Windowsシステムを更新する時に、システム予約済パーティションのサイズのせいで「システムで予約済みのパーティションを更新できませんでした」というエラーが出てきて、更新に失敗したことがありますか?この記事では、このパーティションを拡張する方法をご説明いたします。
問題:最近、Windows 8をWindows 10に更新したいのですが、インストールに問題があります。 Windowsアップデートが、「システムで予約済みのパーティションを更新できませんでした」と表示しました。システムで予約済みのパーティションに十分なスペースがないことが原因ですが、GPTディスクのシステム予約済みパーティションを拡張する方法がよくわかりません。教えてくれませんか?
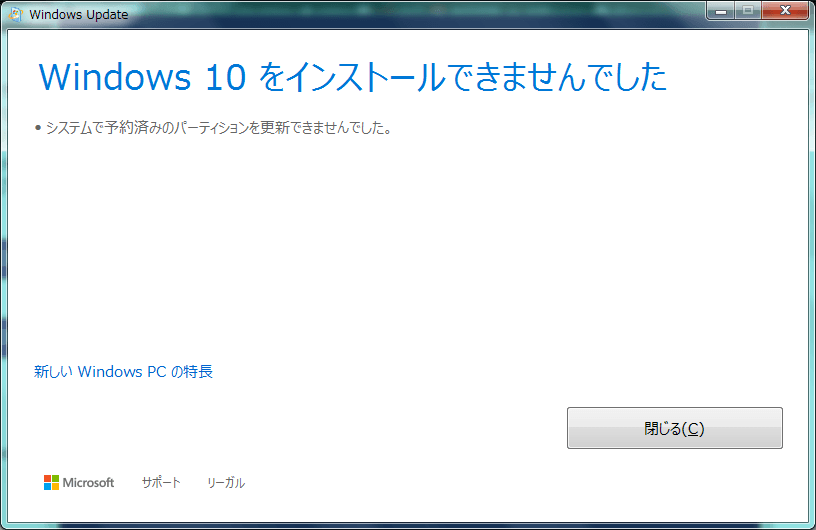
原因:システム予約済みパーティション領域が小さいなら、このWindowsアップグレードエラーは発生する場合があります。(注:Windows 7より前のバージョでは、システム予約済みパーティションがありません)
重要なブートファイルを保存し、通常はC:ドライブ(システムパーティション)の前にあるのシステム予約済みパーティションが、Windows 7では100MB、Windows 8では350MB、Windows 10では500MBを占有します。新しいWindowsシステムにアップグレードする場合は、システム予約済みパーティションに十分なスペースが必要です。もし、不足なら、「システムで予約済みのパーティションを更新できませんでした」というエラーが出てきます。
解決策:Windowsの組み込みツールである「ディスクの管理を」で、パーティションを選択して拡張しようとすると、ボリュームの拡張機能がグレーに表示され、システム予約済みパーティションのサイズ変更または拡張ができません。
なぜなら、それは、システム予約済みパーティションのすぐ隣に未割り当てがないからです。また、Cパーティションを削除しない限り、システム予約済みパーティションの直後に連続する未割り当て領域を作成することはできませんが。これは不可能でしょう。
だから、この場合は、第三者提供のパーティション管理ソフトを使うことをオススメしております。ここでは、信頼性の高いMiniTool Partition Wizardをお勧めいたします。
多くの強力な機能を備えるパーティション管理ソフトとして、パーティションの結合、ファイルシステムの変換、クラスターサイズの変更、データ復元までもできます。もちろん、システムで予約済みのパーティションの容量を簡単に増やすこともできます。
GPTディスクのシステム予約済みパーティションを拡張する方法
GPTディスクのシステム予約済みパーティションを拡張する方法は?
前文で紹介されたMiniTool Partition Wizardの「パーティションの拡張」機能を使用すれば、未割り当て領域の場所に関わらず、システム予約済みパーティションを簡単に拡張できます。
拡張した後、パソコンが正常に起動できるように、ここでは、MiniTool Partition Wizard Bootable版を利用することをオススメしております。
では、続いて、MiniTool Partition Wizard Bootable版でGPTディスクのシステム予約済みパーティションを拡張する方法をご説明しましょう。
まず、ブータブルメディアを作成するには、MiniToolブータブルメディアビルダーが必要です。個人ユーザーの場合、MiniTool Partition Wizardプロ版は十分です。ご利用になるなら、下のボタンをクリックしてください。
また、念のために、システム予約済みパーティションを拡張する前に、システムパーティションだけでなく重要なデータもバックアップしておくといいと思っています。
データのバックアップの面倒さを回避するには、無料のバックアップソフト–MiniTool ShadowMakerを試してみてください。
では、今、次のチュートリアルに従って、システム予約済みのパーティションの容量を増やしましょう。
ステップ1:BIOSを起動させて、ブータブルメディアから起動するようにしてください。その後、しばらくお待ちください。そして、MiniTool Partition Wizardのメインインターフェイスに自動的に入ります。
関連記事:BIOSを起動させる方法
ステップ2:システムで予約済みのパーティションを選択して、「パーティションの変更」の下の 「パーティションの拡張」機能を選択します。
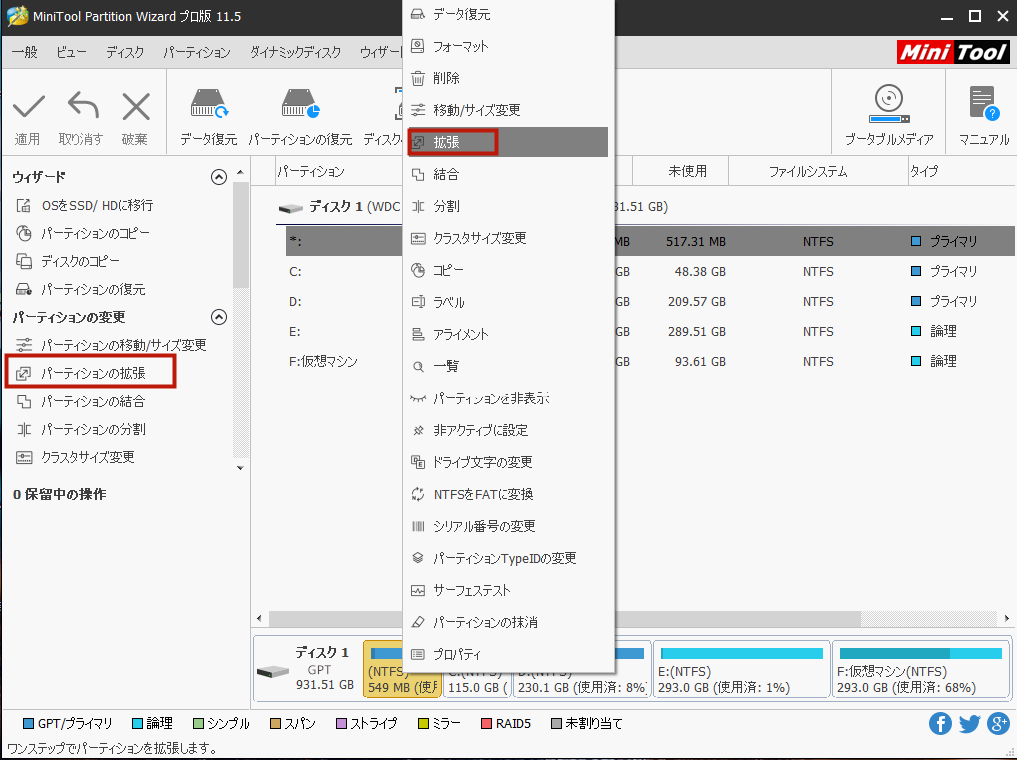
ステップ3:次に、「パーティションの拡張」設定画面が見えます。 システムで予約済みのパーティションを拡張するには、「以下の空き領域から」のドロップダウンリストから未割り当て領域または空き領域のあるパーティションを選択してください。
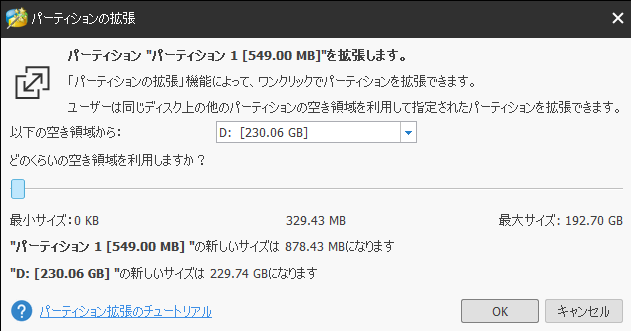
その後、スライドハンドルを移動して、必要なスペースを設定します。それにつれて、パーティションのサイズが直感的に変更されます。その後、[OK]をクリックして続行します。
ステップ4:最後の手順へようこそ。これで、システムで予約済みのパーティションが前より大きくなりますが、これがただのプレビューです。 左上隅の[適用]をクリックして、保留中の操作を実行する必要があります。
これで、システム予約パーティションが大きくなり、新しいWindowsに更新できます。MiniTool Partition Wizardを持っている限り、システム予約済のパーティションのサイズ変更または拡張が非常に簡単でしょう。
結語
GPTディスクのシステム予約済みパーティションを拡張する方法を知っていましたか?今すぐ、やってみよう!
MiniTool Partition Wizardについてご質問がありましたら、お気軽に[email protected]までお問い合わせください。少しでもお役に立てれば幸いです。


