XboxのゲームをPCでプレイすることは可能でしょうか?答えは「イエス」です。では、どうやるのでしょうか?MiniTool Partition Wizardのこの記事では、PCでXboxのゲームをプレイする4つの方法をご案内します。
XboxのゲームはPCで遊べる?
Xboxは、アメリカのマイクロソフト社が作ったゲームブランドで、Xboxコンソールと様々なゲームサービスを販売しています。初代Xboxコンソールの発売以来、Xboxコンソール向けに多くのゲームが発売されています。
Xboxコンソールがあれば、プレイヤーはいつでもどこでも素晴らしいゲームを楽しむことができます。では、XboxのゲームをPCでプレイすることはできるのでしょうか?ほとんどの場合、答えは「イエス」です。以下の方法では、PCでXboxのゲームをプレイすることができます。
方法1. PC版ゲームソフトをダウンロードする
多くのゲームは、XboxとPCの両方で発売される場合があります。XboxのゲームがPCで発売されている場合、PC版のゲームをダウンロードしてプレイすることができます。通常は、Microsoft Store、Xboxアプリ、またはゲームの公式サイトからダウンロードすることができます。
ゲームをもう一度購入する必要がありますか?有料ゲームであれば気になる方も多いのではないでしょうか。答えは以下の状況によって異なります。
- Xboxのゲームが「Xbox Play Anywhere」サービスに対応している場合、PCで再度購入する必要はありません。また、同サービスを通じてゲームセーブの進捗状況を共有することも可能です。
- XboxのゲームがXbox Game Pass for PCサービスに含まれ、Game Pass Ultimateの契約をしている場合は、PCで無料でゲームをプレイすることができます。
- Xbox Play Anywhereに対応しておらず、Xbox Game Pass for PCサービスに含まれていないXboxゲームは、再度ゲームを購入する必要があります。
ところで、Xbox Play Anywhereとは何ですか?これは、Xbox OneとWindows 10のプラットフォーム向けにリリースされたサービスです。2つのプラットフォームのどちらかで同サービスに対応したゲームのデジタル版を購入すると、もう一方のプラットフォームで同ゲームのデジタル版を無料で入手することができるものです。なお、本サービスは無料で利用できるため、サブスクリプションは必要ありません。
関連記事:Windows 10でPlay Anywhereを使ってXboxのゲームをプレイする方法
続いて、Xbox Game Pass Ultimateとは何ですか?これは、Xbox Game Pass(Xbox本体向け)+Xbox Game Pass for PC+Xbox Live Goldに相当する定額制サービスです。Xbox Game Passは、毎月一定の金額を支払うことで、Xbox Game Passのゲームライブラリにあるすべてのゲームをプレイすることができます。
Xbox Live Goldは、Xbox OneおよびXbox 360向けのサービスで、オンラインでマルチプレイヤーゲームをプレイすることができます。
ただし、ゲームによってはPC版がないものもあります。その場合は、以下の方法をお試しください。
方法2. Xbox リモート プレイを介して PC で Xbox ゲームをプレイする
Xboxリモートプレイを使うと、ゲーム機のゲームをそのままインターネット経由でPC、スマホ、タブレットでプレイすることができます。XboxのゲームにPC版がない場合でも、PCでプレイすることが可能です。Xboxリモートプレイ機能を利用するには、以下の要件を満たす必要があります。
- Xbox One以降のゲーム機
- Bluetooth 4.0以上を使用するWindows 10/11 PC
- 7〜10Mbps以上のインターネット速度
- Xbox ワイヤレス コントローラー。マウスとキーボード、タッチはリモートプレイゲームでは現在サポートされていません
関連記事: Bluetooth バージョン の説明|お使いの Bluetooth のバージョンを確認する方法
Xboxリモートプレイを使用してPCでXboxのゲームをプレイする方法をご案内します。
ステップ1:Xboxコンソールで、「マイ ゲーム & アプリ」>「フルライブラリ」と進み、Xboxゲームをコンソールにダウンロードしてインストールします。
ステップ2:ゲーム機をワイヤレスネットワークに接続します。
- Xboxボタンを押し、ガイドを開きます。
- 「プロファイルとシステム」→「設定」→「全般」→「ネットワーク設定」を選択します。
- 「ワイヤレス ネットワークの設定」を選択します。
- 利用可能なネットワークの一覧からワイヤレスネットワークを選択し、ワイヤレスネットワークのパスワードを入力します。
ステップ3:コンソールでリモート機能を有効にします。
- 「プロファイルとシステム」>「設定」>「全般」>「スリープモードとスタートアップ」に進みます。
- スリープモードで、「スタンバイ」を選択します。
- 「プロファイルとシステム」 >「 設定」 > 「デバイスと接続 」> 「リモート機能」に移動します。
- 「リモート機能を有効にする」チェックボックスを選択します。
- 次に、「リモートプレイのテスト」ボタンをクリックし、すべてが正しく設定されていることを確認します。
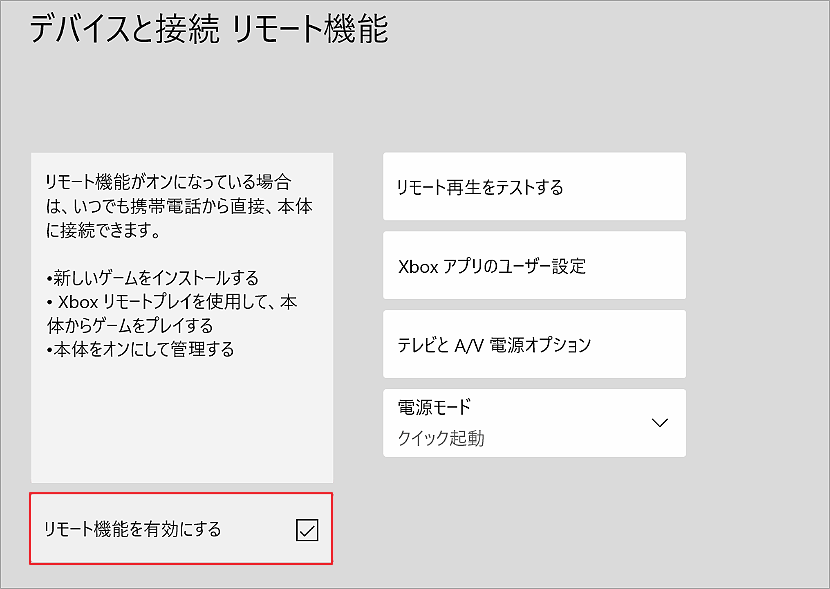
ステップ4:XboxのゲームをPCにストリーミングします。
- Microsoft StoreからXboxアプリをダウンロードし、インストールします。
- PCでXboxアプリを開きます。
- 検索ボックスの隣にある「コンソール」アイコンを選択します。
- 接続したいゲーム機を選択します。
ステップ5:XboxコントローラーをBluetoothまたはUSBケーブルでPCに接続します。その後、PCでXboxのゲームを楽しむことができます。その方法については、こちらの記事を参考にしてください: Xbox OneコントローラーをWindows PCに接続する3つの簡単な方法。
方法3. Xbox Cloud Gamingを経由してPCでXboxゲームをプレイする
Xbox Cloud Gamingは、Android/Apple/Windowsデバイス、Xboxコンソール、SamsungスマートTV、一部の携帯ゲーム機(Logitech G Cloud、Razer Edge)で動作するサービスです。このサービスにより、ユーザーはXboxコンソールがなくても、これらのデバイスでXboxゲームをプレイすることができます。
Xboxのゲームは、すべてマイクロソフトのサーバー上で動作しています。Xbox Cloud Gamingを使ってPCでゲームを起動すると、ビデオ/オーディオ出力がストリーミングされ、入力がストリーミングバックされてゲームをコントロールすることができます。
Xboxのクラウドゲーミングサービスを利用するには、以下の条件を満たす必要があります。
- Game Pass Ultimate サブスクリプション
- Windows 10 October 2020 Update 以降
- Bluetooth 4.0 以降
- 20 Mbps 以上のインターネット速度
- 有線接続または 5 GHz Wi-Fi ネットワーク
- Xbox ワイヤレス コントローラー
Xbox Cloud Gamingサービスを利用して、PCでXboxのゲームをプレイするには、以下の2つの方法があります。
- Microsoft Edge または Google Chrome ブラウザーを使用します。com/play にアクセスし、Microsoft アカウントでサインインします。次に、コントローラーを接続して、プレイする Xbox ゲームを見つけます。
- Xbox アプリを使用します。Xbox アプリを PC にインストールして起動します。 Microsoft アカウントでサインインします。 Game Pass タブに移動し、Cloud Gaming を選択します。コントローラーを接続し、プレイする Xbox ゲームを選択します。
方法4. Xboxエミュレータを使ってPCでXboxゲームをプレイする
この方法では、以下のものが必要です。
- Xbox エミュレーター。 CXBX、Xeon、または Xenia をお勧めします。 これらのエミュレーターは、通常、.XBE ファイル形式をサポートしています。
- Xbox ゲームのイメージ ファイル。 Xbox エミュレーターの使用は違法ではありませんが、Xbox ゲームの ROM をオンラインで共有/入手することは違法です。したがって、Xbox ゲームを ROM ファイルにダンプする方法を学ぶ必要があるかもしれません。
- エミュレーターと Xbox ゲーム ROM を格納する別のパーティション。これにより、PC がゲームのエミュレーションによってめちゃくちゃになるのを防ぐことができます。
Xboxのエミュレーターを使ってPCでXboxのゲームをプレイするにはどうしたらいいですか?以下のガイドに従ってください。
階段1. Xbox ゲーム用の別パーティションを作成する
管理を容易にするために、まずXboxのゲーム用に別のパーティションを作成する必要があります。ディスクの管理を使ってそれを行うことができます。しかし、ディスクに十分な未割り当て領域がない場合、または他のパーティションが一度に十分な空き領域を割り当てられない場合は、ディスクの管理は適用されません。代わりに、MiniTool Partition Wizardを使用して、他のパーティションから少しずつ空き容量を取得して、十分な容量の新しいパーティションを作成することができます。
MiniTool Partition Wizard Pro Demoクリックしてダウンロード100%クリーン&セーフ
ステップ1: MiniTool Partition Wizard を起動してそのメインインターフェースに入ります。その後、ディスク上の既存のパーティションを右クリックし、「移動/サイズ変更」を選択します。
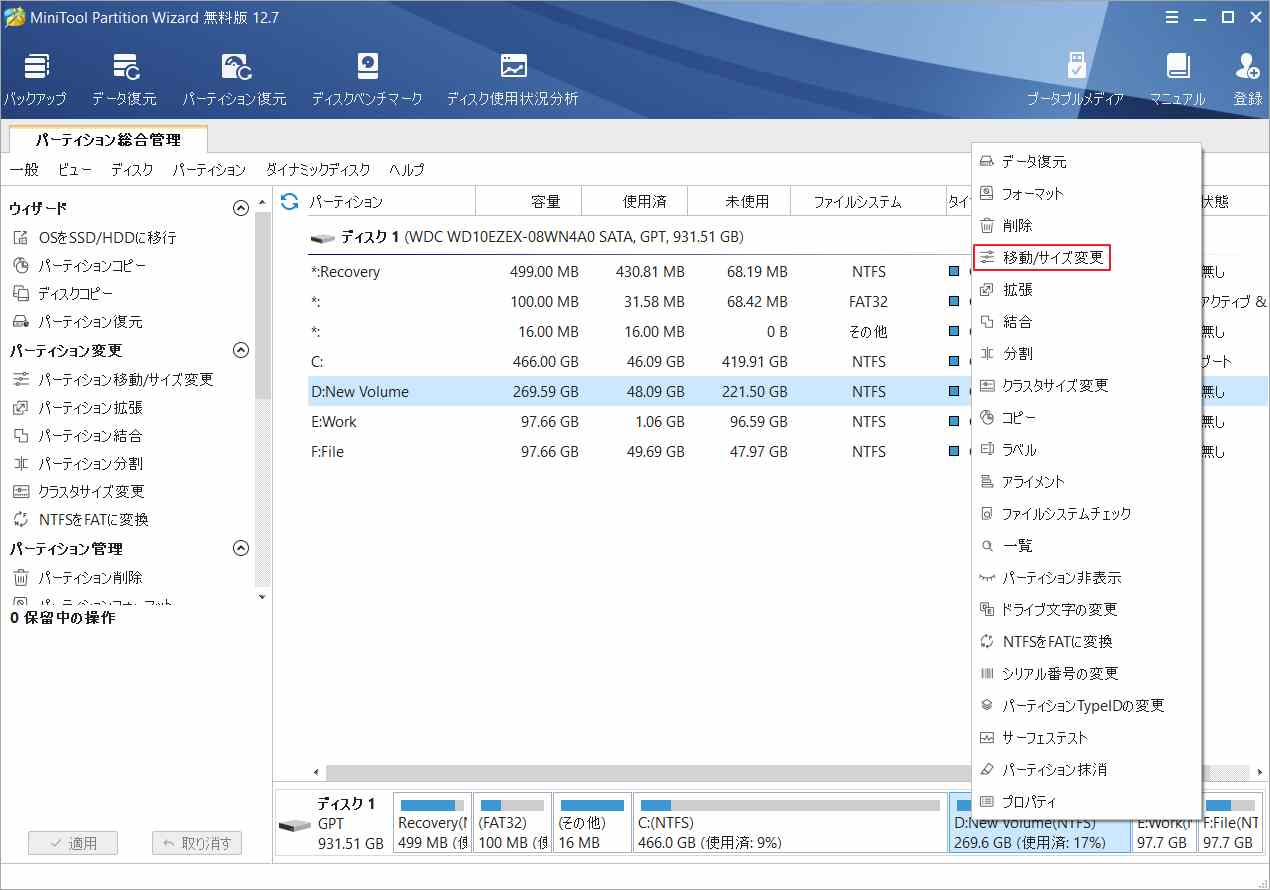
ステップ2:矢印のアイコンをドラッグして、縮小する容量を決めます。そして、パーティションブロックをクリックし、ドラッグしてパーティションの場所を調整します。最後に、「OK」ボタンをクリックして変更を確認します。
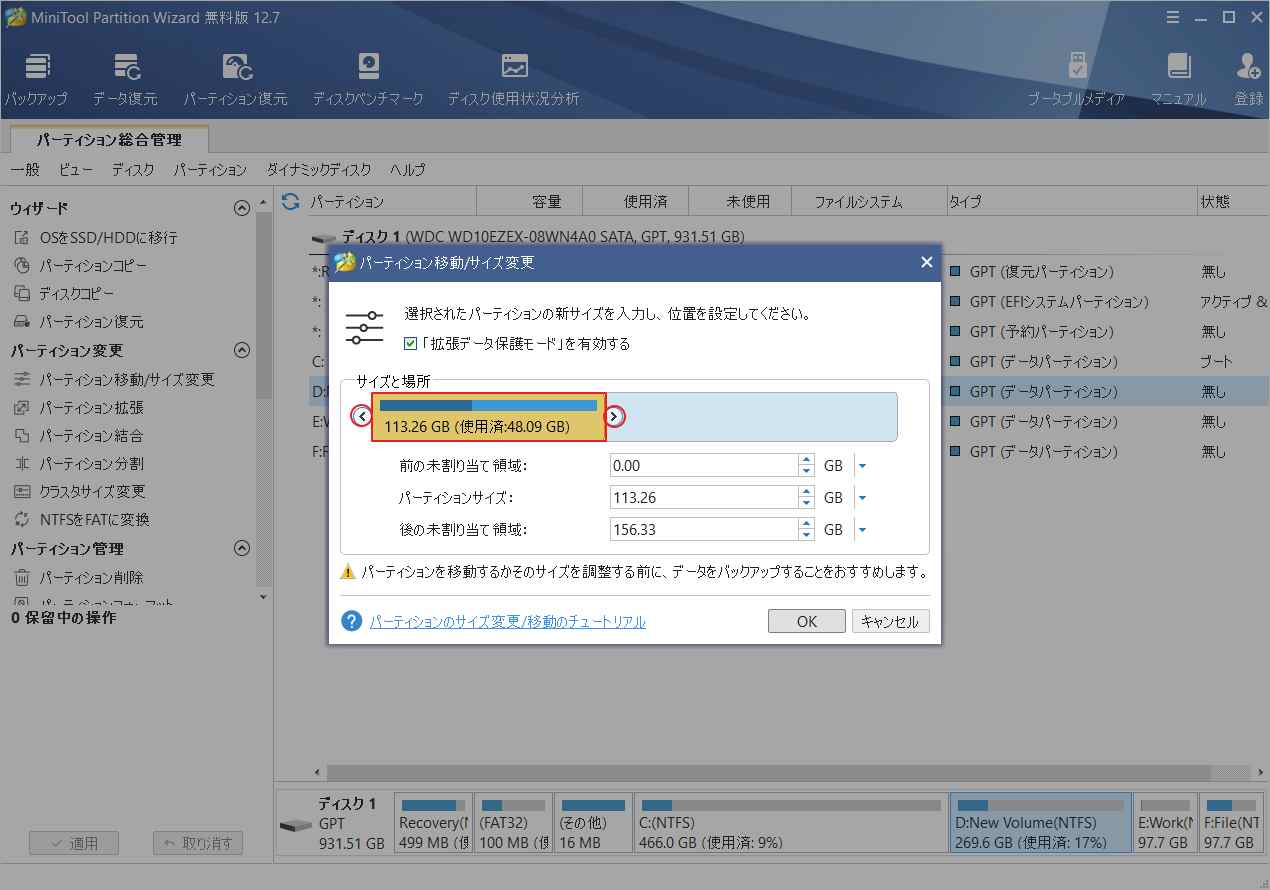
ステップ3:上記の動作によって生成された未割り当て領域を右クリックし、「新規作成」ボタンを選択します。
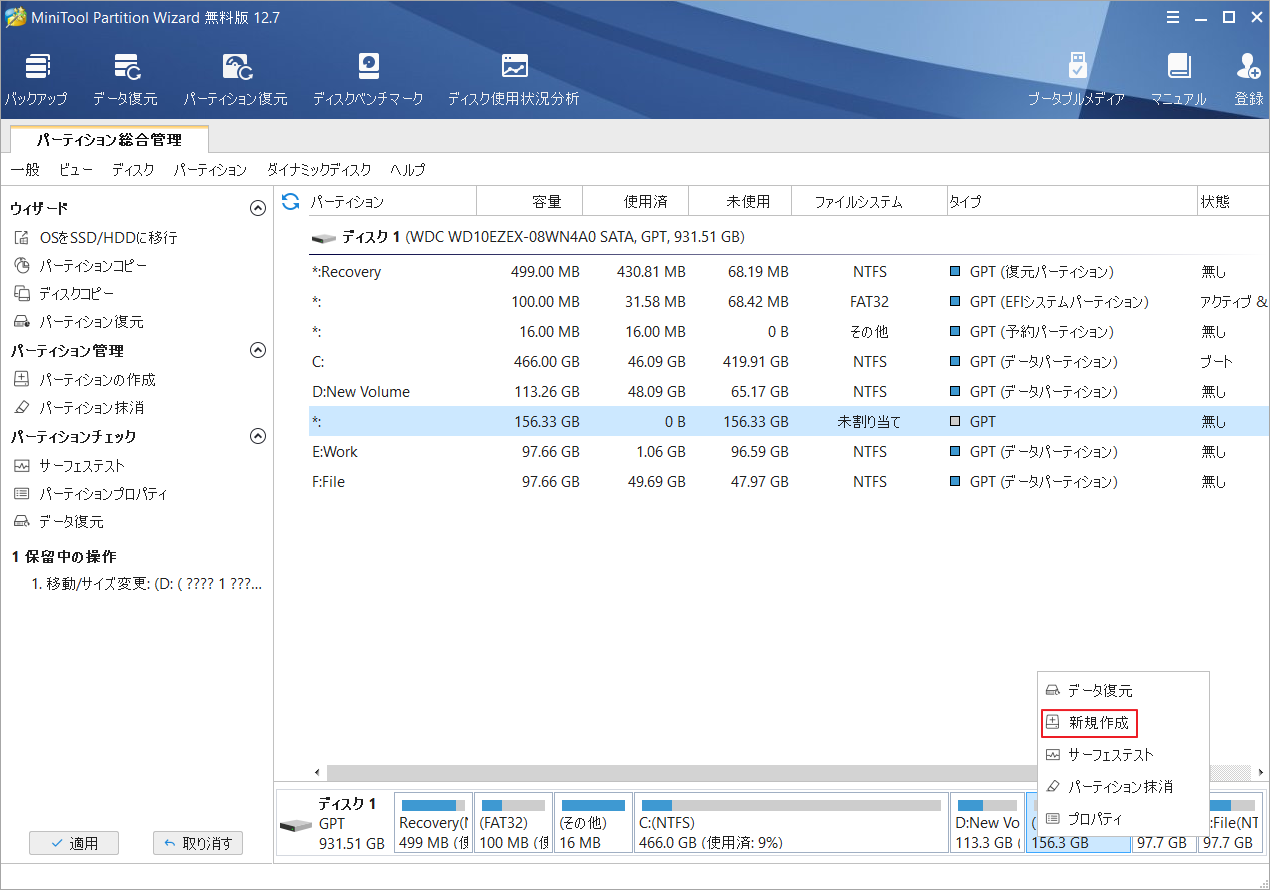
ステップ4:新しいパーティションの各パラメータを設定します。特に要望がない場合は、デフォルト値のままでもかまいません。そして、「OK」ボタンをクリックします。
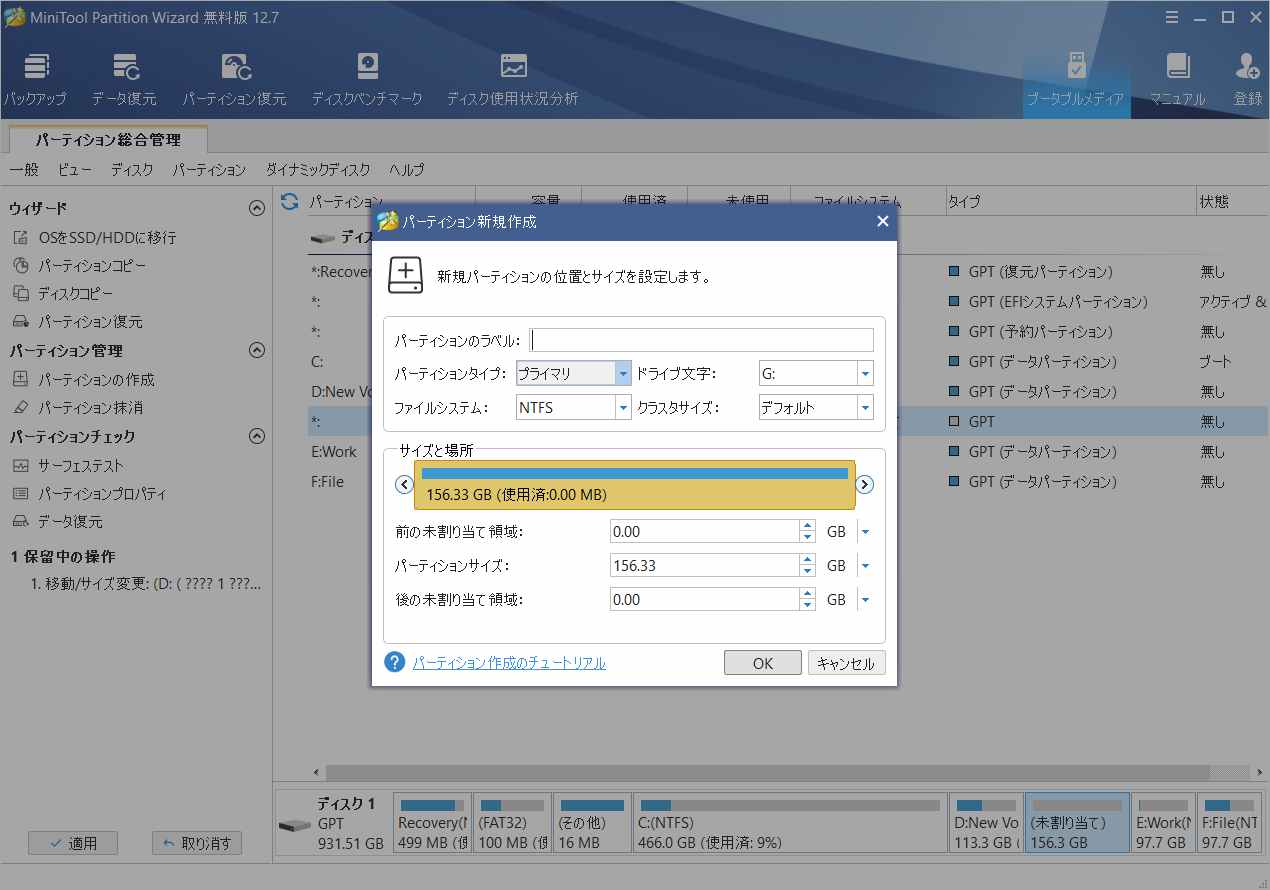
ステップ5:「適用」ボタンをクリックすると、保留中の操作が実行されます。
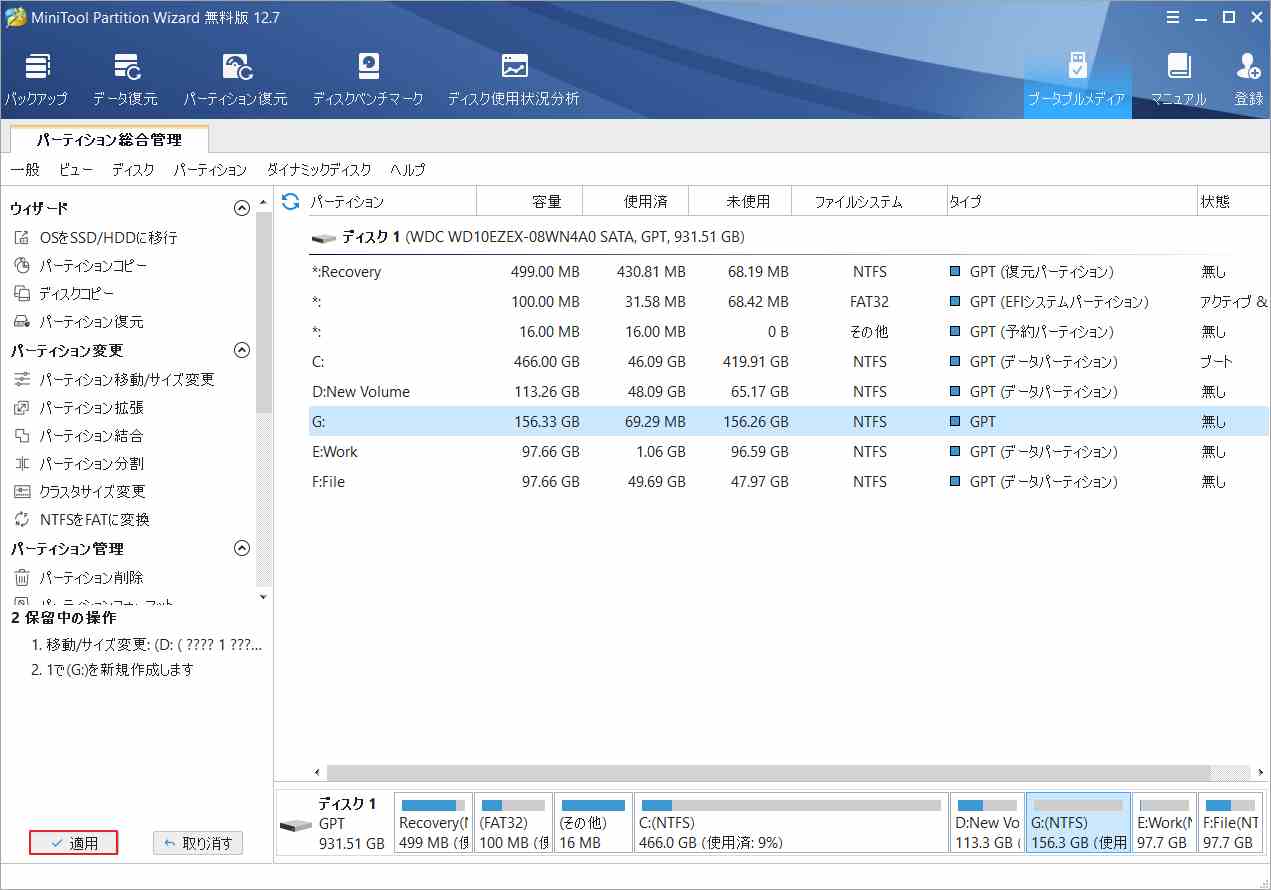
階段2. Xboxエミュレータを使ってXboxゲームをプレイする
ステップ1:Xboxエミュレーターをダウンロードしてインストールします。ここでは、CXBXを例として説明します。先ほど作成したパーティションにCXBXのインストールファイルをダウンロードして解凍します。フォルダの中にあるcxbx.exeファイルをダブルクリックすると、このエミュレーターが起動します。
提示:
- Xboxコンソールは.xbeファイル形式を、Xbox 360コンソールは.xexファイル形式を使用しています。現在、ほとんどのXboxエミュレータは、. xbeファイルしかサポートできません。Xeniaのような少数のエミュレータだけが、. xexファイルフォーマットの実行をサポートしています。
- Xboxエミュレータを選択するときは、PCがそのシステム要件を満たしていることを確認する必要があります。
ステップ2:XboxのゲームROMを入手します。ここでは、.xbeファイル形式を使用するForza Motorsportを使用します。
ステップ3:CXBXエミュレーターで、「ファイル」→「Xbeを開く」をクリックします。Xboxゲームのdefault.xbeファイルに移動してそれを選択します。
ステップ4:ゲームの解像度を上げたい場合は、「設定」>「ビデオの設定」で「ディスプレー解像度」と「レンダリング解像度」を変更することができます。
ステップ5:「設定」>「入力設定」に進みます。ポート1の後ろにあるドロップダウンメニューを展開し、「コントローラー」を選択します。次に、「設定」ボタンをクリックします。新しいウィンドウで、各ボタンを再マップし、プロファイルの名前を入力する必要があります。その後、「保存」ボタンをクリックし、ウィンドウを閉じます。
注意: ゲームの操作に使用するデバイス(コントローラーまたはキーボードとマウス)に関係なく、入力デバイスを再マッピングする必要があります。コントローラーを使用してゲームを操作する場合は、まずコントローラーをPCに接続する必要があります。
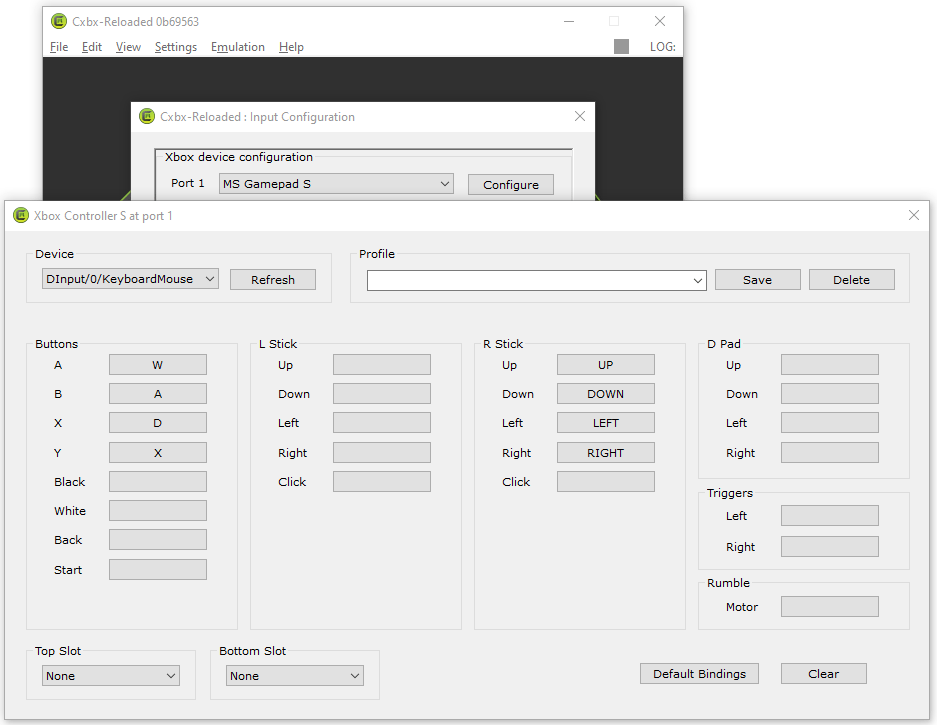
ステップ6:「設定」をクリックして、「無効なXbe署名を無視する」と「無効なXbeセクションを無視する」にチェックを入れます。次に、「エミュレーション」 > 「開始」をクリックして、CXBXエミュレーター上でXboxゲームを実行します。これで、ゲームを楽しむことができます。
結語
この記事は、XboxのゲームをPCでプレイするための4つの方法を紹介しています。ご参考になされましたら幸いです。また、MiniTool Partition Wizardの使用中に何かご不明な点やご意見がございましたら、お気軽に[email protected]までご連絡ください。


