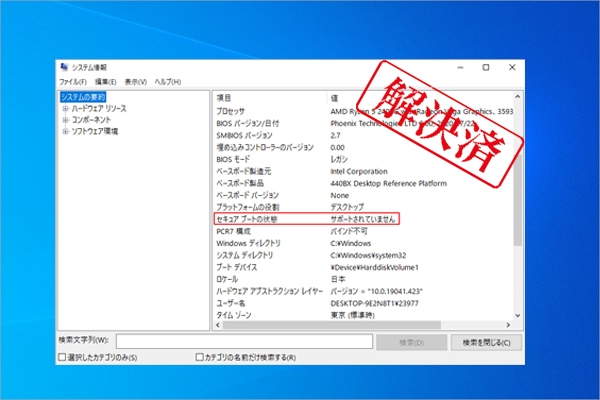EFI BIOS を搭載した HP ノートブック PC では、ハードディスク内に「HP_TOOLS 」と表示されているパーティションが存在することがあります。MiniTool Partition Wizardのこの記事では、この HP_TOOLS パーティションの説明とパーティションがいっぱいになった場合の対処法をご案内いたします。
HP(Hewlett Packard)は、コンピューター、プリンター、ストレージメディアなど様々なハードウェアコンポーネントを開発、製造、販売する多国籍テクノロジー企業です。また、デバイスの管理を容易にするため、HPは、HP Hardware Diagnostics、HP Formatting Tools、HP Scan and Captureなど、多くの製品関連ユーティリティを開発しました。
しかし、時にはこれらのツールが、HPプリンタエラー、HPバックアップエラー、HP TOOLSのディスク容量低下など、様々な問題を引き起こすことがあります。ここでは、HPコミュニティからの実例を紹介します。HP TOOLSパーティションについての詳細を知るには、このまま読み進めましょう。
HP_TOOLS (E: ドライブ) がほぼ一杯になったという通知がずっと来ているんです。それを確認しようとすると、そこに2つのバックアップがあることに気づきます。このパソコンは父から譲り受けたものです。バックアップの1つは「Rob-HP」、もう1つは「Alex-HP」と書かれています。それを削除して私のを残すことは可能でしょうか?そのせいでコンピュータの何かが混乱することはないでしょうか?
https://h30434.www3.hp.com/t5/Notebook-Operating-System-and-Recovery/HP-TOOLS-E-is-almost-full/td-p/3761156

HP TOOLS パーティションの用途は何ですか?調査によると、このパーティションはHP TOOLSユーティリティをインストールした後、システムによって自動的に作成されたものです。これは、HPコンピュータの診断ツールを保存するために使用することができます。ちなみに、これらのツールは、OSの起動時にF11を押すことでアクセスでき、ハードディスクの故障やメモリのエラーなどをチェックすることができます。
通常、HP TOOLSパーティションはドライブレターEに割り当てられ、約100MBの容量を占め、そのうちHPユーティリティの保存には20MBしか使用されません。最悪の場合でも、常にパーティション全体の 4 分の 1 または 2 分の 1 未満しか占有しないように設計されています。しかし、Windows 10/8/7でHP TOOLSパーティションがいっぱいになってしまうという問題が、多くのユーザーで発生しています。
HP TOOLSのパーティションがいっぱいになる原因
多数のユーザー投稿を分析した結果、HP TOOLS Eドライブが満杯になる原因として考えられるものをいくつかまとめました。まず、誤ってHP TOOLSパーティションに個人データを保存してしまうと、すぐにいっぱいになり、ディスク容量不足のエラーメッセージが表示されます。その結果、HP Diagnostic Toolが使用できなくなります。
また、Windowsの回復またはバックアップと復元ユーティリティが、バックアップデータをHP TOOLSパーティションに保存し、パーティションの容量が不足になることがあります。そこで、HP TOOLSパーティションの容量不足問題を解決するための有効な方法をいくつかまとめています。
HP Toolsパーティションを削除しても大丈夫?
HP_Toolsのパーティションを削除して、利用可能な空き容量に変えることができますか?このパーティションは、HPハードウェア診断ツールで作成されたデータを保存するために使用されていますので、削除してもWindows の動作や Windows の再インストールには影響はありませんが、Windowsの回復データとバックアップデータがこのパーティションに保存されている場合、システムを元に戻すことはできません。
まあ、パーティションがあまり大きくない(100MB程度)場合は、Windows 10/8/7からHP TOOLSパーティションを削除することはお勧めしません。
HP TOOLSパーティションの容量不足を改善する方法
HP TOOLSパーティションの容量不足状況を改善するにはどうすればいいですか?ここでは、6つの効果的な方法をまとめました。一つずつ詳細を見ていきましょう。
# 1. HP TOOLSパーティションへのバックアップの保存を停止する
まず、WindowsのバックアップデータをHP TOOLsパーティションに保存しないように設定してください。以下はその具体的な方法です。
ステップ1. Win + Rキーを押して「ファイル名を指定して実行」ダイアログボックスを開き、ボックスに「sdclt」と入力し、Enterキーを押して「バックアップと復元」ウィンドウを開きます。
ステップ2. 左側のパネルから「スケジュールを無効にする」をクリックし、システムの自動バックアップを無効にします。
ステップ3. Windowsバックアップの保存先フォルダを変更するには、「バックアップ」オプションの下にある「設定を変更します」をクリックします。
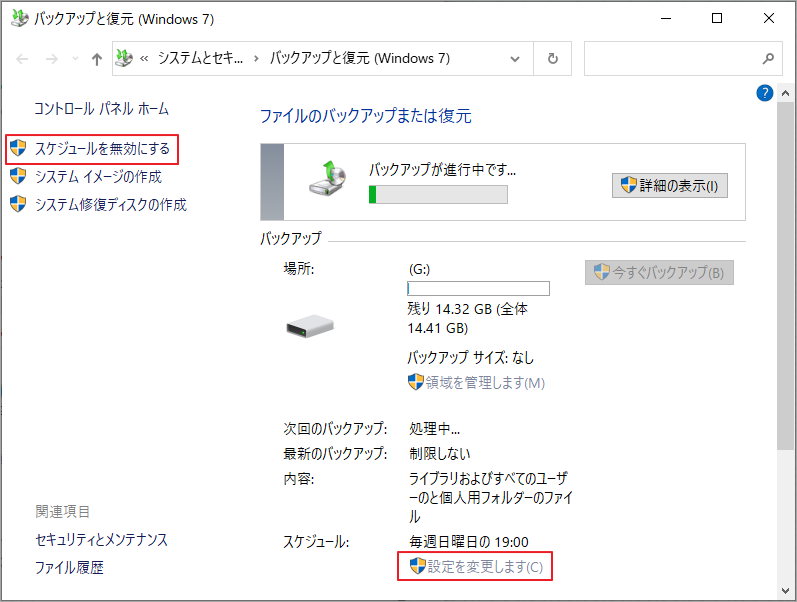
ステップ4. Windowsのバックアップが開始されたら、HP TOOLSパーティション以外のドライブを選択して、「次へ」をクリックします。
ステップ5. 「設定を保存してバックアップを実行」をクリックし、変更を保存します。
# 2. HP TOOLSパーティション内のバックアップを削除する
Windowsのバックアップ先の変更とは別に、すでにバックアップしたデータやその他の個人データを削除して容量を解放することができます。
ステップ1. Win + Eキーを押してWindowsエクスプローラーに入り、HP TOOLSパーティション (E:)を開きます。
ステップ2. USERNAME-HP、YOURNAME-HPなど、ユーザー名が記載されているバックアップファイルをすべて削除してください。次に、MediaDという名前のバックアップファイルを削除します。
ステップ3. Hewlett-Packard、HP_WSD.dat、HPSF_Repというフォルダ以外の個人データを移動または削除します。 その後、HP TOOLSパーティションの容量不足問題が解消されたかどうかを確認することができます。
# 3. HP TOOLSパーティションのシステム保護を無効にする
HP TOOLSパーティションをシステム保護に設定すると、すぐにいっぱいになるかもしれません。以下の手順で、パーティションのシステム保護を無効にしてください。
ステップ1. 再度Windowsエクスプローラーを開き、「このPC」タブを右クリックして、「プロパティ」→「システムの保護」の順を選択します。
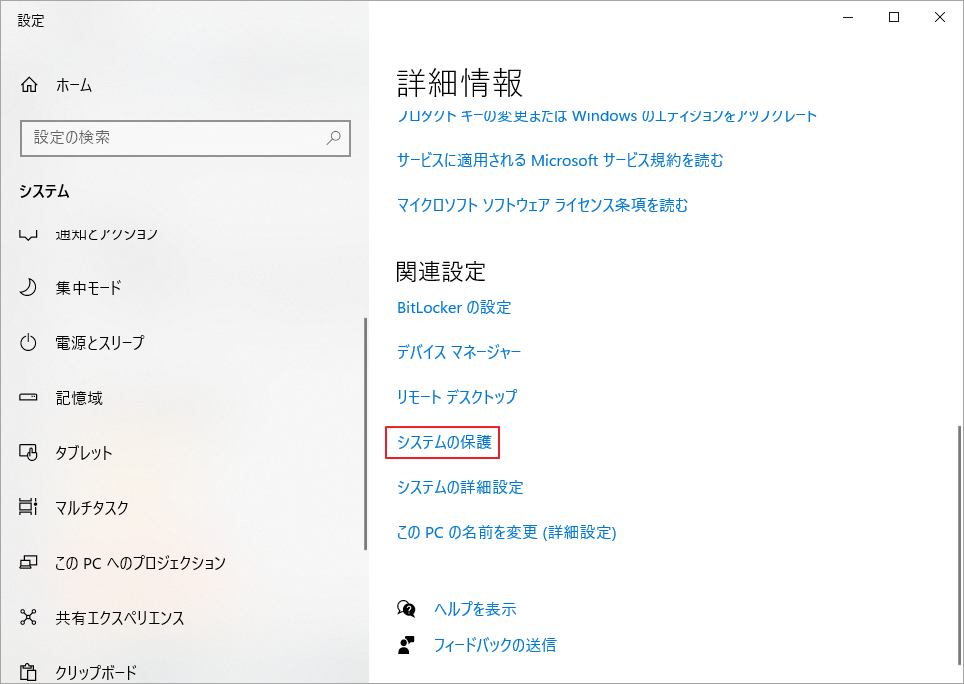
ステップ2. ポップアップウィンドウで、保護設定からHP_TOOLS E:ドライブを選択し、「構成」をクリックします。
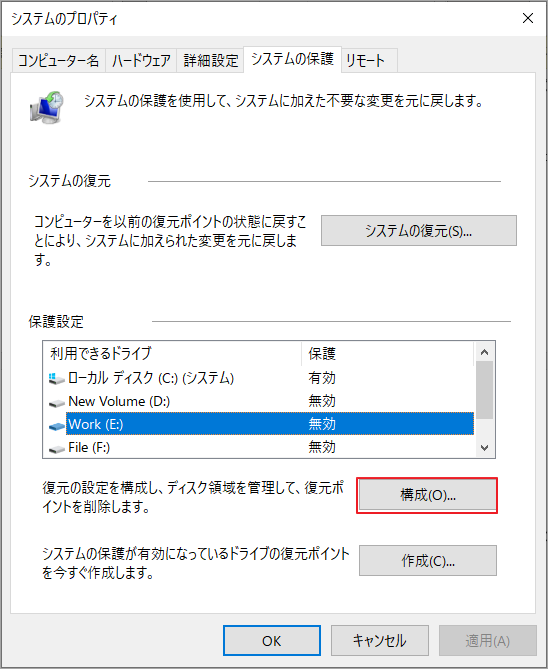
ステップ3. 「システム保護を無効にする」オプションを選択して「OK」をクリックします。また、ちなみに、「削除」をクリックすると、このパーティションのすべての復元ポイントを削除することができます。その後、PCを再起動し、HP TOOLSパーティションの容量不足問題が解決されるかどうかを確認します。
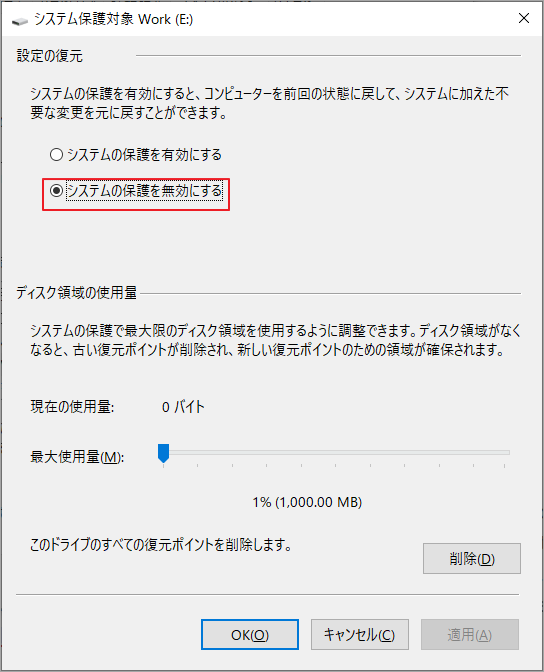
# 4. HP TOOLSパーティションの容量を拡張する
HP TOOLSパーティションのデータを削除したくない場合は、プロのパーティションマネージャーであるMiniTool Partition Wizardが、容量不足の問題を解決するのに役立ちます。このソフトウェアは、Windows上でパーティションの拡張/リサイズを簡単に行うことができる便利なツールを備えています。さらに、パーティションのファイル システムを損失なく FAT から NTFS に変換、オペレーティングシステムの移行、MBRの再構築、ハードディスクのエラー修復、データの復元などの操作を行うことができます。
HP TOOLSパーティションの容量を拡張するには、以下のチュートリアルに従ってください。
MiniTool Partition Wizard Pro Demoクリックしてダウンロード100%クリーン&セーフ
ステップ1. MiniTool Partition Wizard を実行してメインインターフェイスに入ります。その後、ディスクマップから HP_TOOLS E: パーティションを選択して左ペインから パーティション拡張」をクリックします。
提示:ターゲット パーティションの隣に未割り当て領域があれば、「パーティションの移動/サイズ変更」機能を使用してパーティションの容量を未割り当て領域まで伸ばすことができます。
ステップ2. 「以下の空き領域から」のドロップダウンメニューから空き容量を取りたい場所(パーティションまたは未割り当て領域)を選択し、下のスライダーバーをドラッグしてどれだけのスペースを占めるかを決めて「OK」をクリックします。
ステップ3. 「適用」をクリックして、処理を実行します。
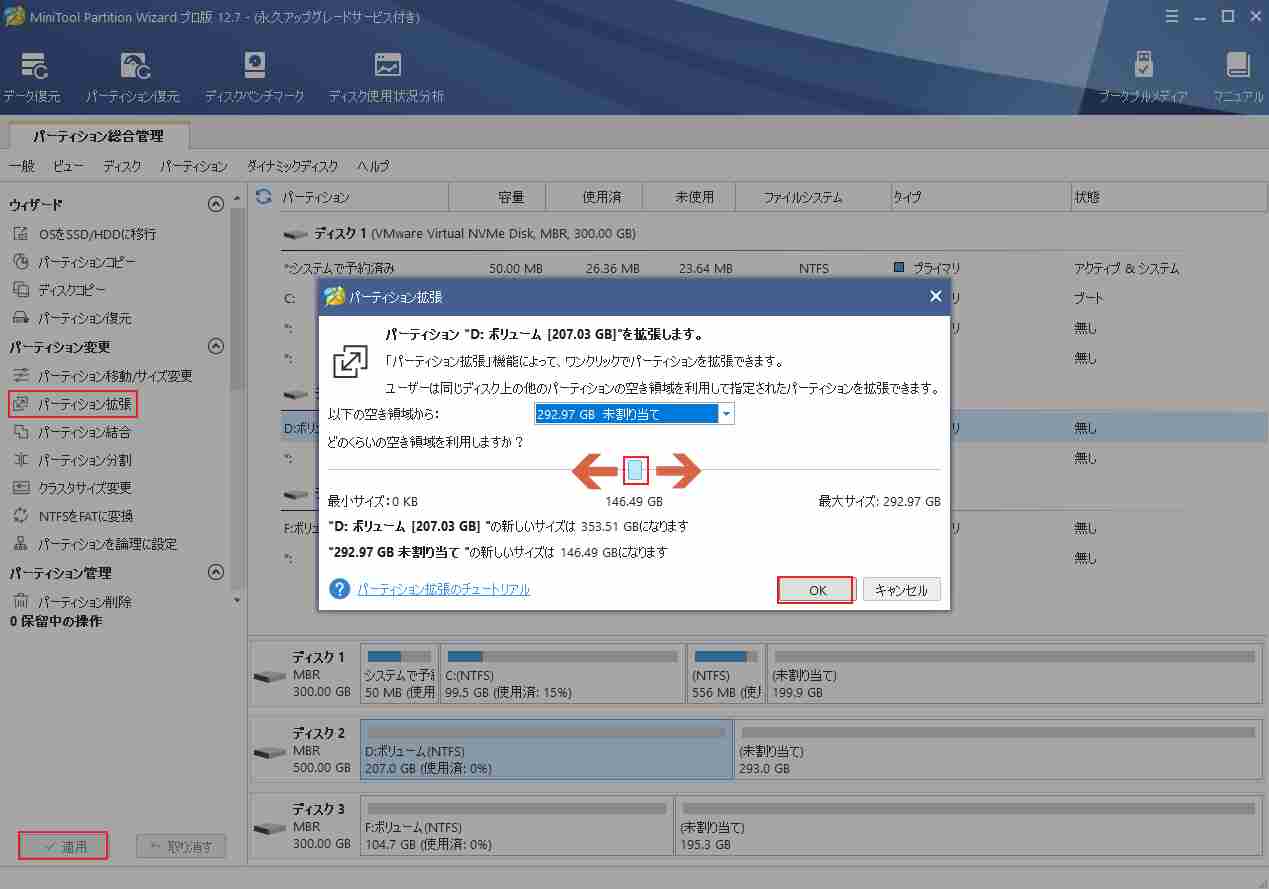
これで、HP TOOLS Eパーティションの容量が安全な状態になっているはずです。
# 5. HP TOOLSパーティションを外付けドライブに転送する
HP TOOLSパーティションの拡張に加え、パーティションを大容量の外付けハードディスクにコピーすることができます。この方法はパーティションのデータを保持したい場合に最適です。MiniTool Partition Wizardを使用すれば、パーティションを迅速かつ簡単にコピーすることができます。
MiniTool Partition Wizard Pro Demoクリックしてダウンロード100%クリーン&セーフ
ステップ1. 再度MiniTool Partition Wizardのメインインターフェースに入り、左側のアクションパネルから「パーティション コピー」ウィザードをクリックして「次へ」をクリックします。
ステップ2. パーティション一覧からEドライブを選択し、「次へ」をクリックします。
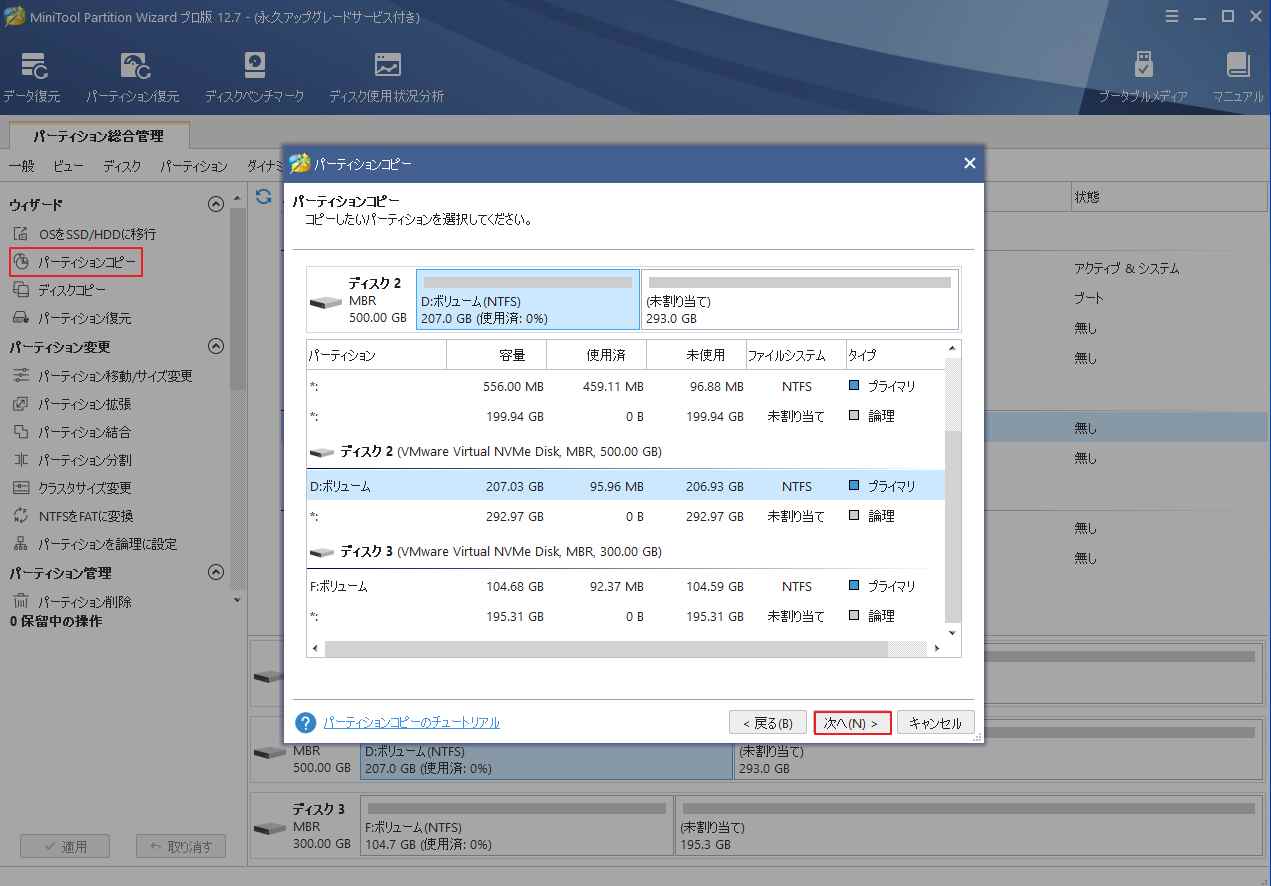
ステップ3. コピーしたパーティションを保存する場所(未割り当ての領域)を選択し、「次へ」をクリックします。
注意:選択した未割り当て領域が、HP TOOLS Eパーティション上のすべてのデータを格納するのに十分な容量を持っていることを確認してください。
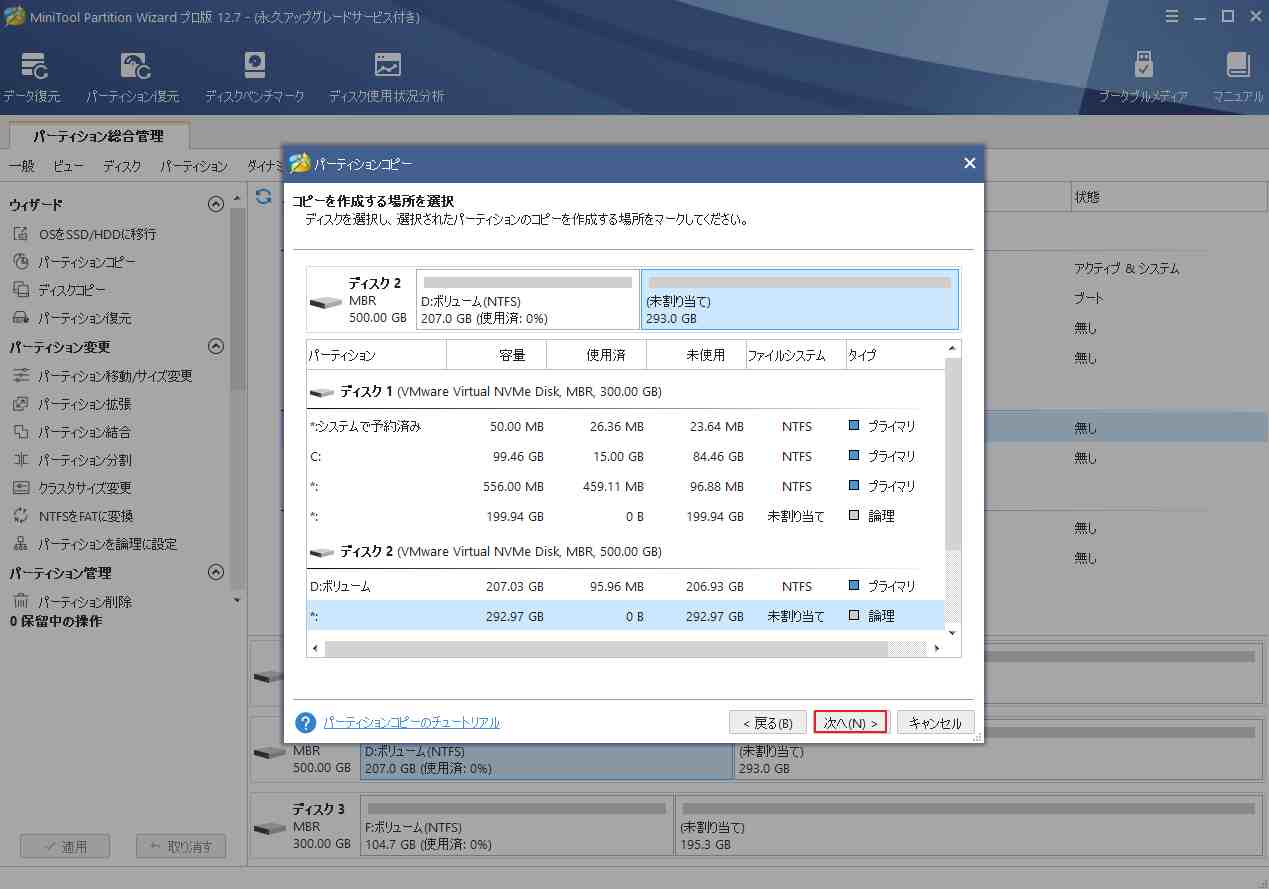
ステップ4. 次の画面で、ハンドルをドラッグしてコピーしたパーティションのサイズを調整して、「完了」をクリックします。さらに、このパーティションのパーティションタイプ(プライマリまたは論理)を選択することができます。
ステップ5. 「適用」をクリックして、変更を実行します。
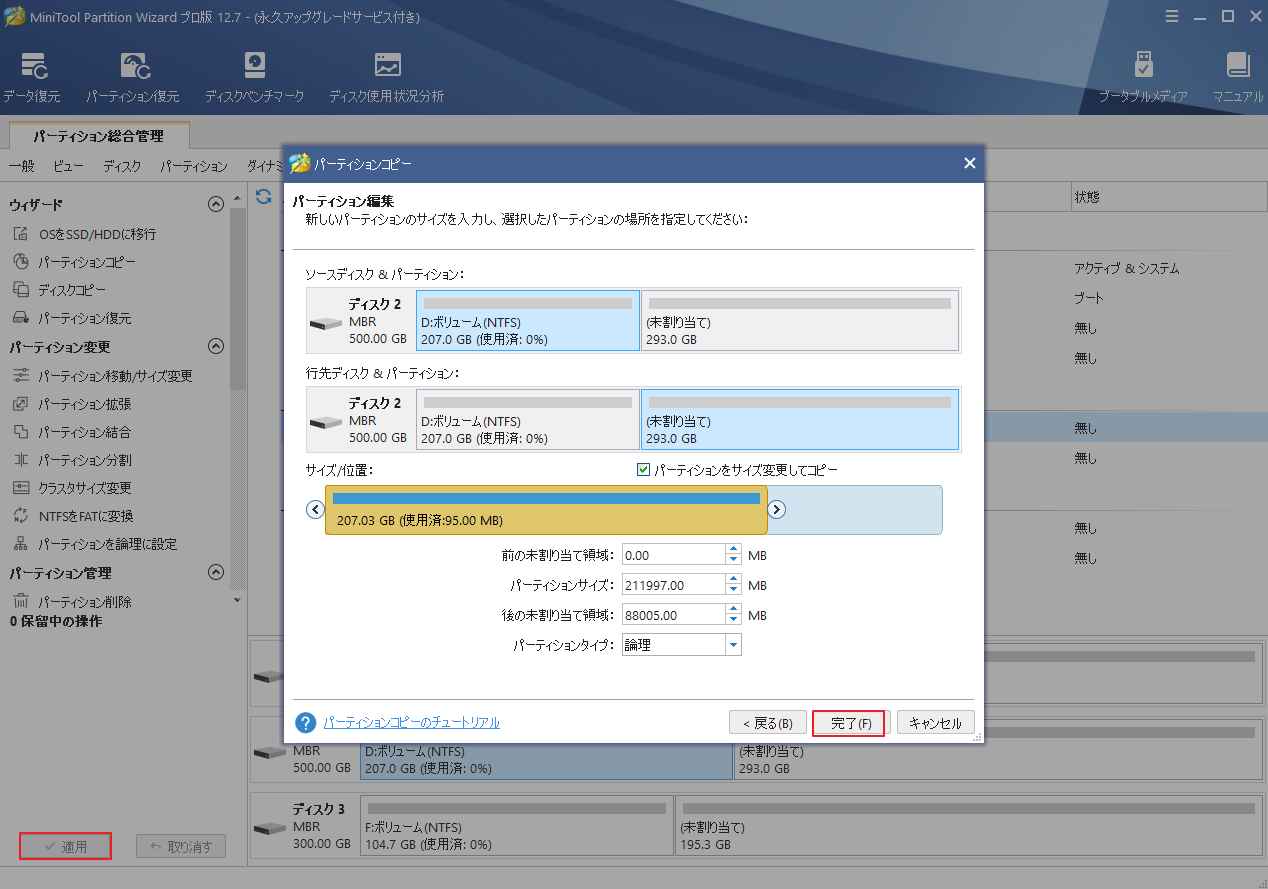
# 6. HP TOOLSパーティションを削除する
HP診断ツールをこれ以上使用しない場合、またはドライブ上の重要なデータをすべてバックアップした場合は、HP TOOLSパーティションを削除することができます。そして、将来使用するために未割り当て領域に新しいパーティションを作成することができます。
ここでは、MiniTool Partition Wizardを使用して、HP TOOLSパーティションの削除とパーティションの作成を簡単に行うことができます。
MiniTool Partition Wizard Pro Demoクリックしてダウンロード100%クリーン&セーフ
ステップ1. MiniTool Partition Wizardのメインインターフェイスに入り、HP TOOLsパーティションを右クリックして、操作メニューから「削除」を選択するか、左のアクションパネルから「パーティション削除」をクリックします。
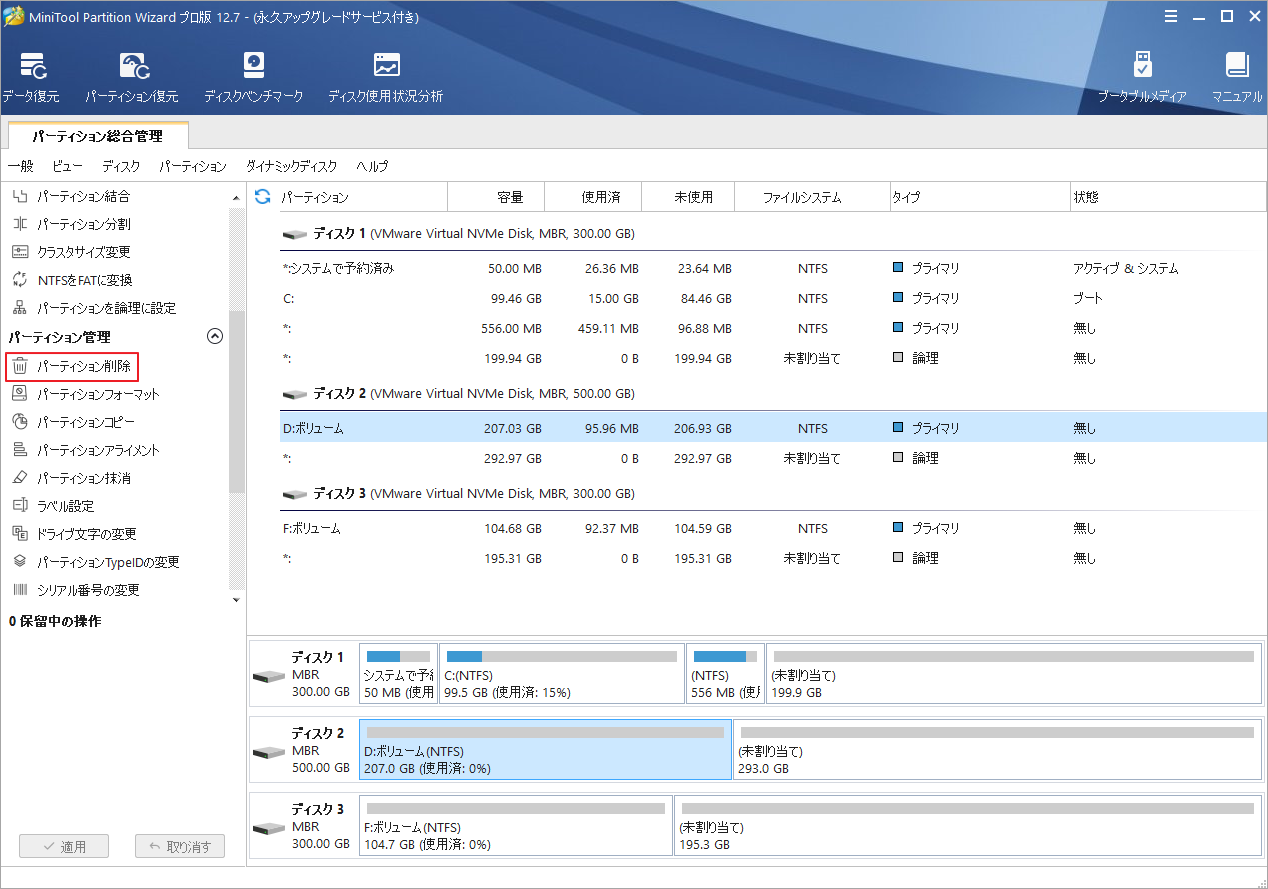
ステップ2. すると、HP TOOLsパーティションの位置が未割り当て領域の状態になります。その後、左のアクションパネルから「パーティション作成」をクリックして、新規パーティションのラベル、ファイルシステム(NTFSまたはFAT32)、タイプ、ドライブ文字、クラスタサイズなどを設定したから「OK」をクリックします。
ステップ3. 「適用」ボタンをクリックし、保留中の変更をすべて実行します。完了したら、HP TOOLSパーティションは削除され、新しく作成されたパーティションにデータを保存することができます。
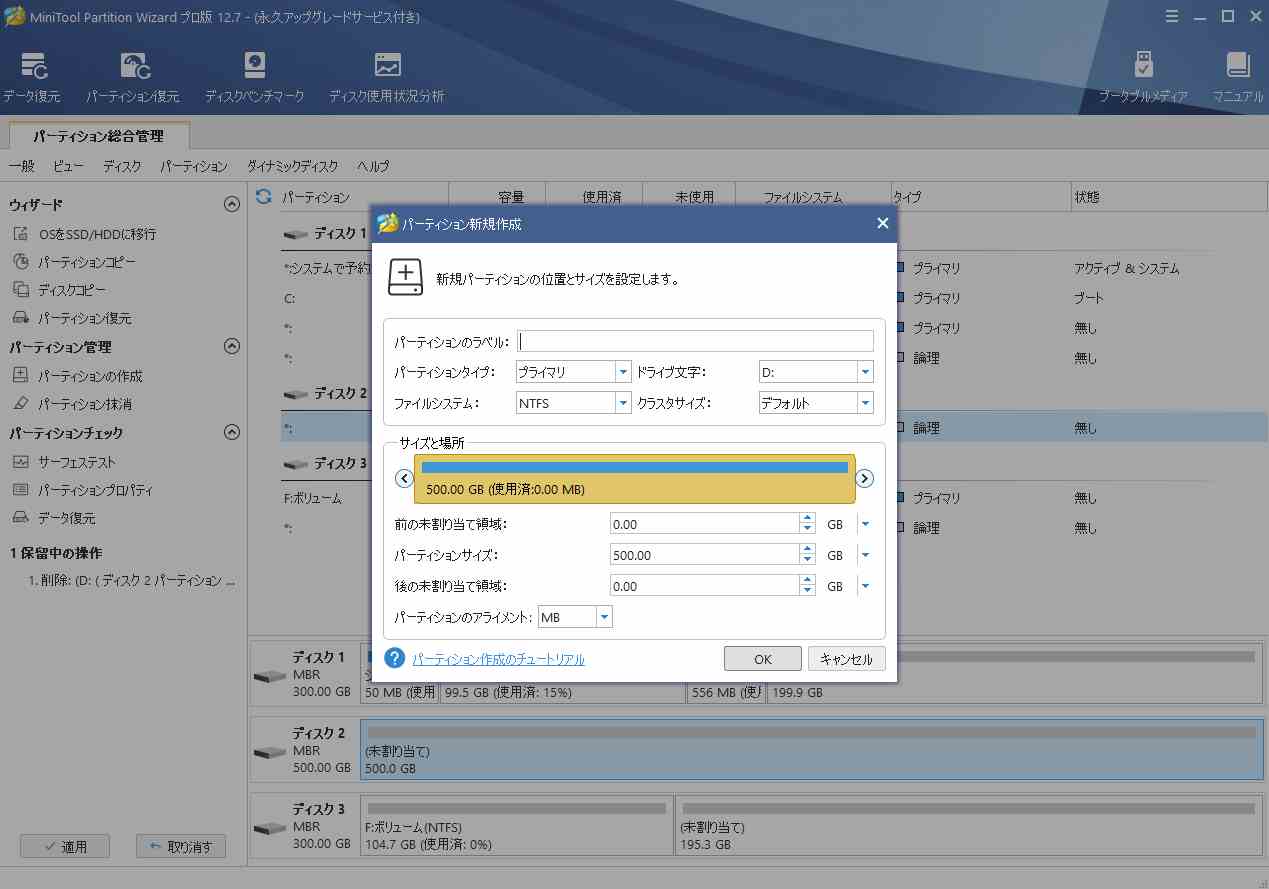
結語
この記事は、HP ノートブック PC上にあるHP TOOLSパーティションというパーティションの説明とパーティションがいっぱいになる場合の対処法を紹介しています。同じ問題に遭遇した場合は、ぜひこれらの対処法を試してください。ディスク容量不足の問題に対する他の解決策がある場合は、以下のコメント セクションで共有してください。
なお、MiniTool Partition Wizardの使用中に何かご不明な点やご意見がございましたら、お気軽に[email protected]までご連絡ください。