Windows 11で累積更新プログラムKB5029263をダウンロードしてインストールしようとすると、エラーが出て更新が失敗する場合はあります。MiniTool Partition Wizardのこの記事では、このWindows Updateトラブルの考えられる原因と利用可能な修正方法をご紹介します。
2023年8月8日にリリースされた月例更新パッチ「KB5029263」は、Windows 11 の最新のセキュリティ更新プログラムであり、22H2 x64 ベース システム用の累積更新プログラムです。今回の更新は、問題への対応がメインとなり、同時インストールで.NET Framework の更新もあります。
KB5029263累積更新プログラムのインストールにより、多くのメリットがありますが、予期しないエラーが発生して、失敗する場合もあります。では、KB5029263 のインストールが失敗する原因は何ですか?以下、考えられる理由をいくつか挙げます。
- Windows ファイアウォールが更新プロセスを妨害しています。
- Windows Update機能が無効になっています。
- ディスク容量不足
- Windows Update のキャッシュが破損しています。
- ネットワーク接続が安定していない
- システムファイルが破損しています。
- その他
KB5029263累積更新プログラムのインストールが失敗した場合はどうすればよいですか?上記の理由に基づいていくつかの対処法をまとめてみました。
関連記事:
- 解決済|インストールを完了できませんでした
- Windows 11累積更新プログラムKB5027303 のインストールが失敗した場合の対処法
- Windows 10累積更新プログラムKB5018410のインストールが失敗した場合の対処法
- Windows 11 22H2更新プログラムが検出されない、またはインストールできない場合の対処法
解決策1:Windows Update サービスを再起動する
Windows 11累積更新プログラムKB5029263のインストールが失敗した場合は、Windows Update とその関連サービスの状態を確認してください。サービスが無効になっている場合、または実行が停止している場合は、それらを再起動してから、更新プログラムのインストールを再開します。サービスの再起動の詳細手順は以下のとおりです。
ステップ1:Windows キーと R キーを同時に押して「ファイル名を指定して実行」ウィンドウを開きます。
ステップ2:「services.msc」と入力し、「OK」をクリックします。
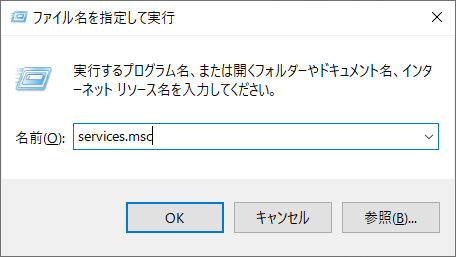
ステップ3:「サービス」ウィンドウで Windows Update サービスを見つけて右クリックし、「プロパティ」をクリックします。
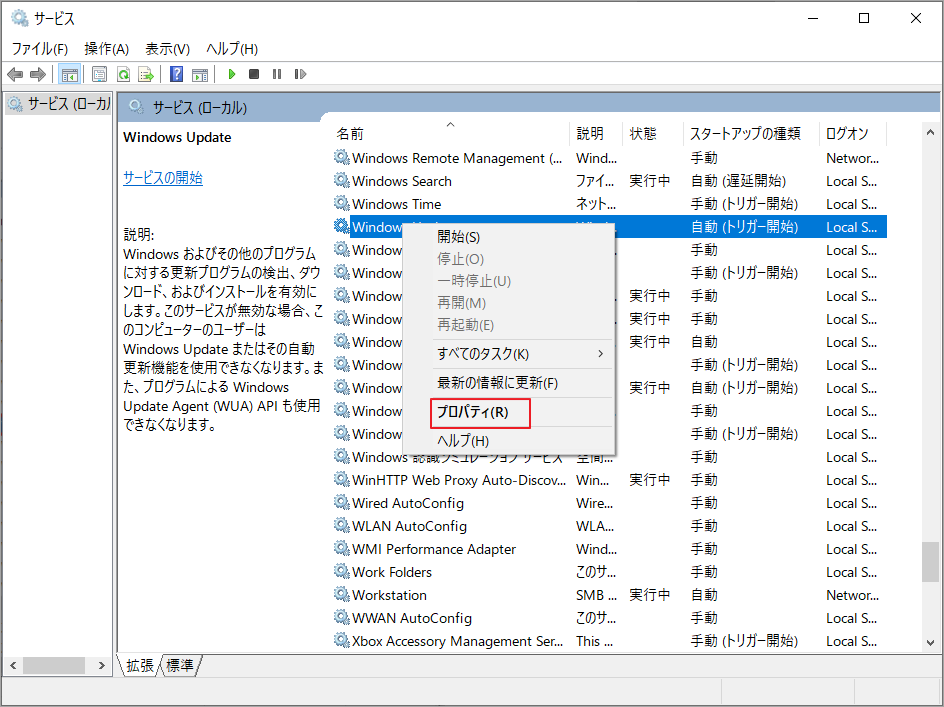
ステップ4:「プロパティ」ウィンドウで、「スタートアップの種類」を「自動」に設定し、「サービスの状態」の「開始」ボタンをクリックします。
ステップ5:「適用」→「OK」をクリックしてサービスの再起動操作を確認します。
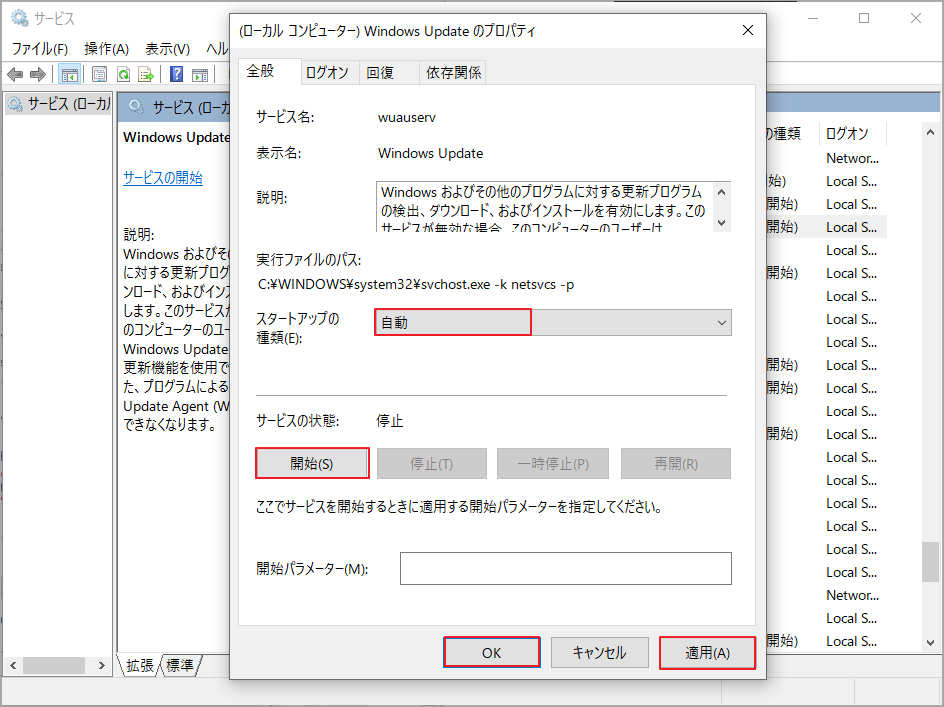
解決策2:Windows Update トラブルシューティング ツールを実行する
Windows Update トラブルシューティング ツールは、Windows コンピュータに組み込まれているユーティリティで、Windows Updateに関する一般的な問題をトラブルシューティングできます。ここで、このツールを実行して、KB5029263累積更新プログラムの更新失敗を修正することもできます。
ステップ1:キーボードの Windows キーと X キーを押して、Windowsの「スタート」メニューを開きます。
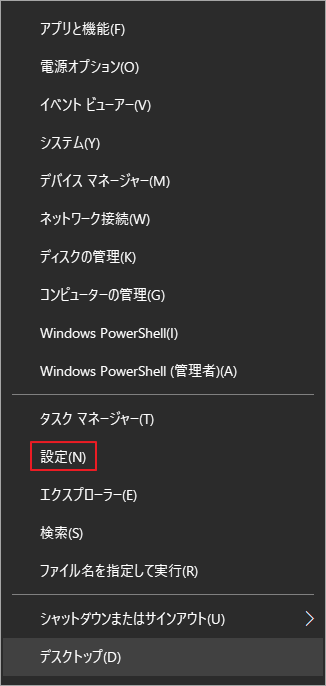
ステップ3:「システム」タブをクリックし、右側の「トラブルシューティング」をクリックします。
ステップ4:「その他のトラブルシューティング ツール」をクリックし、Windows Update項目を見つけて「実行」ボタンをクリックします。
ステップ5:画面上の指示に従って操作を完了します。
解決策3:Windows Update のキャッシュをクリアする
更新キャッシュ内のファイルが破損すると、更新プログラムのインストールが停止され、KB5029263累積更新プログラムのインストールが失敗する場合はあります。そこで、更新キャッシュをクリアすることで問題を解決してみてください。
次の手順に従って更新キャッシュをクリアしましょう。
ステップ1:検索ボックスに「cmd」と入力し、右側のパネルで検索結果の「コマンド プロンプト」アプリの下にある「管理者として実行」オプションをクリックします。
ステップ2:コマンド プロンプトで、以下のコマンドを入力し、それぞれの後に Enter キーを押します。
net stop wuauserv
C:
rmdir %windir%\SoftwareDistribution
del /f /s /q Download
ステップ3:上記のコマンドにより、破損した更新キャッシュがすべてクリアされます。
ステップ4:更新プログラムKB5029263のダウンロードとインストールを再開して、うまくいくかどうかを確認します。
解決策4:KB5029263のインストール用の空き容量を増やす
Windowsの更新プログラムをインストールするには、ある程度の空き容量が必要です。しかし、ディスク上の可用容量が不足していると、Windows 11累積更新プログラムKB5029263がインストールできない場合はあります。そのため、インストールする前に、十分なディスク容量を用意する必要があります。
ディスク容量を増やすには、先ず不要なプログラムやファイルを削除してスペースを解放することができます。ここでは、便利なスペース アナライザーを使用してディスクのスペースを占有しているアイテムを見つけ出し、重要ではないものを削除することをお勧めします。MiniTool Partition Wizardがそのような機能を備える包括的なパーティションマネージャーです。
このプログラムの「ディスク使用状況分析」機能は、特定のドライブの使用状況を確認し、中身の不要なファイルを削除するのに役立ちます。さぁ、MiniTool Partition WizardをPCにダウンロードしてインストールしましょう。
MiniTool Partition Wizard Freeクリックしてダウンロード100%クリーン&セーフ
続いて、以下の手順に従って不要なファイルを見つけて削除してください。
ステップ1:本ソフトを起動してそのメインインターフェースに入ります。
ステップ2:上部のツールバーにある「ディスク使用状況分析」をクリックします。
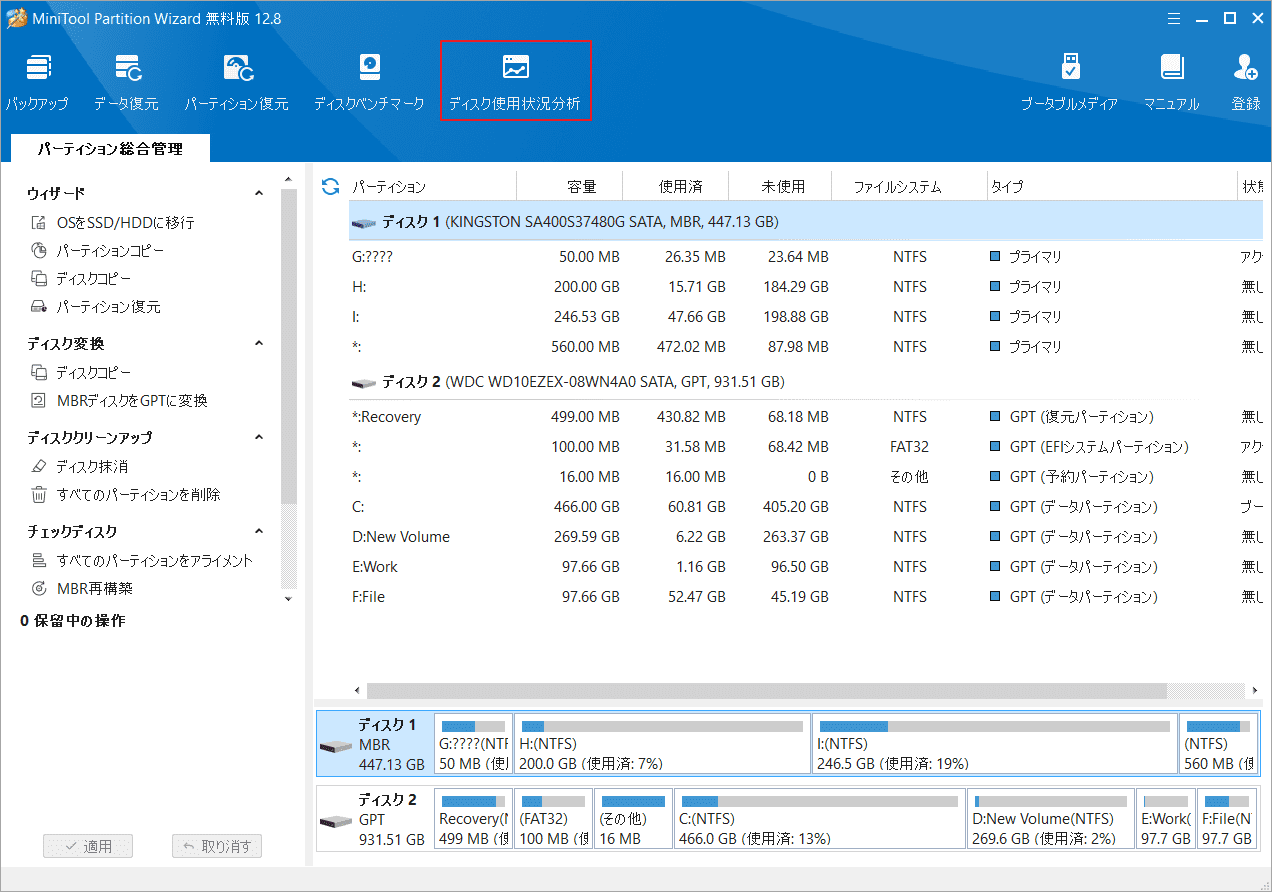
ステップ2:「選択」のドロップダウン メニューからKB5029263 をインストールするドライブを選択して「スキャン」ボタンをクリックします。
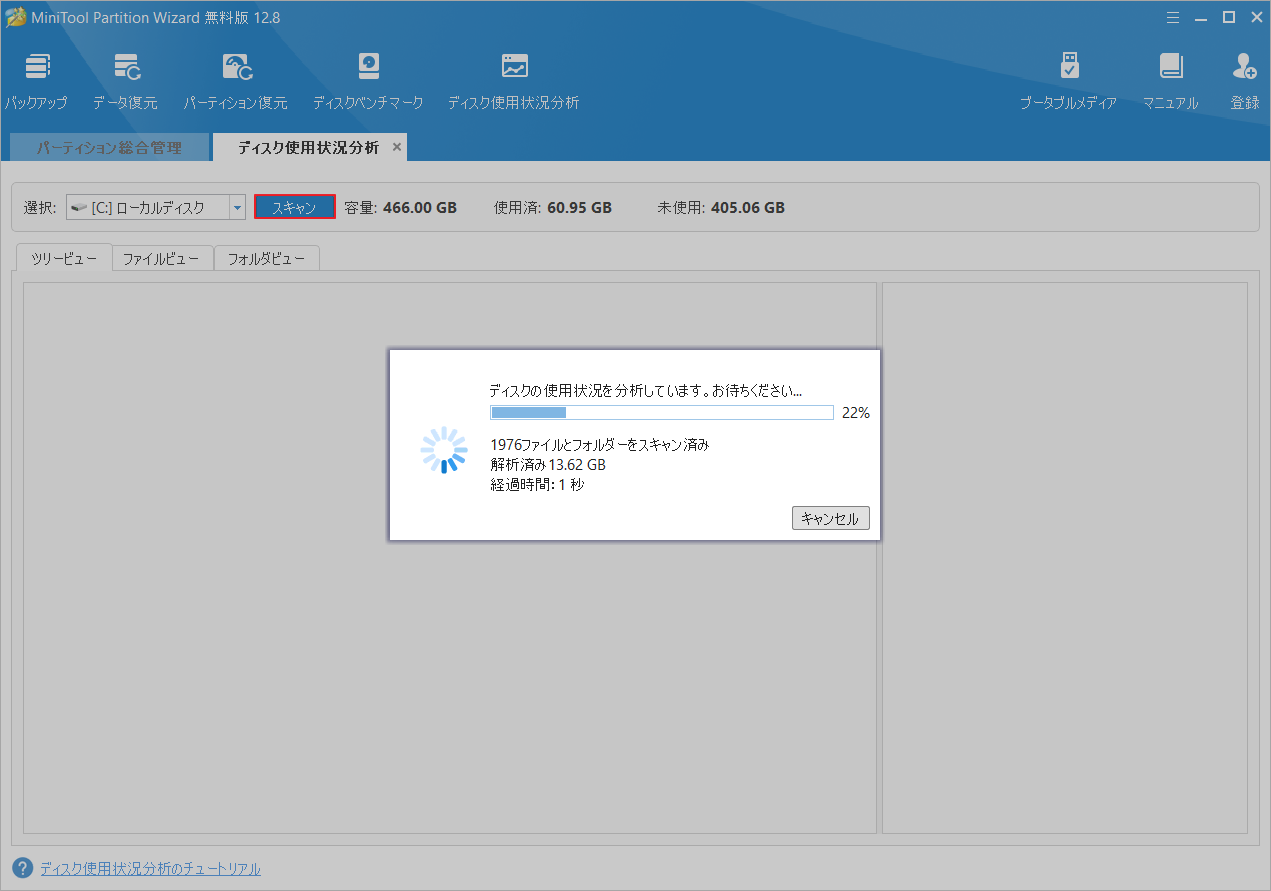
ステップ3:スキャン処理が完了するまで待ちます。プロセスが完了すると、自分のニーズによって、ツリー ビュー、ファイル ビュー、またはフォルダー ビューの方式でスキャン結果を表示することができます。
ステップ4:スキャン結果から、選択したドライブ上の不要で大きいサイズのファイルを見つけたら、それを右クリックして「削除 (ごみ箱に)」または「削除 (完全に)」を選択して削除します。不要なファイルがすべて削除されるまで、この操作を繰り返します。
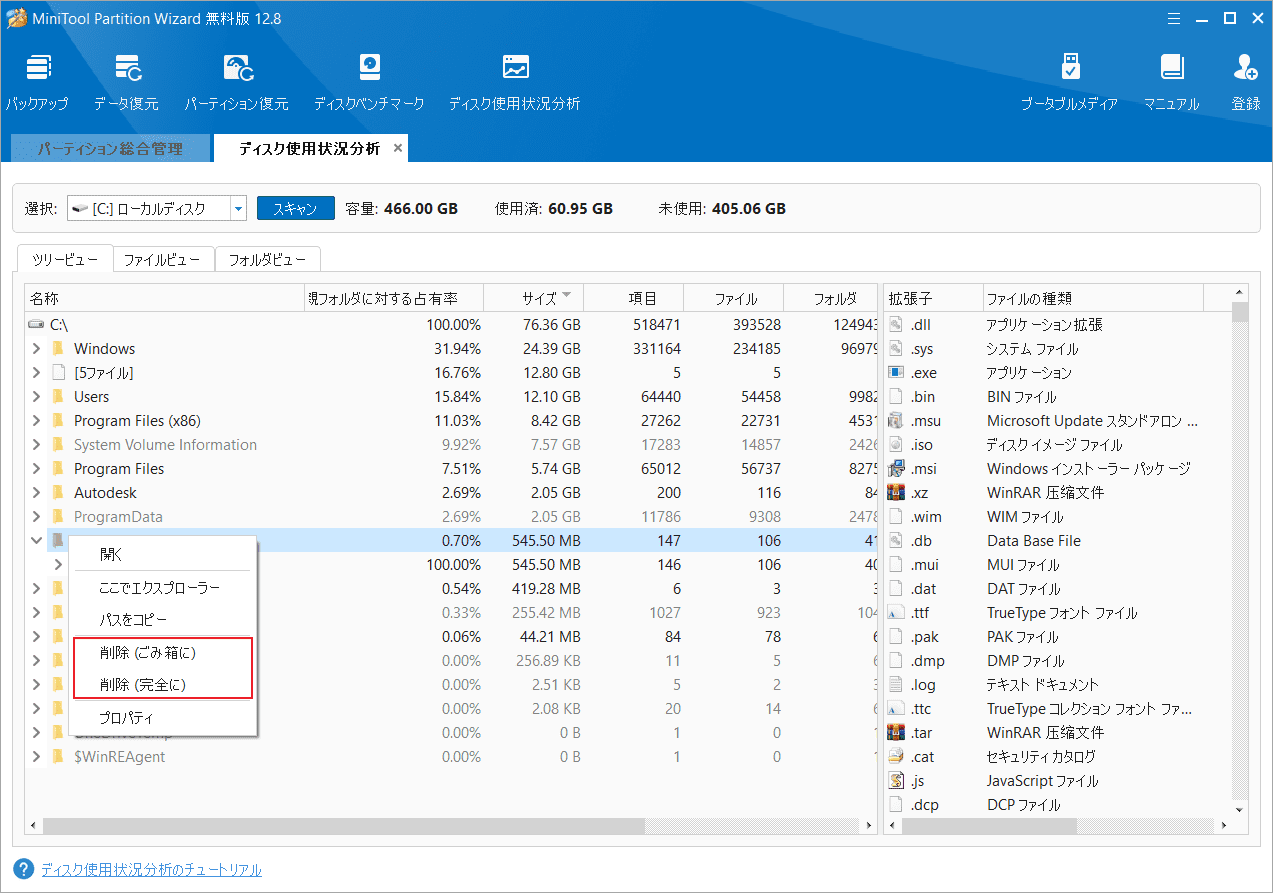
すべてのファイルが必須であり、つまり既存のファイルを削除することでターゲットドライブの空き容量を増やすことができない場合、ドライブの容量を直接拡張することを検討してください。ここでは、ディスク上の他のパーティションまたは未割り当て領域から未使用の容量を取り、ターゲット パーティションの容量を直接拡張できるパーティション マネージャーであるMiniTool Partition Wizardを使用することができます。
MiniTool Partition Wizard Freeクリックしてダウンロード100%クリーン&セーフ
ステップ1:MiniTool Partition Wizardのメインインターフェースに入り、KB5029263累積更新プログラムをインストールするパーティションを右クリックして「拡張」をクリックします。
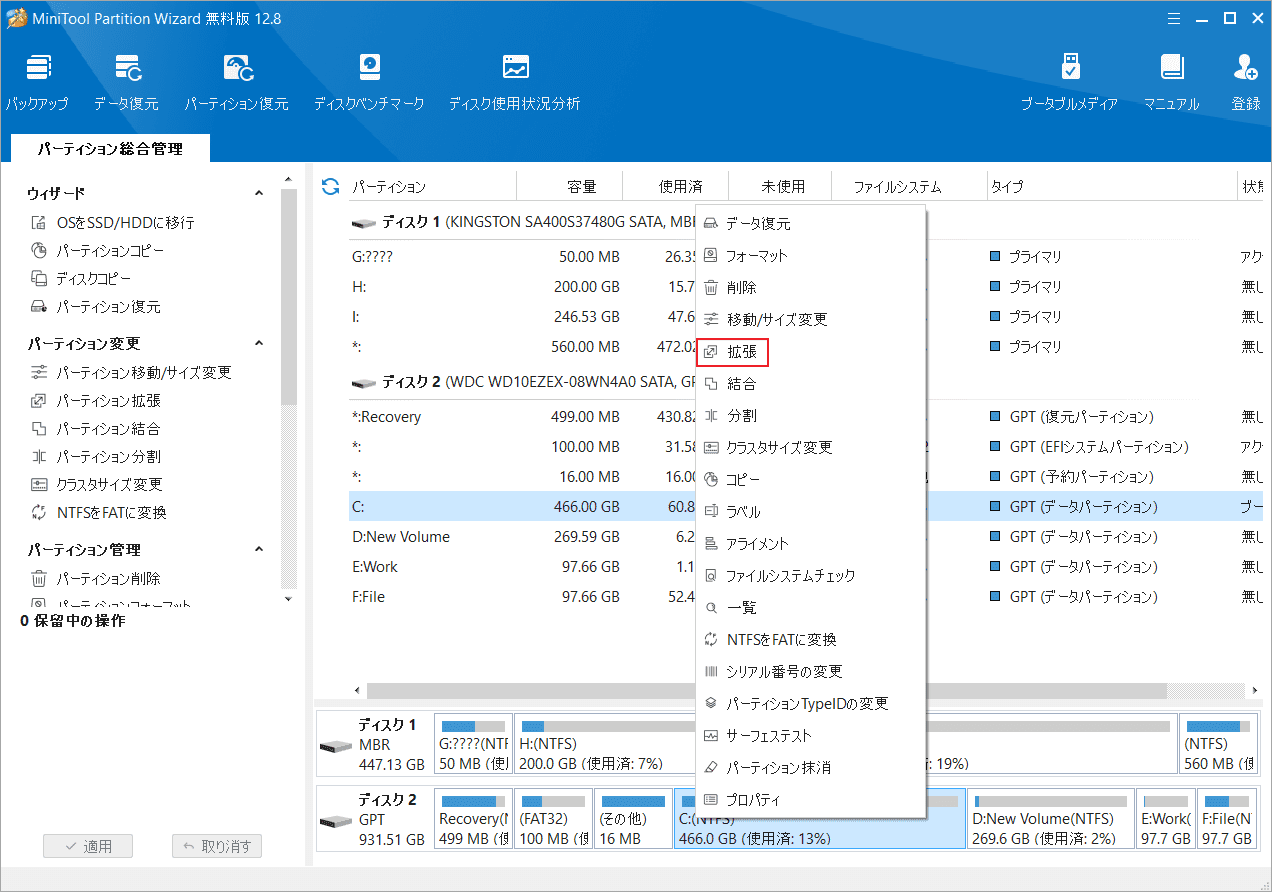
ステップ2:「以下の空き領域から」のドロップダウン メニューから未使用スペースを取得する場合(他のパーティションまたは未割り当て領域)を選択します。下の青いブロックを左または右にドラッグして、選択した場所からどのくらいのスペースを取るかを決定します。「OK」をクリックして変更を保存します。
ステップ3:「適用」をクリックして操作を実行します。
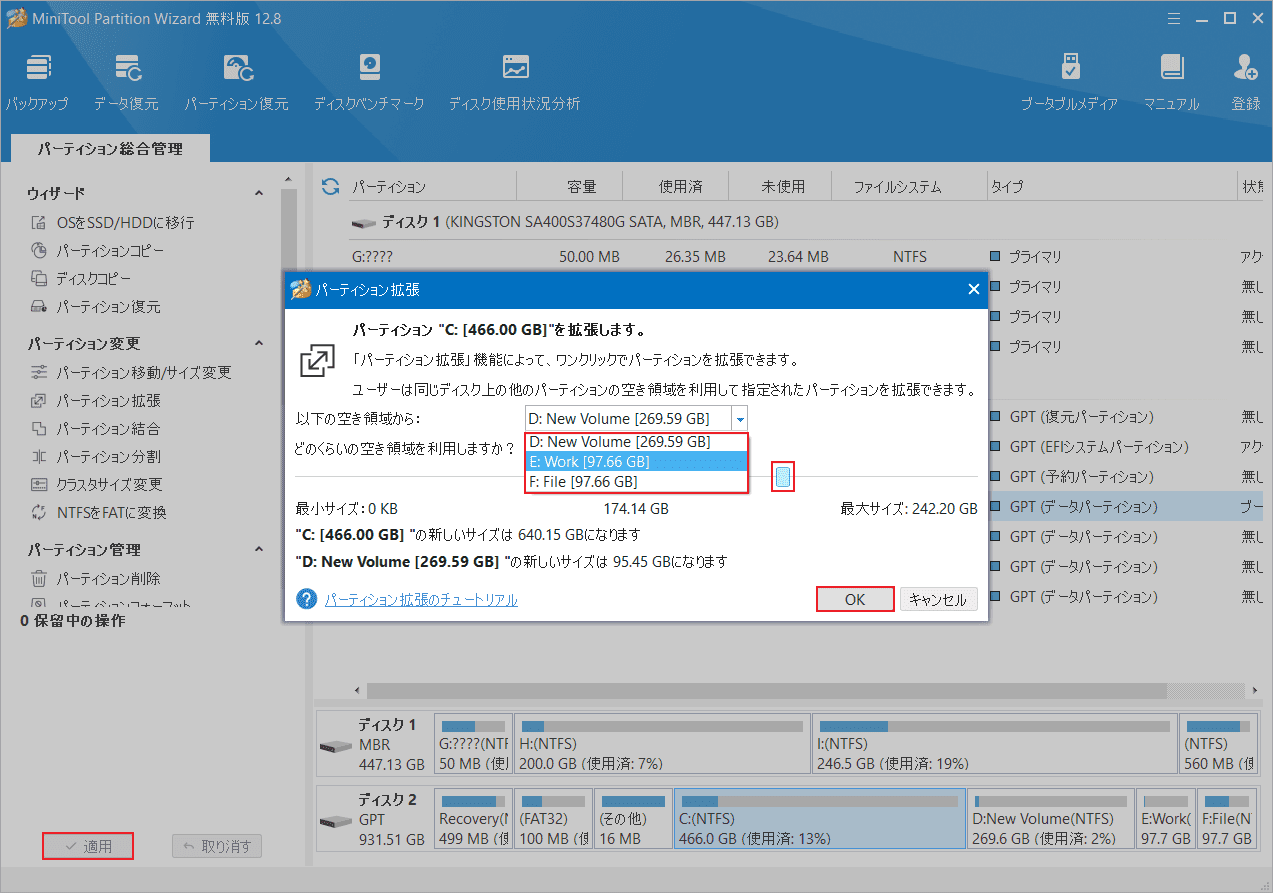
パーティションの拡張機能に加えて、「パーティションの移動/サイズ変更」により、パーティションの容量を拡張することもできます。ただし、この機能を利用してパーティションを確認するには、ターゲット パーティションのすぐ隣に未割り当て領域がある必要があります。
解決策5:システム ファイル チェッカーを実行する
システム ファイルの破損が原因で KB5029263 のインストールに失敗した場合は、システム ファイル チェッカーを実行して問題のあるシステム ファイルを検出して修正します。
ステップ1:「ファイル名を指定して実行」ボックスに「cmd」と入力し、Ctrl + Shift + Enter キーを押してコマンド プロンプトを管理者として実行します。
ステップ2:コマンド プロンプト ウィンドウで、「sfc /scannow」と入力し、Enter キーを押します。
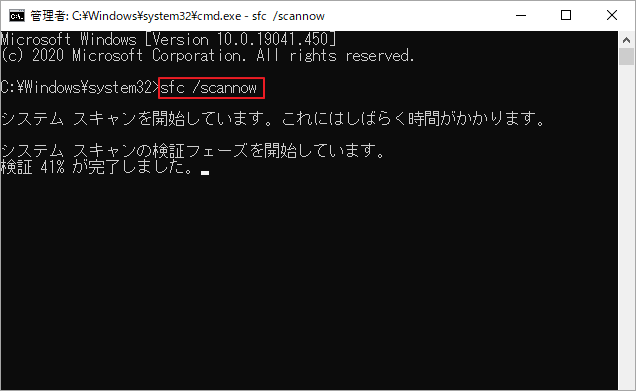
ステップ3:システムファイルのエラースキャンと修復が開始されます。完了すると、コンピュータを再起動し、KB5029263のインストールを再開してうまくいくかどうかを確認します。
解決策6:クリーン ブートを実行する
クリーン ブートでは、最小限のドライバーとサービスのセットで Windows が起動します。そこで、クリーン ブートを実行すると、起動ソフトウェアやサービスが更新プロセスと競合する可能性が排除されます。これにより、Windows 11更新プログラムKB5029263のインストール失敗を修正するかもしれません。
ステップ1:「ファイル名を指定して実行」に「msconfig」と入力して「OK」をクリックします。
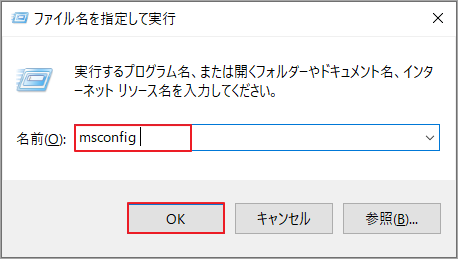
ステップ2:「サービス」タブに移動し、「Microsoftのサービスをすべて隠す」にチェックを入れてから「すべて無効」をクリックします。
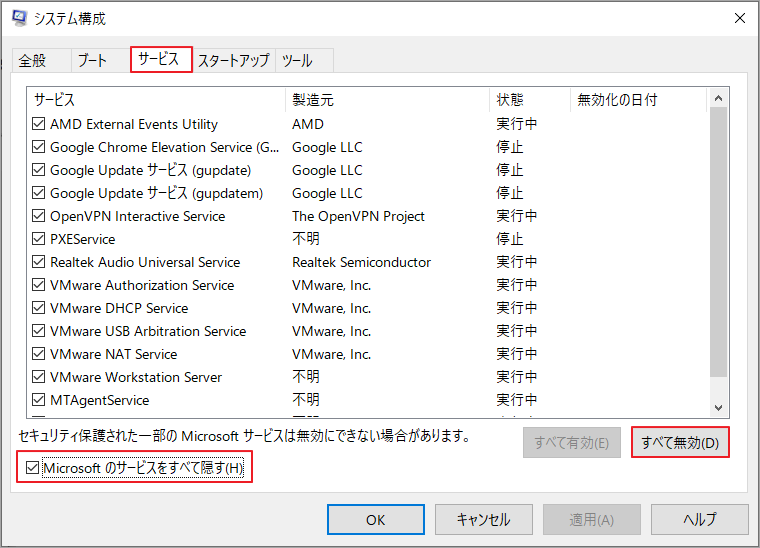
ステップ3:「スタートアップ」タブに切り替えて、「タスク マネージャーを開く」をクリックします。
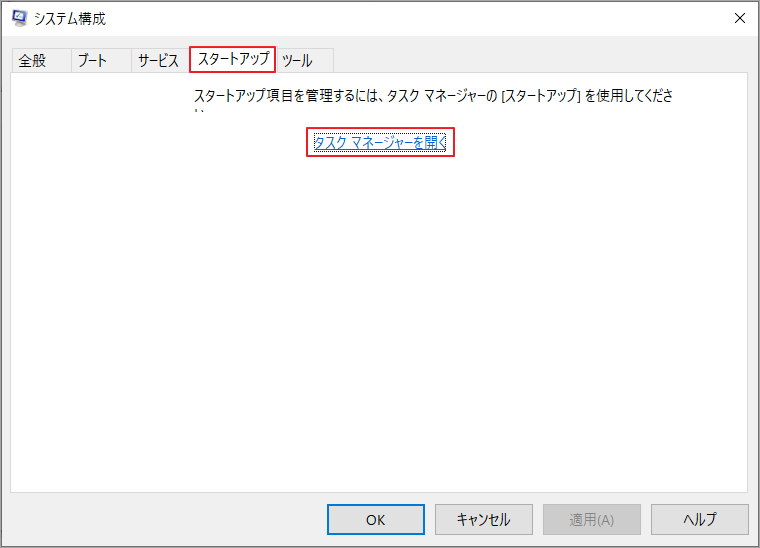
ステップ4:「タスク マネージャー」ウィンドウで、有効になっている項目を右クリックし、「無効化」を選択します。 すべての項目が無効になるまでこの操作を繰り返します。
ステップ5:「適用」→「OK」をクリックして、「システム設定」ウィンドウ内のすべての変更を保存します。警告ウィンドウが表示されたら「再起動」を選択します。
解決策7:Windows Update コンポーネントをリセットする
Windows Update コンポーネントをリセットすると、KB5029263 がインストールされない問題を引き起こす潜在的な問題がすべて削除されます。 以下の手順を参照してください。
ステップ1:検索ボックスから管理者としてコマンド プロンプトを実行します。
ステップ2:コマンド プロンプト ウィンドウで次のコマンドを入力し、各コマンドの後に Enter キーを押して、BITS、暗号化サービス、および Windows Update サービスを停止します。
net stop bits
net stop wuauserv
net stop cryptsvc
net stop msiserver
ステップ3:以下のコマンドを入力してEnter キーを押して qmgr* .dat ファイルを削除します。
Del “%ALLUSERSPROFILE%\Application Data\Microsoft\Network\Downloader\qmgr*.dat”
ステップ4:このコマンドを入力して Enter キーを押します。
cd /d %windir%\system32
ステップ5:以下のコマンドを 1 つずつ実行すると、BITS ファイルと Windows Update ファイルを再登録します。
regsvr32.exe atl.dll
regsvr32.exe urlmon.dll
regsvr32.exe mshtml.dll
regsvr32.exe shdocvw.dll
regsvr32.exe browseui.dll
regsvr32.exe jscript.dll
regsvr32.exe vbscript.dll
regsvr32.exe scrrun.dll
regsvr32.exe msxml.dll
regsvr32.exe msxml3.dll
regsvr32.exe msxml6.dll
regsvr32.exe actxprxy.dll
regsvr32.exe softpub.dll
regsvr32.exe wintrust.dll
regsvr32.exe dssenh.dll
regsvr32.exe rsaenh.dll
regsvr32.exe gpkcsp.dll
regsvr32.exe sccbase.dll
regsvr32.exe slbcsp.dll
regsvr32.exe cryptdlg.dll
regsvr32.exe oleaut32.dll
regsvr32.exe ole32.dll
regsvr32.exe shell32.dll
regsvr32.exe initpki.dll
regsvr32.exe wuapi.dll
regsvr32.exe wuaueng.dll
regsvr32.exe wuaueng1.dll
regsvr32.exe wucltui.dll
regsvr32.exe wups.dll
regsvr32.exe wups2.dll
regsvr32.exe wuweb.dll
regsvr32.exe qmgr.dll
regsvr32.exe qmgrprxy.dll
regsvr32.exe wucltux.dll
regsvr32.exe muweb.dll
regsvr32.exe wuwebv.dll
ステップ 6:Winsock をリセットするには、次のコマンドを入力して Enter キーを押します。
netsh winsock reset
ステップ 7:BITS、暗号化および Windows Update サービスを再起動するには、以下のコマンドを順番に実行します。
net start bits
net start wuauserv
net start cryptsvc
net start msiserver
ステップ8:KB5029263のインストールを再開し、スムーズにインストールできるかどうかを確認します。
解決策8:Windows 11更新プログラムを手動でダウンロードしてインストールする
上記の方法をすべて試してもKB5029263をうまくインストールできない場合は、この更新プログラムを手動でダウンロードしてコンピュータにインストールしてみてください。これを行うには、次の手順に従います。
ステップ1:Microsoft Update カタログから Windows Update オフライン インストーラー パッケージをダウンロードします。Web サイトに移動し、検索バーに「KB5029263」と入力し、Enter キーを押すか、「検索」をクリックします。
ステップ2:デバイスに適したアップデートのバージョンを見つけて、「ダウンロード」ボタンをクリックしてプロセスを開始します。
ステップ3:画面上の指示に従って、アップデートを直接インストールします。
ステップ4:コンピュータを再起動して更新を適用します。
結語
Windows 11累積更新プログラムKB5029263 のインストール失敗に困っていますか?この投稿で提供されている方法を使用することで問題を解決してみてください。
また、MiniTool Partition Wizardの使用中に何かご不明な点やご意見がございましたら、お気軽に[email protected]までご連絡ください。


