PS4エラーCE-35694-7の起こす原因とは
ゲームやアプリケーションをPS4にインストールする時、常に下記画像のようなエラーメッセージが出てきます。

このエラーの原因とは何ですか?調査によると、主に下記2つの原因があります。
- もしインストールしたいゲームやアプリケーションなどの必要のスペースはシステムの空き容量より大きい場合、エラーCE-35694-7が発生する可能性があります。つまり、システムの空き領域の不足はエラーCE-35694-7の原因の一つとなります。
- 誤って構成されたオペレーティングシステムファイルもエラーCE-35694-7のもう一つの原因であります。この問題はシステムファイルチェッカーを使用して修正できます。
また、システム容量不足の問題について、最も有効的な解決策は空き容量を拡張することです。下記、2つの方法を紹介していきます。
- 専門のパーティション管理ツールを使用して、インストールしたゲームやアプリを削除せずに、PS4ハードドライブの空き容量を拡張することができます。
- PS4ハードディスクの容量を解放するために、不要なゲームやアプリを削除します。また、PS4ストレージスペースの初期化も容量解放の目的を果たすことができます。
CE-35694-7の起こす原因は分かりましたが、どうやってこのエラーを修正できますか?6つの方法があります。
方法1、PS4のハードドライブをアップグレードする
最近のゲームのサイズは益々増え続けているため、PS4は500GBのディスク容量があるにもかかわらず、大きなサイズのゲームを10本くらいインストールしたらディスク容量を尽きます。もし前のゲームを削除せずにもっとゲームをインストールしようとすると、エラーCE-35694-7が出てきます。
そこで、PS4のハードドライブをアップグレードしたら、この問題をできます。しかし、どうやってデータを失われずにPS4ハードドライブをアップグレードできますか? ハードディスクをアップグレードするプロセスは、経験の浅い多くのユーザーにとっては相当難しいと思います。しかし、プロのクローンディスクソフトウェアを使えば、この操作を簡単に行うことができます。
ここでMiniTool Partition Wizardを推薦いたします。このソフトウェアを使用すると、ディスククローンだけではなく、USBドライブのフォーマット、紛失されたデータの復元、さらにMBRディスクとGPTディスク間の変換もできます。
MiniTool Partition Wizard Freeクリックしてダウンロード100%クリーン&セーフ
ステップ1:古いPS4ハードディスクと新しいハードディスク両方もWindows PCに接続します。
ステップ2:MiniTool Partition Wizardを起動してメインインターフェイスに入り、古いPS4ハードディスクを選択して、左側のペインで[ディスクコピー]をクリックします。
ステップ3:ポップアップウィンドウで、新しディスクを選択し、[次へ]ボタンをクリックして続行します。
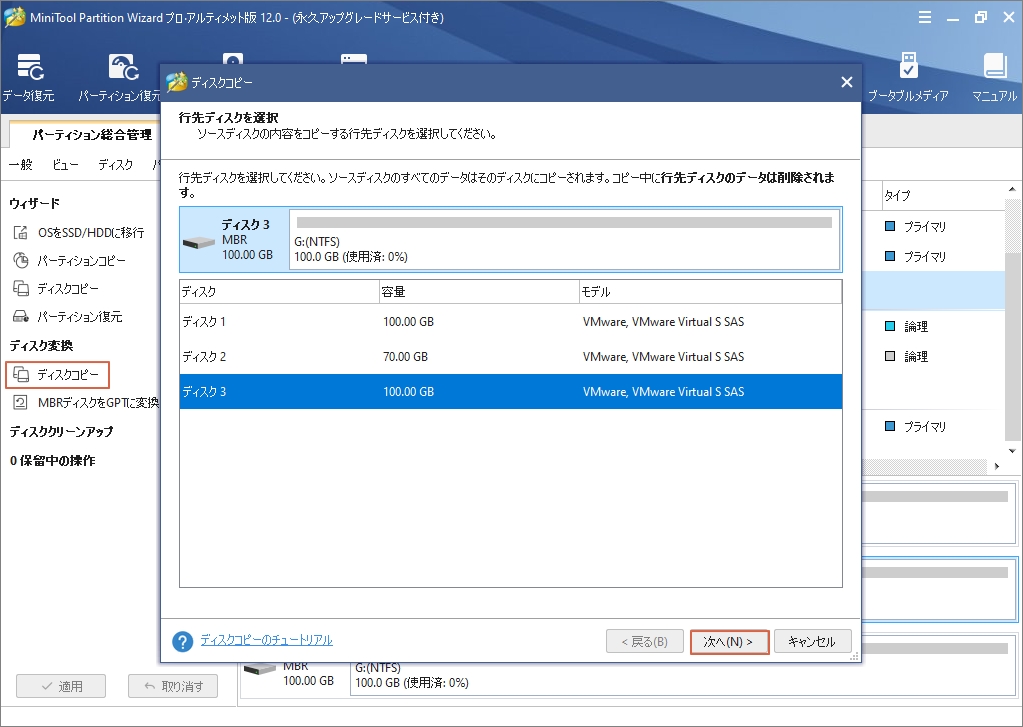
ステップ4:コピーオプションを選択して、[次へ]ボタンをクリックして続行します。
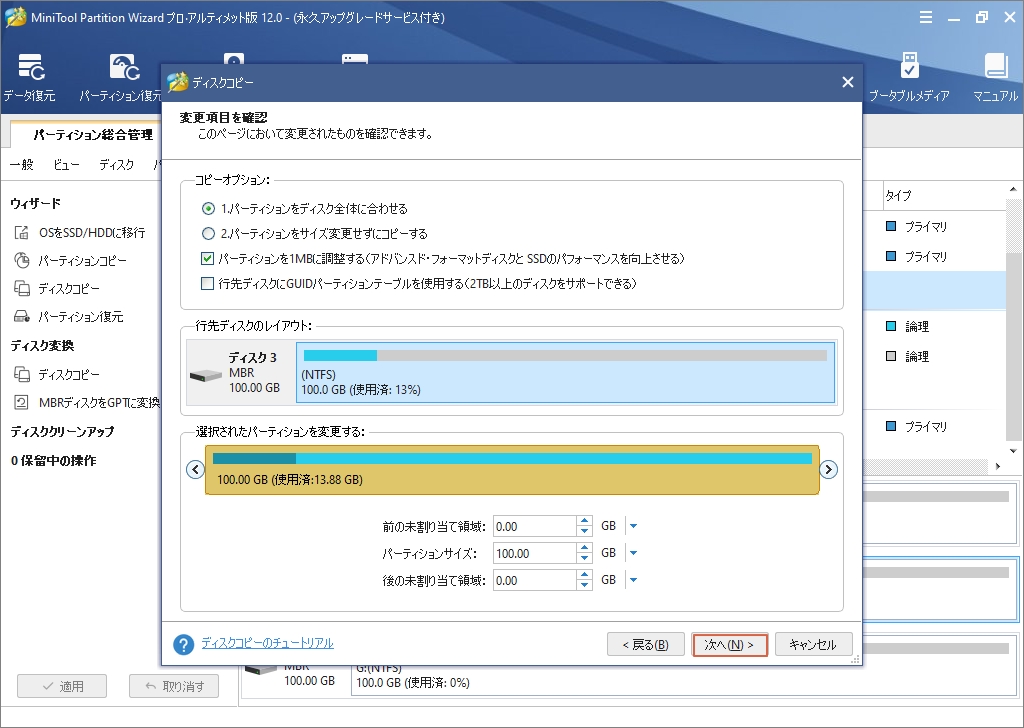
ステップ5:[完了]ボタンをクリックします。
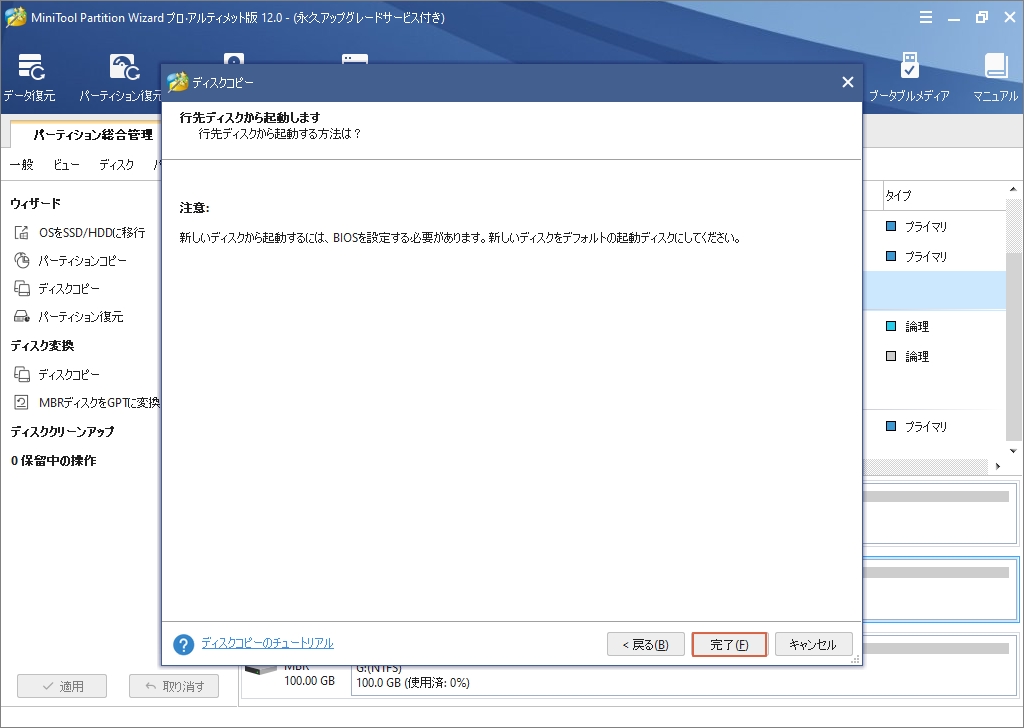
ステップ6:[適用]をクリックして、変更を実行します。その後、新しいディスクからPS4を起動し、ゲームをインストールして、エラーコードCE-35694-7が解決されているかどうかを確認します。
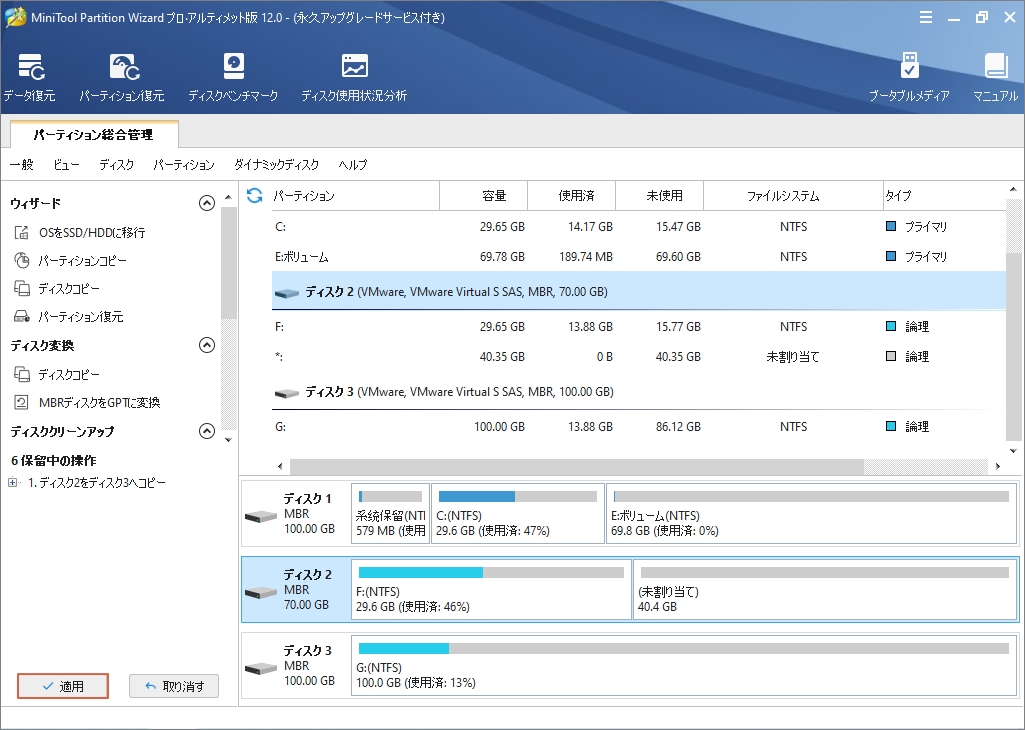
方法2:古いゲームと不要なデータを削除する
もし暫くPS4のハードドライブをアップグレードできない、新しいゲームやアプリをインストールしたい場合は、古いゲームや不要なデータを削除する必要があります。
ステップ1:ホームページで、道具箱アイコンの[設定]で〇ボタンを押します。
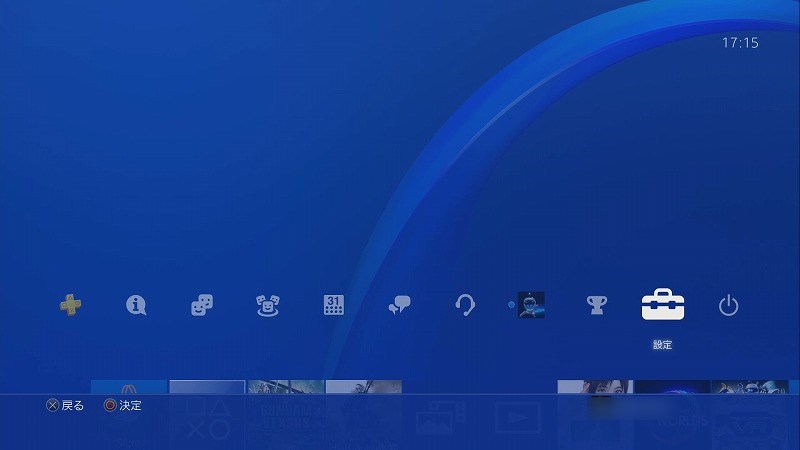
ステップ2:[設定]から[ストレージ]を選択して〇ボタンを押します。
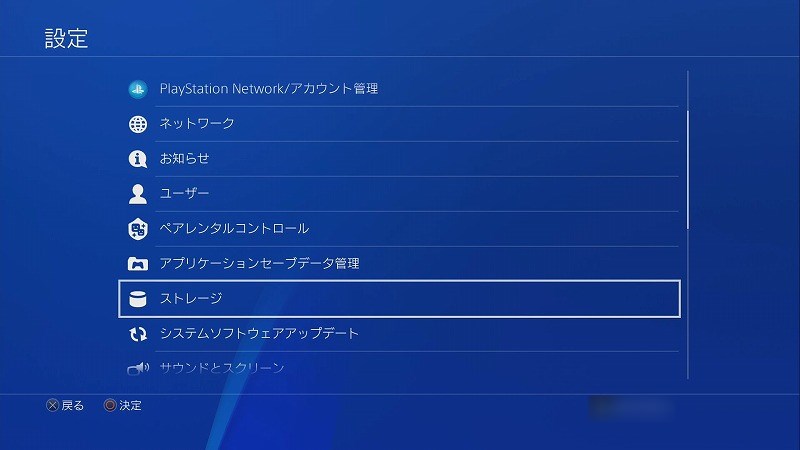
ステップ3:[ストレージ]から[本体ストレージ]を選択して〇ボタンを押します。
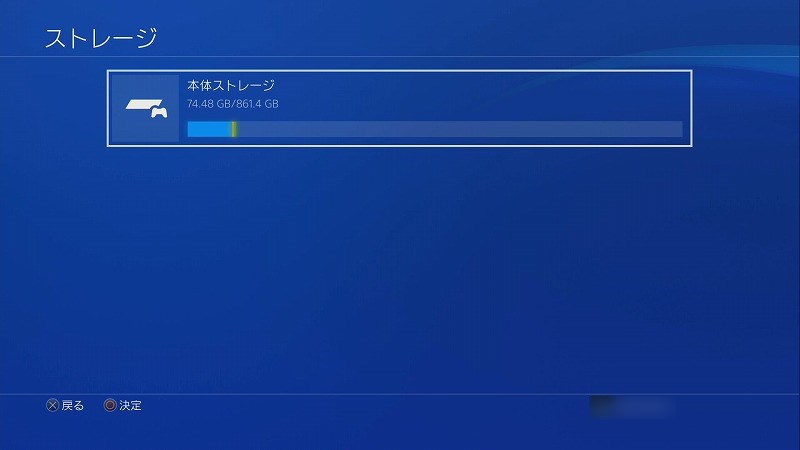
ステップ4:[本体ストレージ]から[アプリケーション]を選択して〇ボタンを押します。
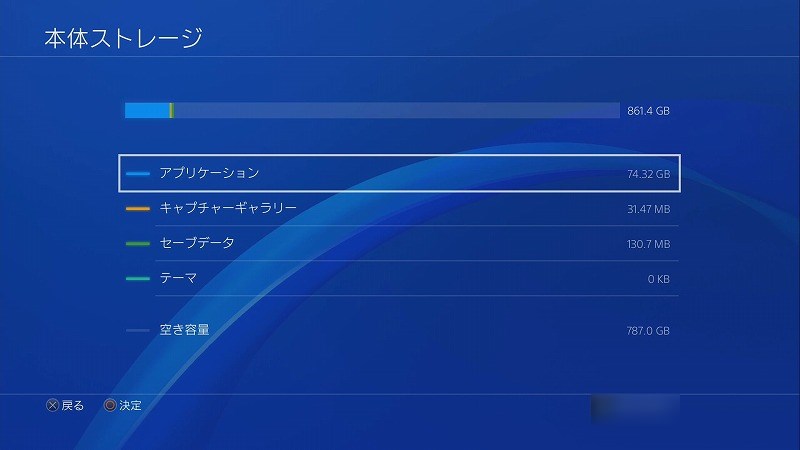
ステップ5:削除したいゲーム[アプリケーション]を選択して〇ボタンを押します。
ステップ6:Dualshock4コントローラーの[OPTIONS]ボタンを押したら、画面にメニューが出てくるので、[削除]ボタンを選択して、〇ボタンを押します。
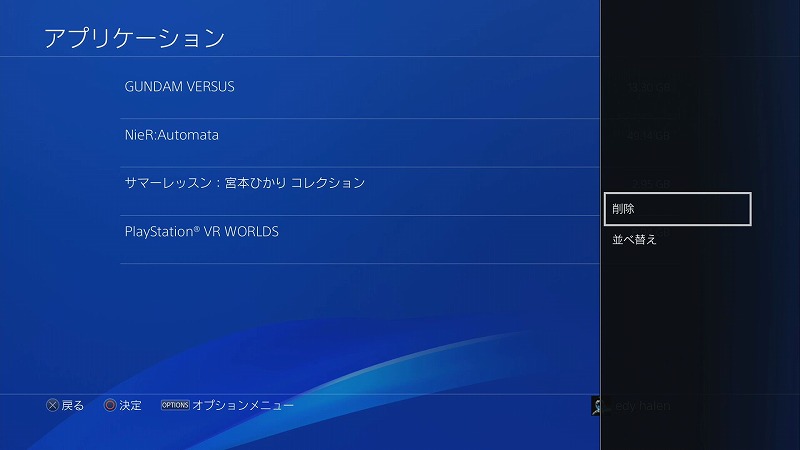
ステップ7:削除したいゲーム[アプリケーション]にチェックを入れます。
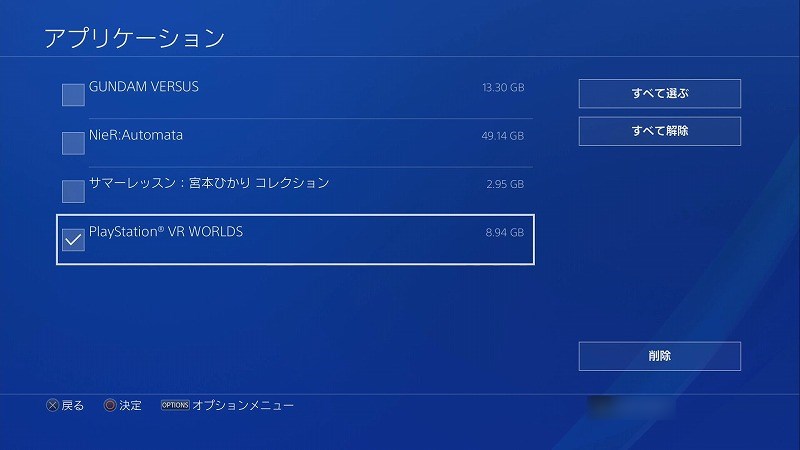
ステップ8:[削除]を選択して、〇ボタンを押します。
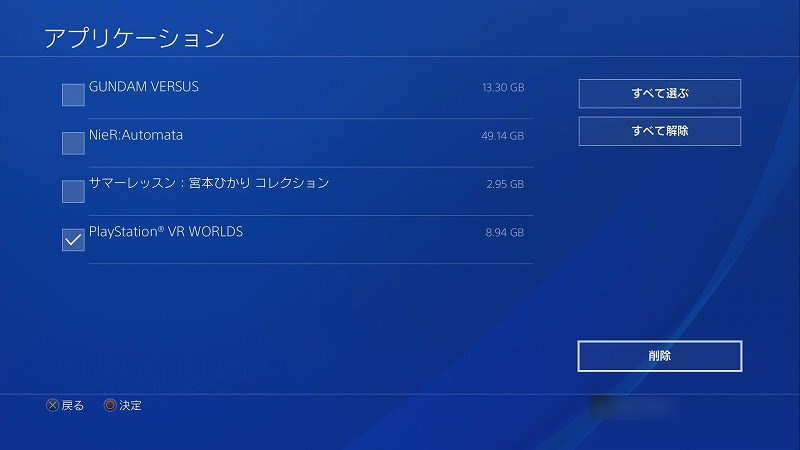
ステップ9:[OK]を選択して、〇ボタンを押します。
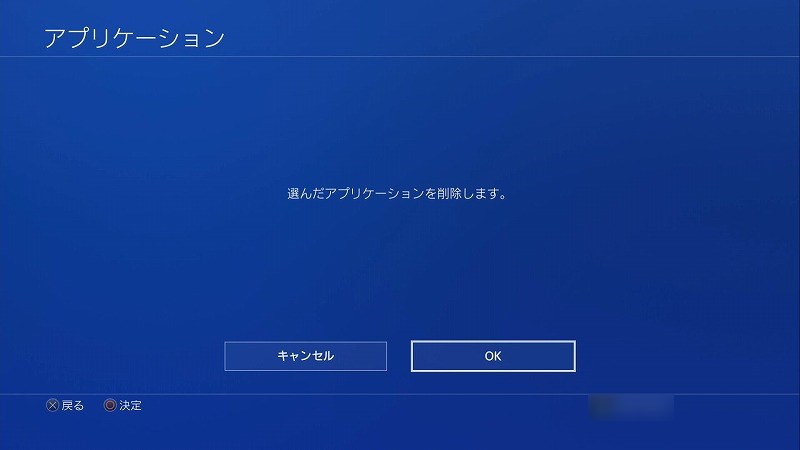
ステップ10:新しいゲームをインストールして、エラーCE-35694-7が停止されるかどうかを確認します。
方法3、システムストレージステータスの強制チェックをする
システムストレージ管理でまだ十分な空き容量があると見ましたが、ゲームやアプリケーションのインストール時にエラーCE-35694-7がまだ出てきます。これは、PS4に既知の誤りがあるため、システムが誤って利用可能なストレージ容量を計算しました。
この場合は、起動プロセス中にシステムストレージステータを強制スチェックすることで修正できます。
ステップ1:物理ケーブルを使用して、デュアルショック4コントローラーをPS4システムに接続します。
ステップ2:LEDライトが点滅し、短いビーの音が鳴るまで、電源ボタンを押し続けます。
ステップ3:画面がオンになるまで、電源ボタンとイジェクトボタンを同時に押し続けます。
ステップ4:PS4はシステムストレージステータのスチェックを実行します。プロセス完了次第、PS4は自動的に再起動します。
ステップ5:ゲームをインストールして、CE-35694-7エラーが引き続き発生するかどうかを確認します。上記全ての方法を実行しても問題が解決しない場合は、次の方法を試してみてください。
方法4:PS4を初期化する
PS4の初期化は大部のPS4問題に対しても有効です。初期化によってシステムは出荷時の状態にリセットするができ、PS4のデータベースも再構築されます。しかし、システムにインストールされたすべてのゲームと保存済のデータが初期化中に失われます。
従って、初期化する前に、重要なデータをすべてクラウドまたは外付けハードドライブに保存しておいてください。
ステップ1:ホーム画面から「設定」を選択します。
ステップ2:一番下の「初期化」を選択します。
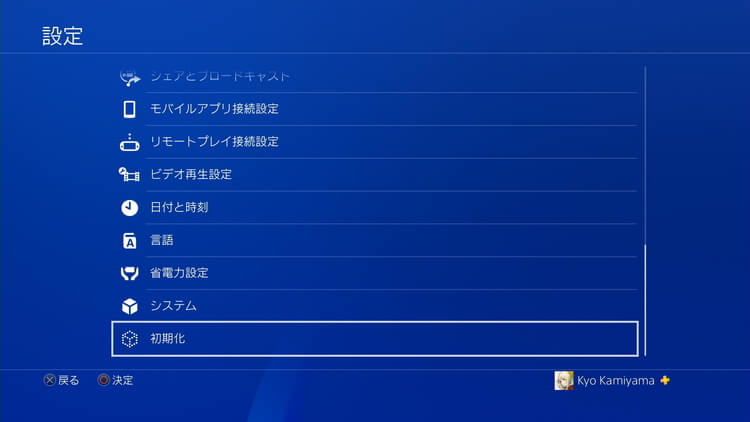
ステップ3:「初期化」を選択します。
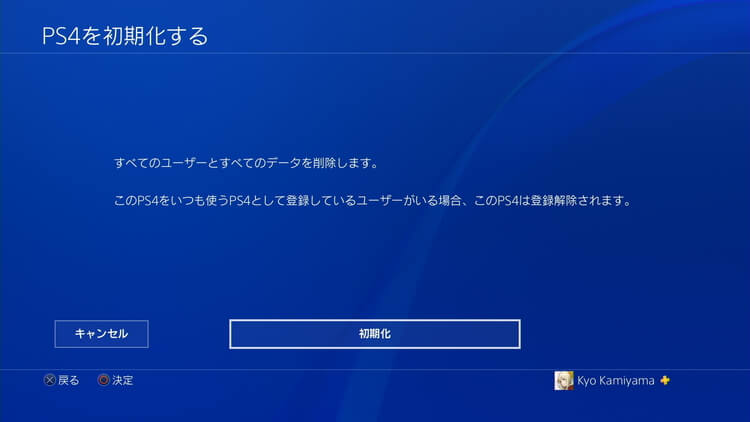
ステップ4:2つの選択(クイック/フル)が現れます。実際状況によって選びます。
- クイック:システムストレージからデータを削除して、PS4をすばやく初期化できます。同時に、サードパーティのソフトウェアを利用して削除されたデータを復元することが許されます。
- フル:システムストレージからデータを完全に削除し、PS4を初期化するのに数時間かかります。
ここではフルを選択します。
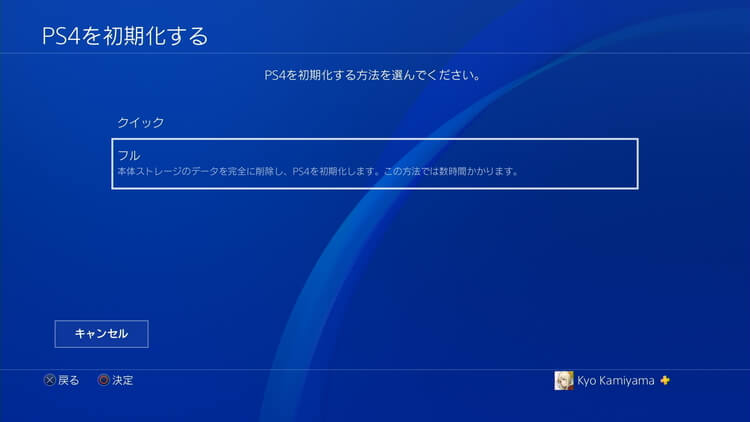
ステップ5:「はい」を選択します。
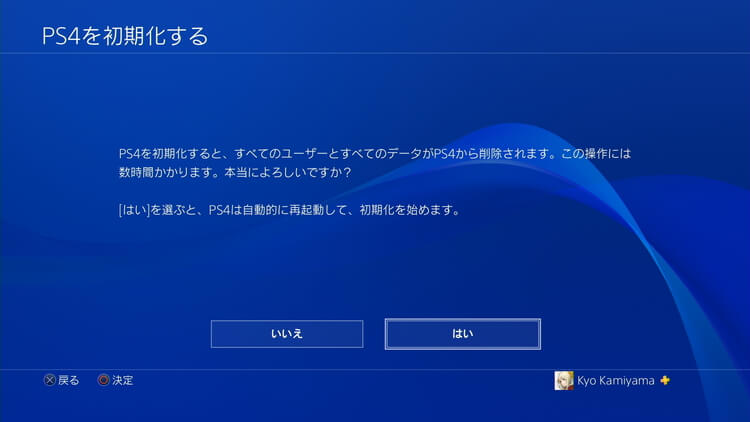
ステップ6:PS4データベースを再構築した後、ゲームを再度インストールして、エラーCE-35694-7が修正されたかどうかを確認します。
結語
本文章でPS4エラーCE-35694-7の原因と4つの修正方法を紹介しました。少しでも役に立ちましたら幸いです。もし何か他にご質問やご意見がありましたら、お気軽に[email protected]までご連絡ください。
