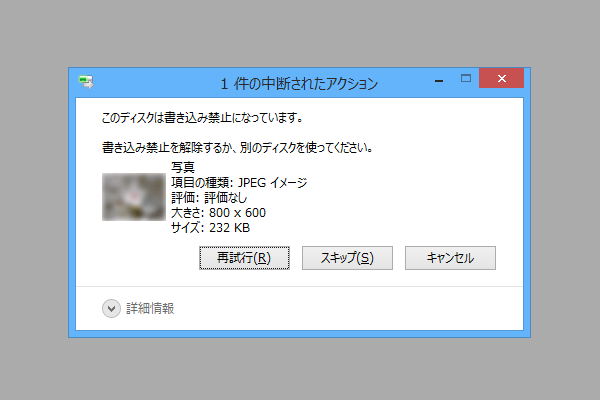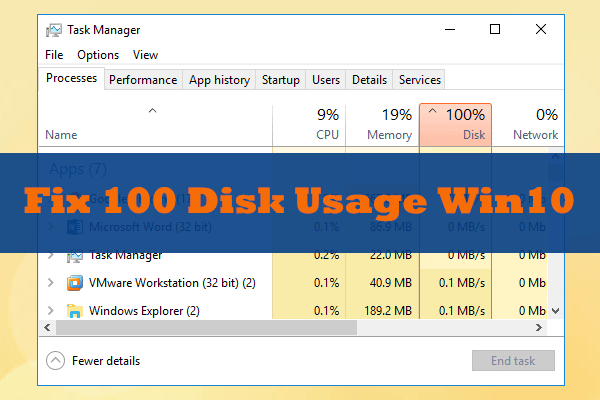時々、異なるパーティションに異なるデータを保存するために、既存のパーティションを分割する必要があります。この記事で、大きいパーティションを2つの小さいパーティションに分割する方法を説明します。既存のパーティションを縮小して解放された未割り当て領域でパーティションを作成するなんて、面倒くさいな手順は要りません。
パーティション分割の必要性とメリット
HDDまたはSSDを複数のパーティションに分割することで、データの整理整頓は容易になります。パーティションを分割しないと、OSファイル、アプリ、個人データなどが1つのパーティションに混在するので、必要なファイルを探す時にけっこう時間がかかるかもしれません。
ハードディスクにパーティションが1つしかない場合、何らかの原因でパーティションが紛失されたら、そこにある全てのデータが消えてしまいます。
また、パーティション分割はクラッシュ時のデータ保全に役立ちます。例えば、ハードディスクをOSパーティション(C:)、アプリをインストールするパーティション、個人データ保存用のパーティションに分割すれば、OSがクラッシュしてしまう場合、個人データ保存用のパーティションに入っているファイルは無事でいられます。
MiniTool Partition Wizardでパーティションを分割する方法
Windowsのディスクの管理でパーティションを分割することができます。しかし、大きいパーティションを大きいパーティションを縮小して未割り当て領域を解放してから新しいパーティションを作成するという手順で行わなければなりません。面倒くださいパーティション分割方法と思いませんか。
実は、MiniTool Partition Wizardを利用して、大きいパーティションを直接に二つの小さいパーティションに分割することができます。
MiniTool Partition Wizardは専門的なパーティションマネージャで、パーティションのフォーマット、パーティションのサイズ変更、パーティションの分割、MBRとGPTの相互変換、ディスクのコピー、紛失または削除されたパーティションの復元などの操作を実行することができます。MiniTool Partition Wizardを使ってパーティションを分割するのは完全に無料で、手順はとても簡単です。
MiniTool Partition Wizardを使ってどうやってパーティションを分割しますか。以下の手順を参照してください。
①まず、次のボタンをクリックしてMiniTool Partition Wizard無料版をダウンロードします。その後、パソコンにインストールして実行します。
MiniTool Partition Wizard Freeクリックしてダウンロード100%クリーン&セーフ
②大きいパーティションを選択して、左側のアクションパネルから「パーティションの分割」を選択します。
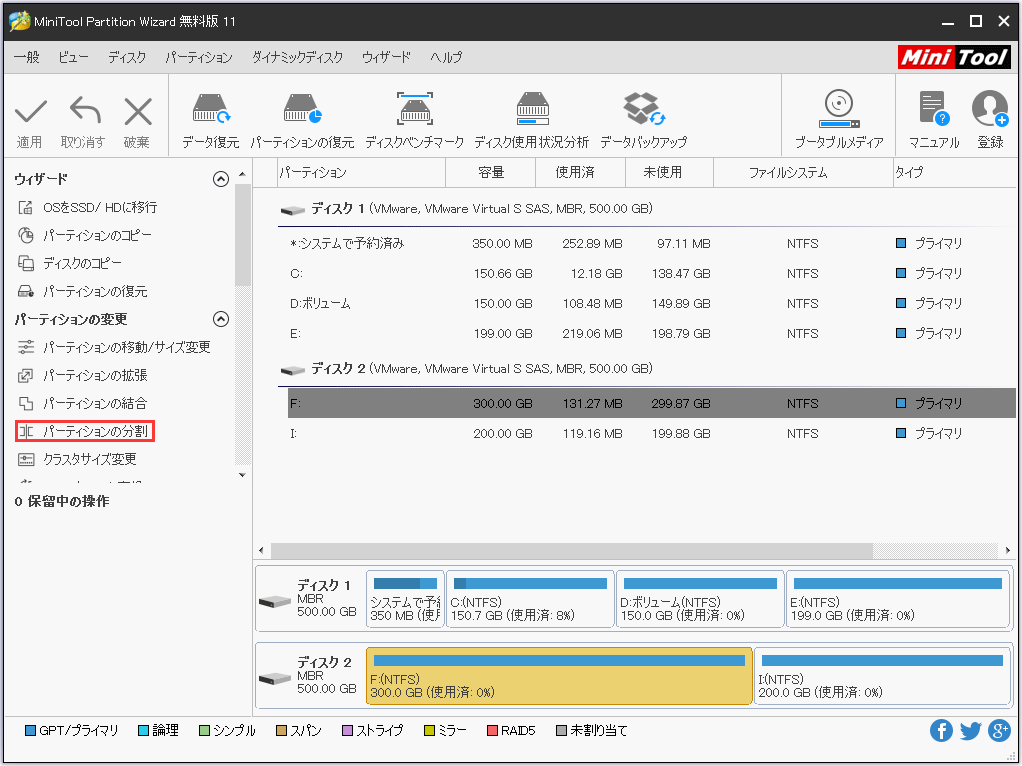
③パーティション中央の分割線をドラッグして新しいパーティションのサイズを調整します。それとともに、パーティションサイズ欄で、元のパーティションのサイズと新しいパーティションのサイズは変わります。具体的な数値を入力して、パーティションのサイズを設定することができます。OKをクリックして続行します。
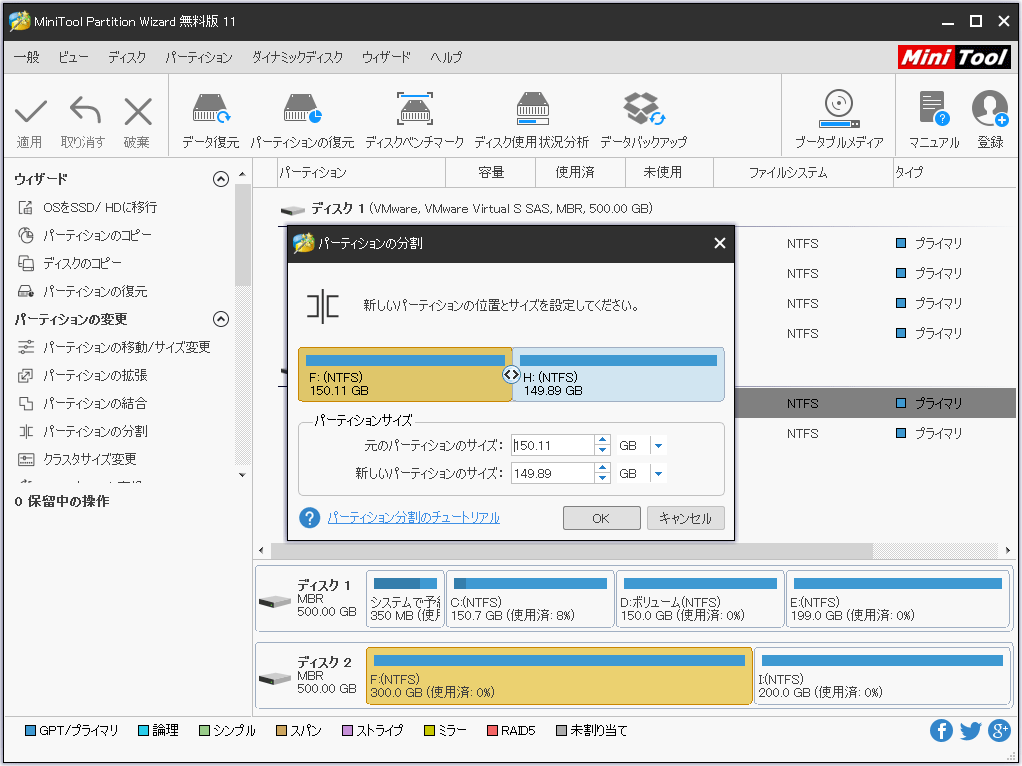
④メイン画面に戻ったら、パーティション分割のプレビュー効果が見えます。元の大きいパーティションは二つの小さいパーティションに分割されました。「適用」ボタンをクリックして変更を実行します。もっと多くのパーティションを作成したい場合は、同じ方法でパーティションを分割してください。
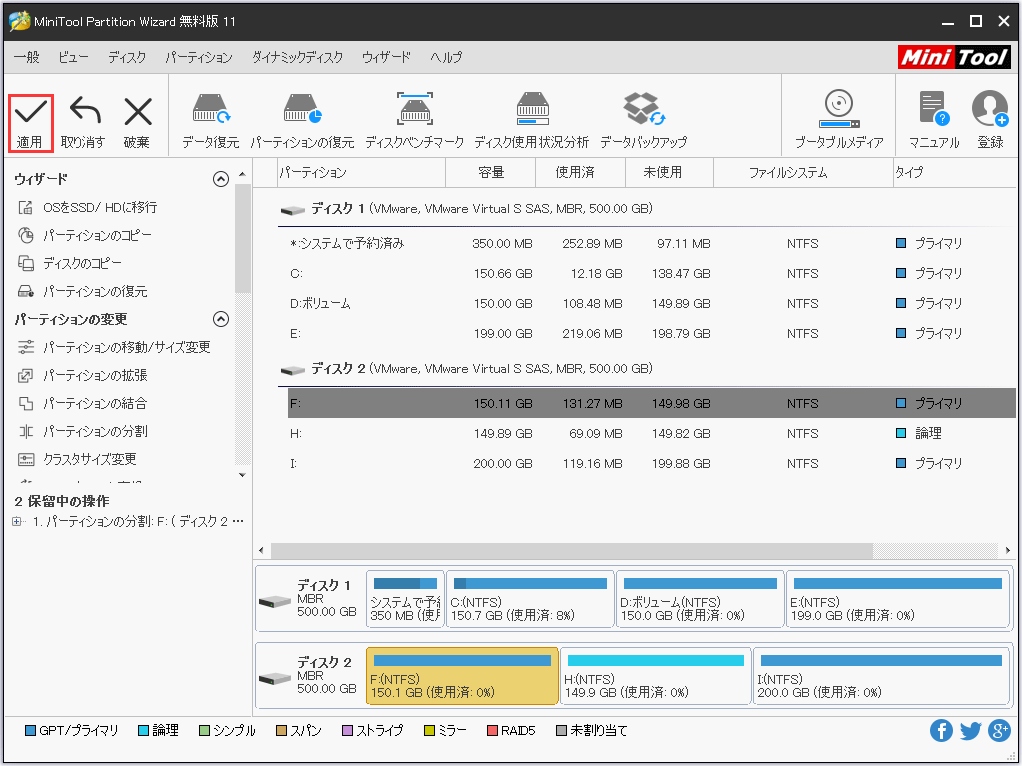
注意:
- ハードディスクにプライマリパーティションが既に4つある場合、MiniTool Partition Wizardはプライマリパーティションを分割できません。
- 3つのプライマリパーティションと1つの拡張パーティションがある場合は、拡張パーティションを分割するか、拡張パーティションの前にあるプライマリパーティションを分割することができます。
- 2つのケースでは、「ディスクには空きMBRスロットがありません」エラーは報告されます。
MiniTool Partition Wizard無料版を使って、Windows 10でパーティションの分割を安易に行うことができます。以下のボタンをクリックして、無料のツールでパーティションを分割しましょう。
MiniTool Partition Wizard Freeクリックしてダウンロード100%クリーン&セーフ
まとめ
この記事を参照して、データに損害を与えずに、大きいパーティションを2つの小さいパーティションに分割することができます。
Windows 10パーティションの分割方法について何か不明点がある場合、コメントをお残しくださいますようお願いします。MiniTool Partition Wizardを使う際に何か助けが必要な場合は、[email protected]までご連絡ください。