UniFiコントローラーソフトウェアをアップグレードした後、コントローラーが正常に起動できなくなる場合はあります。今回はMiniToolより、この問題が発生する原因と有効な対処法について紹介していきます。
UniFiコントローラーが起動失敗の原因
UniFiコントローラーは、直感的で使いやすく、機能が豊富なソフトウェアACです。すべてのUniFi製品(ルーター、スイッチ、AP、VoIP電話、カメラを含む)は、UniFiコントローラーに採用された後、一元管理、構成、および検査できます。しかし、一部のユーザーはUniFiコントローラーを起動失敗の問題に遭遇し、今でも困っています。
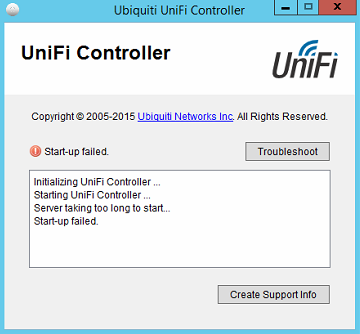
ところが、この問題を引き起こす原因は何でしょうか?ユーザーたちの投稿を調べたところ、考えられる原因は下記にリストされました。
- ホストシステムドライブの空き容量が不足しています。
- 互換性のない、または古いJAVAインストール。
- Windowsプロファイルのユーザー名には特殊文字が含まれています。
- 必要なポートはUniFiコントローラーでは使用できません。
- データベースの破損。
- UniFiログの破損。
- 一時的なUniFiコントローラーソフトウェアの不具合。
上記の原因に基づいて、対応する解決策を紹介したいと思います。それでは、UniFiコントローラーの起動に失敗した問題を修正する方法を見てみましょう。
UniFiコントローラーの起動失敗を修正する方法
UniFiコントローラーの起動失敗問題を解決する方法8つ
- UniFi関連のすべてのコントローラープロセスを終了する
- 特別な文字なしで新しいユーザーを追加する
- システムドライブスペースを拡張する
- UniFiコントローラーのデフォルトポートを変更する
- UniFiログの名前を変更する
- 指定されたストレージエンジンを変更する
- JAVAを再インストールする
- UniFiコントローラーをサービスとしてインストールする
対処法1、UniFiコントローラー関連のプロセスを終了する
場合によっては、プロセスの競合によって一時的なソフトウェアの不具合が発生したため、UniFiコントローラーが起動に失敗しました。 この問題を修正するには、タスクマネージャーですべてのUniFi関連プロセスを終了してみてください。 UniFiコントローラーソフトウェアを閉じてから、以下の手順に従います。
ステップ1、「スタート」ボタンを右クリックし、コンテキストメニューから「タスクマネージャー」オプションを選択します。
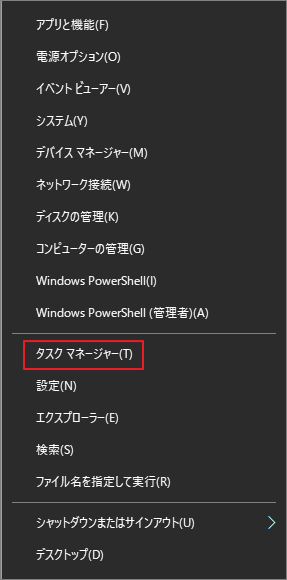
ステップ2、「プロセス」タブで、UniFiコントローラーソフトウェアに関連するプロセスを右クリックし、「タスクの終了」を選択します。 次に、この手順を繰り返して、関連するすべてのプロセスを終了します。
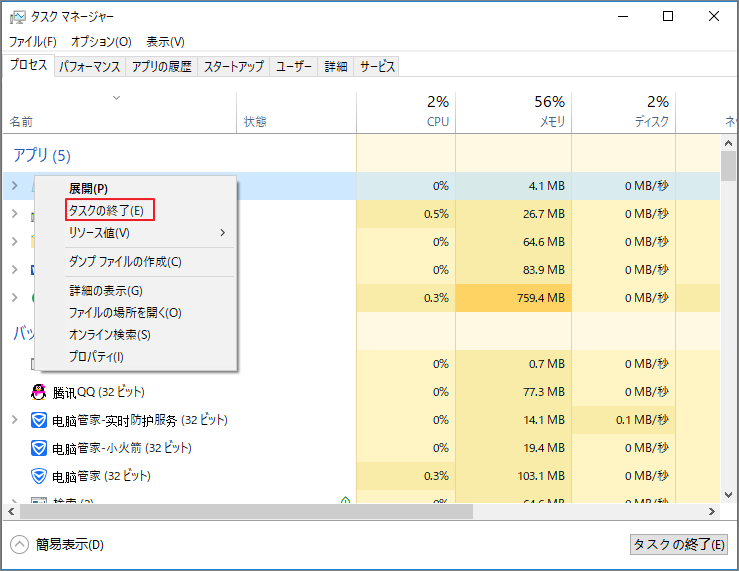
ステップ3、JAVAとMongoDBに属するすべてのプロセスを終了する必要があります。
これで、ソフトウェアを起動して、UniFiコントローラーが起動していないかどうかを確認できます。 この方法が機能しない場合は、次の方法に進んでください。
対処法2、特別な文字を含まない新しいユーザーを追加する
Windowsプロファイルのユーザー名にá、ì、ô、çなどの特殊文字が含まれている場合、ファイルが見つからないため、UniFiコントローラーは起動しません。 したがって、ユーザー名に特殊文字が含まれているかどうかを確認する必要があります。
特殊文字がエラーの原因であることが実際にある場合は、特殊文字なしで新しいユーザープロファイルを作成できます。 その方法は次のとおりです。
ステップ1、Windows 10 PCをセーフモードで起動します。
ステップ2、Win + Iキーを押して設定アプリを開き、「アカウント」をクリックします。
ステップ3、左側のペインから「家族とその他のユーザー」オプションを選択し、右側のペインから「その他のユーザーをこのPCに追加」をクリックします。
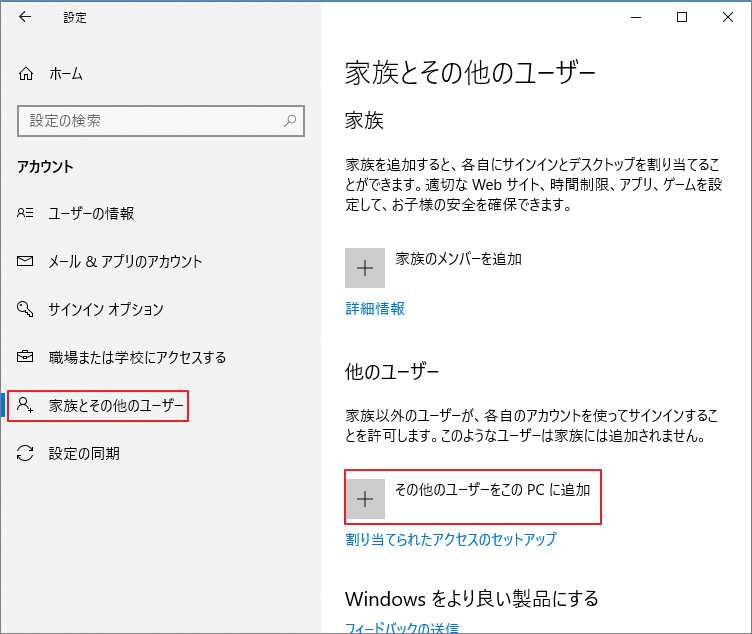
ステップ4、ポップアップウィンドウで「このユーザーのサインイン情報がありません」をクリックします。
ステップ5、「Microsoftアカウントを持たないユーザーを追加する」をクリックします。 次に、Windowsは新しいMicrosoftアカウントを作成するように要求します。 ここで、ユーザー名を入力して新しいアカウントのパスワードを割り当て、「次へ」をクリックする必要があります。
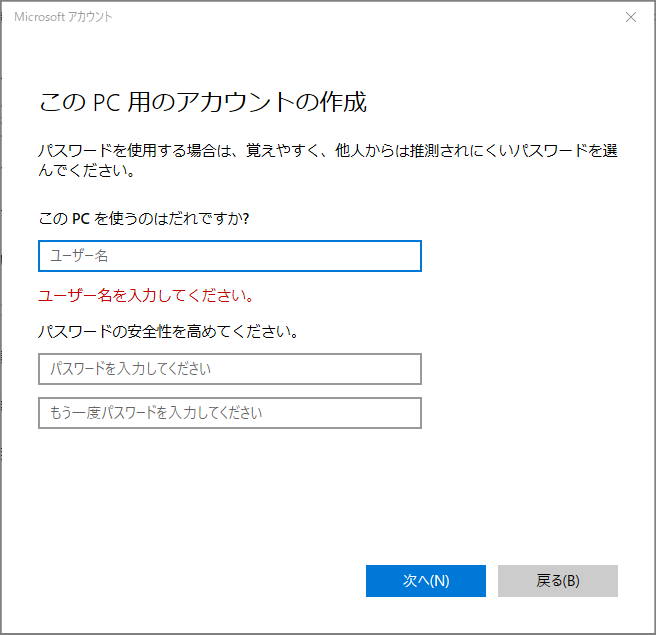
ステップ6、すべての個人データを新しいユーザープロファイルに転送できます。
その後、コンピューターを再起動して、UniFiコントローラーの起動に失敗したかどうかを確認します。
対処法3、システムドライブスペースを拡張する
UniFiコントローラーソフトウェアは、操作を実行するためにシステムドライブに十分な空き容量を必要とします。システムドライブに十分な空き容量がない場合、UniFiコントローラーはWindows 10を起動しません。この場合、システムドライブの容量を増やす必要があります。
データを失うことなくシステムドライブを拡張するにはどうすればいいですか?ここは、プロのソフトウェアであるMiniTool Partition Wizardを利用してシステムドライブを拡張できます。 このソフトウェアは、スペースアナライザー、OSをSSDへの移行、失われたデータの回復、ディスクベンチマークの実行など、さまざまなソリューションを提供するための努力を惜しまない信頼できるパーティションマネージャーです。
下のボタンをクリックして、MiniTool Partition Wizardをダウンロードし、コンピューターにインストールしてください。
MiniTool Partition Wizard Freeクリックしてダウンロード100%クリーン&セーフ
ステップ1、MiniTool Partition Wizardを実行してメインインターフェイスに入り、システムパーティションを選択して、左側のペインから「パーティション拡張」をクリックします。
ステップ2、ドロップダウンリストからパーティションまたは未割り当て領域を選択し、スライドハンドルを左または右にドラッグしてシステム領域を拡大し、「OK」をクリックして続行します。
ステップ3、「適用」ボタンをクリックして、この操作を実行します。
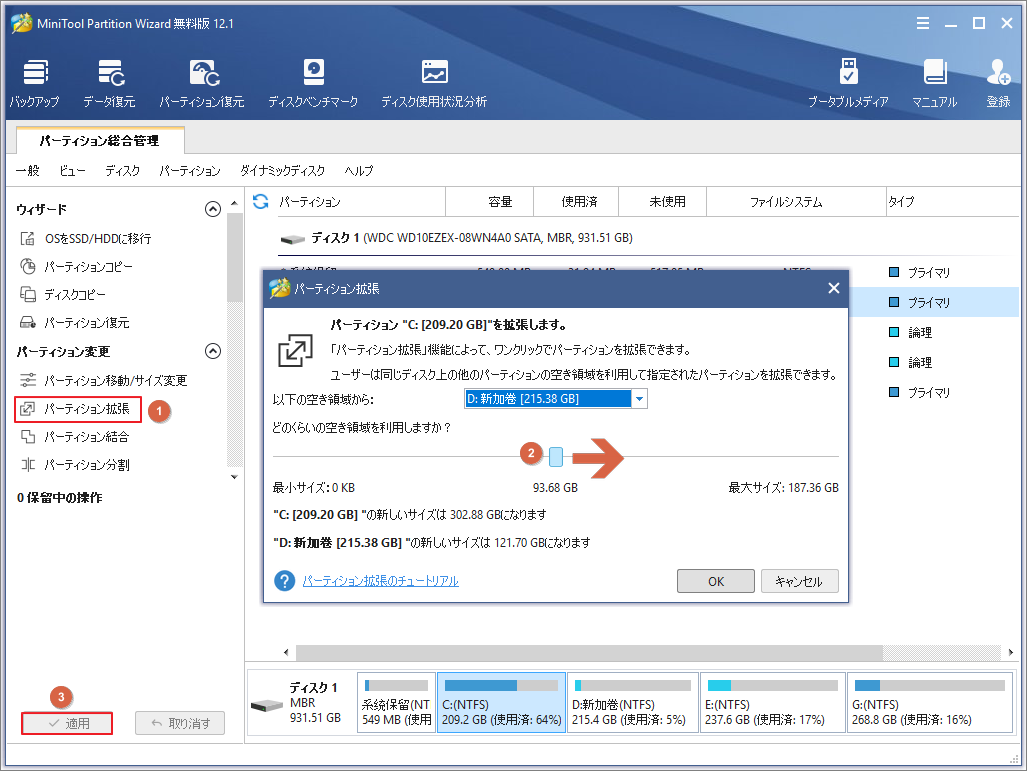
これで、システムドライブにUniFiコントローラーを実行するのに十分な空き容量が必要になります。 また、ジャンクファイルクリーナーを使用して不要なファイルをクリーンアップし、Cドライブを解放することもできます。
対処法4、UniFiコントローラーのデフォルトポートを変更する
必要なポートが他のプログラムによって使用されている場合、UniFiコントローラーの起動に失敗したというエラーが発生する可能性があります。 通常、UniFiコントローラーソフトウェアが正常に動作するには、ポート8080が必要です。 この場合、問題のあるプログラムがデフォルトのポートを使用しているかどうかを確認してから、UniFiコントローラーアプリケーションのデフォルトのポートを設定する必要があります。
これを行うには、以下の手順に従います。
ステップ1、クリーンブートを実行して、UniFiコントローラーが起動しないエラーの原因となるプログラムを確認します。 その方法がわからない場合は、この投稿を参照してください。続いて、競合するプログラムを見つけたら、コンピュータからアンインストールできます。
ステップ2、クリーンブートを実行してもUniFiコントローラーが起動しない場合は、UniFiコントローラーアプリケーションのデフォルトポートを変更する必要があります。
対処法5、UniFiログの名前を変更する
他の多くのアプリケーションと同じ、ログファイルはUniFiコントローラーアプリの実行プロセス中に作成されます。 ログファイルが破損した場合、UniFiコントローラーがWindows10を起動しないことがあります。 この問題を修正するには、これらのログファイルの名前を変更する必要があります。そうすると、次回の起動時に新しいログファイルが作成されます。 その方法は次のとおりです。
ステップ1、最初にUniFiコントローラーソフトウェアを終了し、ソリューション1の手順に従って、タスクマネージャーですべてのUniFi関連プロセスを終了します。
ステップ2、Win + Eキーを押してファイルエクスプローラーを開き、UniFiコントローラーディレクトリフォルダーに移動します。 通常、ディレクトリは次のパスで見つけることができます:このPC>ローカルディスクC> UbiquitiUniFi>ログ。
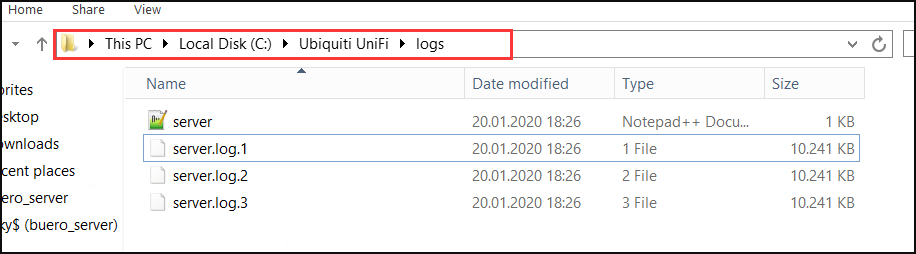
ステップ3、これで、UniFiコントローラーディレクトリでこれらのログファイルの名前を変更できます。 ここで、ファイル名拡張子の最後に.oldを追加できます。
ステップ4、ソフトウェアを再起動し、UniFiコントローラーの起動に失敗したエラーが修正されているかどうかを確認します。
対処法6、指定されたストレージエンジンを変更する
調査によると、データベースが「mmapv1」ストレージエンジンによって作成されているが、指定されたストレージエンジンが「wiredTiger」である場合、UniFiコントローラーは起動しません。 この状況では、UniFiコントローラーにmmapv1ストレージエンジンの使用を強制することでエラーを修正できます。
ステップ1、ファイルエクスプローラーを開き、UniFiコントローラーディレクトリフォルダーに移動します。
ステップ2、System.Propertiesファイルを見つけてメモ帳で開き、テキストの最後に次の行を追加します。
db.extraargs=–storageEngine=mmapv1
ステップ3、メモ帳で「ファイル」> 「保存」をクリックして変更を保存し、終了します。
これで、プログラムを再起動して、UniFiコントローラーが起動しないという問題が引き続き発生するかどうかを確認できます。
対処法7、JAVAを再インストールする
UniFiコントローラーアプリケーションの操作には正しいJAVAバージョンが必要であることはよく知られています。 JAVAは最新バージョンに更新されていますが、JAVAバージョン9はUniFiネットワークコントローラーではサポートされていません。
したがって、正しいJAVAバージョンがインストールされていることを確認する必要があります。 現在のJAVAをアンインストールし、正しいJAVAをインストールする方法は次のとおりです。
ステップ1、最初にUniFiコントローラーソフトウェアを終了し、タスクマネージャーですべてのUniFi関連プロセスを終了します。
ステップ2、検索ボックスに「コントロール」と入力し、コンテキストメニューから「コントロールパネル」アプリを選択します。
ステップ3、タイプ別のビューをカテゴリに変更し、「プログラム」セクションの「プログラムのアンインストール」をクリックします。
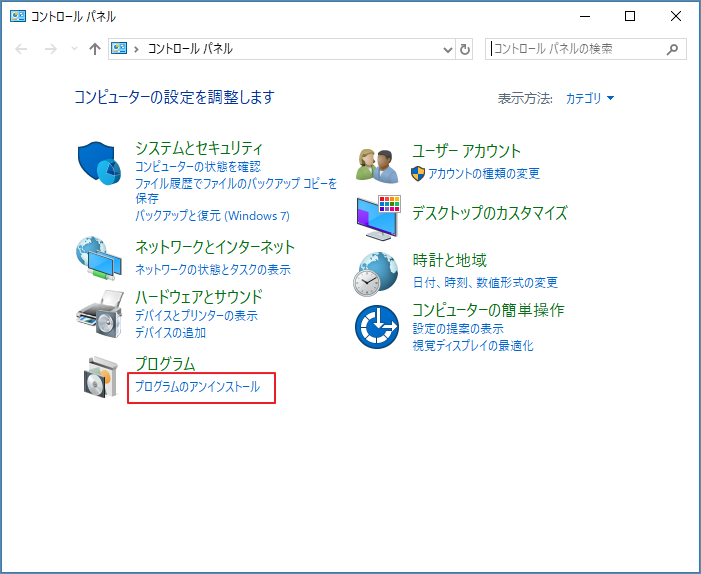
ステップ4、インストールされているプログラムのリストからJAVAを右クリックし、「アンインストール」をクリックします。 JAVAがアンインストールされたら、コンピュータを再起動します。
ステップ5、ここをクリックして、Windows PCに適したJAVAバージョンをダウンロードし、インストールしてください。 ファイアウォールでJAVAを許可することを示すメッセージが表示された場合は、許可します。
これで、UniFiコントローラーソフトウェアを起動して、正しく起動できるかどうかを確認できます。
対処法8、UniFiコントローラーをサービスとしてインストールする
一部のユーザーは、UniFiコントローラーがサービスとしてインストールされていない場合はWindows10を起動しないと報告しました。 UniFiコントローラーソフトウェアをサービスとしてインストールして、問題を解決してみてください。 その方法は次のとおりです。
ステップ1、タスクマネージャですべてのUniFi関連プロセスを閉じます。
ステップ2、Windowsシステムの環境変数(Temp変数のパスの最後)にJAVAパスC: Program Files(x86) Java jre7 bin javaw.exeを追加します。 次に、「OK」をクリックして変更を保存します。
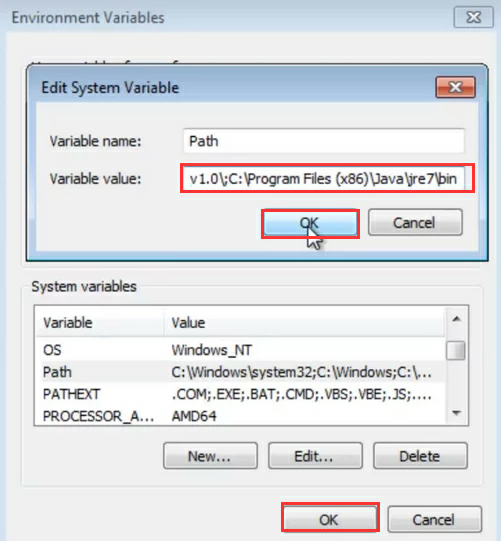
ステップ3、検索ボックスに「cmd」と入力し、コマンドプロンプトアプリを右クリックして、「管理者として実行」を選択します。
ステップ4、管理者特権のコマンドプロンプトで、次のコマンドを1つずつ入力し、各コマンドの後にEnterキーを押します。
- cd “%UserProfile%Ubiquiti UniFi”
- java -jar libace.jar installsvc
ステップ5、「インストールの完了」というメッセージが表示されたら、次のコマンドを入力してEnterキーを押します。 次に、コマンドプロンプトを終了します。
java -jar libace.jar startsvc
ステップ6、タスクマネージャーを開き、UniFiコントローラーサービスが「サービス」タブにあるかどうかを確認します。
ここで、コントローラーを再起動し、UniFiコントローラーの起動に失敗したかどうかを確認します。
結語
この記事はコントローラーが正常に起動できなくなる場合の原因とその対処法を紹介しました。少しでもお役に立ちましたら幸いでございます。また、もしMiniToolについて何かご質問/ご意見がありましたら、お気軽に[email protected]までご連絡ください。
