一部のWindowsユーザーから、ボリュームを縮小しようとする時に「縮小するように選択したボリュームは、壊れている可能性があります…」というエラーメッセージが表示され、縮小作業を完成できないという報告があります。今回はMiniToolよりこのエラーの対処法を紹介していきます。
Windows 10でボリュームの縮小ができない
Windows 10でディスクのボリューム縮小を行う際に、以下のようなエラーメッセージが表示されて操作に失敗することがあります。
縮小するように選択したボリュームは、壊れている可能性があります。
Chkdskを使ってその問題を修正してから、ボリュームを再び縮小してみてください。
以下は、このエラーに遭遇したあるユーザーからのオンライン投稿となります。
「縮小するように選択したボリュームは、壊れている可能性があります。Chkdskを使ってその問題を修正してから、ボリュームを再び縮小してみてください。」-Windowsのディスク管理。 Windows 10(現在使用しているOS)とWindows 7(理由は聞かないでください)をデュアルブートするためにCドライブを縮小しようとしています。このエラーが表示されたので、cmdでChkdskを実行しましたが、何の問題も検出されませんでした…。助けてください。www.reddit.com
このエラーを解決しようとする前に、何が原因でこのエラーが表示されているのかを知る必要があります。 まず、エラーメッセージを文字通り見てみると、エラーの主な原因は選択されたボリュームのファイルシステムが問題があるため、Windowsはエラーを修正するためにChkdskの実行を推奨しています。
ちなみに、ファイルシステムのエラーを修正するには、Windowsに付属のChkdskユーティリティーのほかに、MiniTool Partition Wizardのような汎用性の高いディスク/パーティション管理ソフトがあります。 それでは、これらのユーティリティを使って、「縮小するように選択したボリュームは、壊れている可能性があります」というエラーを修正する方法を見てみましょう。
「縮小するように選択したボリュームは、壊れている可能性があります」の修正方法
なお、「縮小するように選択したボリュームは、壊れている可能性があります」エラーを修復するためのツールであるChkdskとMiniTool Partition Wizardの使い方を説明していきます。
Windowsユーティリティ-Chkdsk
Windows 10でChkdskを実行するにはいくつかの方法があります。以下にそのうちの3つを紹介しますので、お好みの方法を選択してください。
方法1: ディスクの管理からChkdskを実行する
ステップ1:ディスクの管理を開きます。
ステップ2: エラーが発生したパーティションを見つけて右クリックします。すると、展開されたメニューから「プロパティ」オプションを選択して続行します。
ステップ3:「プロパティ」ウィンドウで、「ツール」タブに切り替えて、「チェック」ボタンをクリックします。
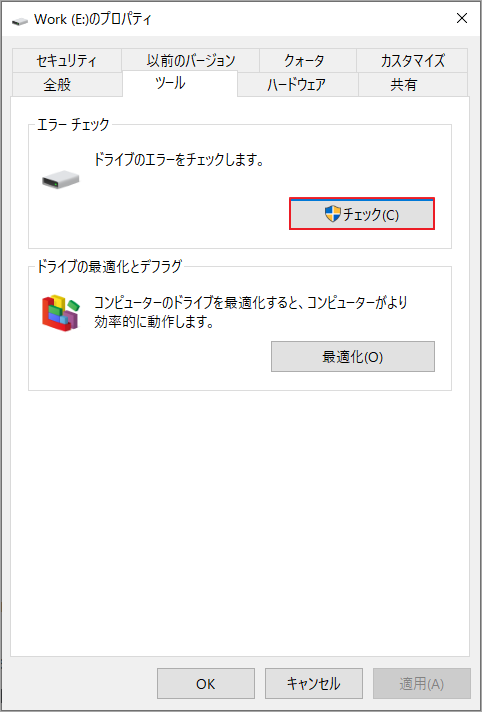
ステップ4:「ドライブのスキャン」をクリックして、パーティション上のエラーを検出します。
ステップ5: スキャンプロセスが終了したら、「このドライブで修復が必要なエラーが検出されました。このダイアログボックスを閉じて、ドライブを修復してください。」というメッセージが表示されたら、「閉じる」ボタンをクリックして続行します。
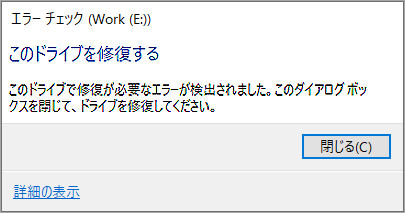
ステップ6:続いて、「ドライブの修復」オプションが表示されると、それをクリックします。そして、「今すぐ修復」ボタンまたは「次の再起動時に修復」ボタンをクリックします。
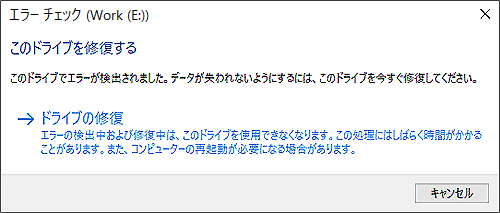
方法2:ファイルエクスプローラーでChkdskを実行する
ファイルエクスプローラーからChkdskを実行することもできます。以下にその手順をご紹介します。
- Windows + Eを押して、ファイルエクスプローラーを起動します。
- 問題のあるパーティションを右クリックして「プロパティ」を選択します。
- 「ディスクの管理からChkdskを実行する」のステップ3~ステップ6を実行します。
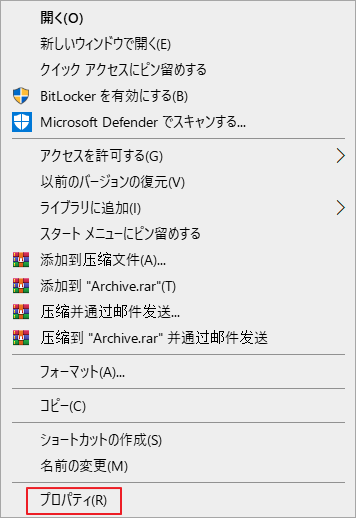
方法3:コマンドプロンプトでChkdskを実行する
- 管理者としてコマンドプロンプトを起動します。
- コマンドプロンプトのウィンドウで、chkdsk /f e: と入力し(eはチェックしたいパーティションのドライブ文字に置き換えてください)、Enterキーを押します。
- Windowsユーティリティーがタスクを終了するまで待ちます。その後、コマンドプロンプト ウィンドウを閉じます。
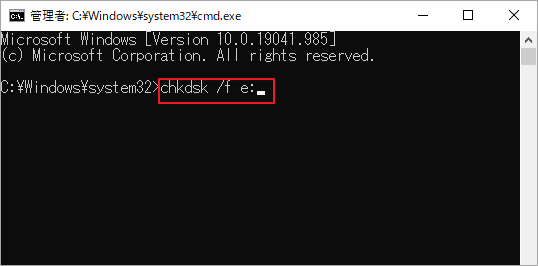
おすすめ記事:異なるケースでCHKDSKが機能しない場合の解決策
MiniTool Partition Wizardの実行
次に、MiniTool Partition Wizardでファイルシステムのエラーを解消して「縮小するように選択したボリュームは、壊れている可能性があります」というエラーを解決するための手順を説明します。
MiniTool Partition Wizard Freeクリックしてダウンロード100%クリーン&セーフ
以下のチュートリアルを参照して、MiniTool Partition Wizardの使用方法を確認してください。
ステップ1:MiniTool Partition Wizardを起動し、メインインターフェイスにアクセスします。
ステップ2:以下いずれの方法に従って「ファイルシステム チェック」機能を選択します。
- ディスクマップでチェックするパーティションを強調表示し、左側のパネルから「ファイルシステムチェック」機能をクリックします。
- チェックするパーティションを右クリックして、ポップアップメニューから「ファイルシステムチェック」機能を選択します。
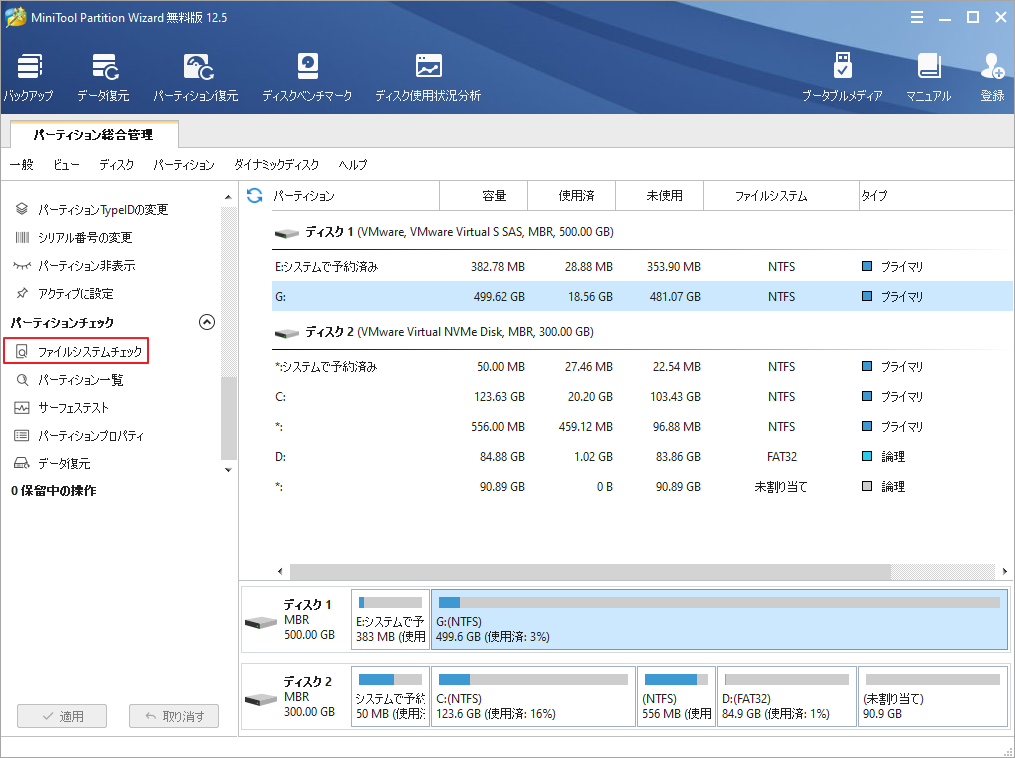
ステップ3: 「ファイルシステムチェック」ウィンドウで、「チェックして検出したエラー修正する」にチェックをいれて。下の「開始」ボタンをクリックします。
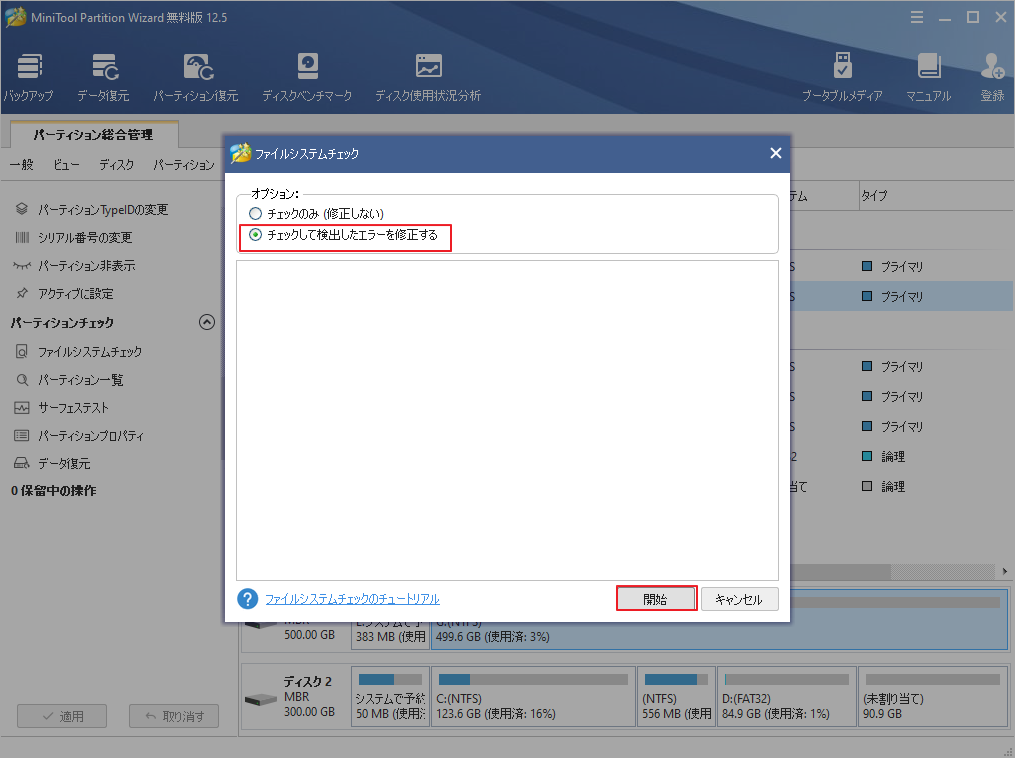
ステップ4: エラーの検出と修正が開始されるので、完了まで待ちましょう。
ファイルシステムのエラーが修復された後、ディスクの管理でボリュームの縮小操作を再度行い、「縮小するように選択したボリュームは、壊れている可能性があります」というエラーがまだ表示されていることを確認します。エラーが消えて、ボリュームの縮小に成功すれば、エラーは解決したことになります。
しかし、それでもエラーが再発する場合は、システムファイルの欠損や破損が考えられます。この場合、「システムファイルチェッカー」というWindowsのユーティリティーを使って、これらのシステムファイルを修復することができます。
システムファイルチェッカーの使用方法について説明します。
- コマンドプロンプトを管理者として実行します。
- sfc/scannowと入力し、Enterキーをクリックします。
- 検証結果が100%になるまで待ちます。
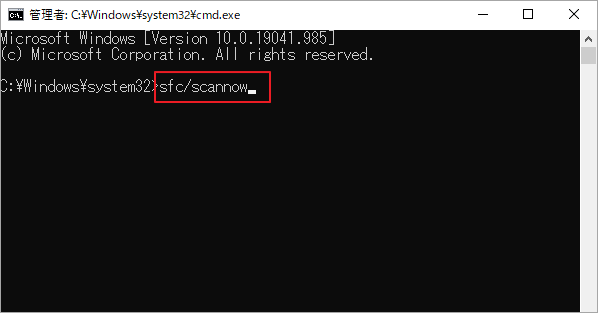
コマンドプロンプトを終了し、再度「ディスクの管理」を開き、ボリュームが正しく縮小できることを確認します。
ボーナス:Windows 10でパーティションを縮小する別の方法
Windows 10では、ディスクの管理を使う以外にもボリュームを縮小する方法があります。 ここでは、DiskpartとMiniTool Partition Wizardの2つの優れたツールをお勧めします。
Diskpartでボリュームを縮小する
コマンドラインユーティリティーであるDiskpartは、パーティションを縮小するのに役立ちます。ただし、このユーティリティはNTFSファイルシステムのボリュームしか縮小できないので、パーティションがFAT32などの他のファイルシステムを採用している場合は、他のパーティションリサイザーを試してください。
ここでは、Diskpartを使ってパーティションを縮小する方法を紹介します。
ステップ1: Windowsの検索バーに「cmd」と入力し、最も一致する結果の「コマンドプロンプト」右クリックして「管理者として実行」を選択します。
ステップ2: コマンドプロンプトが開いたら、diskpartと入力してEnterキーを押します。
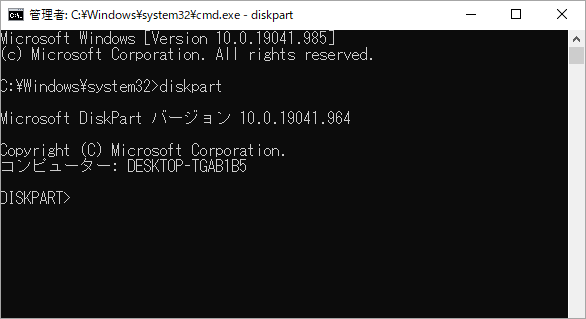
ステップ3:DISKPART>が表示されたら、以下のコマンドを1つずつ入力し、それぞれにEnterキーを押します。
- list disk
- select disk *(*はディスク番号に置き換えてください
- list partition
- select partition *(*はパーティション番号に置き換えてください)。
- shrink desired=10240 (10240をご希望のMBサイズに置き換えてください)
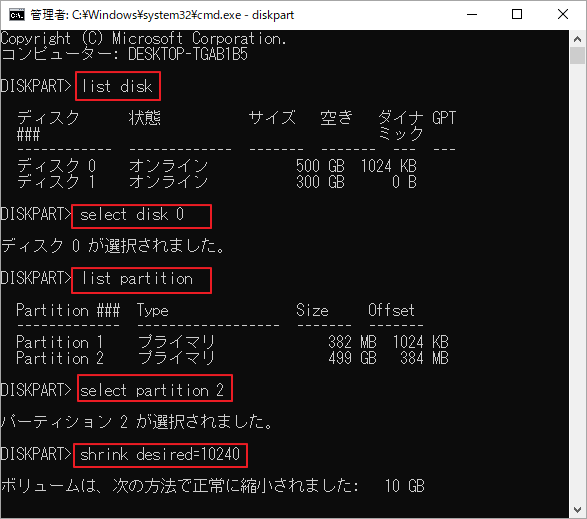
ステップ4: 「ボリュームは次の方法で正常に縮小されました…」というメッセージが表示されたら、「Exit」と入力してEnterキーを押し、Diskpartを終了します。
MiniTool Partition Wizardでボリュームを縮小する
MiniTool Partition Wizardは、パーティションを迅速かつ簡単に縮小することもできます。 その「パーティション移動/サイズ変更」機能は、パーティションの縮小、パーティションの拡張、パーティションの位置移動という3つの小機能を含んでいます。 ただし、後者の2つの機能は、対象となるパーティションの隣に未割り当て領域がある場合にのみ使用できることに注意してください。
さらに、MiniTool Partition Wizardは、ディスクのクローニング、OSの移行、データ/パーティションのリカバリー、その他のゴングネンもサポートしています。
MiniTool Partition Wizard Freeクリックしてダウンロード100%クリーン&セーフ
それでは、MiniTool Partition Wizardでパーティションを縮小する方法をご覧ください。
ステップ1: MiniTool Partition Wizardを起動して、そのメインインタフェースにアクセスします。
ステップ2: 縮小したいパーティションを選択して、左のパネルから「パーティションの移動/サイズ変更」機能を選択します。
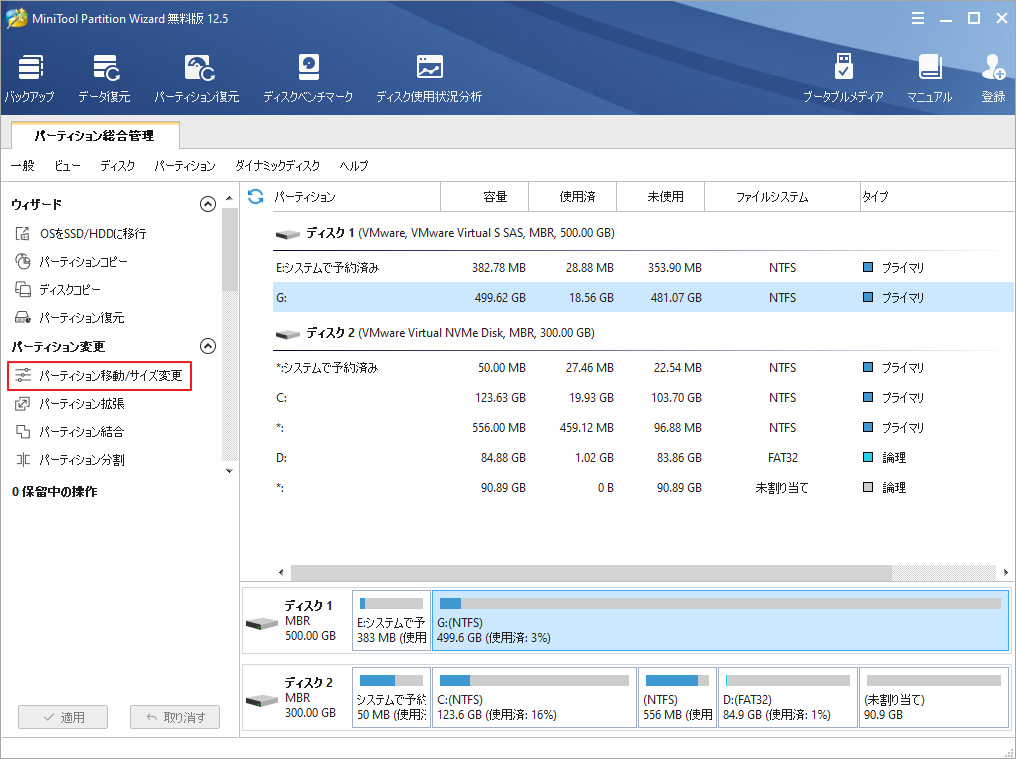
ステップ3: 次のウィンドウで、画面真ん中の青いバーを左に移動して縮小したい容量を決めて、「OK」ボタンをクリックします。
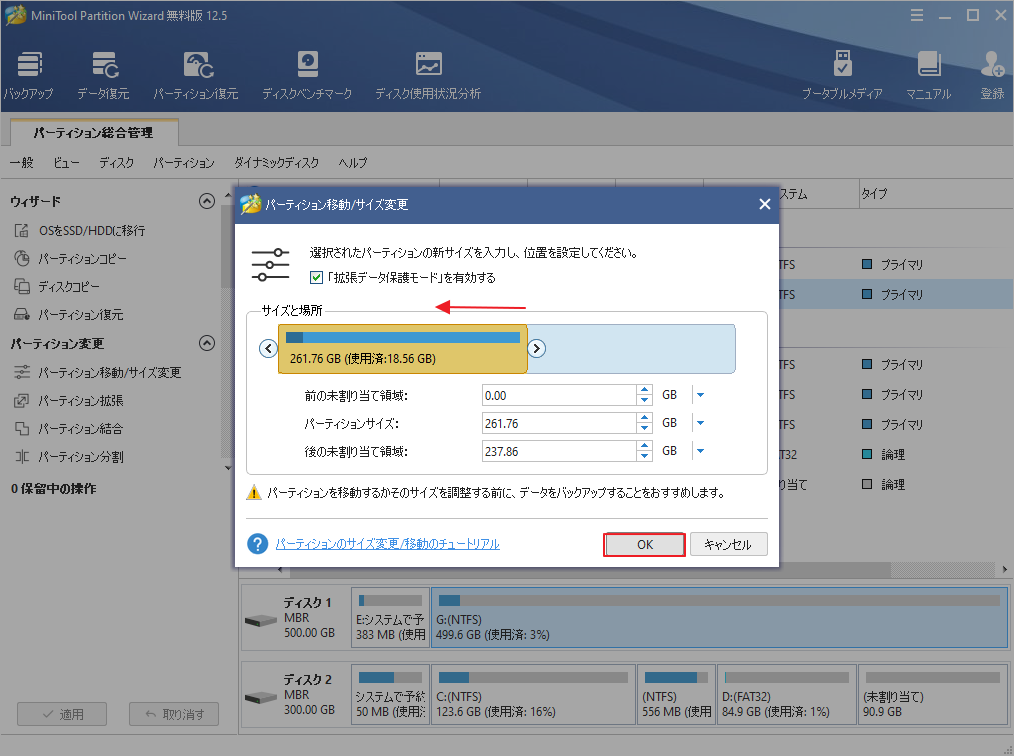
ステップ4:メインインターフェイスに戻ったら、縮小結果をプレビューし「適用」ボタンをクリックして保留していた操作を実行します。
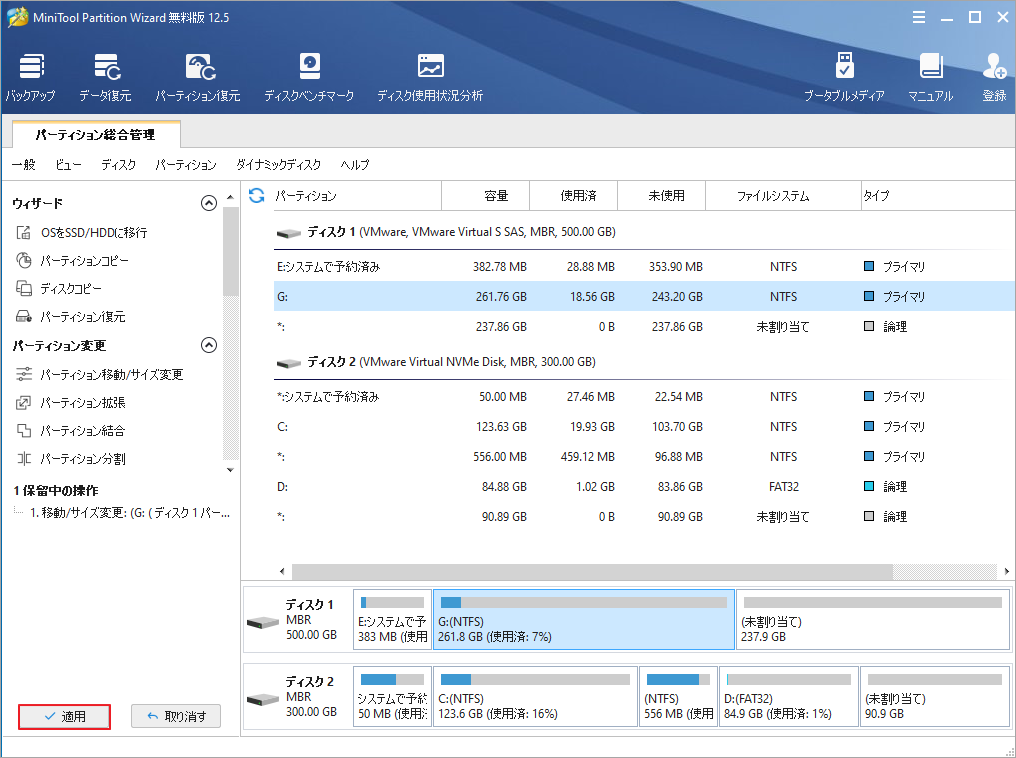
このようにして、期待通りにターゲットパーティションを縮小することができるはずです。
結語
この記事はディスクの管理でボリュームの縮小を実行しようとする時に、「縮小するように選択したボリュームは、壊れている可能性があります。Chkdskを使ってその問題を修正してから、ボリュームを再び縮小してみてください。」というエラーメッセージが表示される場合の対処法を解説しました。
今回の内容はご参考になされましたら幸いです。また、もしMiniToolについて何かご質問/ご意見がありましたら、お気軽に[email protected]までご連絡ください。
