WindowsシステムでWindows Updateを実行後、パソコンの再起動中に「Windows更新プログラムの構成に失敗しました。変更を元に戻しています。コンピューターの電源を切らないでください。」というメッセージが表示され、サインイン画面が表示されるまで時間がかかることがあります。この状況にあったらどうすればいいですか。今回はMiniToolより対処方を紹介していきます。
可能な原因
インターネットで収集したレポートによると、Windows Updateのインストールに失敗し、またはインストール完了後に再起動の際に、「Windows更新プログラムを構成できませんでした…」というエラーがよく発生することがわかりました。
また、このエラーについて、下記3つの考えられる原因があります。
- Windows更新の保存ディスクに空き領域が不足になっていて、ダウンロードされたWindows更新データがどこに保存すればわからないため、エラーメッセージが出てきます。
- インターネットの中断や他の障害により、Windows更新が途中で停止され、エラーも表示されるかもしれません。
- システムファイルが破損された場合、エラーを発生する可能性があります。
つきまして、このエラーの対処法について紹介していきます。
このエラーが起動画面で表示されるので、コンピューターを正常に起動できない場合もあります。そのため、先ずはWindowsをセーフモードで起動しましょう。
ここは2つの方法があります。
1、電源ボタンを5秒ほど押し続け、システムのシャットダウンをサポートすると、再度電源ボタンを押してコンピュータの電源を入ます。3回繰り返して、自動修復画面に入ります。「詳細オプション」>「トラブルシューティング」>「詳細オプション」>「スタートアップ設定」>「再起動」>「4」のステップで進めば、Windowsをセーフモードで起動できます。
2、DVDまたはUSB Windowsインストールメディアを使用してコンピューターを再起動します。今すぐインストール画面が表示されたら、「コンピューターを修復する」をクリックして、修復オプション画面に入ります。そして、上記の手順を進んで、Windowsをセーフモードで起動します。
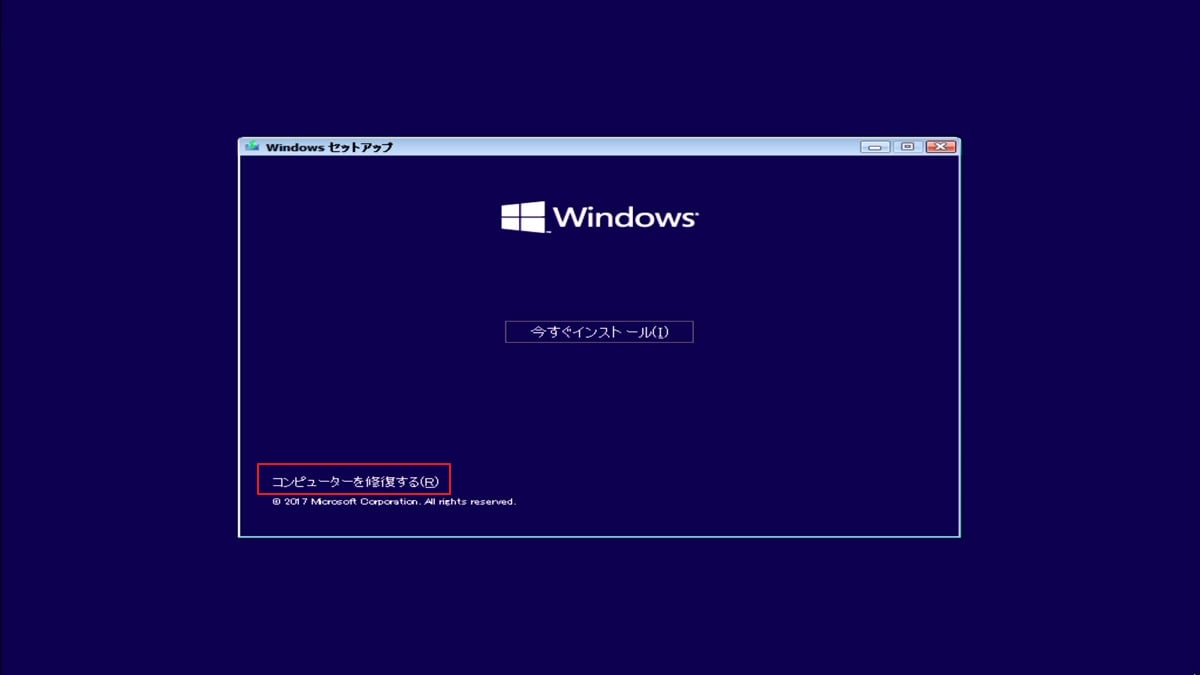
対処法1、PC システムの復元を実行する
システムの復元を行うと、Windowsの重要なファイルをあらかじめ作成した復元ポイントの状態に戻すことができます。
パソコンの動作に問題が発生した場合、システムの復元を実行して正常に動作していた時点の状態に戻すことで、症状が改善する可能性があります。
操作手順
ステップ1:Windowsインストールメディアからコンピューターを起動して、修復オプション画面に入ります。
ステップ2:「トラブルシューティング」>「詳細オプション」>「システムの復元」を選択します。
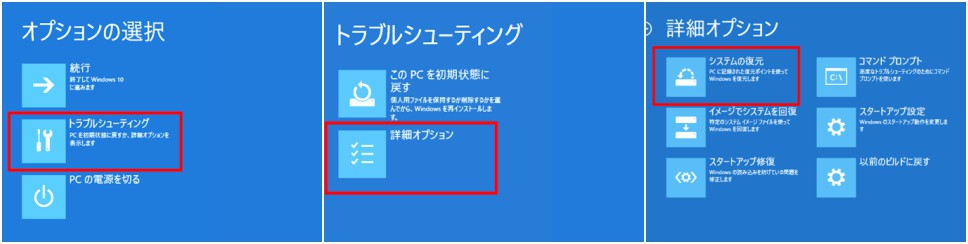
ステップ3:Windowsにログインする時のパスワードを入力し「続行」をクリックします。
ステップ4:「次へ」をクリックします。
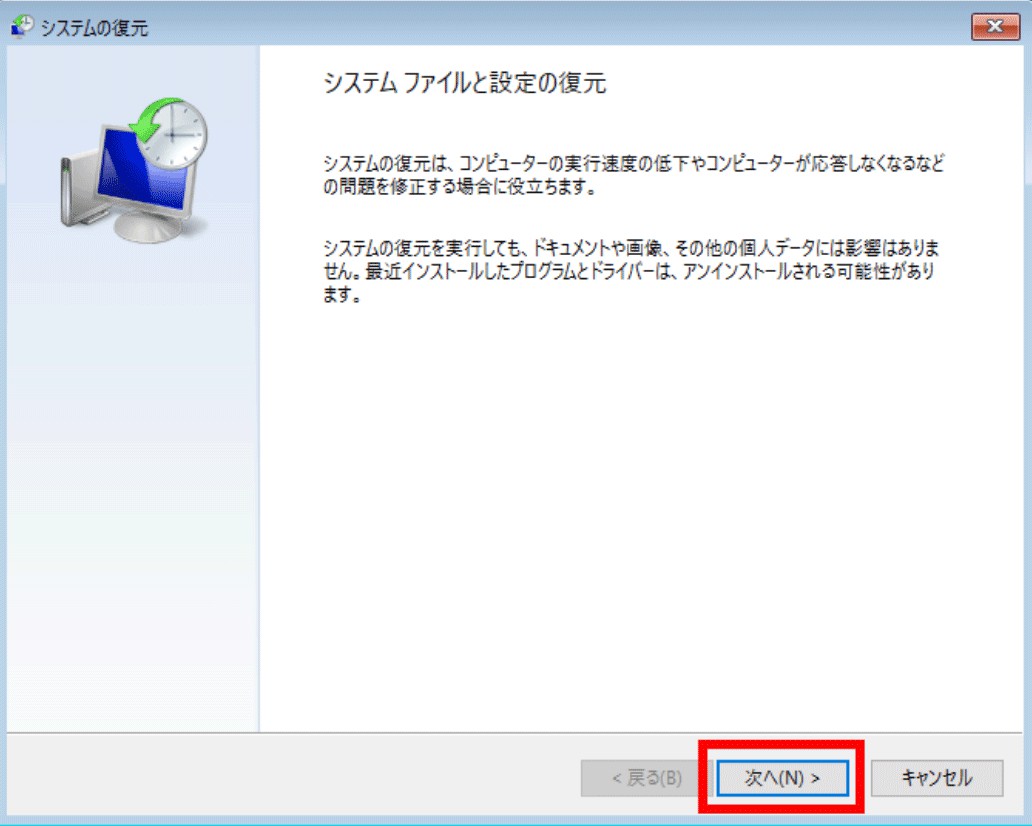
ステップ5:「復元ポイント」が表示されます。こちらの「復元ポイント(日時)」でよければ、復元ポイントを選択して「次へ」を押します。
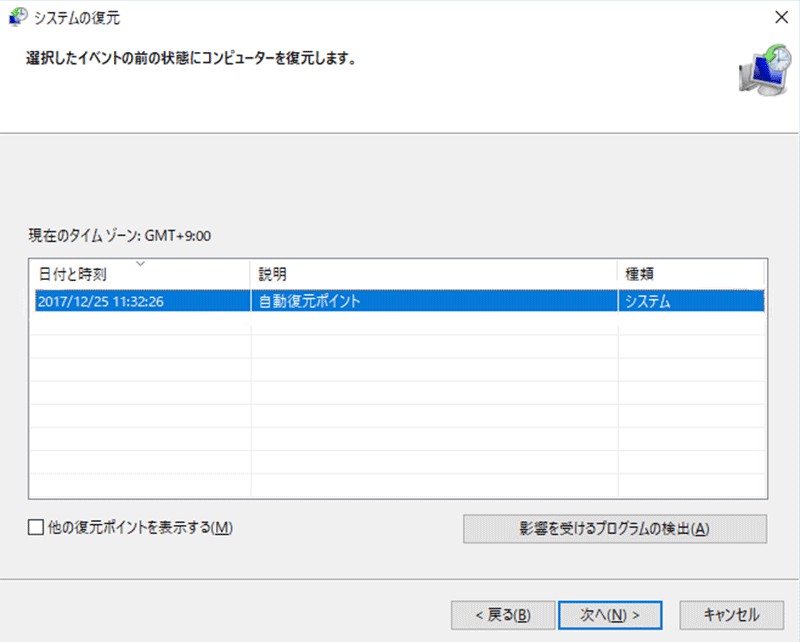
ステップ6:「完了」ボタンを押してください。
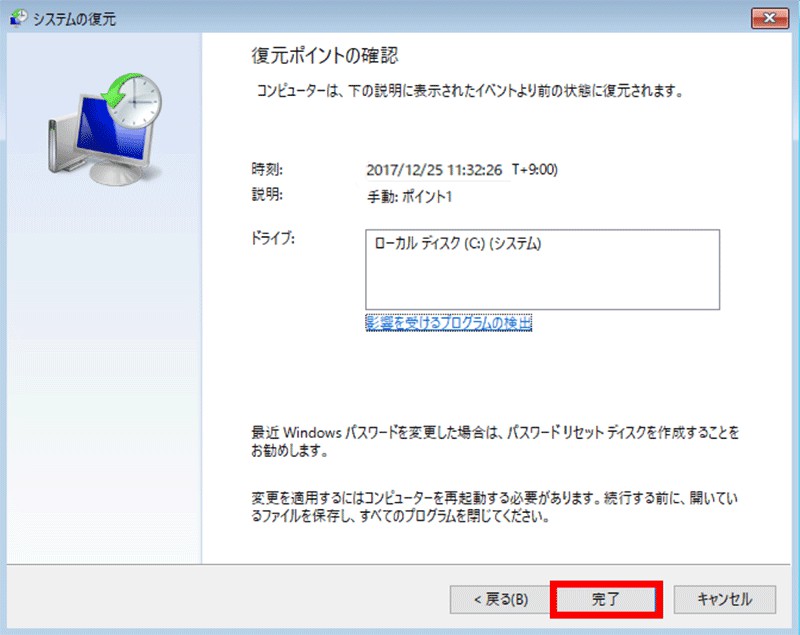
ステップ7:最終確認画面です。「はい」を押すと復元がスタートします。
ステップ8:システムの復元中です。パソコンの環境によっては、修復時間がかなりかかる場合があります。復元が終わるまで気長に待ちましょう。長いからといって復元中にパソコンの電源を切るようなことは絶対にしないでください。

ステップ9:システムの復元が正常に完了しましたら、「再起動」ボタンを押してください。
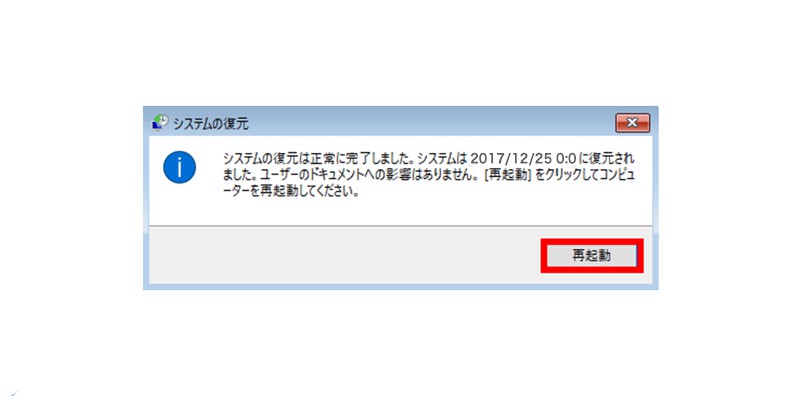
対処法2、スタートアップ修復を実行する
Windows 10のスタートアップ修復は、Windowsの起動に2回続けて失敗すると自動的に行われる仕組みになっています。
スタートアップ修復は下記の手順より実行できます。
ステップ1:Windows回復環境が表示されたら、「トラブルシューティング」>「詳細オプション」>「スタートアップ修復」を選択します。
ステップ2:スタートアップ修復を実行するためのアカウントを選択します。(アカウントが複数ある場合は実行するアカウントを選択します。)
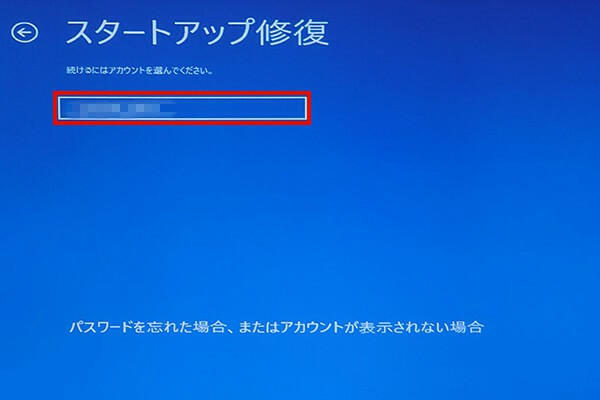
ステップ3:アカウントに紐づいたパスワードを入力し「続行」をクリックするとスタートアップ修復が実行されます。
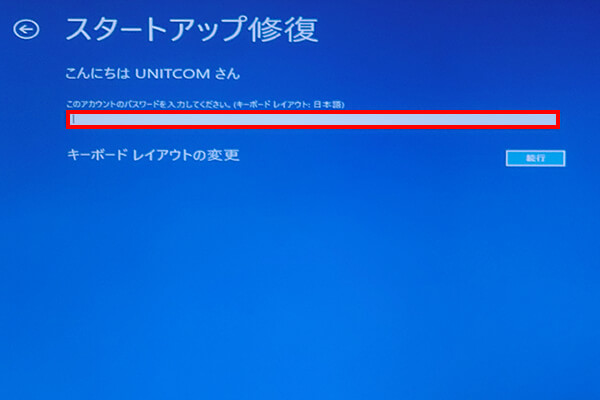
対処法3、SFCおよびDISMスキャンを実行する
ステップ1:「トラブルシューティング」>「詳細オプション」>「コマンド・プロンプト」を選択します。
ステップ2:「sfc /scannow」を入力して、「enter」キーを押します。
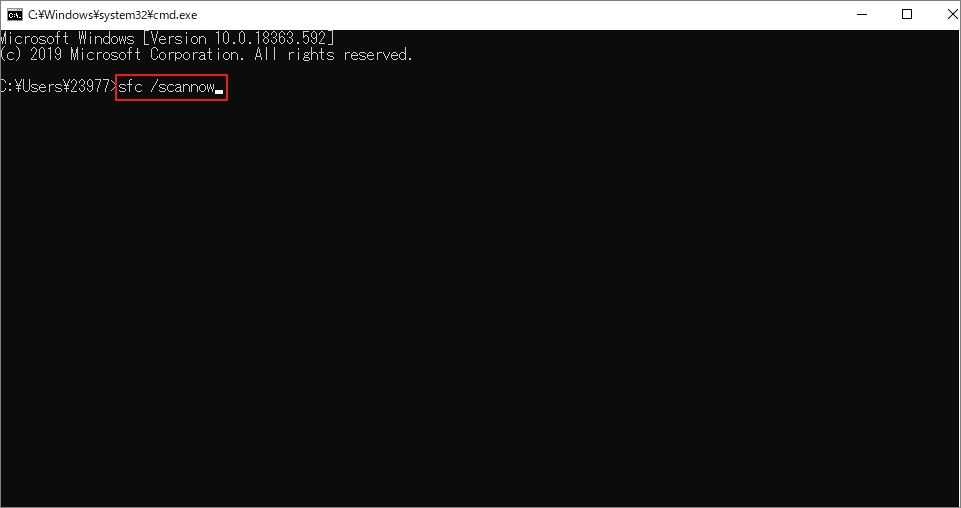
上記と同じコマンド・プロンプト画面に入って、「DISM /Online /Cleanup-Image /RestoreHealth」コマンドを入力して、「Enter」を押します。
対処法4、SoftwareDistributionフォルダを削除する
WindowsではWindows Updateの為にSoftwareDistributionというフォルダーの中にWindows Updateの様々な情報やファイルを保存しています。これらのファイルを削除するため、下記の手順をご参考ください。
ステップ1:セーフモードからコンピューターを起動します。
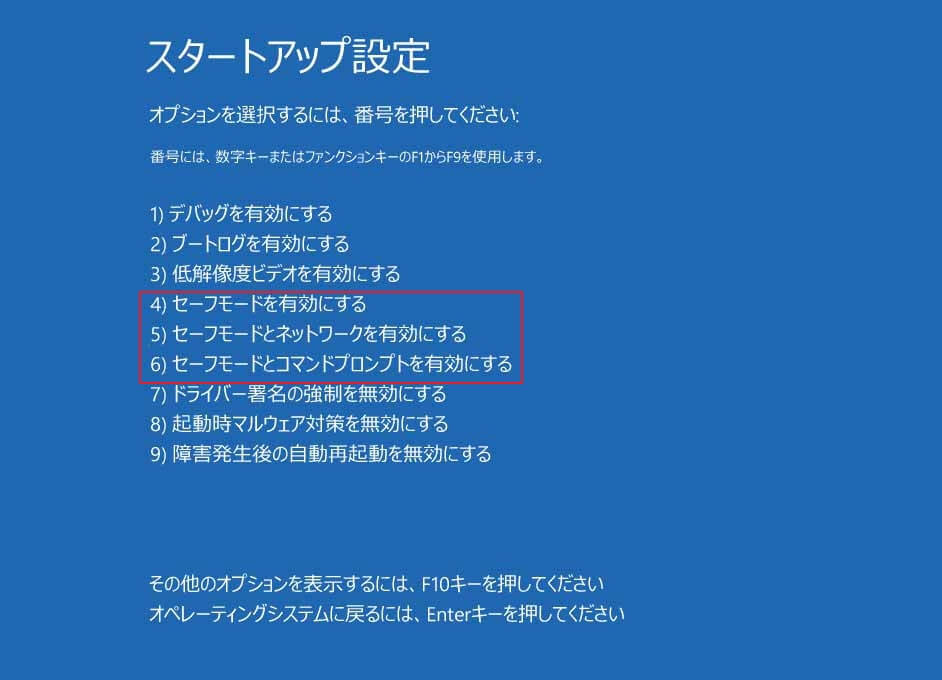
ステップ2:Win + Rキーを押して、「ファイル名を指定して実行」ボックスに「cmd」を入力します。
ステップ3:Ctrl + Shift + Enterキーを押して、管理者コマンドプロンプトを開きます。
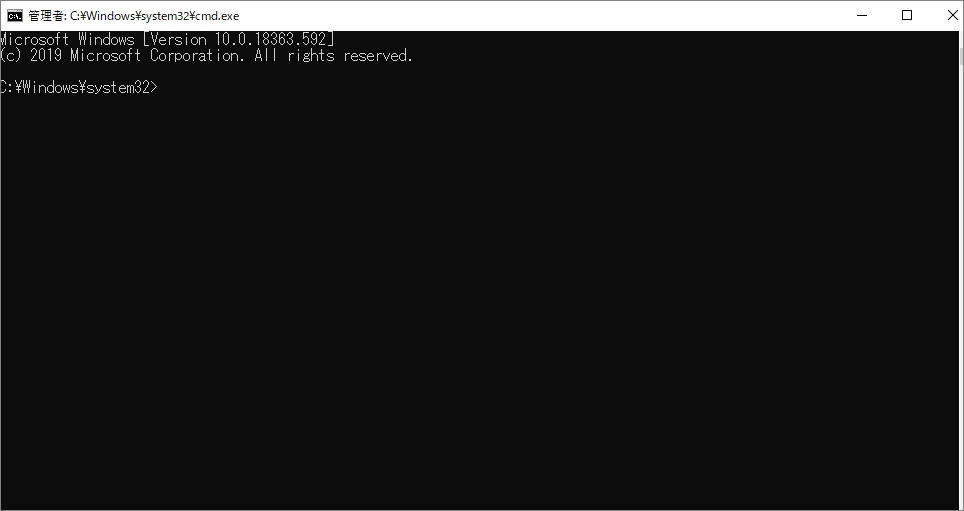
ステップ4:次のコマンドを入力し、1つずつEnterキーを押します。
- net stop wuauserv
- net stop bits
- net stop cryptSvc
- net stop msiserver
ステップ5:その後、Windowsエクスプローラを開きます。「C: Windows SoftwareDistribution」に移動し、フォルダ中にすべてのコンテンツを選択して、「Dele」キーを押してこのフォルダを削除します。
対処法5、Windowsシステムのパーティションサイズを拡張する
Windowsシステムパーティションの容量不足により、Windows更新失敗の原因になる可能性があるため、システムパーティションのサイズを拡張して。エラーも解決できるかもしれません。
Windowsの「ディスクの管理」機能でパーティションサイズの拡張ができるが、時に不明な原因で、「ボリュームの拡張」選択できない場合もあります。
このような場合は、MiniTool Partition Wizardをお勧めします。これにより、外付けブータブルメディアを作成できるので、PCが起動できない場合もこのソフトでパーディションのサイズを変更できます。
MiniTool Partition Wizard Freeクリックしてダウンロード100%クリーン&セーフ
ステップ1:MiniTool Partition Wizardを利用して、「ブータブルメディア」を作成します。
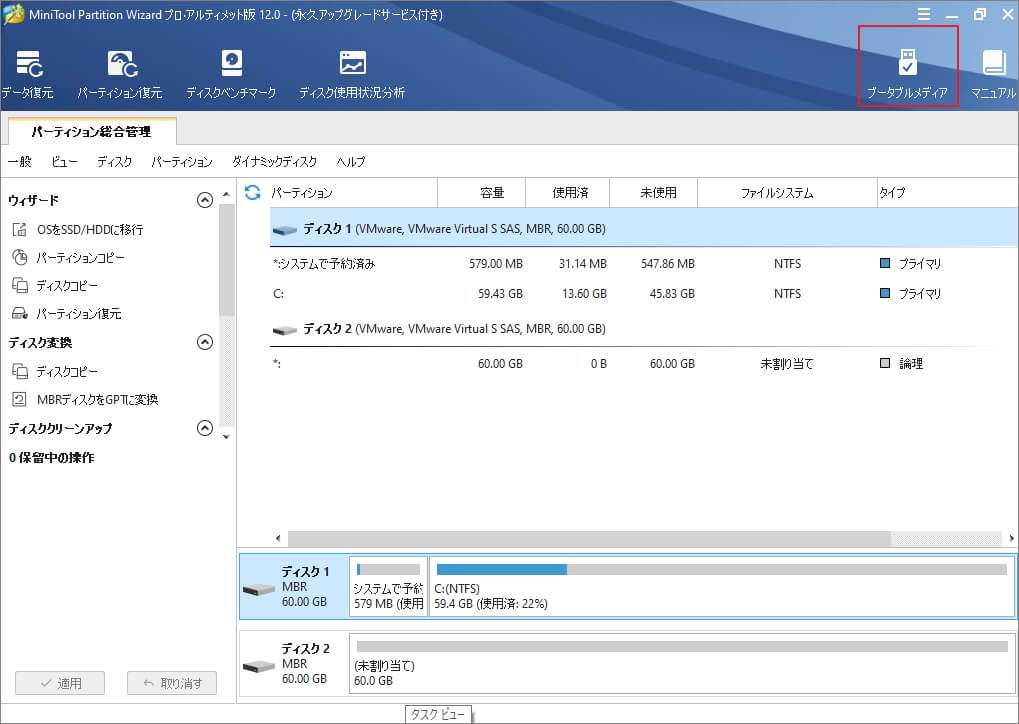
ステップ2:ブータブルメディアからコンピューターを起動して、再びMiniTool Partition Wizardに入ります。
ステップ3:拡張したいドライブ(ここでE:ドライブ)を選択して、「パーテイション移動/サイズ変更」をクリックします。
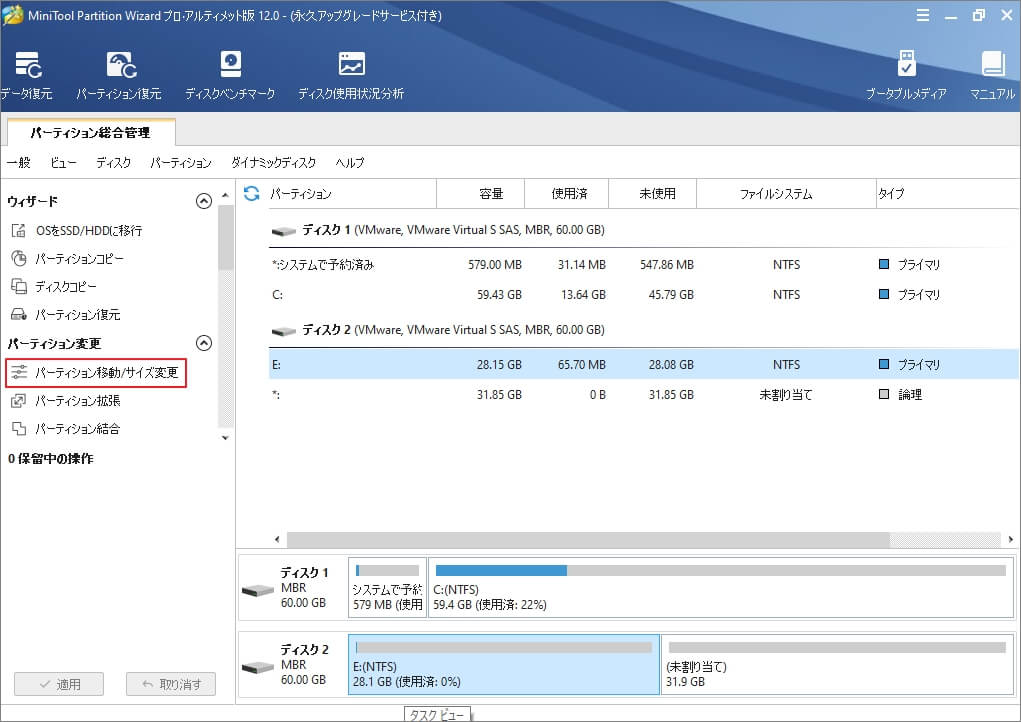
ステップ4:矢印をドラッグして、拡張するサイズを決めます。「OK」をクリックします。
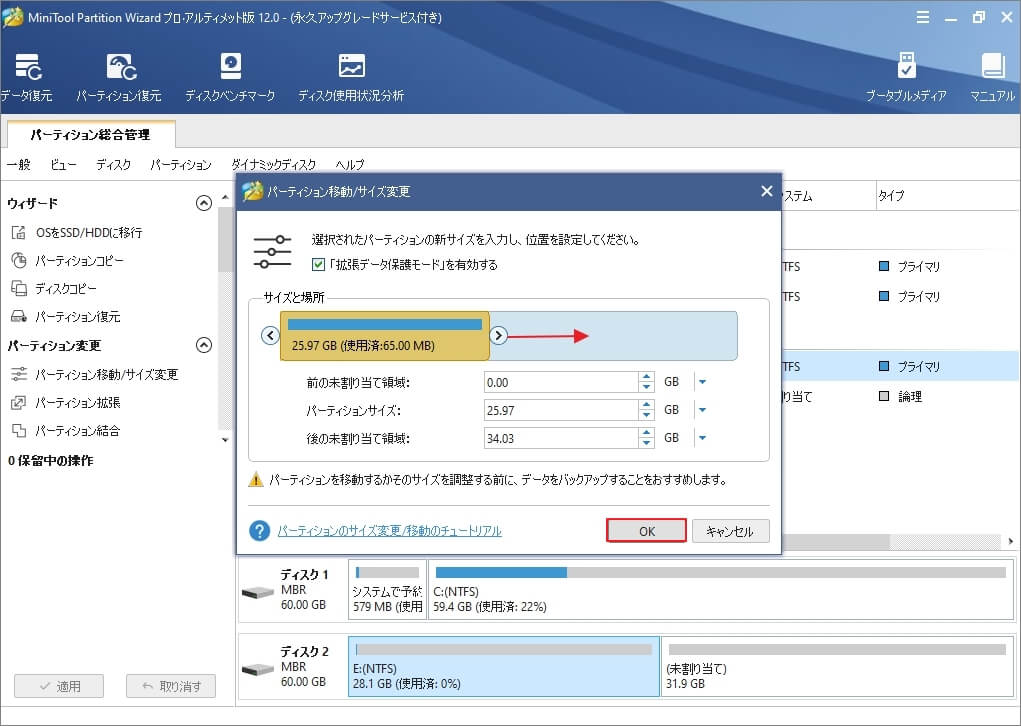
ステップ5:「適用」をクリックして、操作を実行します。
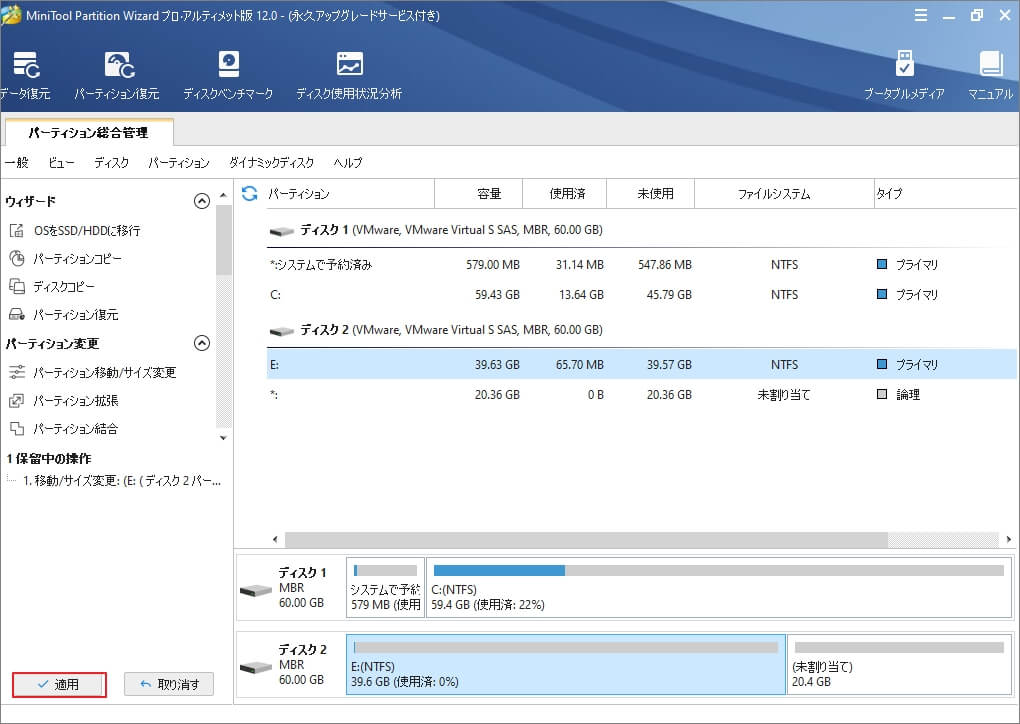
対処法6、App Readinessサービスをオンにする
ステップ1:Win + Rキーを押して「実行」ボックスで「services.msc」と入力すると、「Enter」キーを押します。
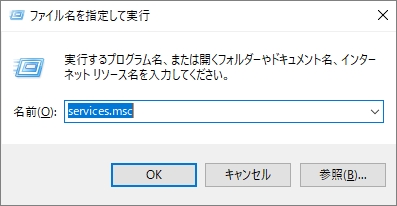
ステップ2:App Readinessサービスをダブルクリックしてプロパティを開きます。
ステップ3:スタートアップの種類を「自動」に設定し、「開始」をクリックしてこのサービスを有効にします。
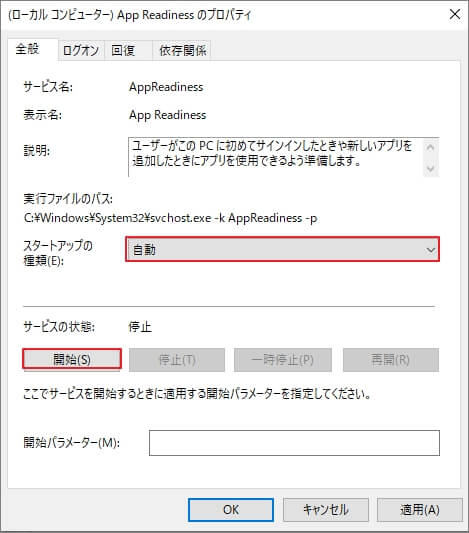
ステップ4:「OK」をクリックして、変更を実行します。
対処法7、Windowsの自動更新を無効にする
ステップ1:対処法6と同じ、Windowsサービス画面に入り、「Windows Update」サービスをダブルクリックしてして「プロパティ」に進めます。
ステップ2:スタートアップの種類を「無効」に設定し、「OK」または「適用」をクリックして、変更を実行します。
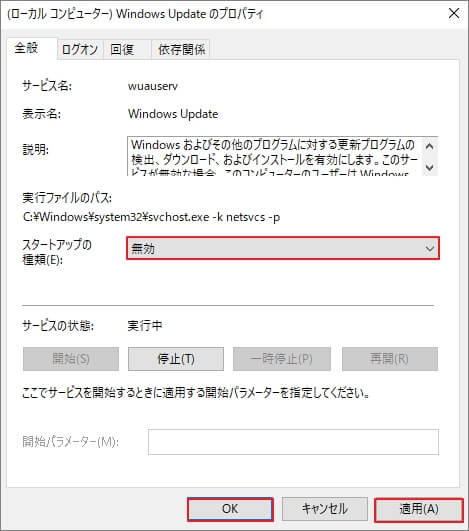
対処法8、PCを初期状態に戻す
もし上記全ての方法を試した後、問題をまだ解決できない場合は、PCをリセットしましょう。
ステップ1:「トラブルシューティング」>「このPCを初期状態に戻す」を選択します。
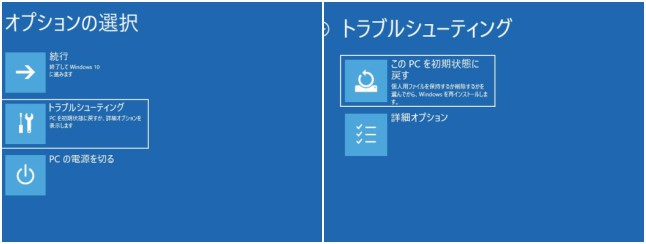
ステップ2:ここでは2つの選択があるので、ご希望によって選択します。
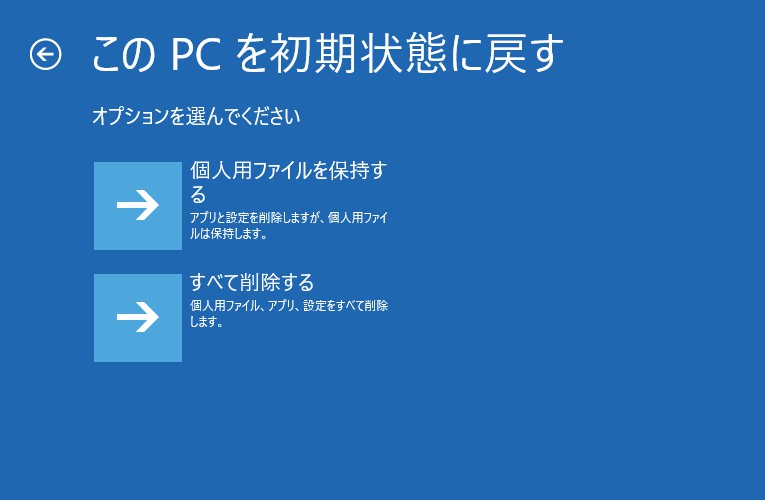
1、個人用ファイルを保持する
- マイドキュメントやデスクトップのユーザーファイルは保持されます
- ユーザーがインストールした アプリ・ドライバは ほぼ削除されます。
- 一部のWindows設定は削除されます
- ユーザーが作成したフォルダなどもほぼ保持されます
2、すべて削除する
- 完全に初期化されます。クリーンインストールと同じと思った方がよいです。
結語
この文章は「Windows更新プログラムの構成に失敗しました。変更を元に戻しています。コンピューターの電源を切らないでください。」というエラーについて、8つの対処法を紹介しました。少しでもお役に立ちましたら幸いでございます。また、もしMiniToolについて何かご質問/ご意見がありましたら、お気軽に[email protected]までご連絡ください。
