Windowsには、Windows 10コンピューターのディスクエラーをスキャンおよび修復できる組み込みの簡単なツールがいくつかあります。その中、CHKDSK、スキャンディスク、「sfc /scannow」、DISMがよく使われます。
ところが、CHKDSK、スキャンディスク、SFC、DISMの違いと働きは?また、CHKDSKと他の3つのツールの使い方は?
では、一つずつご説明しましょう。
そもそもCHKDSKとは
CHKDSKとは、チェックディスクの略語です。Windows 10/8/7およびDOSシステムに組み込みのコマンドラインツールです。Windowsコマンドプロンプトを通してCHKDSKコマンドを実行できます。
CHKDSKは、ディスク&パーティションファイルシステムの整合性をチェックし、ハードディスクのファイルシステムエラー(論理障害)をスキャンして修正するように設計されます。CHKDSKコマンドを実行すると、潜在的なデータ損失リスクを減らすこともできます。
CHKDSKは、ハードドライブ全体をスキャンして不良セクタを検出してマークする機能があります。不良セクターというと、だいたい論理的不良セクターと物理的不良セクター、二種類があります。論理的不良セクタは、ほとんど、データの破損によって起こりますが、物理的不良セクタは通常、ディスクの物理的破損によって引き起こされます。CHKDSKは論理的不良セクターを修復し、論理的不良セクターを「使えない」ようにマークします。
ハードドライブが異常に動作している場合は、データ損失を防ぐため、CHKDSKコマンドを実行してエラーを修復することをオススメしております。
CHKDSKコマンドでディスクエラーを修正する方法
WindowsコマンドプロンプトまたはPowerShellでCHKDSKを実行することができます。ここでは、コマンドプロンプトでCHKDSKを実行してハードドライブエラーを修正する方法をご説明します。
- Windows アイロンキー+ Rキーを押して、[ファイル名を指定して実行]ボックスにcmdと入力してから、Ctrl + Shift + Enterを同時に押して、コマンドプロンプトを開きます。
- 次に、コマンドプロンプトウィンドウで必要に応じて「chkdsk ○○:/f」「chkdsk ○○:/r」「chkdsk ○○:/f /r」または「chkdsk ○○:/f /r /x」コマンドと入力して、Enterを押してプロセスを開始します。 (注:これらのコマンドの「○○」には、正確なドライブ文字を入れてください。)
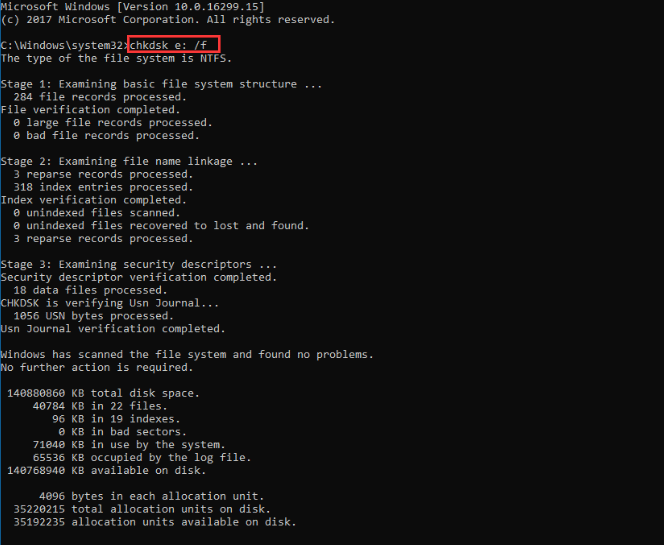
そもそも「スキャンディスク」とは
Microsoftによって開発されるスキャンディスクは、MS-DOS 6.2で初めて導入され、Windows 95時代から存在するディスク検査ツールです。後はCHKDSKに取って代わられます。
スキャンディスクは、ディスクファイルシステムのエラーをチェックおよび修復することもできるし、クロスリンクされたファイルも修復できます。
しかし、スキャンディスクはNTFS形式のディスクをスキャンすることはできません。FAT32、FAT16、FAT12などのFAT形式のドライブしかをスキャンしません。
スキャンディスクを実行してディスクエラーを修正する方法
- Windows 98または95で「スタート」ボタンをクリックし、「ファイル名を指定して実行」オプションをクリックします。
- 次に、「ファイル名を指定して実行」ボックスに「ScanDisk」と入力して、Enterキーを押して「スキャンディスク」ウィンドウを呼び出します。
- スキャンするドライブを選択してから、「標準」または「完全」オプションを選択して、「開始」をクリックしてスキャンプロセスを開始します。
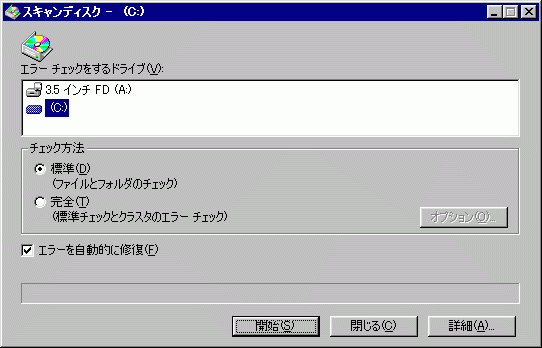
CHKDSKとスキャンディスクの違い
1.互換性が違います。スキャンディスクはWindows 9xなどの古いバージョンのWindowsのみサポートされていますが、CHKDSKは、Windows 10/8/7など、すべての新しいWindowsバージョンと互換性があります。CHKDSKは、スキャンディスクの代わりになるツールです。Windows XP以降、スキャンディスクはだんだん廃止されてしまいました。Windows 10で「スキャンディスク」ツールが見つかりませんでした。
2.対応できるファイルシステムの形式が異なります。 CHKDSKではNTFS形式とFAT形式両方のディスクをスキャンできますが、スキャンディスクではFAT形式のディスクのみをスキャンできます。
3.CHKDSKには一度にすべてのドライブをスキャンするコマンドオプションがありません。しかし、キャンディスクにはすべてのローカルドライブを一度にチェックおよび修復できるコマンド「/ all」が利用可能です。
4.CHKDSKとスキャンディスクはどちらも使いやすいですが。スキャンディスクにはWindows 95以降のGUIインターフェイスがあり、より多くの構成オプションが含まれています。
まとめ:CHKDSKとスキャンディスクの両方が、ディスクエラーのスキャンと修正に役立ちますが。CHKDSKはWindows 10/8/7と互換性があり、NTFSディスクなどの新しいファイルシステムに対応できるので、CHKDSKのほうがもっと便利だと思います。
CHKDSK とScanDiskの代替ソフト(無料):MiniTool Partition Wizard
CHKDSKまたはスキャンディスクの使いに苦手なら、CHKDSK と ScanDiskの代替ソフトを試してみてください。ここでは、無料で利用可能のMiniTool Partition Wizardがおすすめです。
MiniTool Partition Wizardは、Windows 10/8/7向けの無料のディスク&パーティション管理ソフトです。ディスクエラーをチェックして修正し、不良セクタを高速でスキャンできます。それに加えて、NTFSおよびFATディスクは両方ともサポートされています。
また、パーティションの作成/削除/拡張/サイズ変更/抹消/フォーマット、ディスク形式の変換、Windows OSの移行、ディスクパフォーマンスの測定、ハードドライブの使用状況分析なども簡単に行えます。ちなみに、データ復元機能も利用可能です。
MiniTool Partition Wizard無料版のダウンロードリンク:
MiniTool Partition Wizard Freeクリックしてダウンロード100%クリーン&セーフ
- MiniTool Partition Wizardを起動します。そして、スキャンするディスクとパーティションを選択します。
- 次に、「ファイルシステムチェック」→「チェックして検出したエラーを修正」を選択して、「開始」をクリックして、ディスクエラーのスキャンと修正を開始します。ディスクの不良セクタをチェックするには、「サーフェイステスト」機能をご利用ください。
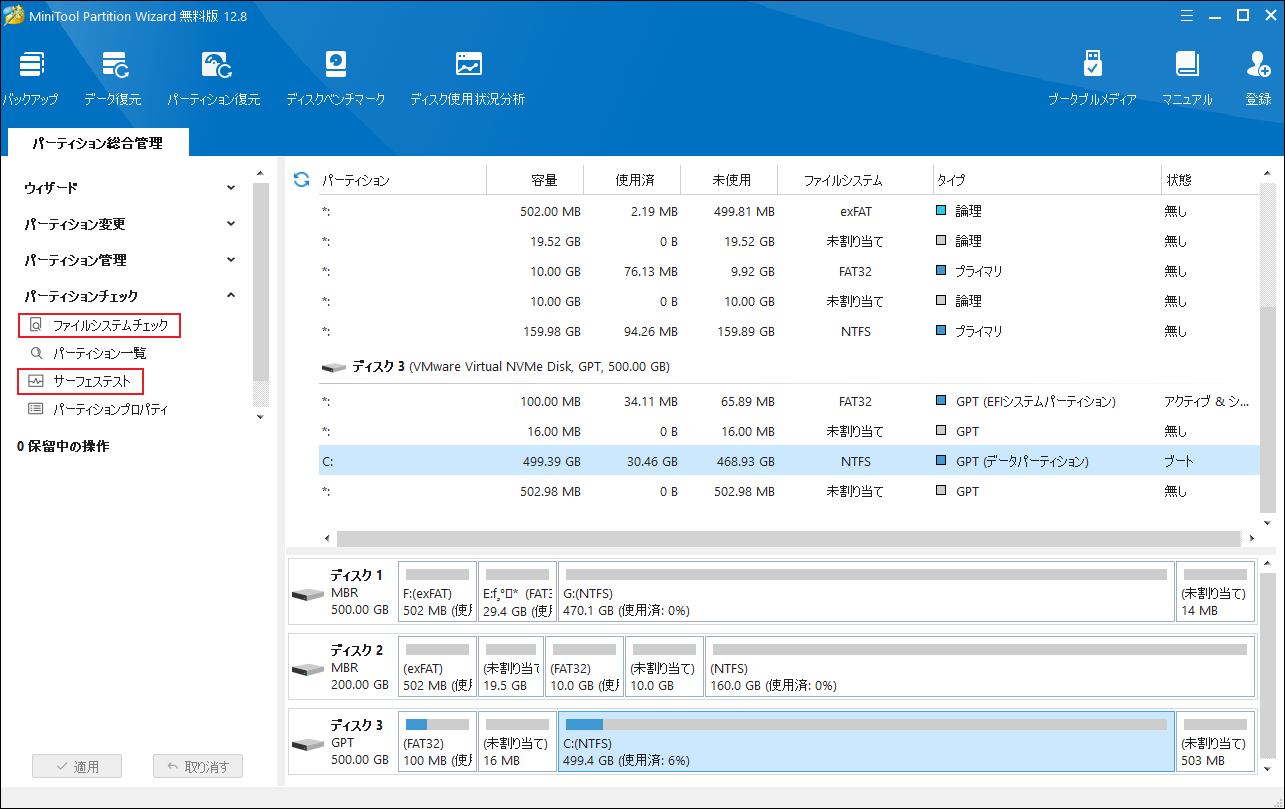
そもそも「sfc/scannow」とは
パソコン用語のsfcはシステムファイルチェッカーの略です。破損したWindowsシステムファイルのスキャンと修復に役立ちます。
Windowsコンピューターが異常に動作している場合、または頻繁にクラッシュする場合は、システムファイルが破損している可能性があります。SFCコマンドを実行すると、破損または紛失したシステムファイルが修復されます。
「sfc/scannow」コマンドでシステムファイルを修復する方法
- Windowsアイロン + Rを押し、cmdと入力し、Ctrl + Shift + Enterを押して、管理者としてコマンドプロンプトを実行します。
- 次に、コマンドプロンプトウィンドウで「sfc/scannow」と入力し、Enterキーを押して、Windows が破損したシステムファイルをスキャンして修復します。破損したシステムファイルをスキャンするだけで修復しない場合は、sfc /verifyonlyコマンドと入力してください。
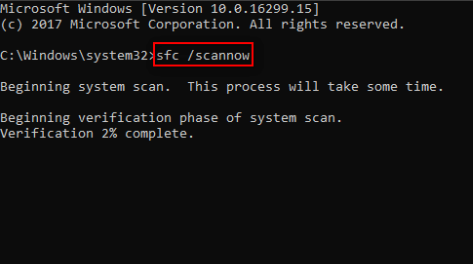
「sfc/scannow」とCHKDSKの違い
CHDSKでも「sfc/scannow」でも、皆Windows組み込みのコマンドラインユーティリティであり、Windows 10/8/7に対応できます。コンピューターエラーをチェックおよび修正できますが、機能は異なります。
ハードディスクのエラーをチェックして修正したり、ディスク上の不良セクタをチェックしたりするには、CHKDSKを実行する必要があります。破損したシステムファイルのチェック、修復、および復元なら、「sfc/scannow」コマンドが必要です。
「CHKDSK」「スキャンディスク」「SFC」「DISM」の違い|Windows10Twitterでシェア
そもそもDISMとは
DISMは、展開イメージのサービスと管理の略です。また、Windows RE(回復環境)、Windows PE、およびWindowsセットアップのイメージなど、Windowsシステムイメージの準備、変更、修復用のWindows組み込みのツールです。
WindowsコマンドプロンプトまたはPowerShellでDISMコマンドを実行できます。
Windowsコンピューターで黒い画面やブルースクリーンエラーやシステム/アプリケーションのクラッシュが頻繁に発生すると、システムファイルが破損している可能性があります。
「sfc/scannow」コマンドを実行しても問題を解決できない場合、または「sfc/scannow」が実行できない場合は、DISMコマンドを実行してから「sfc/scannow」をもう一度試してください。
DISMコマンドで破損したシステムイメージを修復する方法
「コマンドプロンプト」あるいは「PowerShell」を管理者として実行します。
コマンドプロンプトウィンドウで、以下のコマンドを入力すると、Windows システムイメージがチェックされ、修復されます(各コマンドラインを入力した後にEnterキーを押すことを忘れずに)。
- DISM /Online /Cleanup-Image /CheckHealth(ローカルイメージ内にファイルの破損があるかどうかをチェックしますが、修復はしません)
- DISM /Online /Cleanup-Image /ScanHealth(より高度なスキャンを実行して、Windows イメージに破損がないかどうかを確認します)
- DISM /Online /Cleanup-Image /RestoreHealth(高度なスキャンを実行し、イメージで検出された問題を自動的に修復します)
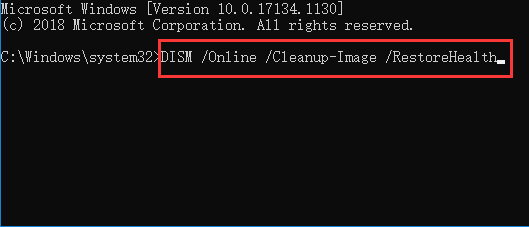
「sfc/scannow」とDISMコマンドの違い
これら2つのツールはどちらも、Windowsで破損または紛失したシステムファイルをチェック・修復できます。通常、このタスクを実行するには「sfc/scannow」があれば十分ですが、失敗した場合もあります。この場合、「sfc/scannow」コマンドをうまく実行するには、DISMコマンドでシステムイメージを復元する必要があります。
システムイメージのバックアップを作成する方法
CHKDSK、スキャンディスク、「sfc/scannow」、DISMがすべて問題の解決に役立たない場合もありますね。そこで、ここでは、重要なデータを定期的にバックアップし、システムバックアップイメージを作成することをオススメしております。何かあっても、コンピューターを以前の正常な状態に復元できますから。
MiniTool ShadowMakerは、Windows向けのプロのバックアップソフトウェアです。簡単なクリックよりバックアップを実現できます。また、Windowsシステムのバックアップ&復元に加えて、ファイル、フォルダー、パーティション、またはディスク全体をバックアップすることができます。行先デバイスについては、外付けハードドライブ、USBフ、ネットワークドライブなどをサポートしています。自動バックアップ、増分バックアップ、ファイル同期などのスケジュール機能もサポートしています。
データとWindowsシステムのバックアップなら、ぜひMiniTool ShadowMakerをお試しください。
MiniTool ShadowMaker Trialクリックしてダウンロード100%クリーン&セーフ
- MiniTool ShadowMakerを起動して、登録を回避して、「体験版で続く」をそのままにしてください。
- メインインターフェイスに入ります。
- 左側の「バックアップ」をクリックします。
- 次に「ソース」下の「ディスクとパーティション」をクリックし、バックアップするドライブを選択します。
- 「宛先フォルダー」をクリックして、バックアップを保存するデバイスを選択します。
- 「今すぐバックアップ」ボタンをクリックして、Windowsコンピューターのシステムイメージバックアップの作成を開始します。
- MiniTool ShadowMakerを再度開いて、イメージバックアップを使用すると、Windowsシステムを簡単に復元することができます。
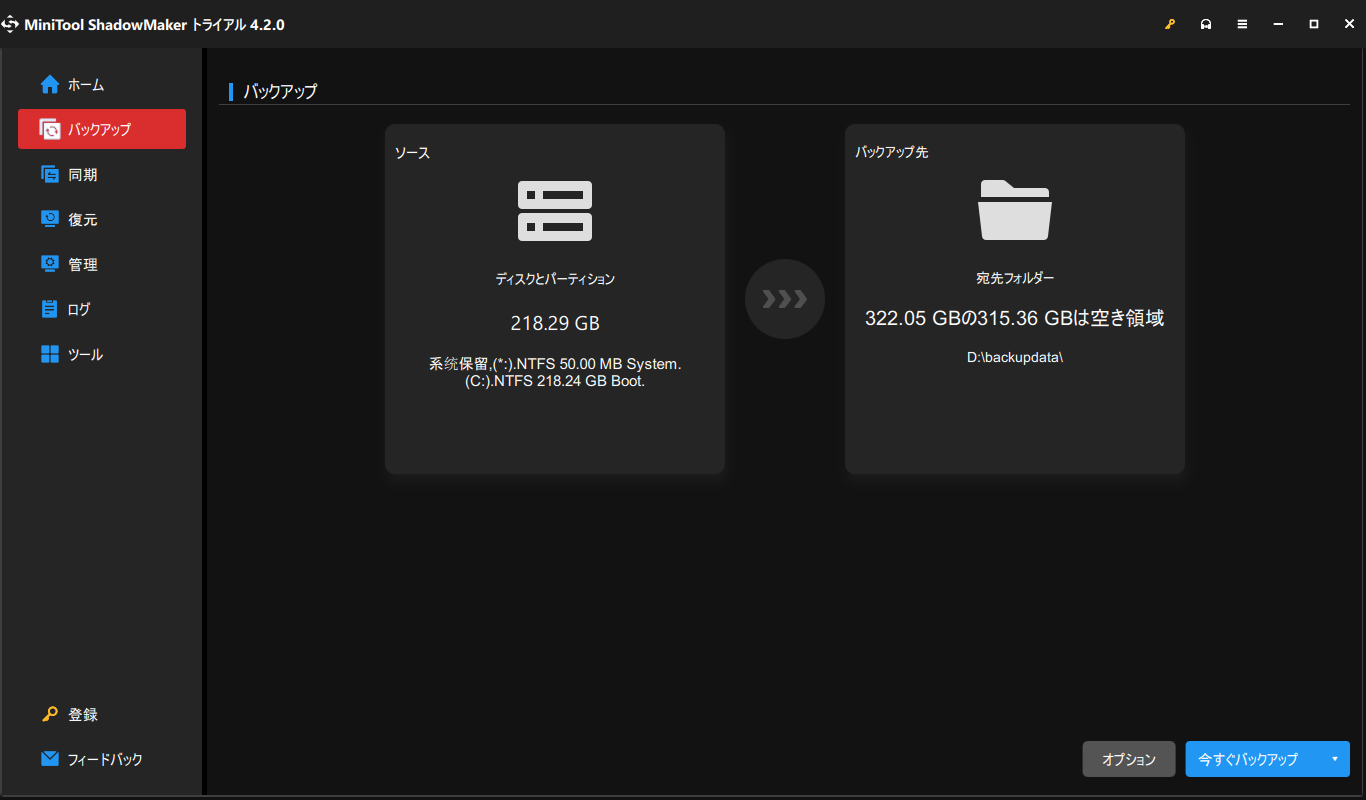
失われたデータを復元する方法
ディスクエラーまたはシステムのトラブルにより、コンピューターまたはハードドライブのデータが失われることがよくありますね。そこで、ここでは、二つのデータ復元ソフトを紹介したいと思います。
それは、MiniTool Partition WizardとMiniTool Power Data Recoveryです。
MiniTool Power Data Recoveryがデータ復元専用のソフトです。MiniTool Partition Wizardなら、データ復元機能以外に、様々なディスク管理機能もあります。二つのソフトも、コンピューター、外付けハードドライブ、USBメモリまたはその他のストレージデバイスからデータを簡単に回復でき、さまざまなデータ損失の状況に対応できます。
同じ会社の製品なので、データ復元機能の使い方が似ています。
- MiniToolソフトをインストールして起動します。(MiniTool Partition Wizardなら、ソフトが起動した後、「データ復元」機能を選択する必要があります)
- データ復元画面で復元するデバイスを選択します。
- 「スキャン」ボタンをクリックすると、ソフトがデバイス上のデータのスキャンを開始します。
- スキャンプロセスが終わたら、既存のデータや、紛失したデータや、フォマードしたデータなどが一覧表示されます。(下の写真)
- 最後に、必要なファイルを選択して、「保存」ボタンをクリックし、復元されたファイルを保存する新しい宛先デバイスを指定します。これで、終わります。
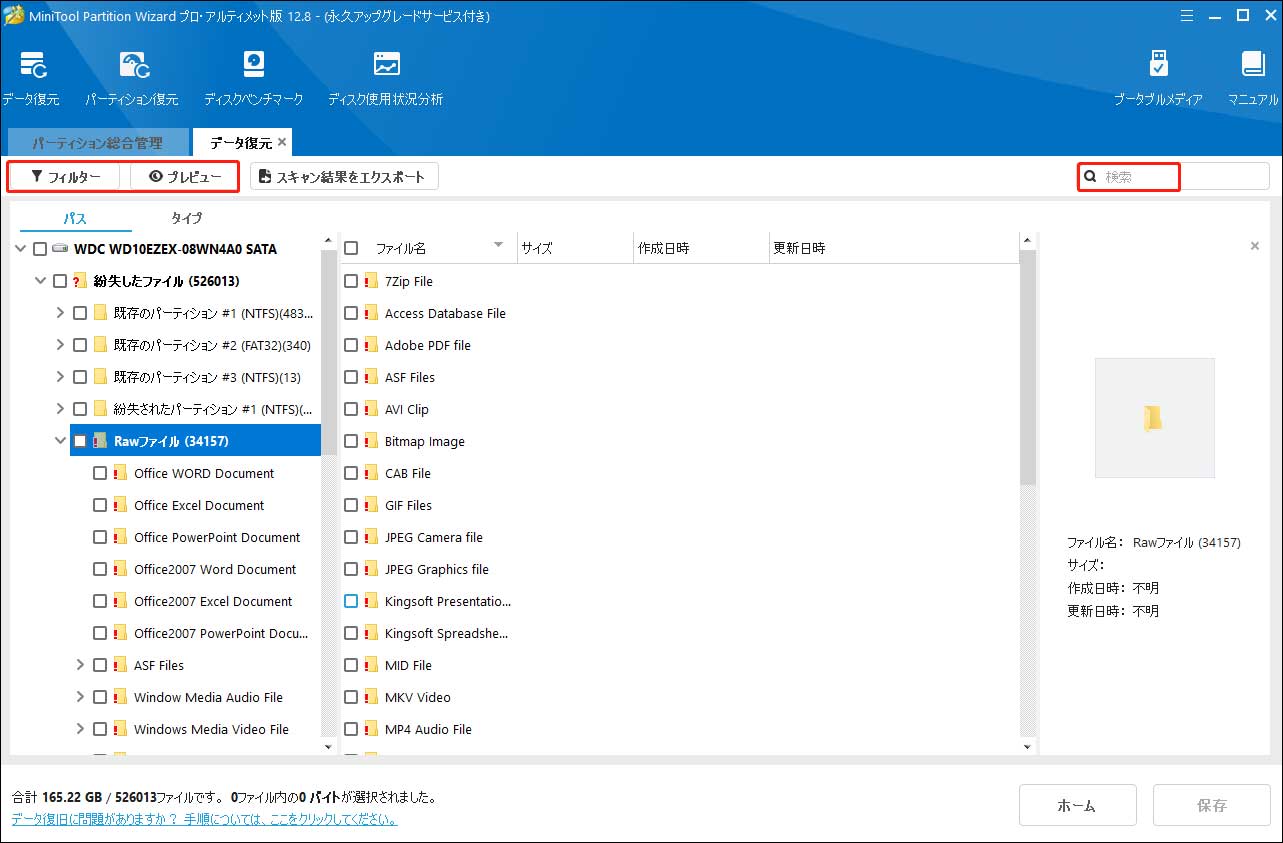
MiniToolソフトを試しませんか?
MiniTool Partition Wizard Pro Demoクリックしてダウンロード100%クリーン&セーフ
結語
MiniTool ソフトについてご質問がありましたら、お気軽に[email protected]までご連絡ください。また、ご質問を素早く処理、答えできるため、早めに下記2つのことを同封してご送信ください。
- ご送信のメール件名に、製品のフルネームを記入してお願いします。
- ご送信のメール内容に、ご使用上の問題に関わるエラー・メッセージとか、スクリーンショットとかを添付して頂ければ、最適なソリューションや解答を提供するのに非常に役立ちます。

