PCでゲームをしたり、文書を作成したりしている時に、停止コードは「dxgmms2.sys」となるブルースクリーンエラーが発生することがあります。では、dxgmms2.sys BSODエラーを修正するにはどうすればいいですか? MiniTool Partition Wizardのこの記事では、解決策をいくつか紹介します。
ブルー スクリーンの問題は一部のユーザーにとって悪夢のようです。dxgmms2.sysというコードは、ほとんどのWindowsユーザーを悩ませるブルースクリーンエラーコードの1つであります。通常、このエラーとともに、SYSTEM_SERVICE_EXCEPTIONやSYSTEM_THREAD_EXCEPTION_NOT_HANDLEDなど他の停止コードが表示されます。
では、dxgmms2.sys ブルースクリーンエラーの原因は何でしょうか? dxgmms2.sysエラーを修正するにはどうすればいいですか? 考えられる原因と信頼できる解決策を以下にまとめます。
dxgmms2.sysブルースクリーンエラーの考えられる原因
dxgmms2.sysファイルは、コンピューターのグラフィックスレンダリング機能に関連するWindowsシステムドライバーファイルです。Windows PCのグラフィックカードドライバーが古く、破損している場合、ゲームをしたり映画を見たりする場合、dxgmms2.sysブルースクリーンエラーが表示されることがあります。
更に、RAM やハードディスクに問題があること、ファームウェアの互換性がないことなども、dxgmms2.sys BSOD エラーを引き起こす可能性があります。
幸いなことに、これは複雑な問題ではありません。dxgmms2.sysエラーが発生したコンピューターでWindowsを起動でき、或いはセーフモードに入れる場合は、以下の解決策を試してエラーを解決することができます。
対処法1:グラフィックカードドライバーを再インストールする
前述のように、PCのグラフィックスカードドライバーが壊れたら、dxgmms2.sysブルースクリーンエラーを引き起こす可能性があります。そのうえ、dxgmms2.sys BSOD エラーが最新の NVIDIA グラフィックカードドライバーによって引き起こされると報告したユーザーが多くいます。この場合、NVIDIAグラフィックドライバーを再インストールすることで、エラーを修正できます。
チュートリアルが次の通りです。
ステップ1:Windowsの「スタート」ボタン右クリックし、コンテキストメニューから「デバイスマネージャー」を選択します。
ステップ2:「デバイスマネージャー」ウィンドウで、「ディスプレイアダプター」を展開して、NVIDIAグラフィックドライバーを右クリックして、「デバイスのアンインストール」を選択します。
ステップ3:ポップアップウィンドウで「アンインストール」をクリックして操作を確認します。そして、画面の指示に従ってドライバーをアンインストールします。
ステップ4:一部のユーザーは、347.88バージョンのNVIDIAドライバーを使用すると dxgmms2.sys エラーを修正できるとアドバイスしています。ここをクリックしてドライバーをダウンロードしてみてください。
ステップ5:ダウンロードが完了したら、画面の指示に従ってグラフィックカードドライバーをインストールし、コンピューターを再起動するだけです。
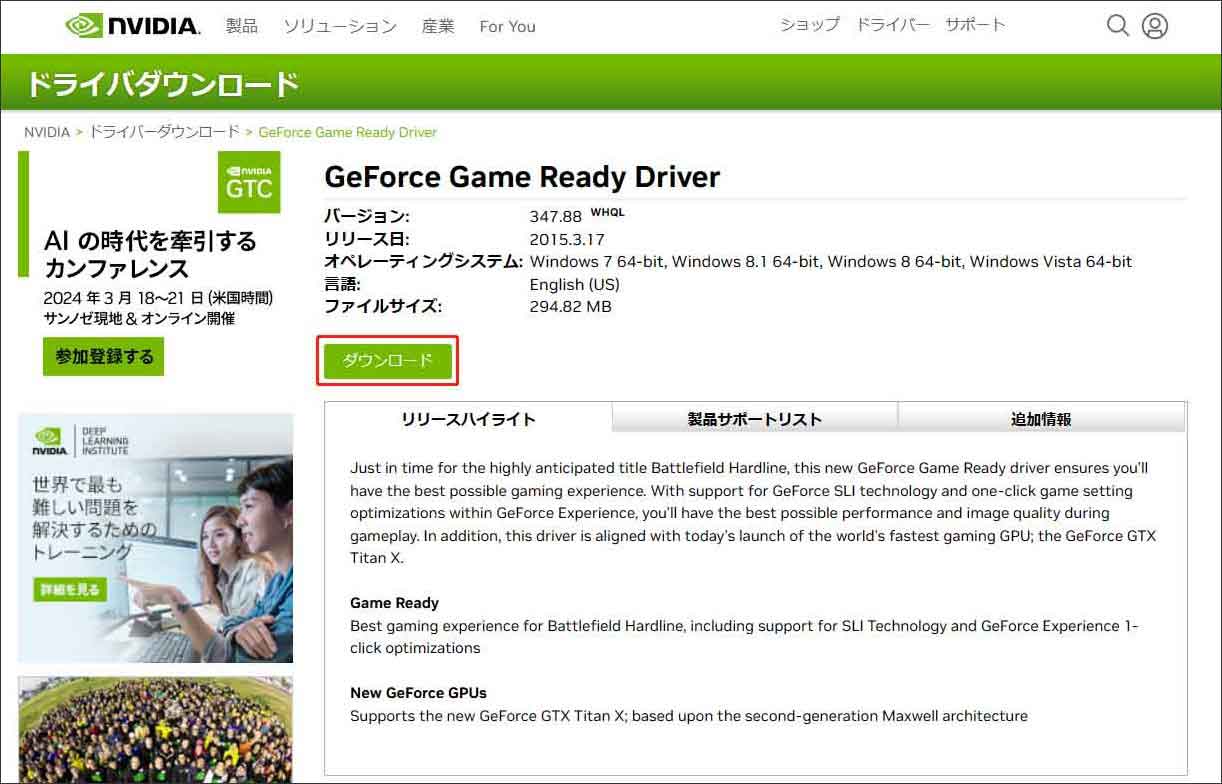
AMDやIntelなどの他のブランドのグラフィックカードを使用している場合も同じ、そのグラフィックカードのドライバーを再インストールしてdxgmms2.sysエラーを修復せきます。この方法は役に立たない場合、次の方法を試してみてください。
対処法2:DirectX診断ツールを実行する
dxgmms2.sysエラーは、DirectXグラフィックスAPIに関連しています。でも、DirectXとは何でしょうか?
DirectX は、3D ゲームやHDビデオなどのマルチメディアアプリケーションに関連するタスクを処理するために、Microsoft によって開発されたアプリケーション プログラミング インタフェース (API) です。ですから、ゲーム中やビデオの再生中にdxgmms2.sysブルースクリーンエラーが発生したら、DirectX診断ツールを実行してエラーを修正します。
Windows 10でDirectX診断ツールを実行するには、Windows 10 Cortanaの検索ボックスに「dxdiag」と入力してから最も一致する検索結果をクリックします。そして画面の提示に従ってツールを実行してエラーを修正します。
対処法3:レジストリのTdrDelay値を変更する
グラフィックドライバーが応答しないなら、ブルースクリーンエラーが発生する可能性があります。レジストリのTdrDelay値を変更することにより、このエラーを修正することができます。
ステップ1:「WindowsとR」キーを押して、「ファイル名を指定して実行」ボックスを開きます。次に、「regedit」と入力して「Enter」キーを押します。
ステップ2:以下のパスをコピーし、レジストリエディターのアドレスバーに貼り付けます。
コンピューター\HKEY_LOCAL_MACHINE\SYSTEM\CurrentControlSet\Control\GraphicsDrivers
ステップ3:右側のペインで、「TdrDelay」というファイルを見つけます。見つからない場合、新規作成してください。右側の空きスペースを右クリックし、「新規」>「DWORD(32ビット)値」を順に選択して、「TdrDelay」という名前を付けます。
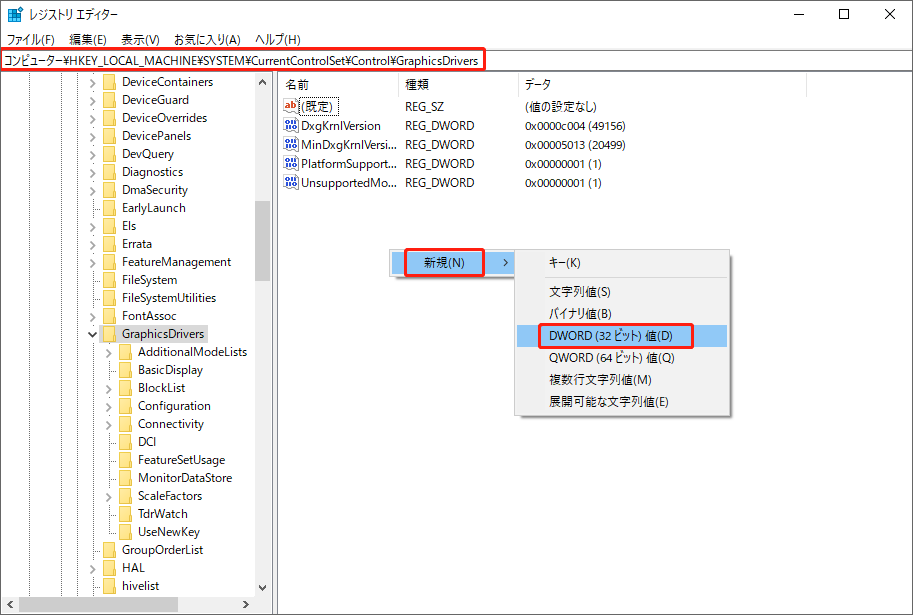
ステップ4:「TdrDelay」をダブルクリックします。「表記」を「10進数」に設定し、値のデータを「10」に変更します。最後に、「OK」をクリックして変更を適用します。
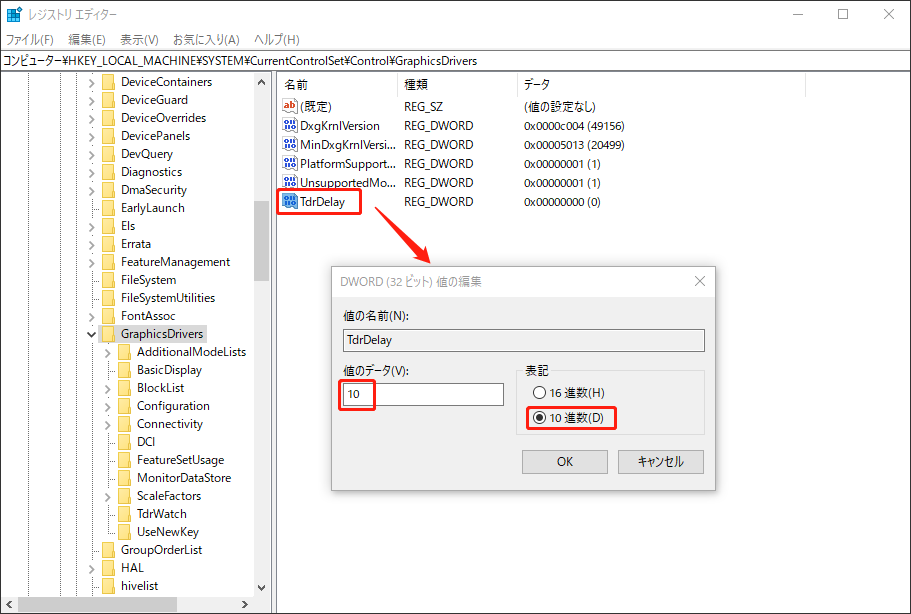
その後、レジストリエディターを閉じて、dxgmms.sysブルースクリーンエラーが修正するかどうかを確認します。
対処法4:ハードウェアアクセラレーションを無効にする
ハードウェアアクセラレーションは、コンピューターのパフォーマンスを最大化するために広く使用されていますが、dxgmms2.sysブルースクリーンエラーにつながる可能性もあります。Windows 10の「設定」でハードウェアアクセラレーションを変更する権利がなくても、レジストリエディターで無効にすることができます。
詳細な手順は次のとおりです。
ステップ1:Windows 10の「スタート」ボタンを右クリックし、「ファイル名を指定して実行」を選択します。
ステップ2:「regedit」と入力し、「OK」をクリックします。
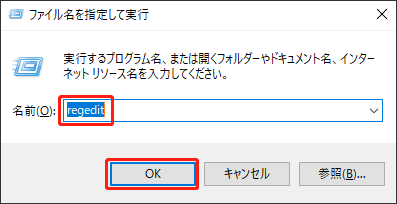
ステップ3:以下のパスをコピーしてアドレスバーに貼り付けます。
コンピューター\HKEY_CURRENT_USER\SOFTWARE\Microsoft\Avalon.Graphics
ステップ4:右側のペインで、「DisableHWAcceleration」というファイルを見つけます。見つからない場合、新規作成しましょう。空きスペースを右クリックし、「新規」>「DWORD(32ビット)値」を順に選択して、「DisableHWAcceleration」という名前を付けます。
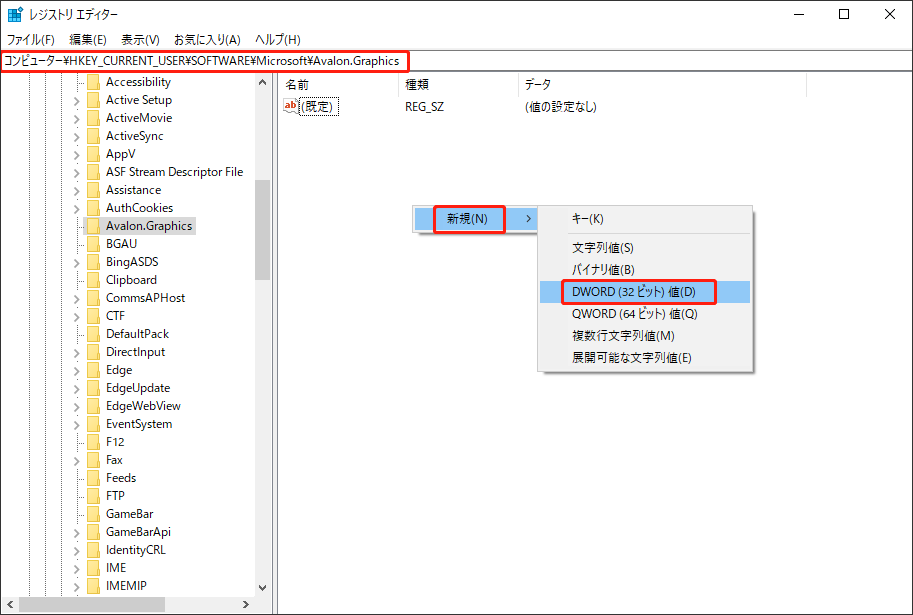
ステップ5:DisableHWAccelerationをダブルクリックし、「値のデータ」を「1」に設定して、「OK」をクリックします。それで、Windows 10でのハードウェアアクセラレーションを無効にすることができます。
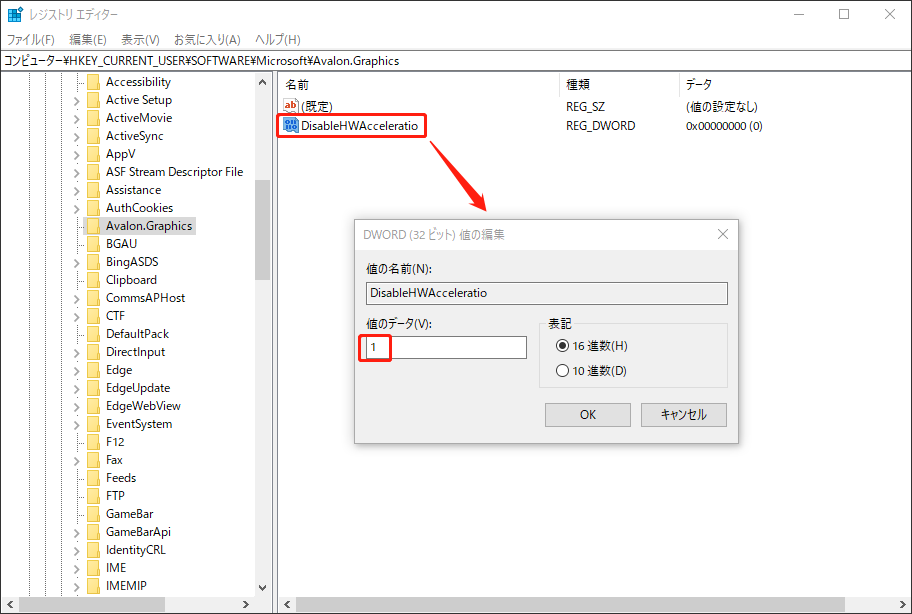
そして、コンピューターを再起動して、エラーが修正されたかどうかを確認してください。ハードウェアアクセラレーションを無効にすることでエラーは解決できないなら、次の方法を試してください。
対処法5:BIOS設定をリセットする
BIOS設定をリセットすることで、dxgmms2.sysが原因のブルースクリーンを修正できる可能性があります。上記の対処法が役に立たないなら、BIOSのリセットを試してみてください。
ステップ1:PCを再起動し、起動中に特定のキーと押してBIOS設定画面に入ります。よく見られるのはDelete、F2、ESCなどであります。マザーボードの製造元によって異なります。
ステップ2:キーボードの方向キーを使って、「Load Setup Defaults」オプションを見つけて選択します。このオプションは、BIOSをリセットすることができます。このオプションは「Reset to Default」「Factory Default」「Setup Default」とも呼ばれることがあります。
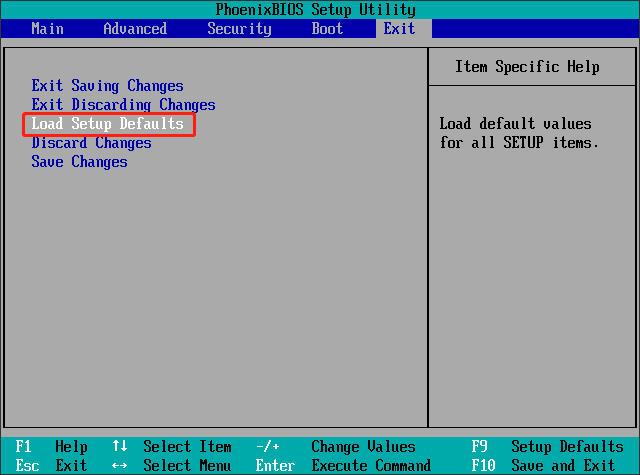
ステップ3:「Yes」をクリックして、デフォルト設定を直ちにロードすることを確認します。
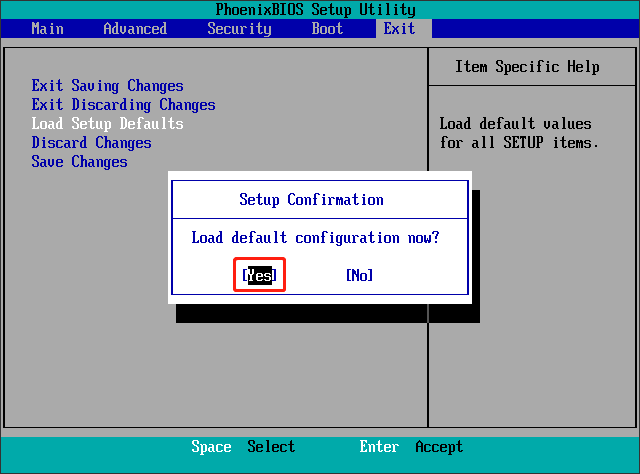
ステップ4:「F10」を押して変更を保存してからPCを再起動します。
BIOS設定をリセットした後、PCを再起動して、dxgmms2.sysブルースクリーンエラーが修正されたかどうかをチェックしてください。
この記事で記載されている方法を利用して、成功にdxgmms2.sysブルースクリーンエラーを解決しました!Twitterでシェア
上記の対処法は、Windows 10が起動できなければ、役に立ちません。Windowsがどうしても起動できない場合、直ちに問題のあるパソコンからデータを復元することをおすすめです。
次に、起動しないパソコンからデータを復元する方法を紹介させていただきます。
dxgmms2.sysエラーが発生したパソコンからデータを復元する方法
dxgmms2.sysエラーのせいでパソコンは起動できない状況になったら、まずPCから重要なデータを復元することが必要です。MiniTool Partition Wizardはデータの回復に役立ちます。
MiniTool Partition Wizardは、専門的なパーティション管理とデータ復元ソフトウェアとして、データが復元できる以外に、パーティション移動/サイズ変更、MBR をGPTに変換、NTFSをFATに変換、パーティションの復元など、色々な機能が搭載されています。
ですから、コンピューターはdxgmms2.sysエラーに遭った場合、このソフトウェアを使ってハードドライブからデータを回復することができます。Windowsは起動できないので、MiniTool Partition Wizard プロ版を使用してブータブルUSBドライブを作成する必要があります。
下のボタンをクリックしてMiniTool Partition Wizardを他の使えるパソコンにダウンロードしてインストールします。ブータブルUSBドライブを作成してから、以下の手順に従って操作します。以下はMiniTool Partition Wizardプロ アルアルティメット版を例として説明します。
MiniTool Partition Wizard Pro Demoクリックしてダウンロード100%クリーン&セーフ
ステップ1:ブータブルUSBドライブからPCを再起動して、自動的にMiniTool Partition Wizardのメインインタフェースに入ります。自動に入らない場合、MiniTool PE Loader インタフェースの「MiniTool Partition Wizard」オプションをクリックしてください。
ステップ2:MiniTool Partition Wizardのメインインタフェースで「データ復元」機能を選択します。
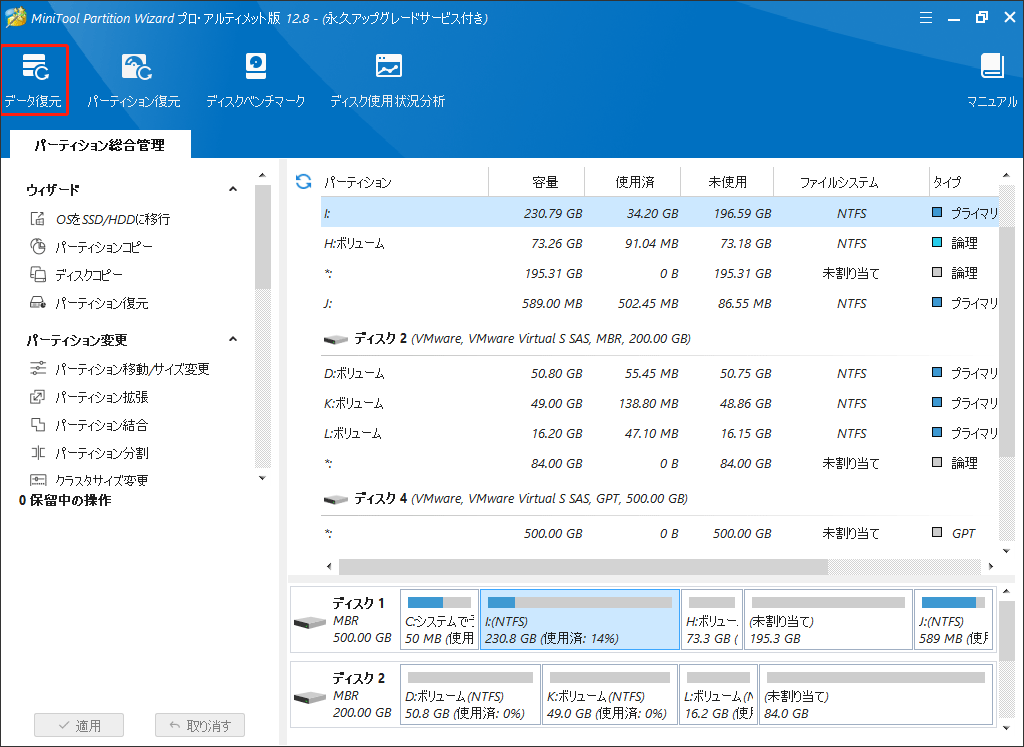
ステップ3:データ復元ウィンドウに入り、すべてのディスクパーティションがここにリストされます。そして、重要なデータがあるパーディション選択して「スキャン」をクリックします。
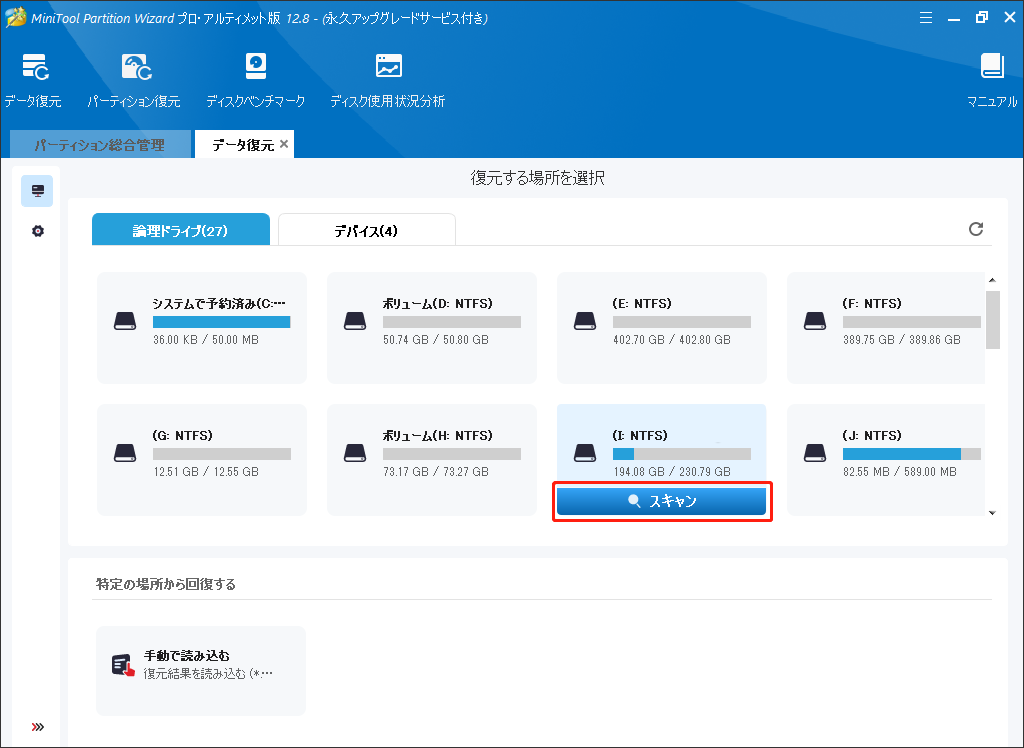
ステップ4:スキャンしている途中に必要なファイルが見つかったら、「一時停止」や「停止」ボタンをクリックしてスキャンプロセスを停止することもできます。或いは、スキャンが完了するまでお待ちください。
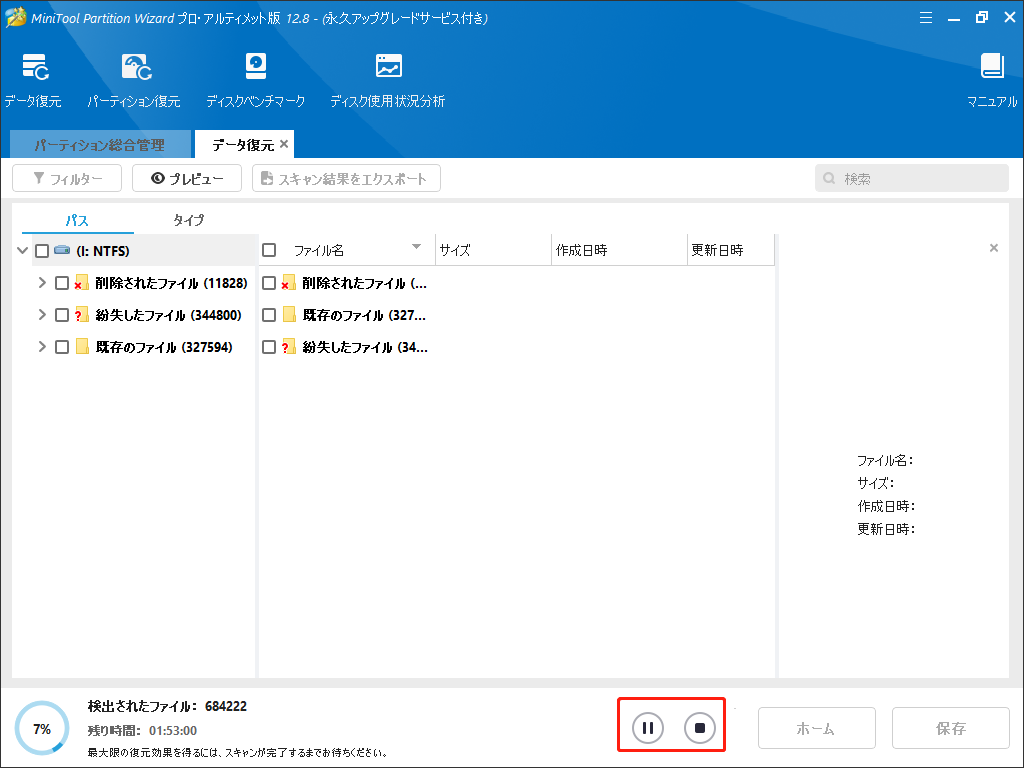
ステップ5:検出したファイルから必要があるファイルをチェックして、「保存」ボタンをクリックします。
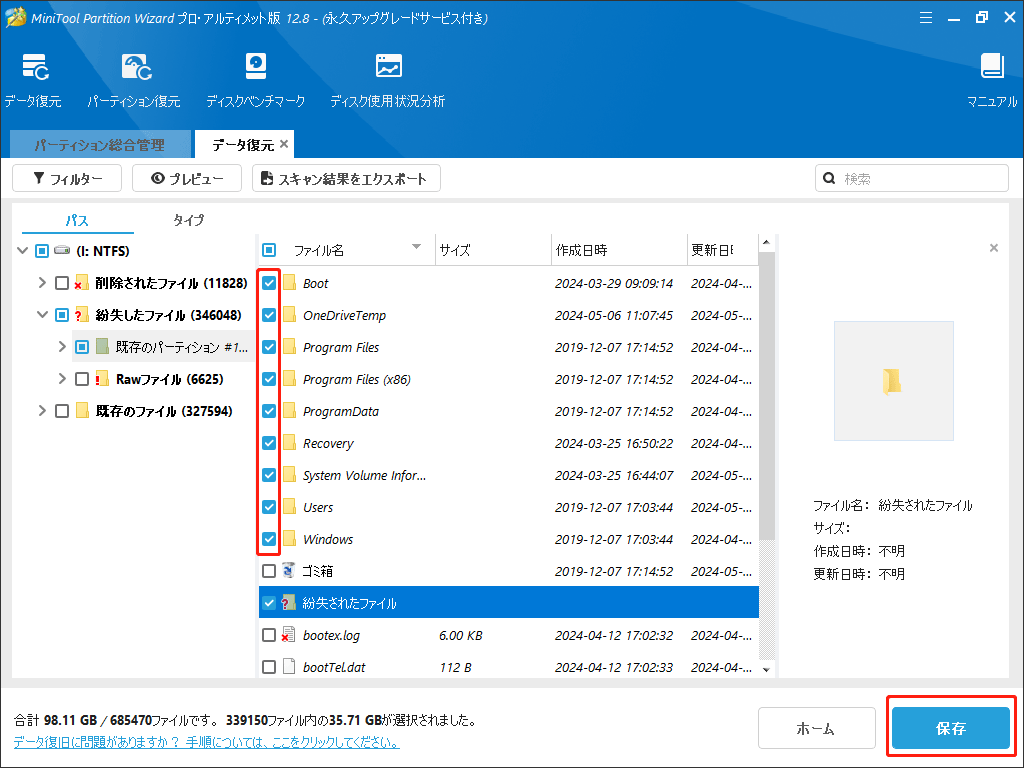
ステップ6:ファイルの保存ディレクトリを選択して「OK」をクイックします。復元したファイルは別のドライブに保存することをおすすめします。さもなければ、紛失した/削除したデータが上書きされる可能性があります。外付けデバイスに保存することは一番おすすめします。
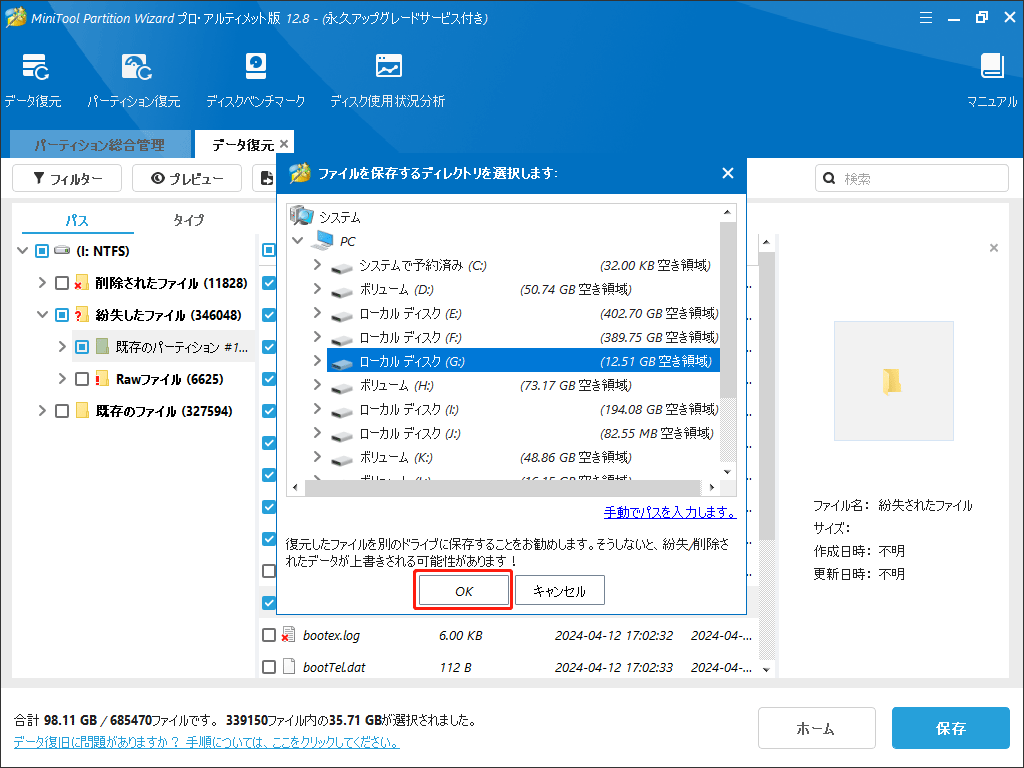
MiniTool Partition Wizardを使って重要なファイルを復元した後、クリーンインストールや他の方法でdxgmms2.sysエラーを解決することができます。
さて、MiniTool Partition Wizardプロ・プラチナ版を入手して、できるだけ早くデータを回復しましょう!
結語
この記事を読んだ後、dxgmms2.sysブルースクリーンエラーの修正方法を了解しましたか?搭載されている対処法で成功に問題を解決しましたか?dxgmms2.sysBSODエラーの修正について、或いはMiniTool Partition Wizardを使用している間にご質問があれば、[email protected]までお気軽にお問い合わせください。ご意見やご提案も歓迎いたします。
