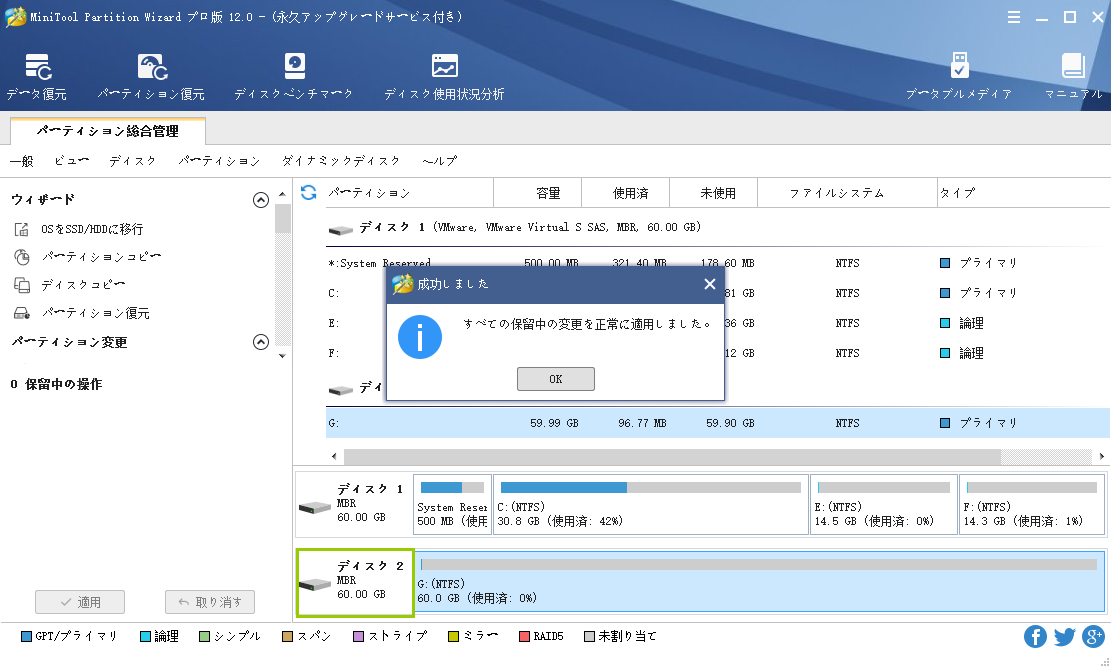誤った操作でディスクがダイナミックになってしまった場合、または、ダイナミックディスクの管理が難しいと思う場合、MiniTool Partition Wizardを使ってデータに損害を与えずに、ダイナミックディスクをベーシックディスクに変換することができます。
ダイナミックディスクをベーシックディスクに変換するすることについて
実は、Windowsでは、ベーシックディスクとダイナミックディスクは二つのハードディスクの構成種類です。後者より、前者はもっと人気で、ほとんどのPCに使われています。ダイナミックディスクよりベーシックディスクの管理は簡単なので、普通のユーザーにとって、ベーシックディスクのほうがいいです。プレミアムユーザーとIT管理者にとって、一つ以上のハードディスクがあるコンピューターのパフォーマンスを向上させるには、ダイナミックディスクを選択したほうがいいです。
ダイナミックディスクは、ベーシックディスクと非常に異なります。一部のバージョンのWindows OSではいくつかの独立したダイナミックディスクをまたがってスパンボリュームを生成することができます。ストライプボリュームを作成すれば、データを異なるハードディスクに保存するのは可能です。ダイナミックディスクにはシンプルボリューム、ミラーボリューム、RAID5もあります。これで、コンピューターのパフォーマンスは大幅に向上します。しかし、ディスクの管理を簡単にするために、安全にダイナミックディスクをベーシックディスクに変換するのは、普通のユーザーに期待されています。
おすすめ記事:
ダイナミックディスクになったハードディスクをベーシックディスクに変換
Windowsでダイナミックディスクからファイルを復元する切り札
ダイナミックディスクをベーシックディスクに変換する方法
MiniTool Partition Wizardでダイナミックディスクをベーシックディスクに変換するのはとても簡単です。変換を始める前に、使用者は二つのことを知る必要があります。
- 無料版はダイナミックディスクをベーシックディスクに変換するのをサポートしません。
- このソフトウェアはシンプルボリュームとミラーボリュームを含んだダインミックディスクの変換のみをサポートします。
これから、MiniTool Partition Wizardでダイナミックディスクをベーシックディスクに変換する手順を説明します。
1.ディスクマップあるいはディスク/パーティション/ボリュームリストのエリアからべーシックディスクに変換する必要があるディスクあるいはパーティションを選択します。
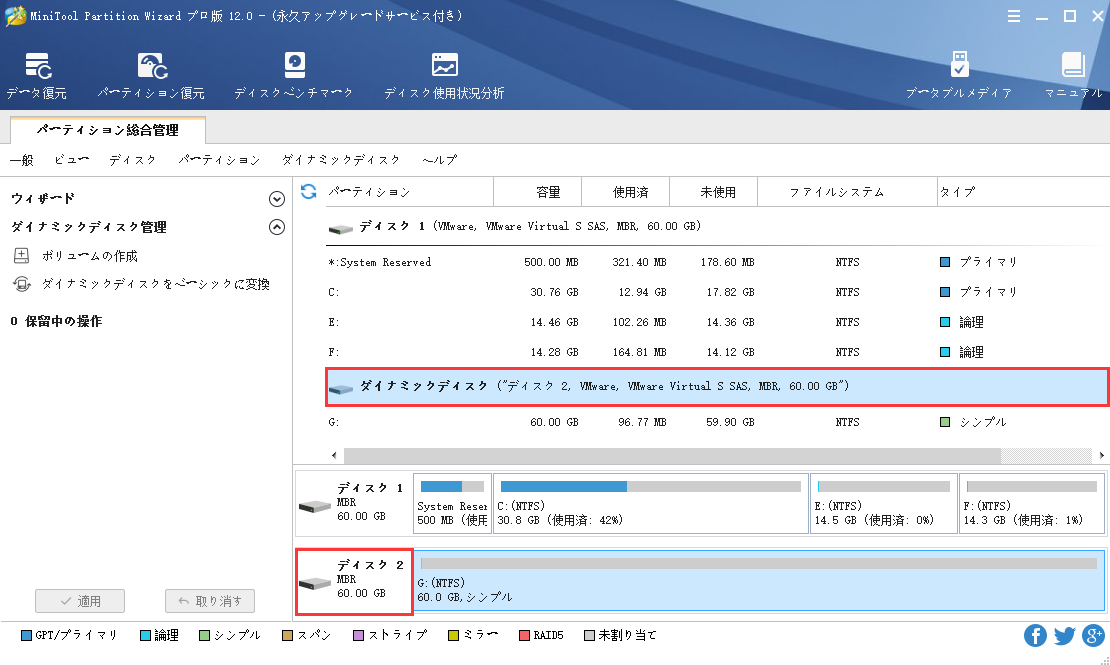
2.お好みの方法を選んで、「ダイナミックディスクをベーシックに変換」オプションを選択します。
- 左側のアクションパネルの「ディスク変換」または「ダイナミックディスクの管理」リストから選択します。
- ディスクマップあるいはディスク/パーティション/ボリュームのリストエリアでダイナミックディスクを右クリックしてポップアップメニューから選択します。
- メニューバーの「ダイナミックディスク」のサブメニューから選択します。
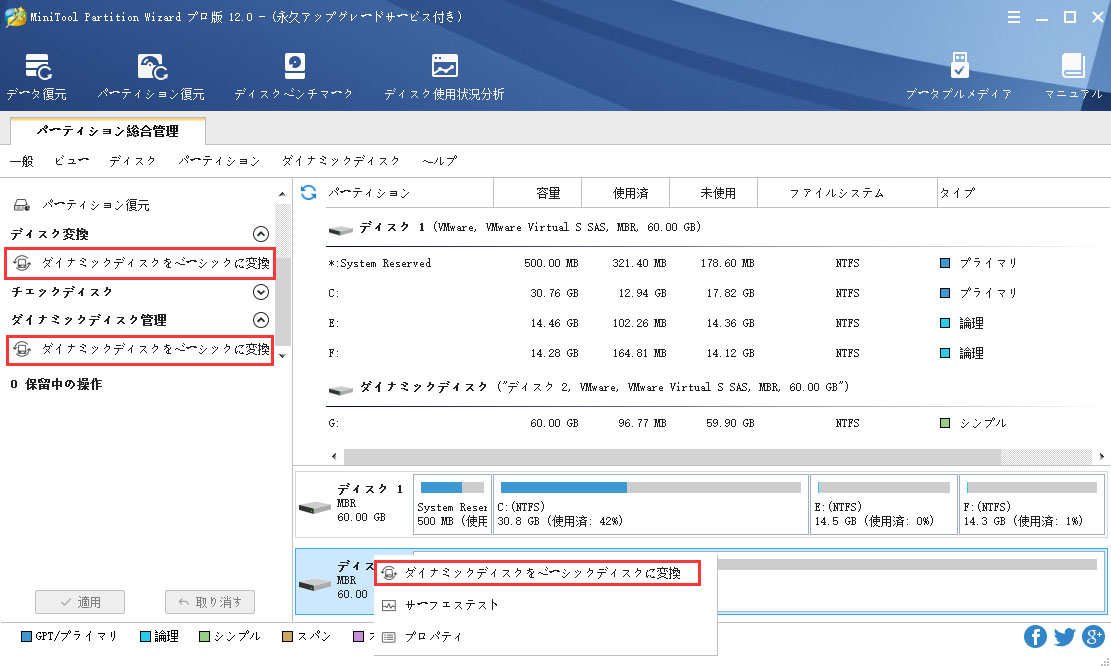
3.左下の「適用」をクリックして保留中の操作を適用します。
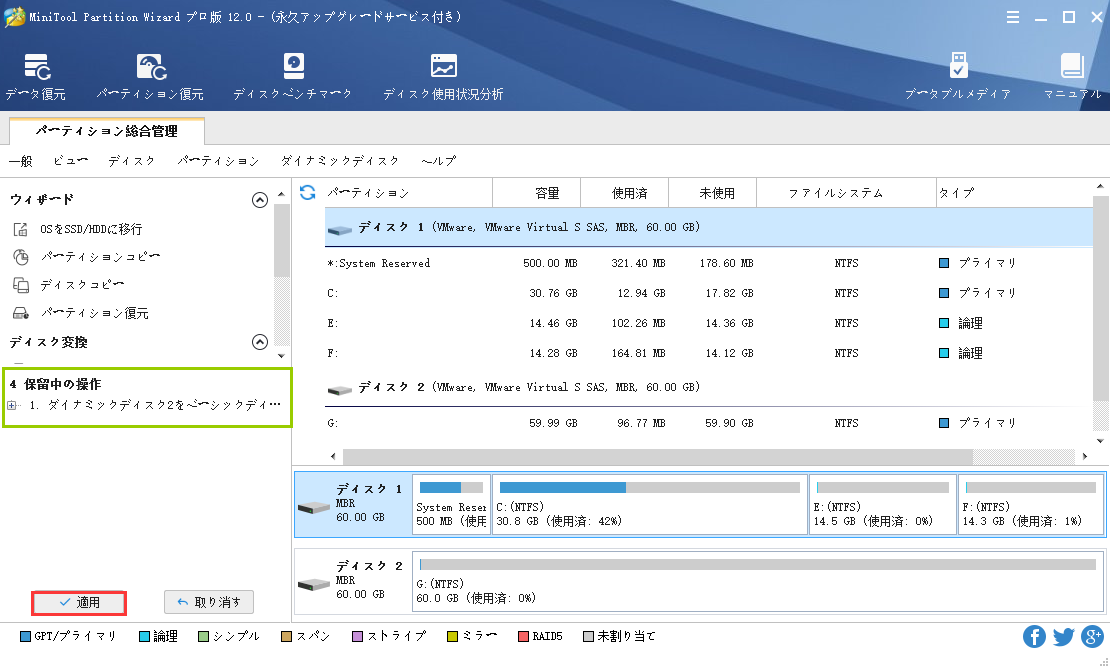
4.「はい」をクリックしてダイナミックディスクの変換を実行します。
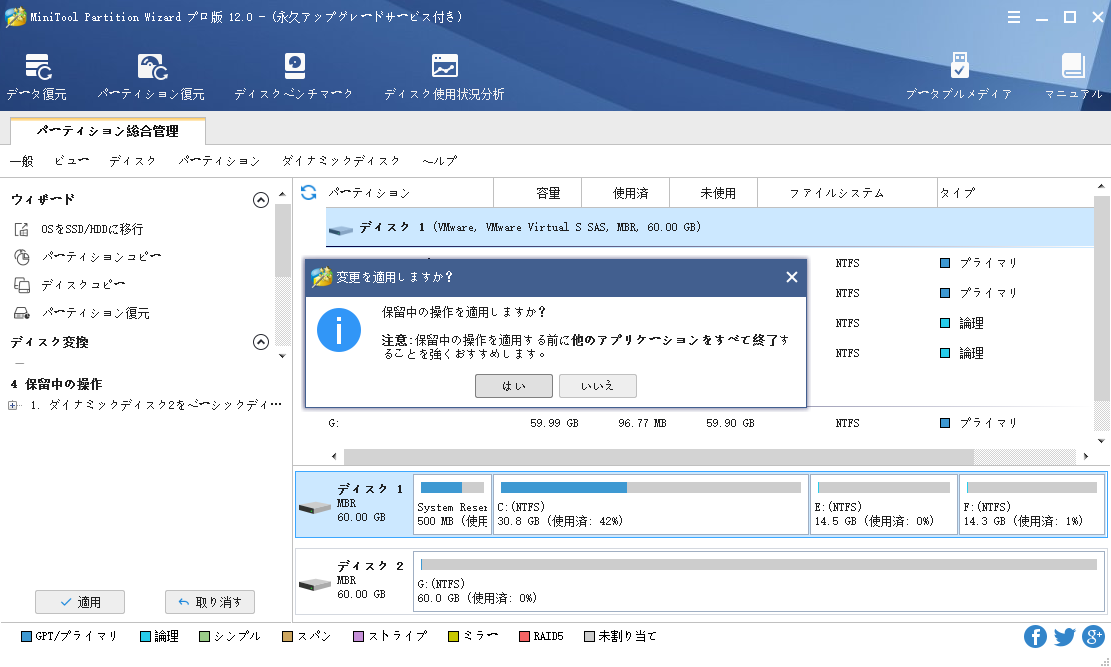
5.ディスクの変換が完了したら、「OK」をクリックします。使用中のディスクをベーシックディスクに変換する場合、時々「再起動」をクリックする必要があります。Partition Wizardは再起動中にディスクの変換を完了します。