ディスク管理でダイナミックディスクが無効になった
ご存知のように、ハードドライブはコンピューターで使用されるデータストレージデバイスです。Windowsにある内蔵診断ツールはハードドライブ問題をスキャンして通知することができます。そのツールはエラーを検出すると、Windowsのディスク管理に入る場合、関連情報が見えます。下のスクリーンショットのようにダイナミックディスクは無効になったのはとても普通です。
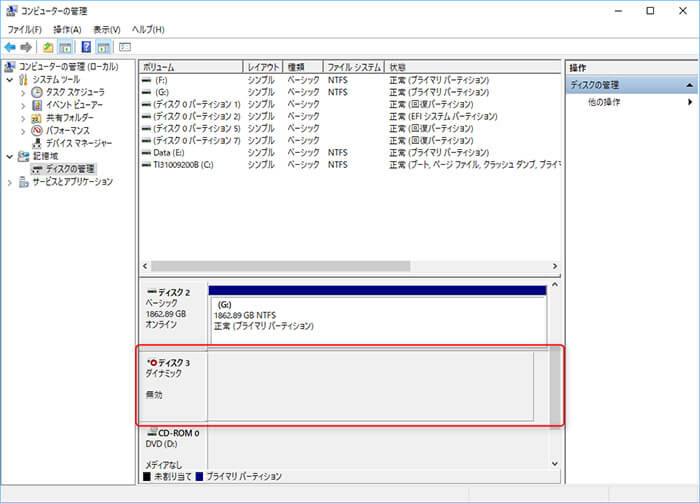
上の画像ではディスク1が ダイナミックディスクで無効な状態になりました。その場合、ハードドライブのデータにアクセスすることは許可されません。また、diskpartを開くと、ディスク0が無効になった状態が見えます。その問題をオンラインで検索する際には、その問題に関するフォーラムを見つけることができます。 これは実際の例です
私はWindows 7をインストールしてある新しいコンピューターを手に入れたばかりです。一番目のディスクはベーシックディスクで、うまく機能していますが、残りのダイナミックディスクは無効です。ディスク管理ではコンピューターはディスクを認識しています。ディスク管理では、無効だと言います。ディスクの再アクティブ化をすると、「この操作は、無効なディスク パックでは許可されていません。」と表示されます。使用できる唯一のオプションは、ベーシックディスクに変換するのですが、データが必要です。 — social.technet.microsoft.com
ダイナミックディスクは無効になった場合
その問題に遭遇する場合、どんな場合にダイナミックディスクは無効にんなるのかと疑問に思っているかもしれません。四つのケースは下で示されています。
- コンピュータのシャーシを交換したり、シャーシ内の一部のコンピュータコンポーネントを交換したりした場合、このようなディスクの問題が発生する可能性があります。
- 外付けハードドライブはダイナミックディスクですが、Windowsはその外付けハードドライブのデータにアクセスできず、「無効」とマークされています。
- ダイナミックディスクをハードディスクカートリッジに接続して一定期間使用してから、カートリッジから取り出してシャーシに差し込むと、このダイナミックディスクがディスク管理で無効な状態になる可能性があります。
- デュアルシステムでは、ダイナミックディスクはWindows OS上で正常な状態ですが、別のオペレーティングシステムでは無効です。
ディスク管理でダイナミックディスクが無効になった情報を知った後、その原因に興味を持っていると思います。これから詳しくご説明します。
ダイナミックディスクが無効になった原因
一般的に言えば、ディスク管理でその問題が発生する主な原因は二つあります。
OSはダイナミックディスクをサポートしない
Microsoft Cooperationが提供するWindowsオペレーティングシステムがダイナミックディスクをサポートしていないのはダイナミックディスクが無効になる主な要因です。すべてのMicrosoft Home Editionオペレーティングシステム、例えばWindows Vista Home Basic Edition、Windows Vista Home Premium Edition、Windows 7 Home Basic Edition、Windows 7 Home Premium Edition、及びWindows 2000以前のOS、例えばWindows 98、NT、MS-DOSなどはダイナミックディスクをサポートしません。
例:
Windows 7 Professional Versionによってディスクをダイナミックに変換しました。最近、Windows 8 Home Version付きの新しいコンピューターを購入したが、新しいコンピューターでダイナミックディスクを使用し続けたいが、Windows 8ディスク管理に入ると、そのディスクが無効になった状態を発見しました。
ダイナミックディスク情報が記録されない
ダイナミックディスク情報の一部がレジストリに保存されている可能性があります。ダイナミックディスクを別のコンピュータに挿入するとき、システムレジストリはダイナミックディスク情報を記録しません。ですから、まずは、ダイナミックディスク情報を他のコンピューターのシステムレジストリにインポートする必要があります。
ところで、どうすれば無効なダイナミックディスクの問題を解決しますか。
ダイナミックディスクが無効になった問題を解決する方法
詳しい原因を知った後、ダイナミックディスクをディスクの再アクティブ化をする必要があります。インターネットでソリューションを検索したと思いますが、ここではまとめます。一般的に言えば四つの解決策があります。読み続けてください。
解決策1:ダイナミックディスクをベーシックディスクに変換
始める前に、ディスク管理でダイナミックディスクを再アクティブ化にします。「ディスクの再アクティブ化」機能を右クリックする場合、「この操作は、無効なディスク パックでは許可されていません。」と表示されます。ですから、ダイナミックディスクが無効になった場合、ディスクの再アクティブ化は役立ちません。ダイナミックディスクをベーシックディスクに変換してみてください。
MiniTool Partition Wizardを利用
ターゲットダイナミックディスクのデータの安全を保護するために、ベーシックディスクに変換する方法は重要です。何か簡単な方法がありますか。勿論、プロなパーティションとディスク管理ソフトウェアでデータの紛失なしで変換できます。また、MiniTool Partition Wizardはパーティションとディスクをよく管理できます。特にデータ紛失なしでダイナミックをベーシックディスクに変換します。そのパーティションマジックは無料版、プロ版、プロアルティメット版、サーバー版、エンタープライズ版、テクニション版という六つのバージョンを含んでいます。各版は違います。詳細についてはエディション比較を参考してください。
2、MiniTool Partition Wizard無料版はダイナミックディスク管理をサポートしません。無効なダイナミックディスクをベーシックディスクに変換しようとする場合、プロ版あるいはもっと高級なエディションに頼ってください。
データ紛失なしでどのように無効なダイナミックディスク問題を解決しますか。下記の操作手順に従ってください。
ステップ1:MiniTool Partition Wizardプロ版を実行します。メイン画面ではディスクはリストされています。不良ディスクと表示されたターゲットダイナミックディスクを選択してください。その後、左のパネルの「ディスク変換」メニューから「ダイナミックディスクをベーシックに変換」をクリックしてください。
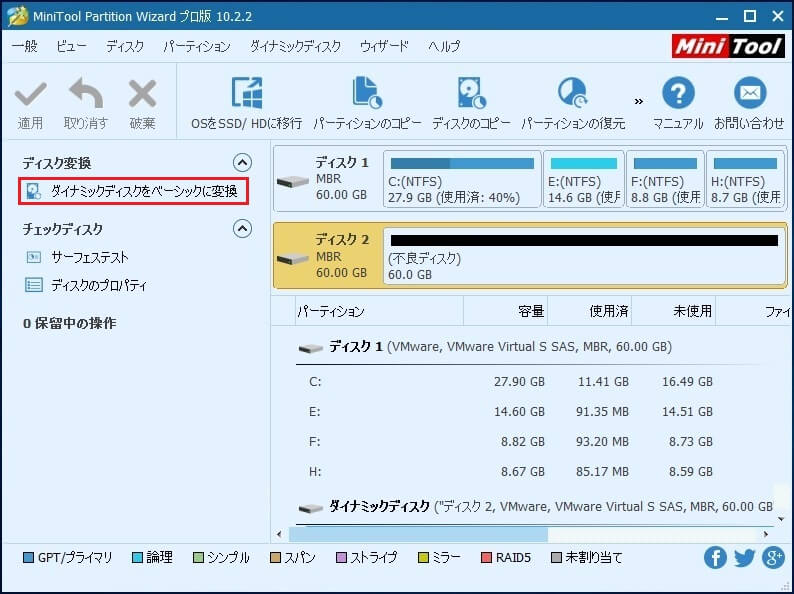
ステップ2:ダイナミックディスクがベーシックディスクになるのがプレビューできます。「適用」をクリックして変換を適用します。
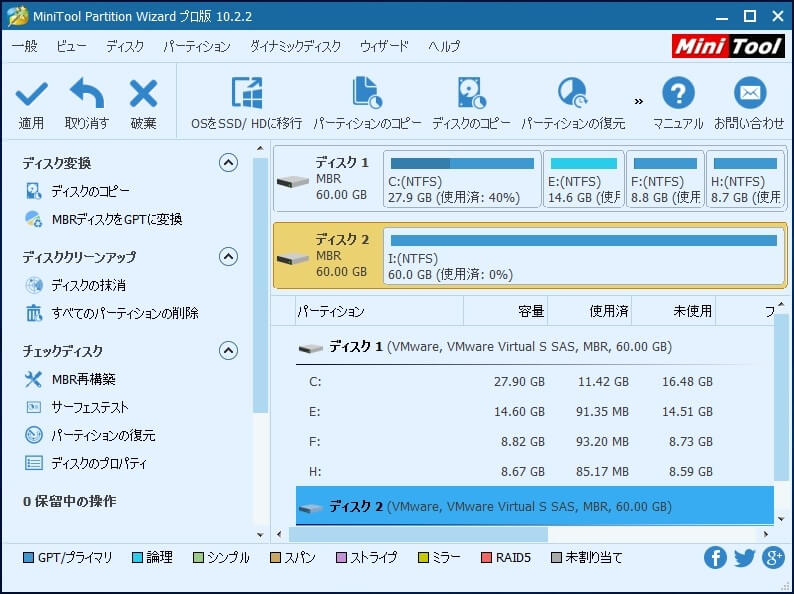
MiniTool Partition Wizardは保留中の操作を適用する前に他のアプリケーションをすべて終了すると提示します。「はい」をクリックして変換を適用します。

ビデオを参考してください。
ディスクの管理を利用
ダイナミックディスクとベーシックディスクの相互変換というと、「ディスクの管理が使用できますか。データは安全ですか。何かアイディアはありますか。」と問題を抱いた使用者があるかもしれません。下記のガイダンスに従ってください。
ステップ1:まず、「Win + R」を押して「compmgmt.msc」を入力し、「OK」をクリックしてディスクの管理ツールを実行します。
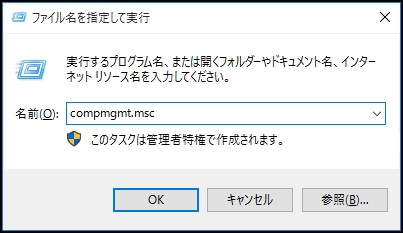
ステップ2:無効なダイナミックディスクを右クリックして「ディスクの再アクティブ化」と「ベーシックディスクに変換」という二つのオプションは使用できます。「ベーシックディスクに変換」を選択してください。
賛成だと思います:
ディスクの管理でダイナミックディスクをベーシックディスクに変換するのはデータ紛失を引き起こします。
解決策2:無効なダイナミックディスクからデータを復元
また、重要なファイルが無効なダイナミックディスクにある場合、データを復元しようとする使用者があります。市場では、様々なデータ復元ソフトウェアがありますが、MiniTool Software Ltd.によって開発されたMiniTool Power Data Recoveryをお勧めします。そのデータ復元ソフトウェアは削除したファイルの復元、破損したパーティションの復元、デジタルメディアの復元、CD/DVDの復元、及び紛失したパーティションの復元という五つの復元モジュールを含んでいてとても人気です。
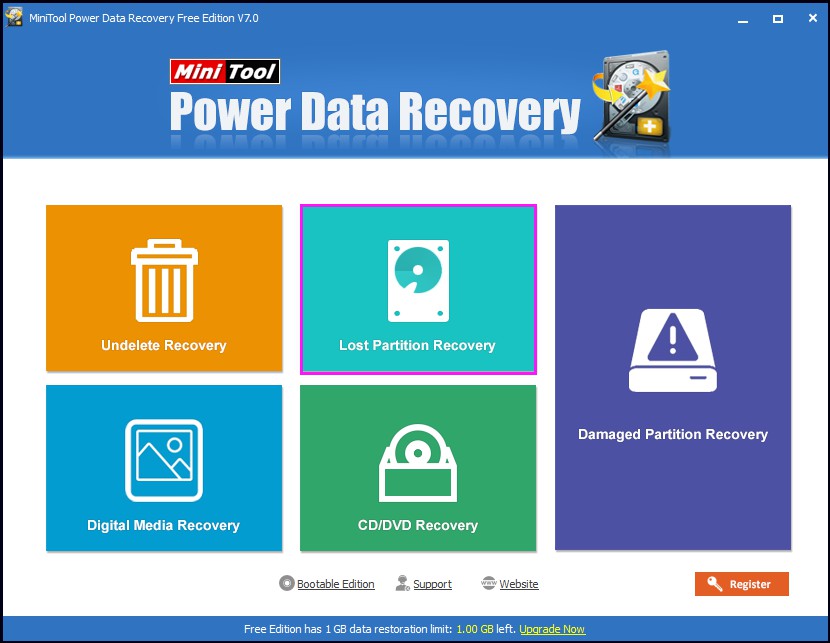
どのようにデータを復元しますか。記事「紛失したパーティションの復元-データ紛失を心配しないでください」は無効なダイナミックディスクからデータを復元する力になります。その方法は役立たない場合、次の方法を試してください。
解決策3:ダイナミックディスクの情報をインポート
ダイナミックディスクの情報を他のコンピューターにインポートするというと、操作方法を知っていないかもしれません。この記事ダイナミックディスクを安全にインポートはお力になれます。しかし、その操作が簡単だとは言えません。また、情報のインポート処理中に、オペレーティングシステムに互換性がない可能性があるため、「ダイナミックディスクが無効です」というエラーが頻繁に発生します。
解決策4:Windows Professional バージョンにアップグレード
ご説明した一番の原因のように、ダイナミックディスクをすべてのWindows Home バージョンで使用することはできません。ですから、HomeバージョンからWindowsオペレーティングシステムをProfessionalバージョンまたはより高級なバージョンにアップグレードしてください。その後、ダイナミックディスクをデータストレージとして使用することができます。また、あなたはOSを再インストールしてからダイナミックディスクを新しいシステムに接続すると考えているかもしれまえんが、この方法は時間がかかり、アプリケーションやプログラムを再インストールする必要があります。
四つの方法を使ってダイナミックディスクが無効になった問題を解決できます。状況に応じて適当な方法を選択してください。もっと多くの人を助けるためにツイートしましょう。Twitterでシェア
ヒント-ダイナミックディスク無効
ベーシックディスクとダイナミックディスク分析
ダイナミックディスクが無効になりやすいことに興味を持っているかもしれません。ベーシックディスクとダイナミックディスクがWindowsでの異なったディスクタイプだと知っていると思います。実際にはダイナミックディスクの管理モードはベーシックディスクと異なっています。ご存知のように、ベーシックディスクとは、データストレージ用のパーティションを含むディスクのことです。 Windows、LinuxおよびMacオペレーティングシステムは全部ベーシックディスクをサポートしています。さらに、一部のSDカードもベーシックディスクの管理モードをサポートしています。
ところで、ダイナミックディスクはベーシックディスクにない機能を提供しています。例えば、シンプルボリューム、スパンボリューム、ストライプボリューム、ミラーボリューム、RAID 5ボリュームなど、異なるボリュームを作成できます。更に、ミラーボリュームとRAID 5ボリュームは障害を許容できると言う優れた機能を持っています。しかし、ベーシックディスクと比べてダイナミックディスクの互換性はよくありません。ですから、ダイナミックディスクは無効になりやすいです。
覚えておく
ダイナミックディスクが無効になる問題に遭遇する場合、下記の3点に注意してください。
- Windows Homeでデータストレージ用にダイナミックディスクを使用しないでください。
- ダイナミックディスクをベーシックディスクに変換するのはいい解決策です。予めターゲットディスクからデータを復元するのは良いです
- また、問題を解決した後、データ安全を確保するためにディスクをまるごとバックアップしてください。
結語
この記事はこれで終わります。ダイナミックディスクが無効になった問題とその原因及びベーシックディスクに変換する方法がわかるようになったと思います。その問題に遭遇する時に役立つのを期待しています。何かアイディアまたは質問がある場合、下でコメントを残していただくか、[email protected]までメールをお送りください。よろしくお願いします。
