コンピュータゲームが好きな人なら、Battle.netというゲームプラットフォームを知らない人はいないでしょう。しかし、多くのプレーヤーはゲームをアップデートしようとすると、その進捗が0B/sと表示され、進まないという不満を漏らしています。MiniTool Partition Wizardのこの記事では、この問題を解決するためのいくつかの方法を紹介したいと思います。
Battle.netは、Blizzard Entertainmentが開発した有名なオンラインゲームサービスプラットフォームです。Call of Dutyシリーズ、Overwatch 2、Hearthstone、Remastered など、多くの質の高い現代ゲームがBattle.netに登場しています。
Battle.net は、コンピューター ゲーム愛好家にとって必須のアプリと言えます。しかし、時々、様々な理由により、「Battle.netのアップデートが初期0%で止まって動かない」「Battle.netが開かない」、「BLZBNTAGT00000960エラー」、「ゲームのインストールまたはアップデート速度が0B/sで進まない」など、Battle.netを使う時に色々問題が起きることがあります。フォーラムに掲載されていた実例を紹介します。
Battle.net の更新が 0 B/s で止まっています。オーバーウォッチを今日更新しようとしています。 パッチ マニフェストを正常に取得し、更新プログラムのダウンロードを開始しようとしました。 正しく動作せず、 0 B/s でスタックし、何もダウンロードされません。 新規インストールせずにできることはありますか? 最後の手段としてのみ行いたいと思います。 ありがとう!
https://us.forums.blizzard.com/en/overwatch/t/update-stuck-at-0-b-s/70466/3
おすすめ記事:Minecraftを購入する際の注文エラーを修正する方法
Battle.net のアップデートが 0 B/s で止まる原因
フォーラムでのユーザーの発言によると、Battle.netで一部のゲームのアップデートパッチをインストールしようとすると、0B/sで止まってしまうことがよくあります。そして、この問題は主にネットワークの問題によって引き起こされます。
次に、権限不足、ネットワークデバイスドライバが古い、サードパーティアプリケーションによる干渉、帯域幅の制限、ゲームキャッシュの破損、他の一時的な不具合などの要因も、Battle.netのアップデートが0B/sで停止する原因となることがあります。
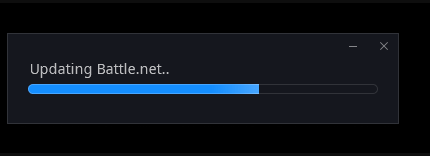
Battle.netのアップデートが0B/sで止まってしまう問題を修正する方法
プラットフォーム上のユーザー投稿や他の参考資料を分析した結果、この問題に対する 9 つの効果的なトラブルシューティング方法をまとめました。一つずつ詳細を見ていきましょう。
# 1. 簡単な再起動を数回行う
よりターゲットを絞った修正方法を試す前に、Bettle.netアプリケーションとコンピュータに対して簡単な再起動操作を数回実行することをお勧めします。これにより、一部の特定の一時的な不具合が効果的に解消され、その結果、Battle.netのアップデートが0B/sで停止する状況が改善されます。しかし、これがうまくいかない場合は、次の解決策を引き続き試してください。
# 2. アップデートするゲームのシステム要件を確認する
また、アップデートするゲームの最低システム要件を確認し、使用しているパソコンのスペックがこの要件を満たしていることを確認してください。そうしないと、Battlenetのアップデートが0B/sで止まってしまうこともあります。 以下は、WindowsでBattle.netのゲームをプレイするための基本的な要件です。
- OS:Windows 11/10/8/7 64bit
- プロセッサー:AMD FX-8100、インテル Core i5-760、またはそれ以降。
- RAM:4 GB
- ビデオカード:NVIDIA GeForce GTX 560 2GB、Intel HD Graphics 530、AMD Radeon HD 7850 2GB
- 空きディスク容量:70GB
調査によると、ほとんどの Battle.net ゲームは大量のストレージ容量を必要とします。 多くの場合、コンピュータの既存の空き容量では、ゲームのインストール要件を満たすことができない場合があります。 また、一度に 70 GB の空き容量を解放するのは簡単なことではありません。 この場合、より大容量のHDD/SSD へのアップグレードを検討することをお勧めします。
SSDは、従来のHDDに比べて読み書きの速度が速く、アップデートのダウンロードもスムーズに行うことができます。しかし、新しいSSDに交換するには、そのSSDにOSを搭載する必要があります。では、システムの再インストールを回避し、SSD をコンピュータの新しいシステム ディスクとして機能させる方法はありますか?MiniTool Partition Wizardはこれを簡単に行うことができます。 このソフトウェアには、OS またはディスク全体を古い HDD から新しい SSD にコピーできる強力な OS 移行ツールがあります。
MiniTool Partition Wizard Freeクリックしてダウンロード100%クリーン&セーフ
ステップ1.コンピュータに複数のディスクベイが装備されている場合、アップグレード用のSSDを利用可能なベイに慎重に取り付けます。しかし、予備のディスク ベイがない場合は、現在のOSをターゲットディスクに移行してから、それを古いディスクと交換してください。
ステップ2.MiniTool Partition Wizardを起動してそのメインインターフェイスに入ります。その後、画面左側のアクションパネルから「OSをSSD/HDDに移行」機能を選択ます。続いて、移行方式の選択画面に入りますので、ここはシステムに必要なパーティションのみをコピーするオプションBを選択し、「次へ」をクリックして続行します。
提示:システムディスク上のすべてのパーティション、つまりディスク全体を新しいSSDにコピーしたい場合は、オプションAを選択します。
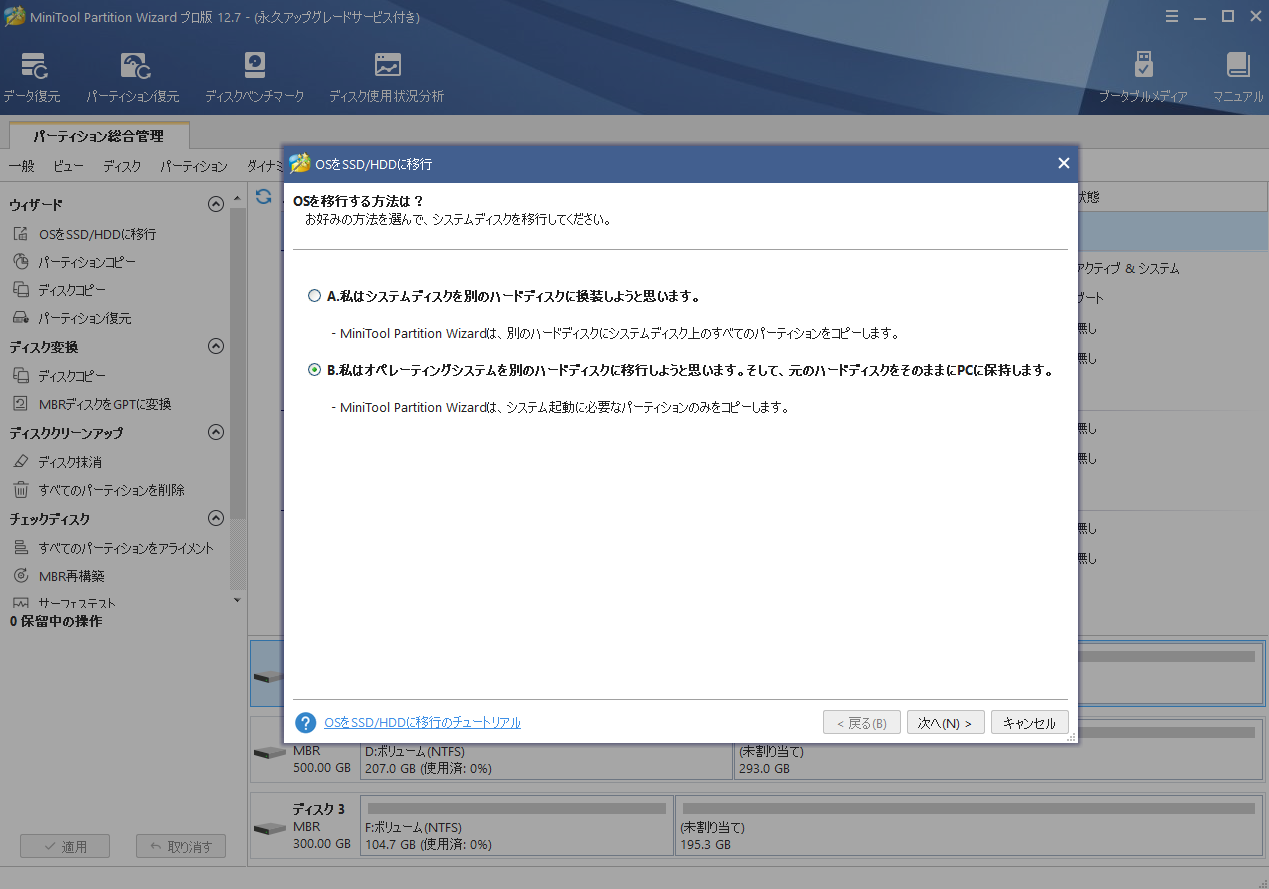
ステップ3.行先ディスクとしてSSDを選択して「次へ」をクリックします。次に、「はい」をクリックしてこの操作を確定します。
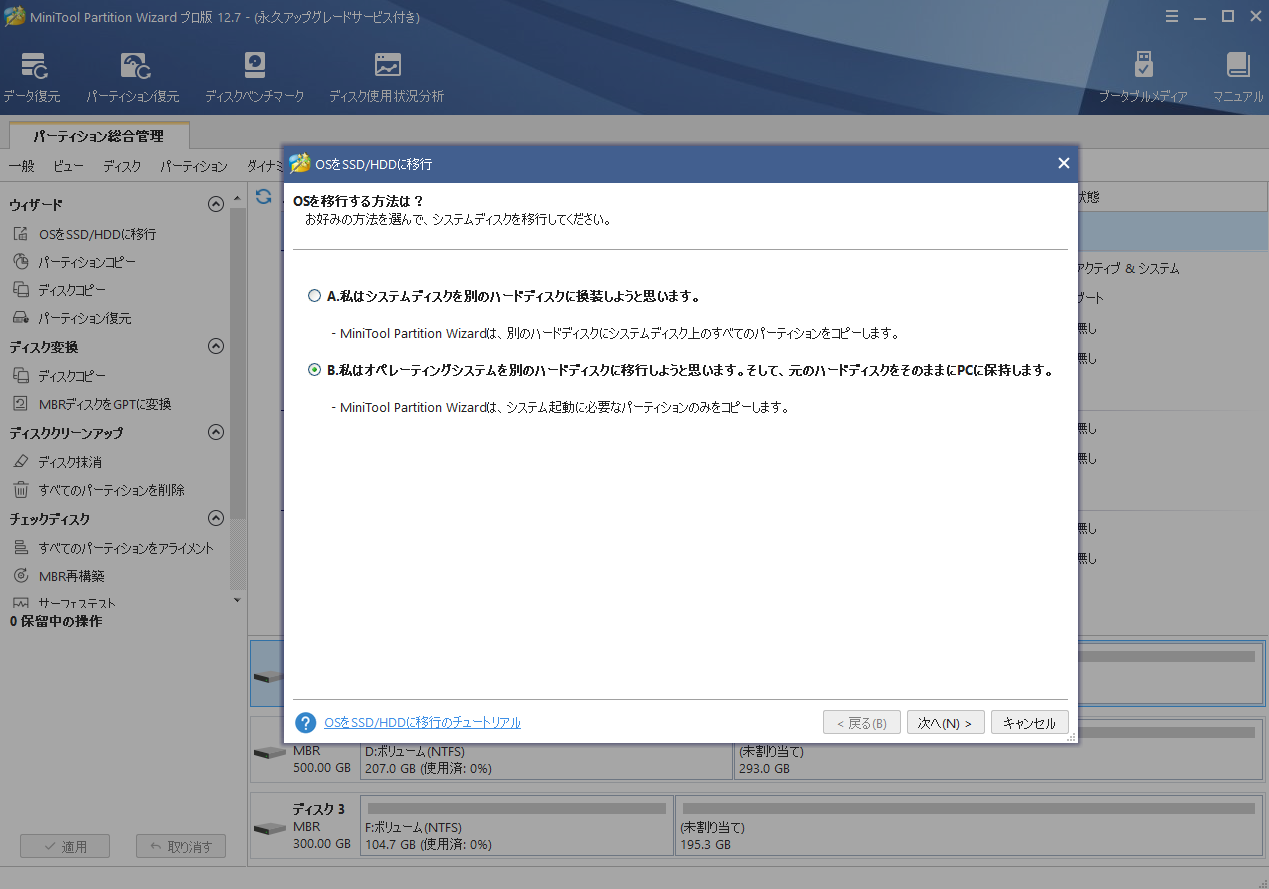
ステップ4.ニーズに応じて適切なコピーオプションを選択し、「次へ」をクリックします。
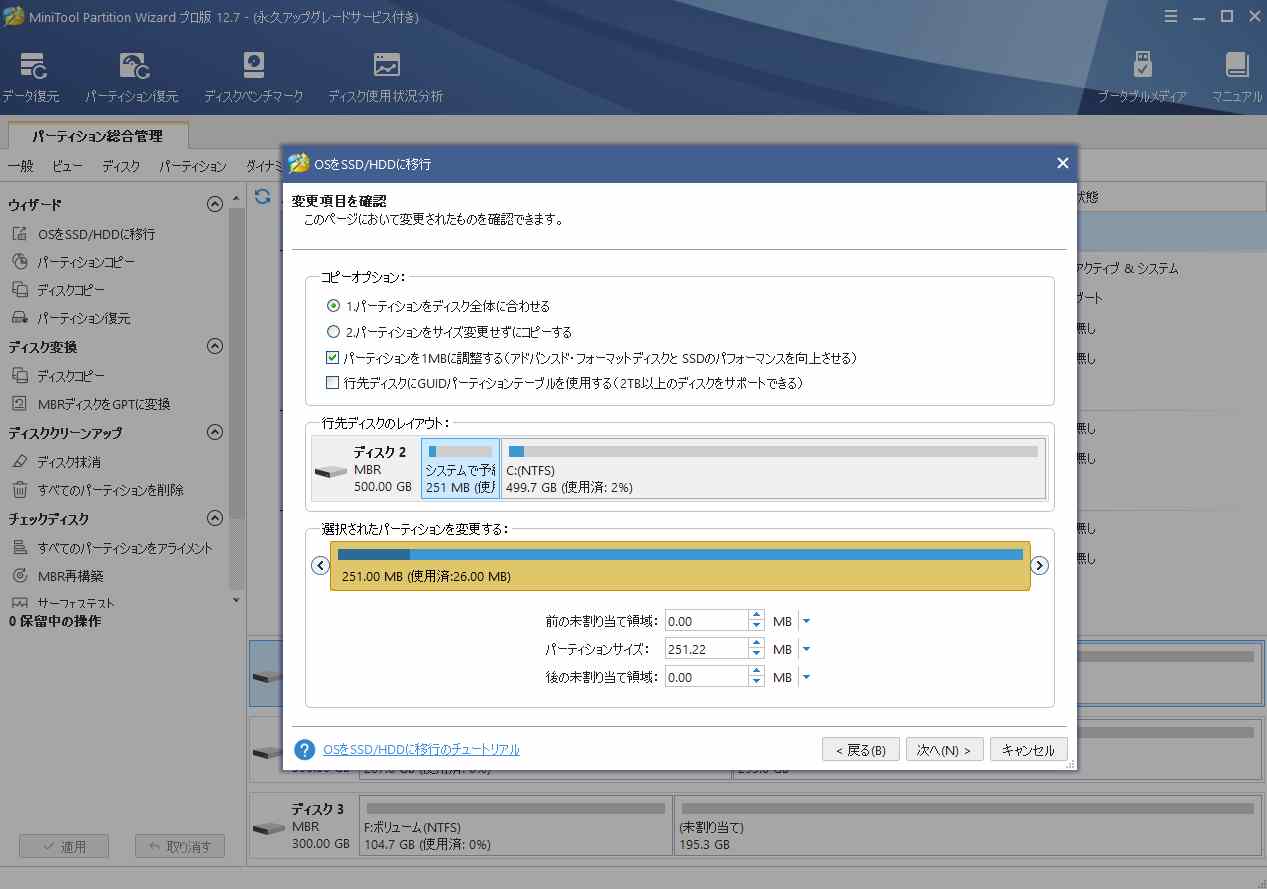
ステップ5.次の画面の「完了」をクリックしてメインインターフェイスに戻ったら、左下の「適用」ボタンをクリックして保留中の変更を実行します。
これで、Battle.netのアップデート パッチをインストールするのに十分なディスク容量を取得しました。
# 3. ネットワーク接続を確認する
前述の通り、Battle.netのアップデートが0B/sで止まってしまう主な原因は、ネットワークの問題です。そのため、Battle.netゲームをダウンロードする際には、インターネット接続を確認して、それを高速かつ安定した状態に保つことが重要です。ここでは、ネットワークを最適化するために、以下の方法を試してみてください。
- ルーターの電源を入れ直します: ルーターのプラグを電源から抜き、30 秒以上待機したから再度差し込みます。
- イーサネット ケーブルに切り替える: 有線接続は、高速で安定したインターネット接続を提供します。
- ネットワーク上のアクティブな接続数を制限する: インターネットが複数のユーザー間で共有されている場合、ゲームをダウンロードするのに十分な帯域幅が得られない可能性があります。
- ISP に連絡する: ISP にネットワークの問題を解決するか、帯域幅の広い高度なインターネット プランにアップグレードするよう依頼してください。
# 4. 管理者権限と互換モードでBattle.netを実行する
管理者権限がないため、Battle.netのアップデートが0B/sで止まってしまうことがあります。この問題を解決するには、Bettle.netを管理者権限と互換モードで実行してみてください。
ステップ1. デスクトップ上のBattle.netのショートカットを右クリックして「プロパティ」を選択します。
ステップ2. 「互換性」タブに切り替え、「管理者としてこのプログラムを実行する」にチェックを入れます。
ステップ3. 「互換モードでこのプログラムを実行する」にチェックを入れ、「Windows 8またはそれ以前のバージョン」を選択します。
ステップ4. 「適用」をクリックした後、「OK」をクリックして変更を実行します。
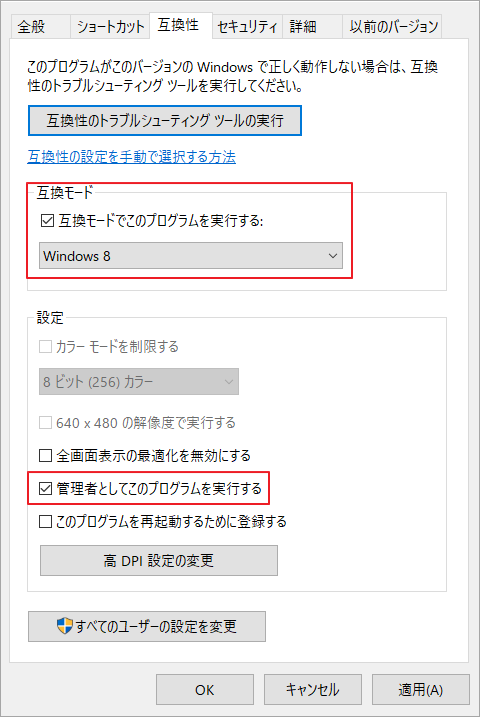
その後、Battle.netクライアントを再起動し、ゲームのアップデートが0B/sで止まった状態が続くかどうかを確認します。
# 5. 不要なアプリケーションをすべて閉じる
ゲームのダウンロードには、高速で安定したネットワーク環境が必要であることが分かります。しかし、ゲームのダウンロード中にバックグラウンドで他の帯域幅を占有するアプリケーションが動作している場合、Battle.netでのゲーム アップデートが0 B/sとなり、進まない場合があります。それを改善するには、タスクマネージャーですべての不要なアプリやプロセスを終了することができます。
ステップ1.Ctrl + Shift + Escキーを押して、タスクマネージャーを開きます。
ステップ2.ポップアップウィンドウで、「ネットワーク」タブに切り替えると、各プロセスがどれだけの帯域幅を消費しているかを確認できます。次に、帯域幅を大量消費しているタスクを右クリックし、「タスクの終了」を選択します。その後、同じ手順を繰り返して、他の不要なアプリやプログラムをすべて終了させます。
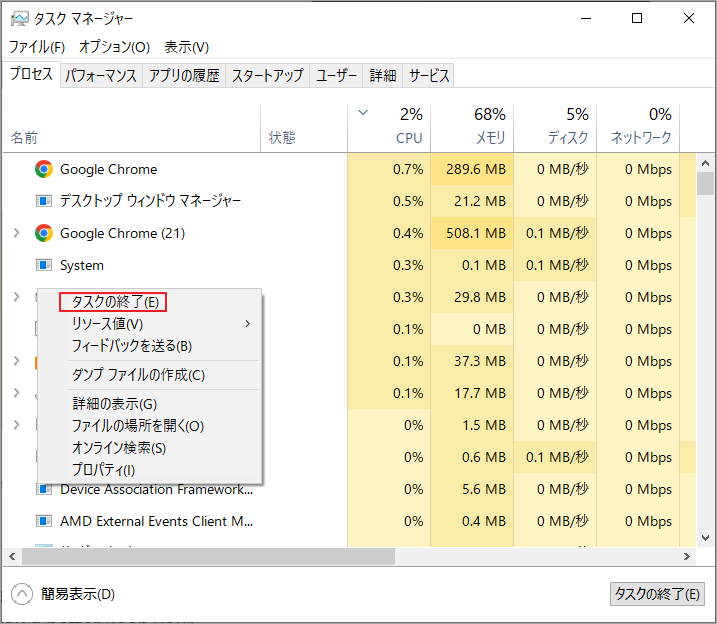
# 6. ネットワーク ドライバーを更新する
ネットワークアダプターのドライバーが古い、または破損していると、ネットワークの問題が発生しやすく、Battle.netの更新が滞ってしまう可能性があります。これを避けるには、ネットワークデバイスのドライバーを最新の状態に保つことが重要です。以下はその方法です。
ステップ1. Win + Rキーを押して「ファイル名を指定して実行」ダイアログボックスを開きます。そして、devmgmt.mscと入力してEnterキーを押してデバイスマネージャを開きます。
ステップ2. 「ネットワークアダプター」項目を展開し、影響を受けているドライバーを右クリックし、「ドライバーの更新」オプションを選択します。
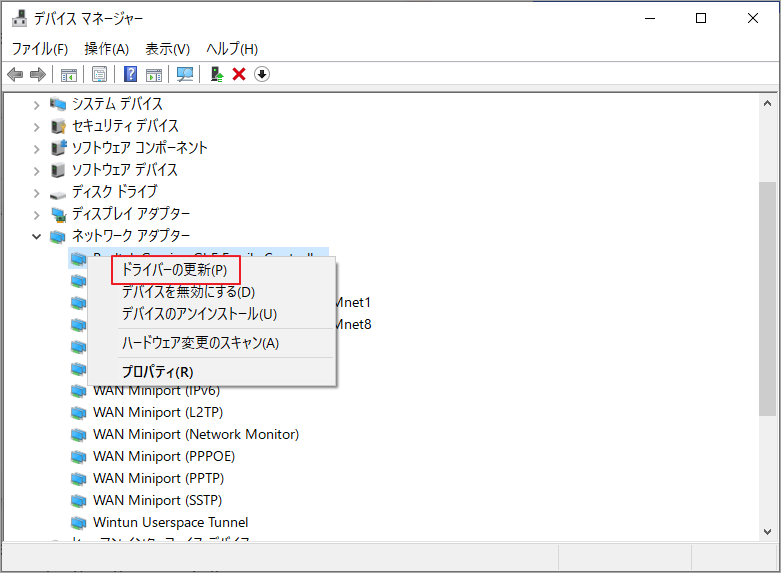
ステップ3.ドライバーの更新方式を選択する画面に入り、適切なオプション(自動または手動)を選択します。その後、画面上のプロンプトに従って、アップデートを完了します。
提示:または、PCの製造元の Web サイトにアクセスし、そこから最新のネットワーク アダプター ドライバーをダウンロードしてインストールすることができます。
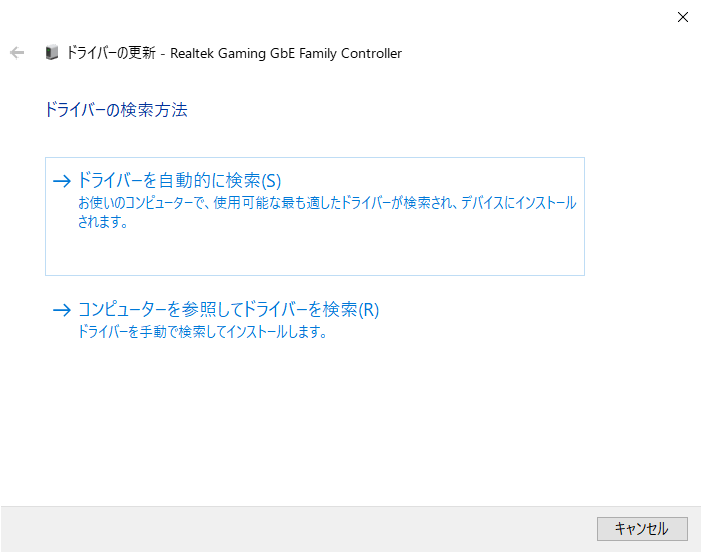
コンピュータを再起動して、Battle.netのアップデートが0 B/sに止まっている問題が続くかどうかを確認します。
# 7. ウイルス対策ソフトやファイアウォールによる干渉を排除する
コンピュータ上の Windows Defender またはサードパーティのウイルス対策ソフトが、最近更新された特定のゲームデータのダウンロードを阻止することがあります。 この場合、セキュリティソフトを一時的に無効にするか、Battle.netのゲームをそのホワイトリストに追加してください。
ステップ1. 検索ボックスに「ファイアウォール」と入力し、コンテキストメニューから「Windows Defender ファイアウォール」を選択します。
ステップ2. 左ペインから「Windows Defender ファイアウォールを介してアプリまたは機能を許可」をクリックします。
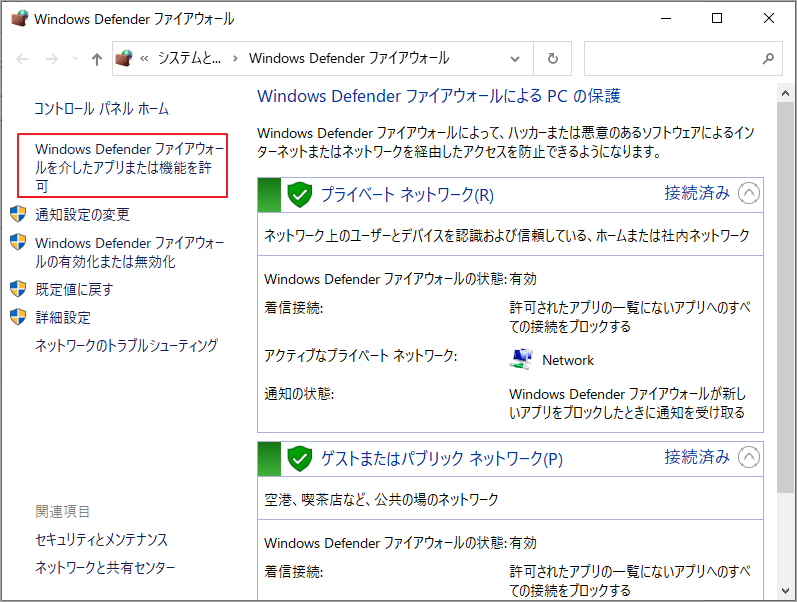
ステップ3. 「設定の変更」をクリックし、「別のアプリの許可」をクリックします。
ステップ4. 表示されたアプリと機能一覧からBattle.netまたは他の影響を受けるゲームにチェックを入れ、「プライベートネットワーク」と「パブリックネットワーク」の両方を選択し、「OK」をクリックして変更内容を保存します。
提示:Avastを使用している場合は、この投稿を参照してゲームをホワイトリストに追加してください。また、Kasperskyを使用している場合は、「ホーム」>「設定」>「追加」>「脅威と除外」>「除外」>「信頼できるアプリケーションを指定」>「追加」の順をクリックしてください。最後に、AVG の場合は、「ホーム」>「設定」>「コンポーネント」>「Webシールド」>「例外」に移動します。
それでも問題が解決しない場合は、Windowsファイアウォールやウイルス対策ソフトを一時的に無効にしてみてください。
# 8. Battle.net のダウンロード帯域幅を制限しない
プラットフォームのダウンロード帯域幅が制限されている場合、Battle.netのアップデートが0B/sで止まってしまうこともあります。以下の手順で、ダウンロード制限を解除します。
ステップ1. Battle.netアプリケーションを起動してメインインターフェイスに入り、左上から下矢印のアイコンをクリックし、「設定」を選択します。
ステップ2. 左側のパネルから「ダウンロード」を選択し、右側のパネルから「ダウンロード帯域幅を制限」のチェックを外します。
ステップ3. 「完了」をクリックして変更を保存します。その後、ダウンロードを再開し、Bettle.netのダウンロードが遅い問題が修正されたかどうかを確認することができます。
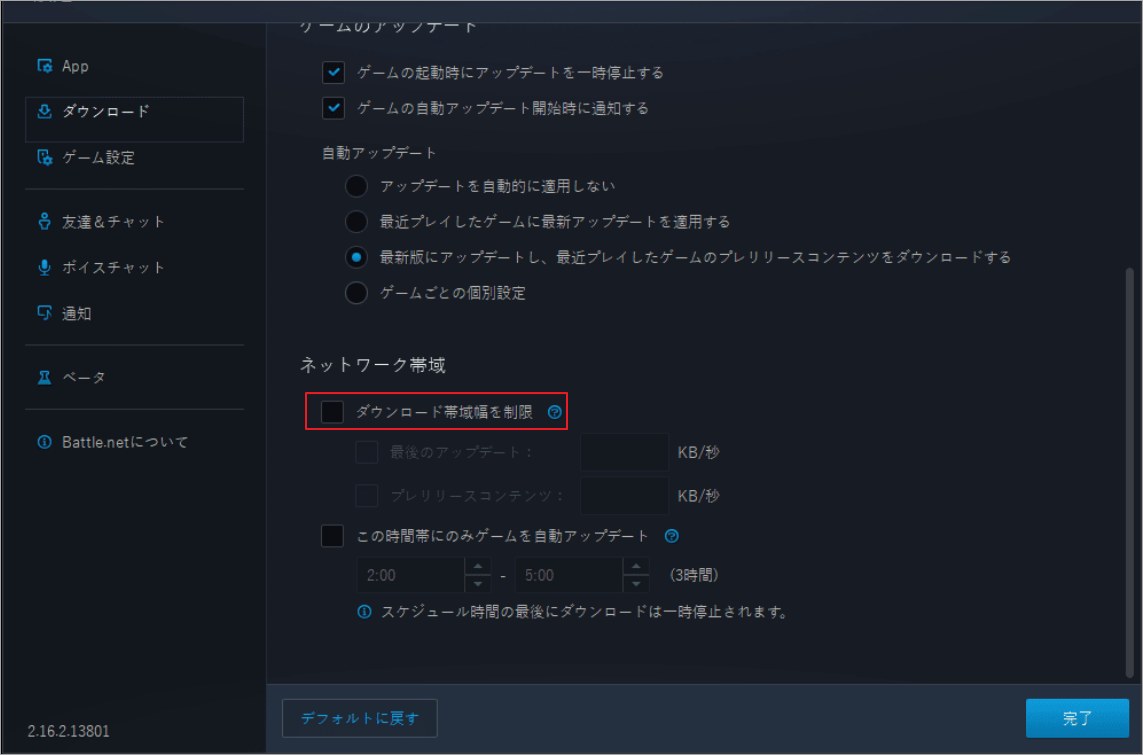
# 9. Battle.netのキャッシュの削除とアプリの再インストール
さらに、ゲームファイルのエラーや欠落により、Battle.netのアップデートが0B/sで止まってしまうことがあります。ここでは、以下の手順でこれらのファイルをクリアすることができます。
ステップ1. Battle.netやその他の関連するプログレスを完全に終了したことを確認します。
ステップ2. Win + Rキーを押して「ファイル名を指定して実行」ボックスを開き、その中に次の内容を入力してEnterキーを押します。
C:ProgramData
ステップ3. Battle.netフォルダを見つけてフォルダー全体を削除します。その後、プログラムを実行し、ゲームをアップデートして、問題がなくなっているかどうかを確認します。そうでない場合は、コントロールパネルからBattle.netをアンインストールし、公式サイトから再ダウンロード/インストールすることを検討することができます。
結語
この記事は、Battle.netのゲームをアップデートする際に、その進捗が0B/sと表示され、進まない時の対処法を紹介しています。ご参考になされましたら幸いです。なお、MiniTool Partition Wizardの使用中に何かご不明な点やご意見がございましたら、お気軽に[email protected]までご連絡ください。
