事前構築済み PCとは
事前構築済み PCは、手元に届く時点ですでに完全に組み立てられているデスクトップPCのことを指します。事前構築済みゲーム用 PC は、動作に必要なパーツがすべて揃っていることを意味します。その事実を考えると、このようなPCは通常、箱から出してすぐに使用できるよう設計されています。
事前構築済み PCは主に3つのカテゴリーに分かれています。下記の内容から、ざっくりと把握することができます。
- 構築済み PC(標準):一般のPCと同様に、市場における標準的なパーツで構成されたものです。通常、小売店でも購入することができます。
- 工場で構築済み PC:工場で製造された構築済み PCのこと、専用バージョンのCPUやGPU、あるいは従来とは異なるケースフォームファクターが含まれる場合があります。小売店でも購入できます。
- ブティック構築済み PC:この種のPCは、ユニークまたは高価なカスタムケースや冷却セットアップを含んでいます。通常、中間小売業者を介さずにエンドユーザーに出荷されます。
構築済みPCをアップグレードする原因
ところが、構築済み PCはすぐに使えるのに、なぜアップグレードする必要があるのですか?
まず、主な原因は、PCのパフォーマンスを向上させるためです。構築済み PCの動作が遅い、タスクのロードに時間がかかる、画面のテアリングやラグが表示されるなどの不具合がある場合は、アップグレードを検討する時期が来ています。そして、構築済み PCが長期間の使用で寿命を迎えていたり、PCの一部の部品に不具合が生じ始めている場合、アップグレードすることで解決することも可能です。
例えば、ハードディスクに不良セクタやファイルシステムのエラー、ビット破損があると、正常に動作しないことがあります。CPU、GPU、RAMなどの他の部品は、しばらくすると陳腐化する可能性があります。このような状況に遭遇する場合は、ゲームをスムーズに実行することはできません。
というわけで、構築済み PCのアップグレードを考慮する必要があります。しかし、構築済みPCをアップグレードできますか?次のセクションでこれを一緒に調べてみましょう。
構築済みのPCをアップグレードできる?
まず、構築済みPCは、通常のPCと同じようにアップグレードできます。 ただし、この過程でさまざまな予期せぬ問題が発生する可能性があります。 したがって、構築済みPCをアップグレードする前に、考えられる問題とそれに対応する解決策を把握する必要があります。
- 十分な電源ワット数がない:お使いのコンピューターがアップグレード(特にGPUアップグレード)に必要な電源のワット数を備えていない場合、システムが不安定になりクラッシュする可能性があります。この場合、電源をATX、Mini ITX、またはHTPCなどのハイエンドなものに交換します。
- 非標準の電源フォームファクター:非標準のPSUフォームファクターと互換性のあるオプションを見つけるのは難しいため、PCのアップグレードを行うのは困難です。この状況は、Dell、Toshiba、Lenovoなどのメーカーが工場で製造したPCでよく発生します。幸い、PCの正確なモデル番号を確認して代替品を見つけることで、フォームファクターを特定できます。
- 2またはNVMeスロットがない:その場合、ストレージをアップグレードするのは困難です。既存のスロットがPCIeの場合は、PCIeM.2アダプターまたはPCIeSSDを使用してストレージをアップグレードできます。
- 使用可能なRAMスロットがないか古いRAM生成:この場合、RAMをアップグレードするのは困難ですが、いくつかのオプションがあります。たとえば、マザーボードに最適なDDR3、DDR4、またはDDR5 RAMを見つけるか、コンピューターを直接交換することができます。
- PCのスペースが不十分:事前に構築されたPC内に、必要なアップグレードを行うための十分なスペースがないと、アップグレードの可能性のあるオプションが非常に制限されます。この状況は、スリムなデスクトップタワーや、型にはまらないフォームファクタを備えた古いビルド済みPCで特によく見られます。
- CPUのボトルネック:これは、ゲームやヘビーデューティーのレンダリングまたは編集タスクに大きな影響を与えます。高いリフレッシュレートのディスプレイを使用したい場合、またはかなり古いPCハードウェアを使用したい場合は、優れたシングルコアパフォーマンスを備えたハイエンドCPUを使用する必要があります。
構築済みのPCでアップグレードできるもの
上記の内容から、構築済みのPCを後でアップグレードできることはすでにわかっていますが、その方法とアップグレードできるパーツは明確ではありません。多くのユーザーの経験により、構築済みPCでアップグレード可能なパーツは、CPU、GPU、RAM、ストレージドライブ、PSU、マザーボード、ファンなどが含まれております。個人ニーズに応じて、新しいSSDをインストールしたり、CPUクーラー、電源、グラフィックスカードを交換することで、構築済みPCをアップグレードすることができます。
ほとんどの構築済みのPCは一つのブランドから生産されたものであるため、アップグレードする前に新しいパーツが既存のパーツに対応しているかどうかを確認する必要があります。具体的には、専門知識と互換性のチェックを行う必要があります。それから、組み立てPCに比べ、プレビルドPCではパーツの選択肢が少なくなることがあります。
以下のガイドを参考に、構築済みPCのパーツをアップグレードしてください。
注意事項
予算が限られていて、アップグレードするパーツを最小限に抑えて最大のパフォーマンスを向上させたい場合は、CPUまたはGPUをアップグレードすることをお勧めします(すでに古い場合)。一方、PCが現在のゲームのタスクをスムーズに処理できるのであれば、GPU/CPUよりもRAMをアップグレードするのがよいでしょう。RAMはCPUやGPUよりもはるかに安価で、ゲーム体験も向上します。
CPU
プロセッサーをアップグレードすることは、構築済みPCの全体的な効率を向上させる良い方法です。ただし、この作業には多くの注意事項が伴います。たとえば、マザーボードとメモリーが新しいプロセッサーと互換性があることを確認する必要があります。
そうでない場合は、CPUをアップグレードした後、それに応じて他のすべてのコンポーネントを交換する必要があります。また、現在の冷却システムがアップグレードしたCPUに対応しているかどうかも確認する必要がある。適切なCPUを選択することも重要です。
続いて、新しいCPUはマザーボードに対応している必要があります。第9世代のIntel Core i3 CPUをお持ちの場合、マザーボードはZ370である可能性が高いです。CPUを第10世代Core i5/i7/i9にアップグレードするには、Z490マザーボードが必要です。同じマザーボードに、異なる世代のIntel CPUを搭載することはできません。 マザーボードが異なれば、対応するCPU世代も異なります。
AMD CPUの場合は状況が異なります。ほとんどのAMD CPUは同じチップセットとソケットをサポートしているので、アップグレードの過程でマザーボードが問題になることはないでしょう。古いマザーボードにインストールすることもできます。
おすすめ記事:再インストールせずにマザーボードとCPUをアップグレードする方法
GPU
PCで画面のテアリング、フリーズ、ラグなどの問題が発生した場合は、GPUをアップグレードして問題を解決してみましょう。一般的に、PCがゲーム用に作られていない限り、メーカーはローエンドのグラフィックスカードを搭載します。コンピューターの他の部分の性能が良ければ、グラフィックのアップグレードはゲーム体験を確実に向上させるでしょう。
GPUをアップグレードするには、2つの項目を確認する必要があります。まず、マザーボードのPCIeスロットがそれをサポートしているかどうかを確認します。そして、PSUがGPUに十分な電力を供給できるかどうかを確認します。
現在、すべての最新 GPU は、少なくとも PCIe 3.0 スロットを必要とします。一部の GPU は、最適な性能を得るために PCIe 4.0 を必要とします。したがって、マザーボードに 3.0 未満の PCIe スロットがある場合、最新の GPU にアップグレードしようとすると、うまくいかないことがあります。
また、強力なGPUは、650Wから750W、あるいはそれ以上の膨大な電力を消費することも知っておく必要があります。もし、プレビルドPCのPSUに十分な電力がない場合、アップグレード後に突然電源が切れるなど、さまざまなエラーが発生する可能性があります。そのため、GPUをアップグレードする前に、マザーボードの互換性と十分な電力があることを確認することが肝心です。
おすすめ記事:コンピュータにグラフィックカードをインストールする方法
ストレージ
PCのストレージドライブがほぼ満杯の場合や、動作が重く場合は、アップグレードすることをお勧めします。また、フリーズやハングアップが続くようであれば、アップグレードすることをお勧めします。そこで、SSDとHDD:ゲームにはどちらを選ぶべき? SSDは通常、HDDよりも起動が速く、信頼性と耐久性に優れているため、SSDが推奨されます。
その上、SSDは高速で動作するため、HDDが動作するときのように他のコンポーネントがデータを待つことがなく、システム全体をより効率的に動作させることができます。ストレージのアップグレードの前に、構築済みPCがどのようなストレージ・タイプをサポートしているかを確認する必要があります。
構築済みPCがNVMeに対応していて、高速なストレージが欲しい場合は、それを選択すればよいでしょう。それ以外の場合は、SATA SSDが理想的な選択肢になります。10年近く前のマザーボードにはすべてSATAポートが搭載されているため、対応するストレージタイプを確認する必要はありません。
では、データの損失やOSの再インストールをせずにストレージドライブをアップグレードするにはどうすればよいですか?ここでは、MiniTool Partition Wizardの「OSをSSD/HDに移行」ウィザードと「ディスクコピー」機能を使えば、目的を簡単に達成します。次のステップでは、ストレージのアップグレードプロセスを簡単に説明します。
ステップ1:構築済みPCと互換性のあるハードディスクを事前に購入し、PCに接続します。
ステップ2:下のボタンをクリックしてMiniTool Partition Wizardをダウンロードし、画面上の指示に従ってインストールします。
MiniTool Partition Wizard Freeクリックしてダウンロード100%クリーン&セーフ
ステップ3: MiniTool Partition Wizardを起動してメインインターフェイスに入ります。
ステップ4:画面左側のアクションパネルで「OSをSSD/HDDに移行」ウィザードをクリックします。
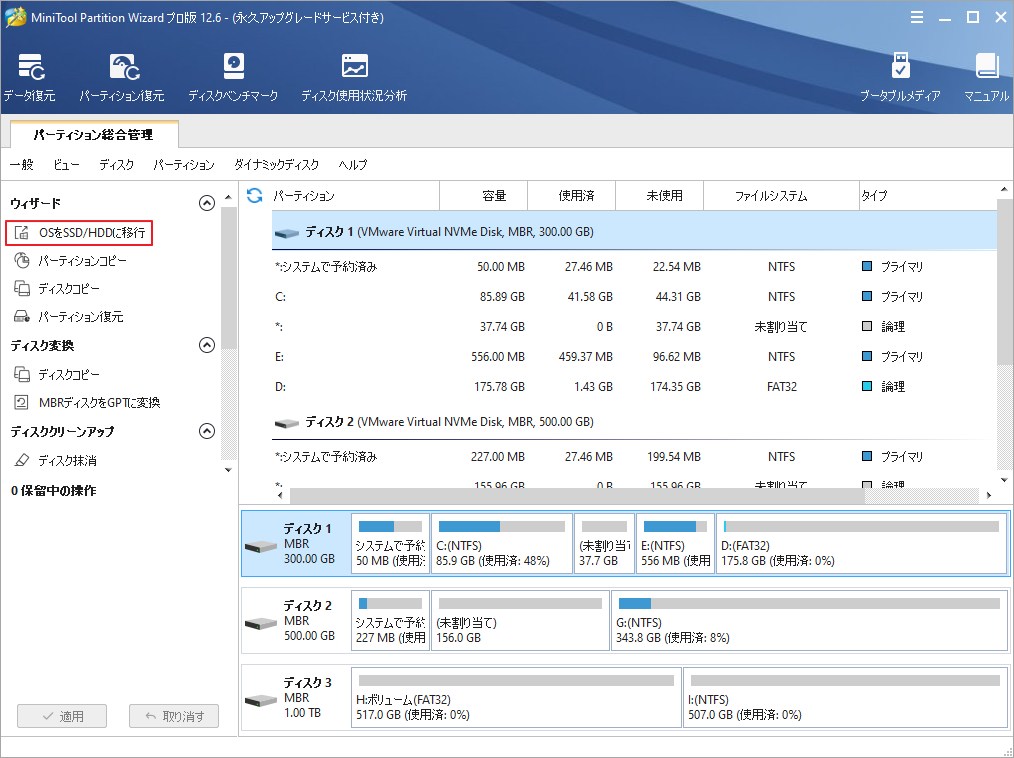
ステップ5:移行方式を選択する画面に入ります。今回は構築済みPCの既存ディスクを新しいディスクに交換するので、オプションAを選択して続行しましょう。
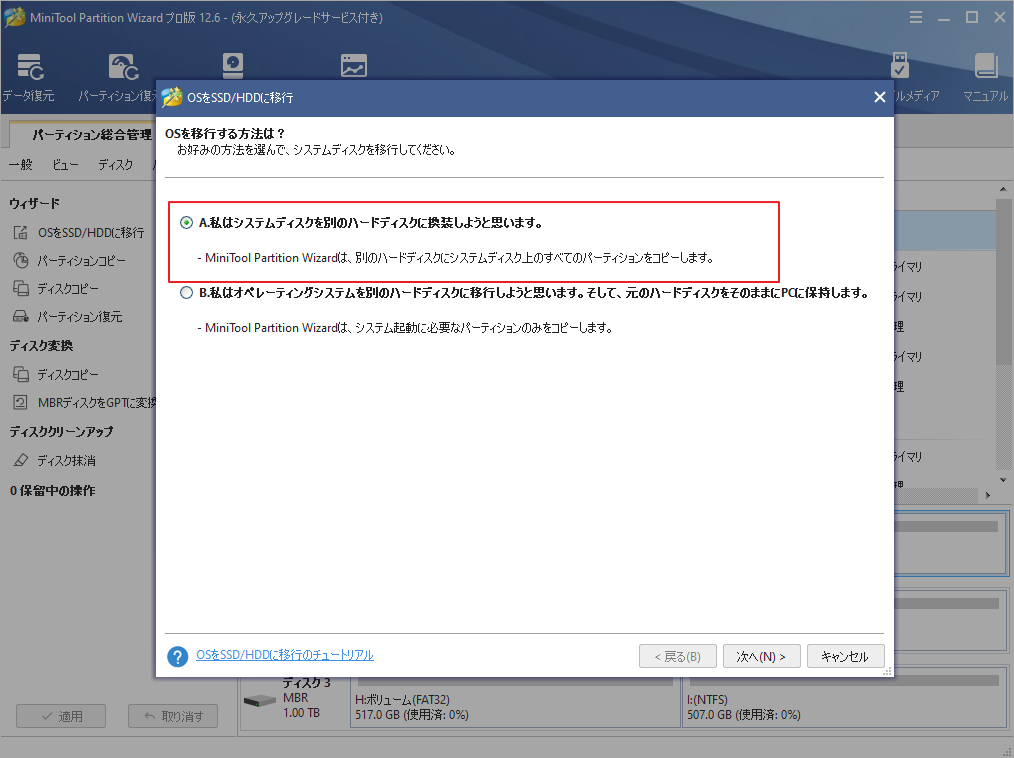
ステップ6:ポップアップウィンドウで行先ディスクを選択します。「次へ」をクリックすると、選択したディスク上のすべてのデータが破壊されることを示す警告ウィンドウが表示されます。すると、「はい」をクリックして確認します。
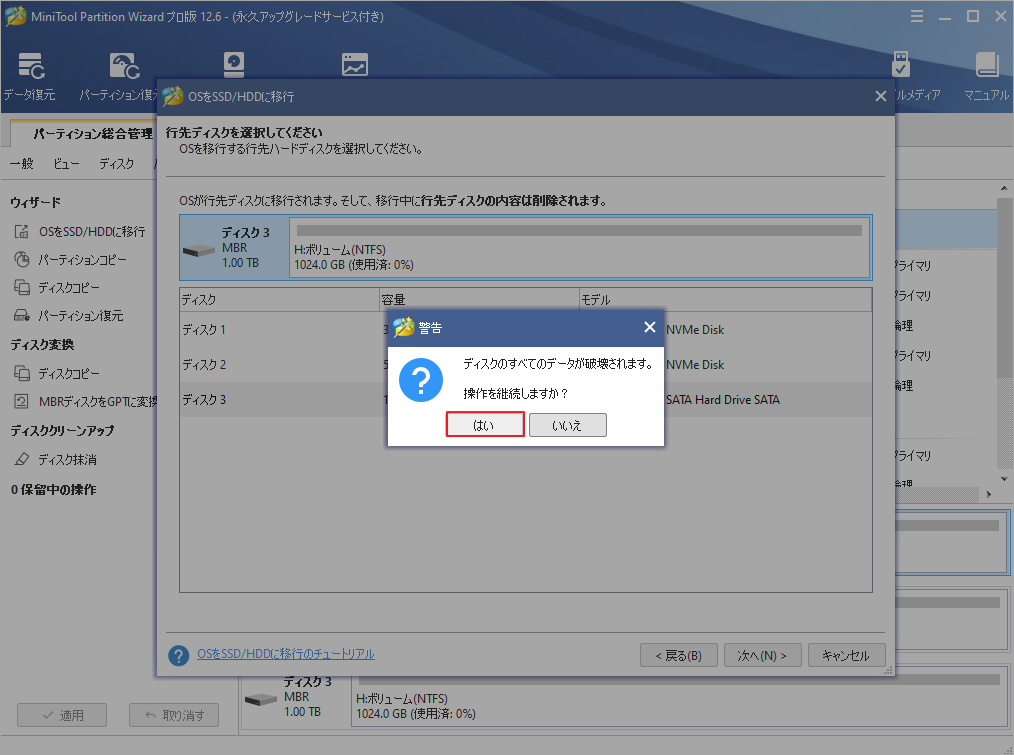
ステップ7: 変更を確認するウィンドウで、コピーオプションを選択して「次へ」をクリックします。
- パーティションをディスク全体に合わせる:コピー内容はソースディスクのパーティション割合を基づいて調整してターゲットディスク全体を埋めます。ターゲットディスクの容量がソースディスクより小さい場合に推奨されます。
- パーティションをサイズ変更せずにコピーする:ソースディスク上のすべてのパーティションが、サイズや場所を変更せずにターゲットディスクにコピーされます。
- パーティションを1 MBに調整する:これは4Kアラインメントであり、SSDのパフォーマンスを向上させるために推奨されます。
- 先行ディスクにGUIDパーティションテーブルを使用する:MBRは最大で2TBのディスク領域しか認識および使用できません。このオプションではMBRをGPTに変換できるため、ユーザーは2 TBを超えるディスク領域を使用できます。
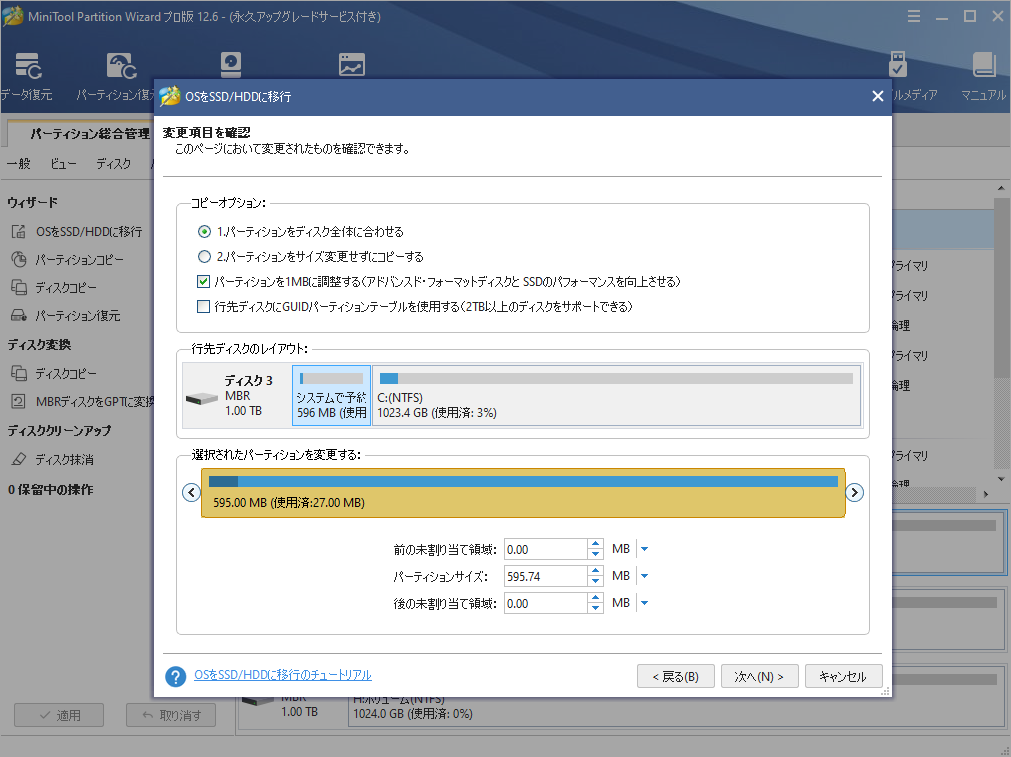
ステップ8:次のウィンドウの「完了」をクリックしてメインインターフェイスに戻ります。すると、「適用」をクリックして操作を実行します。
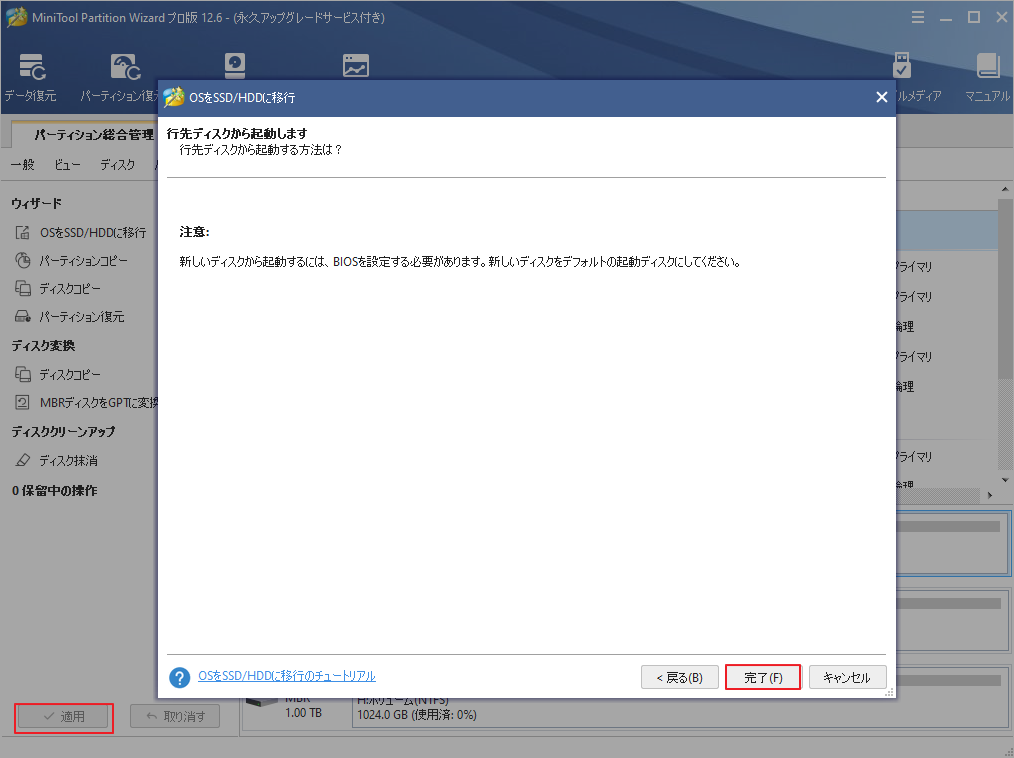
RAM
複数のページを閲覧したり、異なるアプリケーションを切り替えたり、ライブストリーミングを再生するたびにシステムの動作が遅くなる場合、RAMを増設または交換する必要があります。ほとんどの場合、コンピューターには、メモリを追加するための追加スロットが付いています。単に別のモジュールを並列に追加するだけです。
現在使用している構築済みPCに追加RAMスロットがない場合はどうすればいいですか?このとき、より大きなRAMに交換することでRAMを追加することができます。 どのメモリモジュールが既存のPCに対応しているかわからない場合は、Scannerツールなどで確認してください。
PSU
パソコンで最も重要な部品の一つであるPSU(電源装置)も、アップグレードが可能です。PSUはすべてのコンポーネントに電力を供給し、動作を開始させます。故障すると、CPUやGPUなど、PCの高価な部品にダメージを与える可能性があります。
そのため、構築済みPCをアップグレードする際には、PSUの性能に注意する必要があります。最小限の必要電力を計算するのに便利なオンライン計算機もあります。そして、計算した容量よりも大きい電源を選びます。
結語
この記事は構築済みPCをアップグレードする方法を紹介しました。通常、構築済みPCでアップグレードできるパーツはCPU、GPU、RAM、ストレージドライブ、PSU、マザーボード、ファンなどが含まれます。個人の状況に合わせて適宜アップグレードしてみましょう。
上記の内容はご参考になされましたら幸いです。なお、MiniTool Partition Wizardの使用中に何かご不明な点やご意見がございましたら、お気軽に[email protected]までご連絡ください。


