近年、ファイルサーバーに置き換えてNASを導入する個人や企業が増えています。ファイルをサーバーとNASに保存するのはどんな違いがありますか。どう選べばいいですか?これらの疑問を抱えてこの記事より詳しく紹介していきます。
サーバー用ストレージデバイスの選択方法
仕事のデータをどこに保存しますか。ローカルストレージデバイスに保存しますか。それともクラウドストレージサービスを利用しますか。全てのハードディスクの性能は同じですか。この記事では、お使いのサーバーやNASに最適なストレージデバイスを選択するのに役立つヒントを説明します。
パワーユーザーやSMEs(中小企業)にとって、ローカルファイルバックアップの主な選択肢は、サーバーとNAS(Network Attached Storage)です。ハードディスクを取り付ける際に、適切なものを選択する必要があります。また、OneDrive、Dropbox、Google Driveなどのオンラインストレージサービスも近年普及しています。ただし、パワーユーザーやSMEsの場合は、サーバーとNASストレージを選択する際には注意する必要があります。詳細を読みましょう。
NASとは何ですか?
NASは、コンピュータではなくコンピュータネットワークに直接接続して使用するファイルサーバーです。サーバーと同様に、ハードディスクなしで販売され、ネットワークに接続された全てのコンピュータ・利用者間の共有ディスクとして使用されます。ローエンドのNASデバイスは、単一のドライブベイを搭載し、ハイエンド・モデルはより多く搭載しています。NASを使用する場合は、NASケースの購入、ハードウェアベンダーの選定、取り付けるハードディスクの選択という3つの点を踏まえて考える必要があります。
クラウドVS.ローカルストレージ
まず、クラウドとローカルストレージについて説明したいと思います。ローカルストレージより、クラウドにファイルを格納することには多くのメリットがあります。データの紛失を心配する必要はなく、ストレージスペースのアップグレードやダウングレードについて躊躇する必要はなく、インターネットに接続されているどのコンピュータ/スマホでもファイルを一覧できます…比較の詳細については、ローカルVS.クラウドストレージを参照してください。
なぜクラウドを使いませんか。まあ、正直言って、映画などの膨大な量のメディアデータに関しては、ネットワークを介してローカルNASデバイスにデータを格納する方がクラウドを使用するよりもはるかに好まれています。その理由は、大容量のデータは標準の無料アカウントに保存するには大きすぎるため、毎月費用がかかるので長期的に見ると高額かもしれません。
もう1つ無視してはいけないのは帯域幅です。通常、ネットサーフィンしてローカルのストレージにファイルをダウンロードするのは大したことではありません。しかし、クラウドに巨大な量のデータを格納するのは手間がかかって大変です。クラウドにデータをバックアップするメリットを否定するというわけではありませんが、テラバイト単位のデータを復元する場合、間違いなくローカルディスクがより便利です。
つまり、ローカルディスクは膨大な量のデータの保存に適していますが、クラウド経由で利用できるようにするのはより効果的です。
サーバーまたはNAS用のハードディスクドライブを選択
ローカルディスクは膨大な量のデータの保存に適しています。どのようにサーバーまたはNAS用のハードディスクドライブを選択しますか。
ハードディスクドライブ(HDD)はそれぞれ違います。どういうことですか。まあ、一般的に言えば、2種類のハードディスクドライブがあります。標準的なラップトップまたはデスクトップPCにインストールされているハードディスクの稼働時間は、ほとんど8〜12時間です。すなわち、長期間使用した後、ハードディスクドライブの電源を切って休憩させる必要があります。普通のユーザーにとって、眠り、出勤、外出の時に稼働させないようにするため、問題はありません。
しかし、ハードディスクドライブを一日中使う建築家や写真家などのパワーユーザーにとって、標準のハードディスクドライブは大変でしょう。ですから、サーバーやNASデバイスに接続するハードディスクドライブを選ぶときは、24時間365日稼働できるようなものを探す必要があります。その点を踏まえて、ハードウェアベンダーは、NASやRAID環境で稼働できる信頼性の高いWD Redシリーズなど、サーバーやNASデバイスに特に適した非常に多くの種類のドライブを開発しました。
サーバーまたはNASデバイスで標準のデスクトップ用ハードディスクドライブを使用しないことです。代わりに、NASシステムに適したドライブを使用してください。また、余裕があれば、業務目的で使用するビジネスグレードの製品やサービスを購入してください。
NAS/サーバー HDDの管理方法
サーバー/NASに適したストレージデバイスの選択方法が分かったら、サーバーのハードディスクの管理方法を説明しましょう。Server/NASに接続したハードドライブは大容量で、大量のデータがそこに格納されます。データを安全に保ち、より良く管理するために、プロなハードディスクパーティションマネジャーが必要です。ここでは、Windows Server 2012/2011/2008/2003およびWindows 10/8/7/Vista/XP(32ビットおよび64ビット)を含むWindows Server OSおよびWindows PC OSの両方で使用できるMiniTool Partition Wizard サーバー版をお薦めします。
MiniTool Partition Wizard サーバー版は何に役立ちますか。
MiniTool Partition Wizard サーバー版は、ローカルストレージデバイスで発生する可能性のあるあらゆる種類の問題に対処できる一体化したベーシック&ダイナミックディスクマネジャーです。このサーバーパーティションマネジャーでは、SSD/HDへのOS移行、パーティションの移動/サイズ変更、ダイナミックボリュームの移動/サイズ変更、パーティションのコピー、ボリュームのコピー、ディスクのコピー、パーティションのアライメント、パーティションの復元、MBRの再構築などができます。このプログラムは、CNETで全世界のユーザーによって5つ星のソフトウェアとして評価されています。サーバーデモ版を試してみるか、直接にサーバー版を購入してください。
サーバーユーザーとNASユーザーにとって、バックアップは非常に重要です。MiniTool Partition Wizardは、システム、ディスク、指定のパーティションのバックアップを行う機能を提供します。
システムのバックアップ
システムのバックアップはいつまでも話題です。なぜなら、「備えあれば憂いなし」です。また、パフォーマンスを向上させるために、OSをより高度なSSDに移行することもできます。その場合、MiniTool Partition Wizardサーバー版は、「OS をSSD/HDに移行」機能を提供します。
①MiniTool Partition Wizardサーバー版を実行してメイン画面に入ります。
②システムディスクをクリックし、「OS をSSD/HDに移行」を選択します。
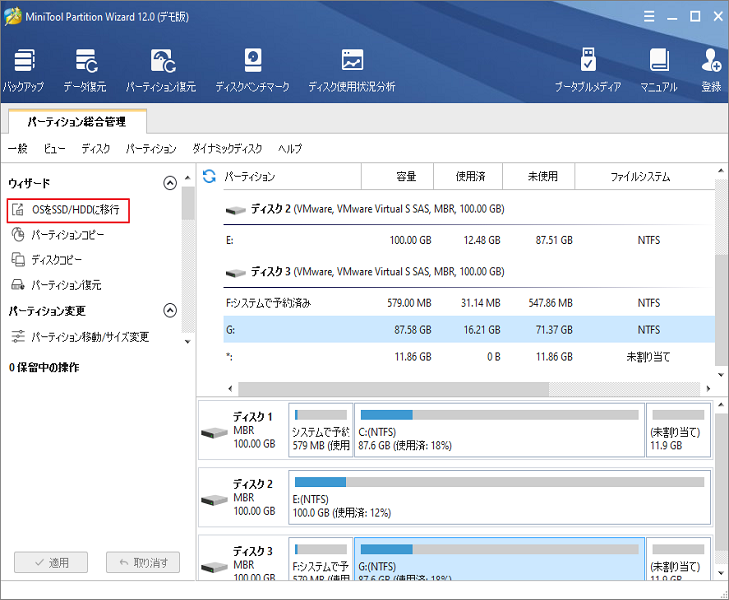
③2つのモードが選択できます。システムのバックアップだけを作成するので、Bを選択します。
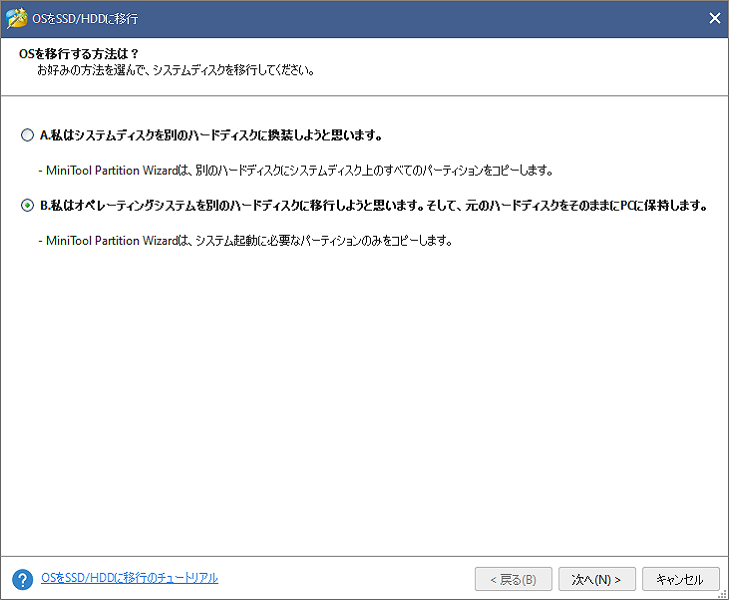
④コピーを保存するハードディスクを選択します。
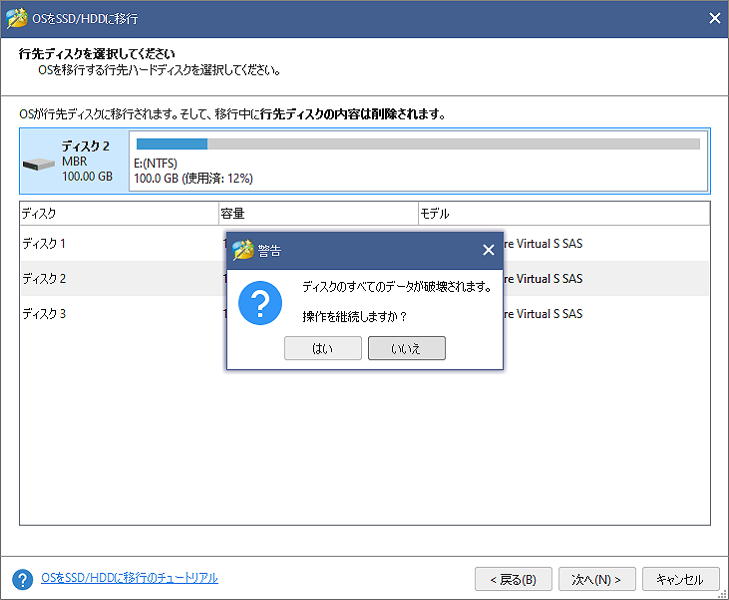
⑤行先ディスク(コピー先ディスク)の容量を節約するために、「サイズを変更せずにパーティションをコピーする」を選択します。
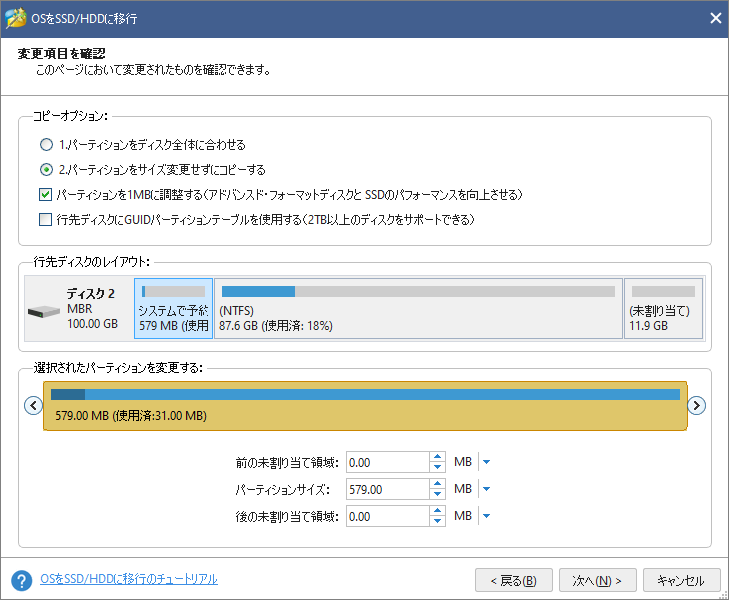
⑥ここでは、MiniTool Partition Wizard サーバー版は移行先ディスク(行先ディスク)から起動する方法を説明します。システムバックアップを作成する場合、それを実行する必要はありません。OSを移行する場合、注意してください。次に、「完了」をクリックして、メイン画面に戻ります。
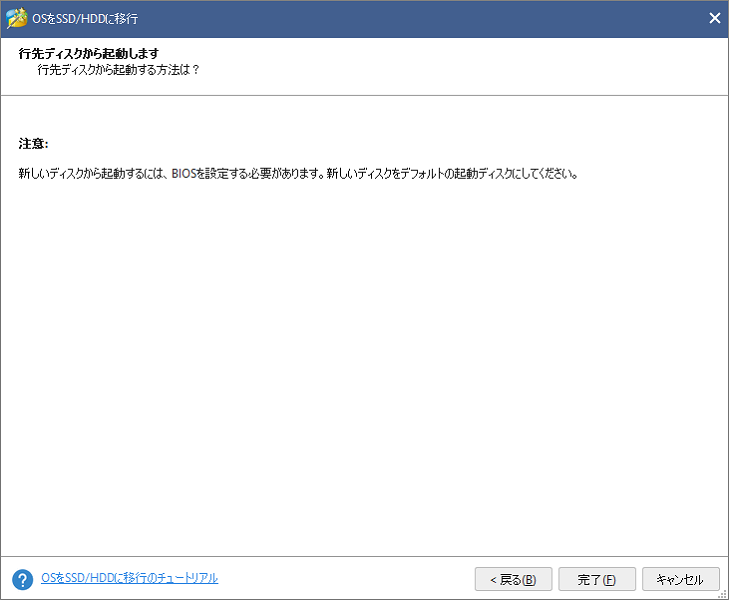
⑦「適用」を押してバックアップを開始します。
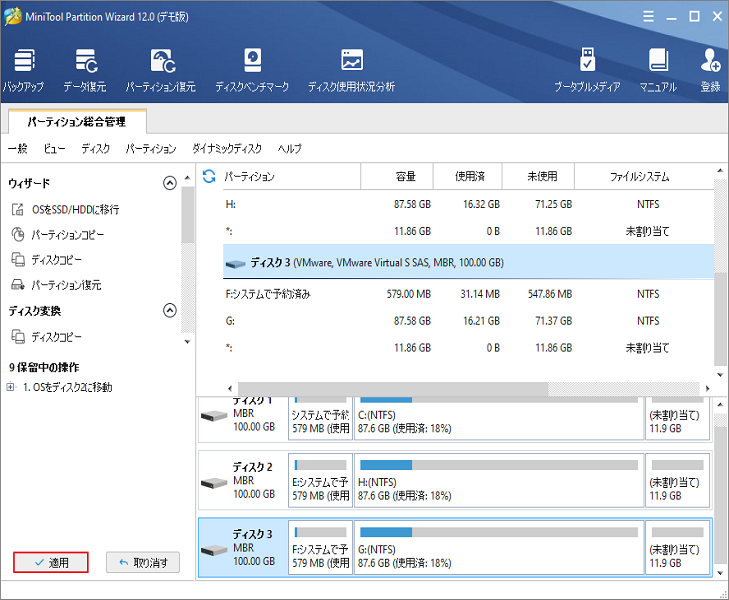
ハードディスクのバックアップ:
実際、ディスク全体をバックアップするのは、システムのバックアップと非常に似ています。ここでは、MiniTool Partition Wizard サーバー版を使用して行う方法を説明します。
①「ディスクコピー」ウィザードを選択します。
②ようこそ画面で「次へ」をクリックして続行します。
③コピーしたいディスクを選択して続行します。
④コピーを保存する場所を選択します。
⑤自分の状況に応じてコピーオプションを選択します。
⑥システムディスクを複製する場合、ターゲットハードディスクから起動する方法を読んでください。
⑦メイン画面に戻り、「適用」をクリックして変更を適用します。
MiniTool Partition Wizardは、システムとハードディスクをバックアップする場合に使いやすいです。また、パーティションのバックアップにも使用できます。このサーバーパーティションマジックを使用するチュートリアルについては、ヘルプドキュメントを参照してください。
これから、MiniToolのブータブルメディアビルダについて説明します。このツールで作成したMiniTool Partition Wizard サーバー版の起動可能なCD/DVD/フラッシュドライブはコンピュータが起動できない時にNAS/Serverディスクおよびパーティションを管理することができます。また、「MBRの再構築」機能を使用してブート障害を修正することもできます。
例:MBRが破損したためにWindows Server 2008は起動できなくなりました。どうすれば修正しますか。
①MiniTool Partition Wizard サーバー版のツールバーから「メディアビルダ」機能を選択して、起動ディスク(CD/DVD/ USBフラッシュドライブ)を作成します。
ブータブルメディアビルダで起動CD/DVDディスク/フラッシュドライブを作成する方法
②BIOS設定に入ってコンピュータがブータブルメディアから起動するように設定します。
作成したMiniTool起動CD/DVD/USBフラッシュドライブから起動する方法
③MiniTool Partition Wizardのメイン画面は表示されます。
④システムディスクをクリックし、「MBRの再構築」を選択します。
⑤「適用」を押します。
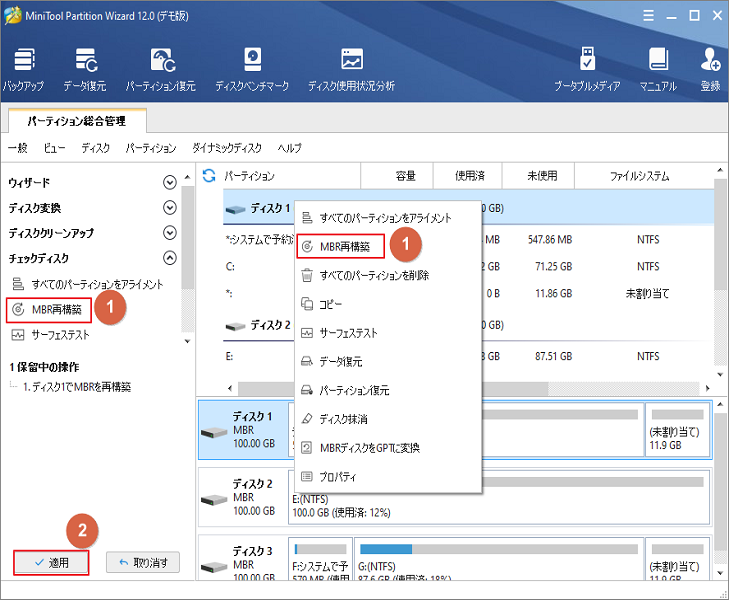
また、起動ディスクを使用して、誤ってアクティブに設定されたシステムパーティションをアクティブに設定するか、システムパーティションに関わる操作を実行することができます。NAS/Serverユーザーにとっては起動ディスクは本当に役立ちます。起動ディスクはMiniToolブータブルメディアビルダによって作られるので、サーバー版を購入すれば、起動ディスクを入手できます。下のボタンをクリックして入手しましょう。
結語
この記事では、ServerとNASに適したストレージデバイスの選択方法と、ServerとNASのハードディスクの管理方法について説明しました。簡単に言えば、状況に応じて、自分のニーズを満たすことができるハードディスクを使う必要があります。また、ストレージスペースの大きく安価なクラウドがあっても、パワーユーザー、サーバーユーザー、NASユーザーにとってローカルストレージは依然として不可欠です。NAS/サーバーのハードディスクドライブを慎重に選んでください。
データを安全に保ち、ハードディスクをより安全に管理する必要があるNAS/Serverユーザーは、ぜひMiniTool Partition Wizard サーバー版を使ってください。デモ版をダウンロードして試してみるか、直接に購入することができます。MiniTool Partition Wizardを使用する際に不明点があったら、コメン欄にコメントを残していただくか、[email protected]まで電子メールをお送りください。よろしくお願いします。
