アンチウイルスソフトは必要ですか
今、アンチウイルスソフトはほとんど無料で使えることができるものの、その必要性について人々の意見はまちまちです。一部のアンチウイルスソフトはある程度でコンピュータウイルス脅威を発見して駆除することができる一方で、邪魔なポップアップ広告を表示します。時々、余分のソフトがバンドルしてあります。ですから、使用者は嫌になります。
また、お金を払ってわざとアンチウイルスソフトを導入したあと、ウィルスが検出されたことがなくて感染する確率が低いので、要らないと思うようになる使用者がいます。今年の5月12日から爆発したWannaCryウイルスによって大規模なサイバー攻撃が開始され、アンチウイルスソフトが導入してあっても、感染してしまったコンピュータは数え切れないが、早めにセキュリティバッチを実行したコンピュータはちっとも影響されませんでした。
近年、マイクロソフトのような主流のオペレーティングシステムはますますセキュリティに重点を置いて、業界の環境安全係数が高めっていって、アンチウイルスソフトはある程度コンピューターのパフォーマンスに影響を与える足手まといになります。アンチウイルスソフトが本当に必要ですか。多くのユーザーは、否定的に答えます。しかし、何にも注意を払わないと、ウイルスに攻撃される可能性があります。
これから、アンチウイルスソフトをインストールせずにウイルスを防ぐ方法を説明します。
ウイルス感染を防止する方法
方法1:Guestアカウントを無効に
実際、多くのセキュリティ問題は、ハイリスクアカウントによって引き起こされます。攻撃者と木馬はハイリスクアカウントを介して、システムの高い権限を取得して、システムに変更を加えます。たとえば、一旦管理者アカウントにログインすると、hostsファイルやその他のキーファイルを変更することができます。また、Guestアカウントを介して、パスワードなくても、裏技を使ってシステムのバグを突いて、システムをトリックにかけることができます。その結果、多くのハッカーやマルウェアがゲストアカウントを攻撃する傾向があります。アンチウイルスソフトをインストールしない場合、ハイリスクアカウントを無効にする必要があります。
A:
①「開始」をクリックして「コントロールパネル」を選択します。
②「ユーザーアカウントと家族のための安全設定」を見つけます。
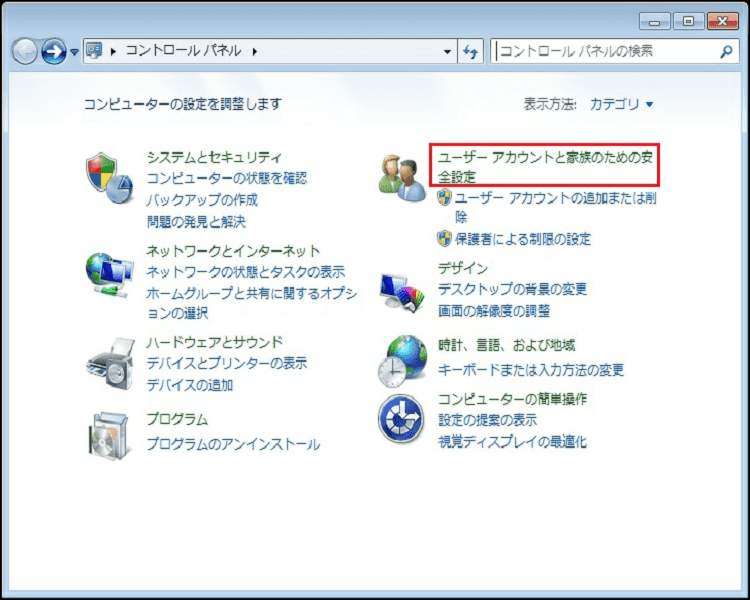
③その下の「ユーザーアカウントの追加または削除」を選択して次の画面に入ります。
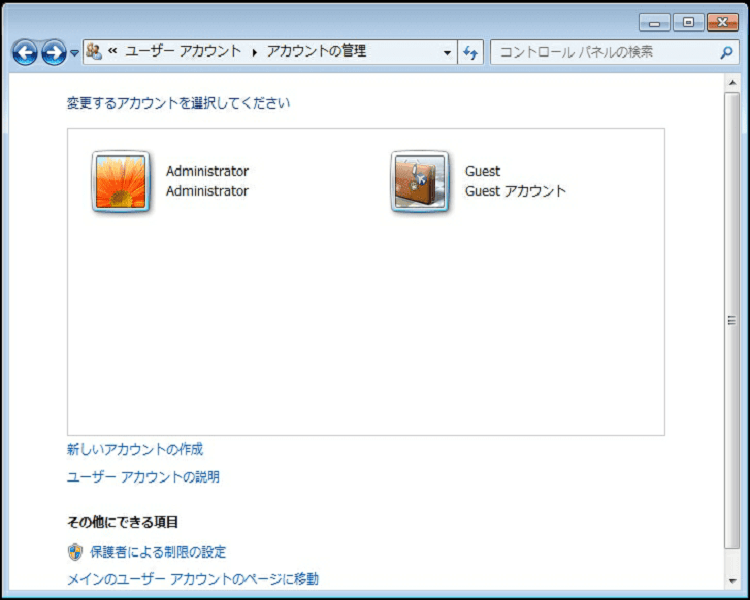
④Guestを選択して「Guestアカウントのオフ」をクリックします。
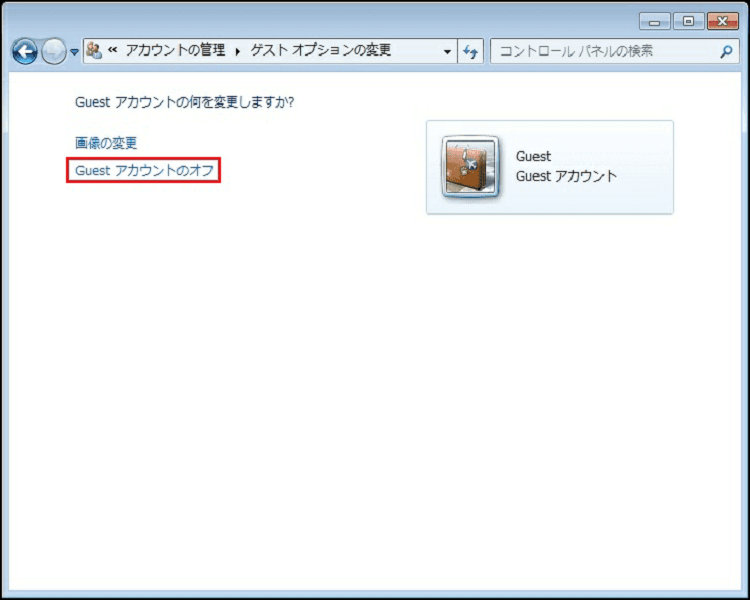
B:
「Win+R」を押して、検索ボックスに「compmgmt.msc」を入力して「OK」をクリックします。「システムツール」をクリックして「ローカル ユーザーとグループ」の下で「ユーザー」をクリックして右側から「Guest」と「Administrator」を右クリックして「プロパティ」を選択します。全般の下の「アカウントを無効にする」にチェックを入れます。
方法2:ユーザーアカウント制御(UAC)を有効に
MicrosoftはWindows Vistaから、UACシステムを導入しました。アンチウイルスソフトの多くはHIPSを用いているが、UACはシステムが搭載したHIPSといってもいいです。 UACは簡単なHIPSシステムと見なすことができます。システムの要な部分に変更を加えることを発見すると、ユーザーに報告して、ユーザーは危険性の高い操作を停止することができます。しかし、UACを有効にすると、ポップアップウィンドウが表示される回数が増えるので、邪魔になります。ところで、セキュリティのためにUACを有効にする必要があります。
①「開始」ボタンをクリックして「コントロールパネル」を選択します。それから「システムとセキュリティ」を選んで「ユーザーアカウント制御設定の変更」をクリックします。
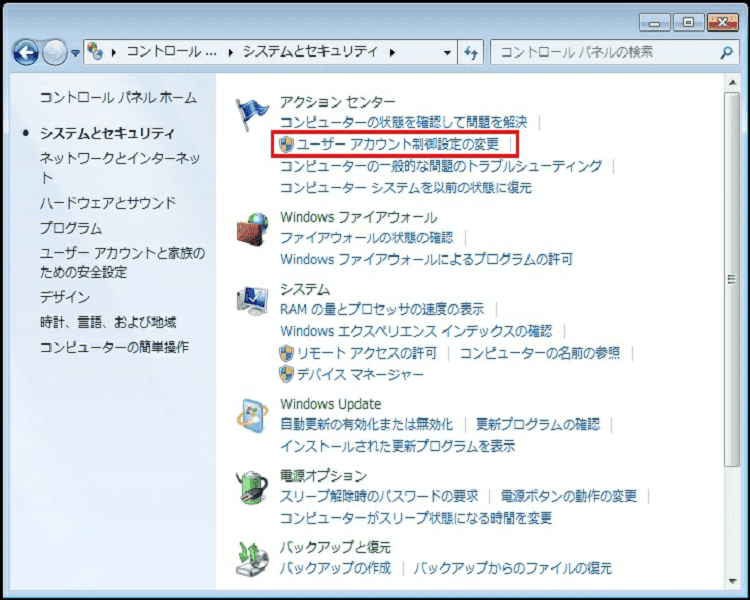
②既定のままにしておけばいいです。必ず既定以下にしないでください。
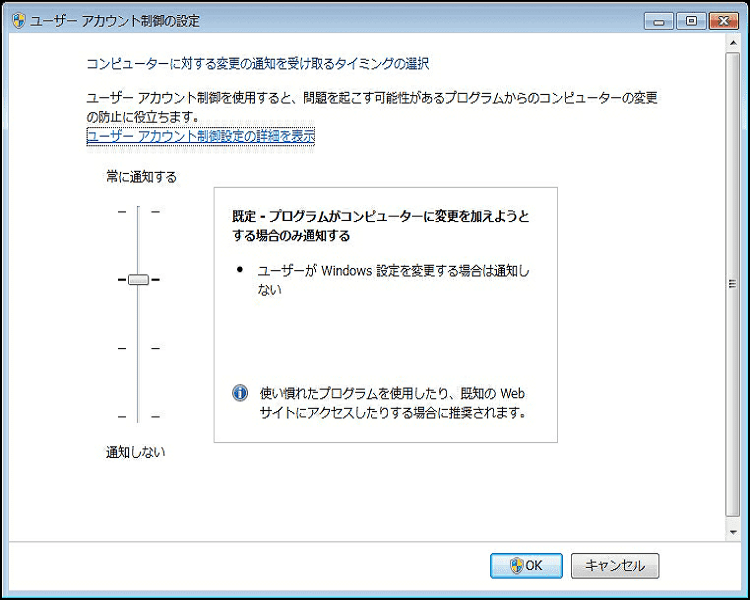
方法3:Windows Defenderを有効に
実際、マイクロソフトは独自のアンチウイルスソフトウェアWindows Defenderを開発しました。Windows Defenderはインターネット経由などでパソコンに侵入するウイルスや悪意のあるソフトウェアやアプリを発見して削除できます。ほかのウイルス対策アプリををインストールした状態では、Windows Defender は自動的に無効になります。
①「スタート」→「設定」の順にクリックします。
②「Windowsの設定」が表示されます。「更新とセキュリティ」を選択します。
③「Windows Defender」をクリックし、「リアルタイム保護」のスイッチをクリックして「オン」にします
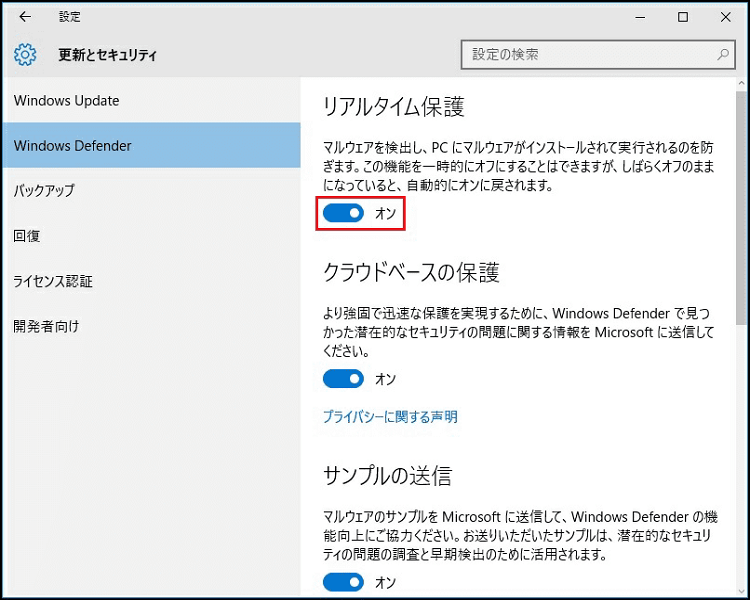
Windows7の場合は、
①「スタート」→「コントロールパネル」の順にクリックします。
②「表示方法」欄から「大きいアイコン」をクリックして一覧から、「Windows Defender」をクリックします。
③メッセージが表示されたら、「ここをクリックして有効化」をクリックします。
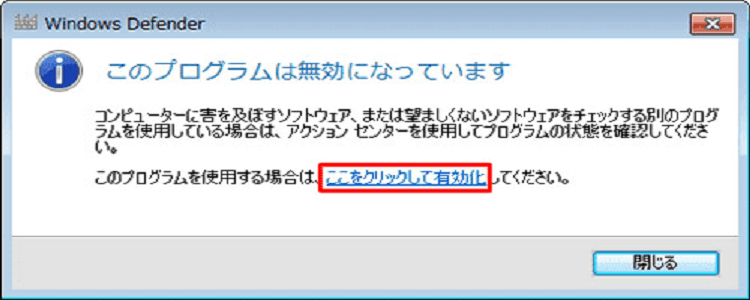
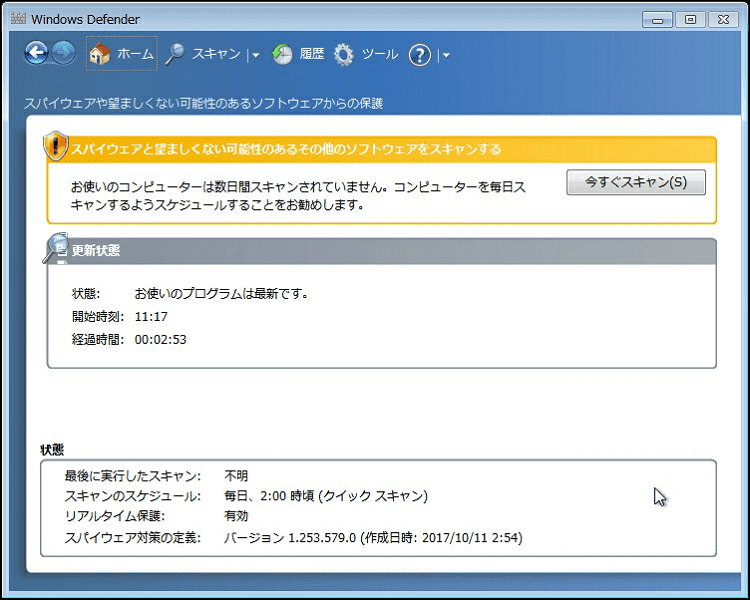
方法4: ダウンロードは信頼できるサイトから
ウイルスやトロイの木馬、スパイウェア/アドウェアなどを広げる手段として、ソフトが配布されている場合もあります。いきなりソフト名で検索して勝手にダウンロードするのではなく、ソフトをダウンロードできる公式Webサイトを表示させ、そのサイト内でソフトを見つけてダウンロードします。
UWP (ユニバーサルWindowsプラットフォーム) アプリケーションは、様々なデバイス上で動作するアプリケーションを単一のフレームワーク上にまとめった仕組みです。UWPアプリケーションは、Microsoftに厳格に監査されるので、安全係数は高いです。UWPに必要なプログラムがある場合、そこからダウンロードすることを優先してください。
提供元不明のアプリをインストールしないでください。
方法5:Windows Updateを有効に
世界中で被害をもたらしたWannacryウイルスはSMBのセキュリティ・ホールを通って攻撃を行いました。ところで、Wannacryウイルスは5月に爆発し、Microsoftは実際に3月にWindows Updateを通じてセキュリティバッチを公開しました。システムを最新の状態に保つためのWindows Updateを有効にすると、ウィルスはあなたに脅威を与えません。それに対して、Windows Updateを有効にしていないが、アンチウイルスソフトウェアを使っている場合、ほとんどのアンチウイルスソフトウェアはWannacryから保護することはできないのでPCはまだ感染する可能性が非常に高いです。ですから、多くの場合、アンチウイルスソフトウェアよりもWindows Updateは重要な役割を果たしています。
残念なことに、古いシステム、ディスク領域の占用など、多くの要因により、Windowsの更新を有効にしていない人が多くいます。一部のセキュリティソフトウェアはMicrosoftのパッチを提供しているが、既知のセキュリティソフトウェアがかつて偽装パッチを配布したので、パッチのソースを保証することは困難です。実際、Windowsアップデートは、Windows Defenderのウイルスリザーバー、フラッシュバージョン、オフィスソフトウェアパッチなどの更新も担当しています。これはマルウェア防止に非常に役立ちます。ウイルス対策プログラムを使用せずにコンピュータを実行する場合は、コンピュータ上のウイルスを防ぐためにWindows Updateを有効にする必要があります。
方法6:ウイルス感染に備えて定期的にバックアップ
予期せぬウイルス感染に備えて定期的に重要なデータをバックアップする必要があります。内蔵ハードディスクに保存すると、ウイルス侵入した時に、感染する可能性があるので、必ずデータを外付けハードディスクに保存してください。
何か強いバックアップソフトウェアがありますか。勿論です。
MiniTool Software Ltd.はバックアップが行えるMiniTool ShadowMakerというソフトウェアを開発しました。そのソフトウェアはWindows XP/Vista/7/8/8.1/10( 32 バイトと64バイト)との互換性があります。
MiniTool ShadowMakerでバックアップ
「バックアップ」機能はシステムに必要なパーティションとデータパーティションを含む全てのパーティションデータをバックアップします。
詳細手順:
(1)MiniTool ShadowMakerを実行して、メイン画面に入り、ローカルバックアップとリモートバックアップという2つのバックアップタイプを選択することができます。「接続」をクリックします。
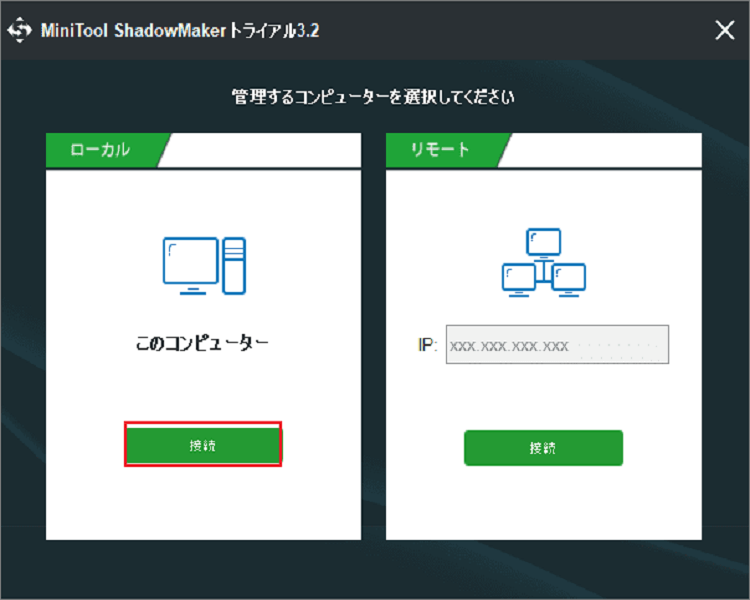
(2)次に、「バックアップ」ウィンドウで、Windows OSに関連するパーティションはデフォルトで選択されます。
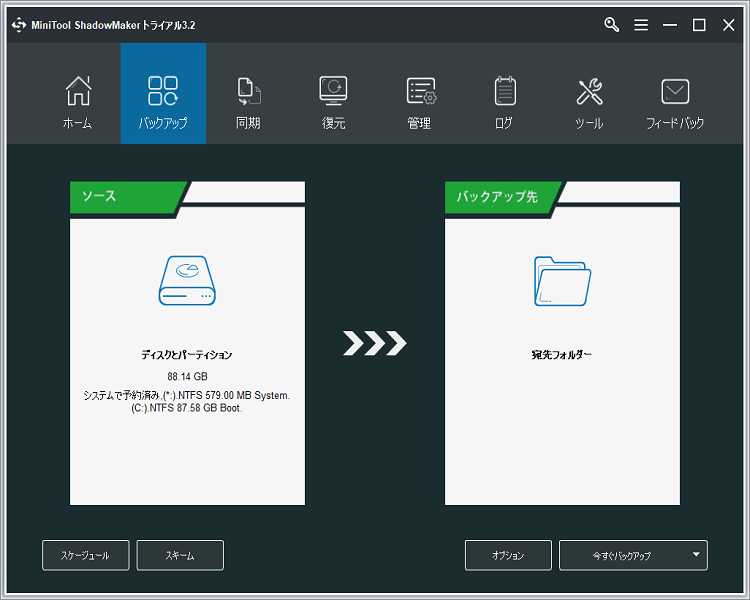
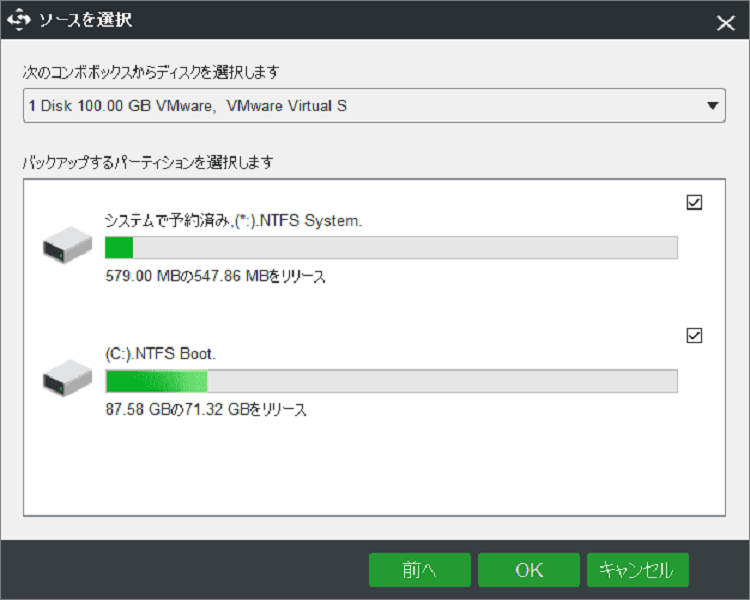
(3)デスティネーション部分では、ソースディスクのパーティションではなく、USBドライブまたは外付けハードディスクのパーティションにディスクイメージを保存することをお薦めします。
お気に入り記事:3-2-1バックアップ対策
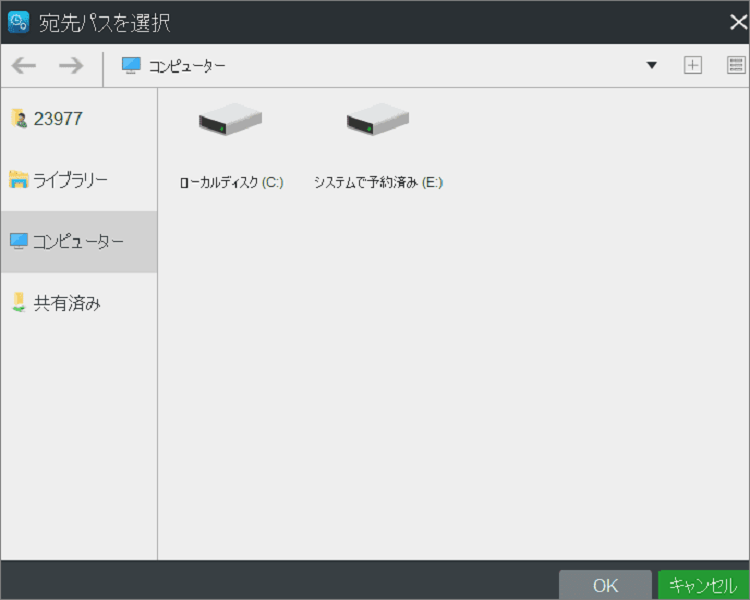
(4)バックアップイメージをコンピュータに保存するだけでなく、共有フォルダをバックアップ先として選択することもできます。共有フォルダのパス、ユーザー名、およびパスワードを入力します。次に[OK]をクリックして、バックアップのインターフェースに戻ります。
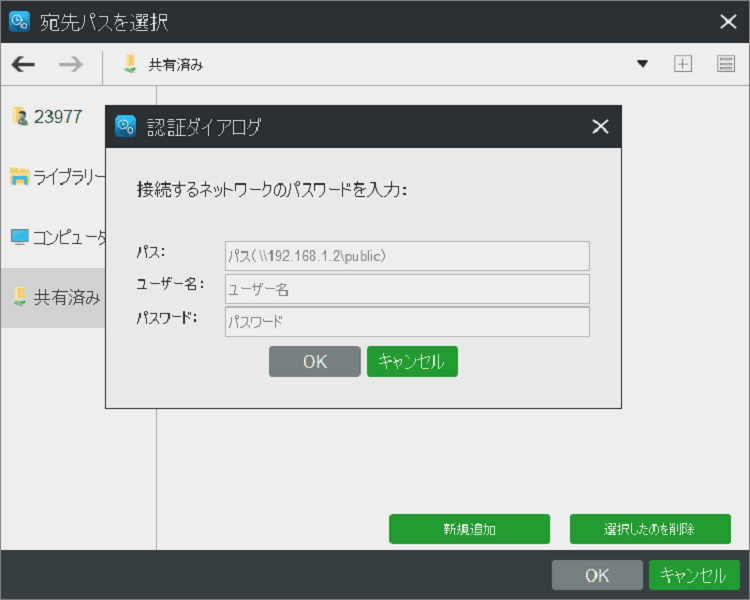
(5)次に、「オプション」機能を使用して、バックアップタスクの高度な設定を行うことができます。さらに、「スケジュール」では、毎日、毎週、毎月、またはイベントで定期バックアップを設定できます。すべての設定が完了したら、バックアップを開始してください。
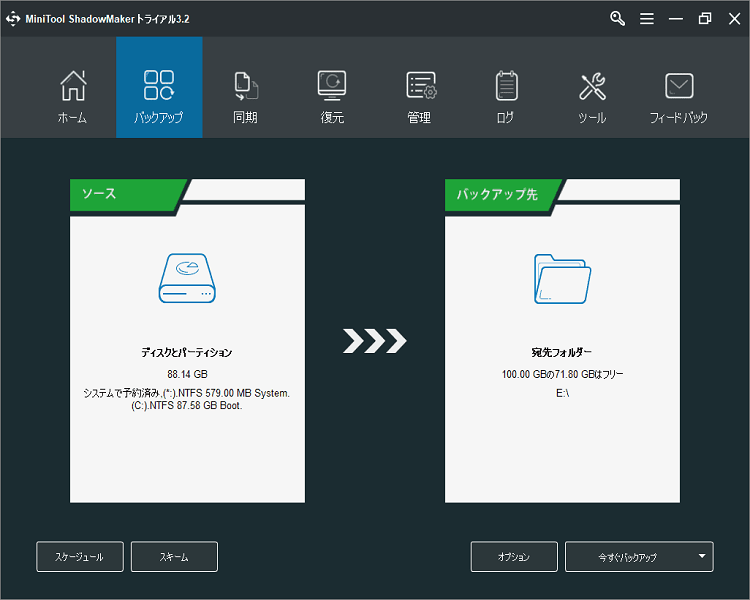
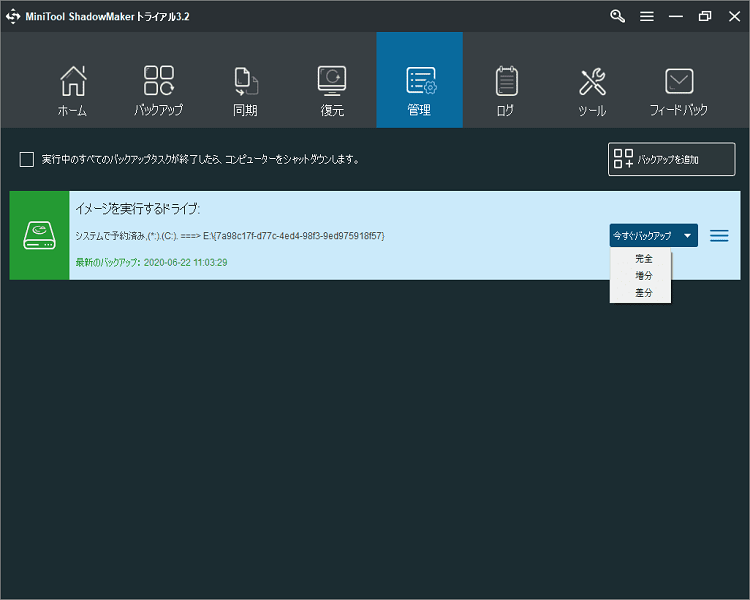
ホット記事
Windows 7/8/10コンピュータにウイルス対策ソフトウェアをインストールしない場合は、コンピュータをウイルス、スパイウェア、またはマルウェアから保護するために、MinTool ShadowMaker 試用版をすぐに入手しましょう。
MiniTool ShadowMaker Trialクリックしてダウンロード100%クリーン&セーフ
ウイルス感染によってデータが紛失したら、どうすればいい
コンピュータウイルスの攻撃を防ぐための対策を講じていない場合、データの紛失が発生したら、どうすればよいですか。心配しないでください。 MiniToolチームはMiniTool Power Data Recoveryと呼ばれる専門的なデータ復元ソフトウェアを開発しました。
結語
この記事はアンチウイルスソフトをインストールしなくウイルス感染を防止する方法とバックアップ方法、及びウイルスに感染してしまった時に復元する方法にについて説明しました。自分の好みの方法を選択してください。MiniTool ShadowMakerとMiniTool Partition Wizardの使用と改善提案については、コメント欄にコメントを残していただくか、[email protected]までメールをお送りください。よろしくお願いします。
