Windows10/8/7でデータを失うことなくハードドライブをSSDに複製する方法がわからないんですか。無料でディスク全体を複製する簡単な方法を探していますか。MiniTool Software Ltd.によって開発された2つの最高の無料のディスク複製ソフトウェアのを使用して、ハードドライブの複製操作を安全かつ効果的に実行できます。
Windows10/8/7でハードドライブを複製する原因
なぜハードディスクを別のものに複製する必要があるのですか? Windows 10/8/7でのディスク複製作成に関する問題はありますか?下記は詳細です:
- 古いハードドライブを新しいものまたは容量の大きいものにアップグレード:通常、ハードドライブを数年間使用した後、そのディスクはかなり古くなっています。コンピューターがスムーズに動作するように、古いディスクを新しいディスクまたは大容量のディスクに交換してください。
- 容量の小さいハードドライブを容量の大きいものにアップグレード:大量のデータをディスクに保存する必要があるが、容量の小さいディスクはニーズを満たさない場合、複製によって大容量のディスクにアップグレードすることは良い選択です。
- バックアップを作成:コンピューターを使用している場合、ウイルス感染、システム障害、パーティションの破損などによってデータ損失が頻繁に発生します。データセキュリティを確保するためには、ディスク全体をバックアップしたほうがいいです。
- パフォーマンスを向上させる:通常、SSDは、高速読み書き速度、低消費電力、騒音なしなどの優れたメリットのため、多くの人に最優選として選択されています。 SSDにHDDを複製するのは、ディスクのパフォーマンスを向上させることができます。
上記の4つの場合、ハードドライブク複製で目的を達成することができます。では、何か簡単な方法はありますか?勿論です。読み続けてください。
ハードドライブ複製ソフトウェア-MiniTool ShadowMaker
ディスク複製は簡単です。インターネット上の「ドライブの複製」を検索すれば、多くの人が使い勝手の良い複製ツールを求めています。実際の例:
こんにちは。私に教えてくれませんか。HDDを複製する最高のソフトウェアを知りたいです。無料であるかどうかに関わらず、試してみたいです。私はネットを検索してみたが、あまりにもたくさんあるので、皆さんが複製ソフトウェアを使用している場合、アドバイスをお願いできませんか。ありがとうございます。tomsguide.com
どれが最善の複製ソフトウェアですか? MiniTool Software Ltd.は、プロのソフトウェアであるMiniTool ShadowMakerを提供しています。 Windows 10/8/7で、システム、パーティション、ディスクのバックアップと復元及びディスクの複製ができます。そのツールは、安全で無料のディスク複製ソリューションを提供するので、お勧めします。
下記の点に注意してください:
1.MiniTool ShadowMakerをダウンロードし、コンピューターにインストールします。
MiniTool ShadowMaker Trialクリックしてダウンロード100%クリーン&セーフ
2.ハードディスク(SSDまたは外付けハードドライブなど)を準備します。ターゲットディスクのディスク容量がソースディスクの使用済みの容量以上であることを確認してください。さもなければ、ハードドライブをSSDまたは別のディスクに複製することはできません。
3.ターゲットディスクをコンピューターに接続します。ご存知のように、コンピュータはデスクトップとラップトップに分けられています。ラップトップのハードドライブを複製ししようとする場合は、どうすればいいですか。実際は、簡単です。SSDまたは別のハードドライブをUSB経由でラップトップに接続して複製を開始します。
上記の3つのことを済ませたら、下記のガイダンスに従ってWindows 10/8/7でSSDにハードドライブを複製してください:
ステップ1:MiniTool ShadowMakerをダブルクリックして実行します。次に、ローカルバックアップとリモートバックアップという2つのバックアップタイプを示すウィンドウが表示されます。左側の「接続」をクリックして、ローカルコンピューターのハードドライブを複製できます。または、特定のIPアドレスを入力し、同じLAN内のコンピューターに接続します。ここでは、Windows 10/8/7のローカルモードを例にします。
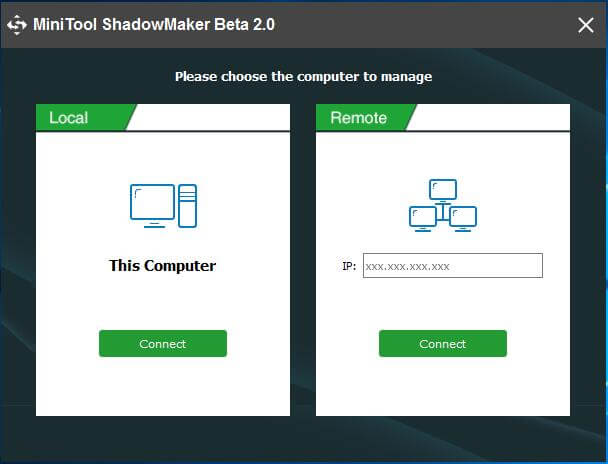
ステップ2:ツールバーにいくつかの項目があります。メイン画面から、MiniTool ShadowMakerが専用のバックアップ&復元ソフトウェアであることが分かります。おそらくあなたは疑問に思うかもしれません:SSDまたは外付けハードドライブにハードドライブをどのように複製しますか。実際、そのツールもハードドライブの複製ソフトウェアです。「ツール」をクリックすると、ハードドライブのコピーに対応する「ディスクの複製」機能が表示されます。
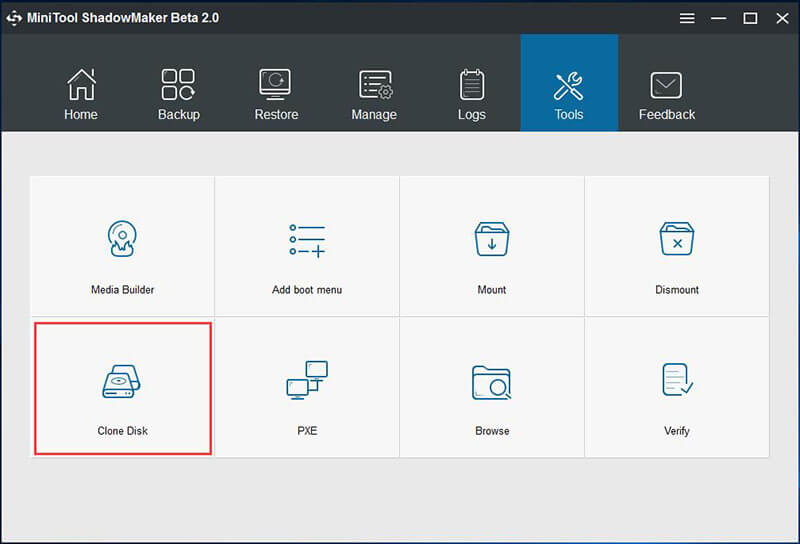
ステップ3:次に、複製する必要があるソースディスクとコピーを保存するターゲットディスクを選択する画面に入ります。選択した後、「OK」ボタンをクリックして複製を開始します。
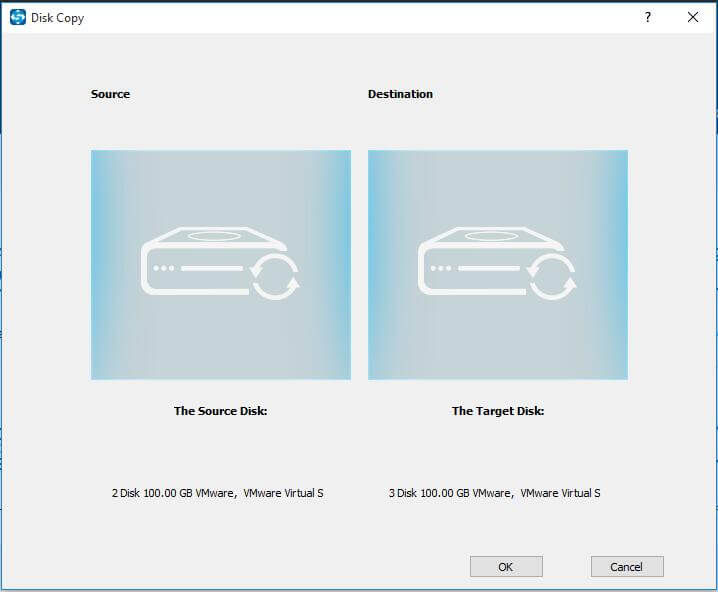
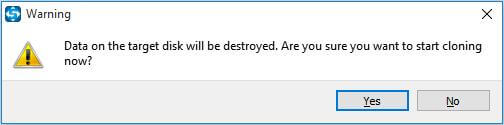
ステップ4:次に、MiniTool ShadowMakerはディスクコピーを実行します。数分お待ちください。複製時間はファイルサイズによって異なります。プロセスが100%完了したら、ポップアウトウィンドウにメッセージが表示されます。
コンピューターをシャットダウンします。ディスク複製を作成した後に、コンピューターを初回起動するときに、元のハードドライブまたはターゲットハードドライブの接続を切断することを確認してください。起動時に元のディスクとターゲットディスクがコンピューターに接続されている場合、Windowsオペレーティングシステムに1つのディスクがオフラインとしてマークされます。
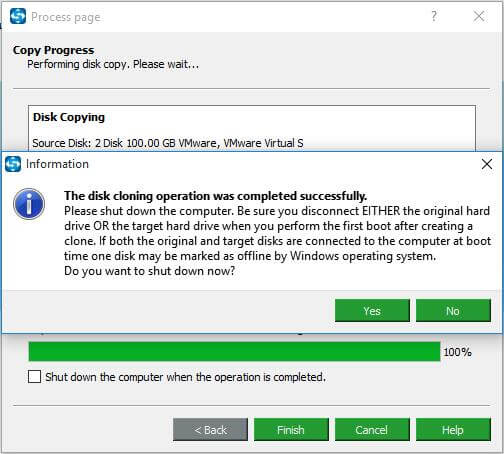
注:
この部分で説明したように、ほとんどの場合、ディスクのアップグレード、優れたパフォーマンス、ディスクバックアップのために、ただコピー&貼り付けではなく、Windows 10/8/7でSSDにハードドライブを複製することにします。ニーズによって操作は異なります。
- ディスクのアップグレードに関しては、ディスク複製はWindowsシステム、すべてのアプリケーション、設定などのすべてのデータを複製できるので、複製が完了した後、新しいディスクを直接OSディスクとして使用することができます。しかし、前提条件は、コンピューターをシャットダウンし、元のディスクを取り出してSSDをその場所に置くことです。または元のハードドライブをそのままに置いて、起動順序をSSDから起動するように変更してください。
- ハードドライブをSSDに複製してディスクをバックアップする人もいます。複製操作が完了したら、ターゲットディスクを取り外して済みます。 (「ディスクの複製」機能でディスク全体をバックアップするだけでなく、MiniTool ShadowMakerを使用して、ディスクイメージのバックアップを作成することもできます。)
ハードドライブ複製ソフトウェア-MiniTool Partition Wizard
上記の部分では、MiniTool ShadowMakerを使用してWindows 10/8/7でSSDにハードドライブを複製する方法を説明します。実際、このソフトウェアの他、MiniTool チームは、Windows 10/8/7、Windows Server 2016/2012/2008など向けの別の複製ソフトウェア – MiniTool Partition Wizardも開発しました。それは、パーティションのサイズ変更/削除/拡張、紛失したパーティションの復元、OSのSSD / HDへの移行、ディスクのコピー、パーティションのコピーなど、多くの機能を備えています。 Windows 10/8/7でどのようにハードドライブを複製しますか。今すぐ「ディスクのコピー」機能を試してみてください。
MiniTool Partition Wizard無料版をダウンロードして、今すぐディスク複製をしましょう。 GPTパーティションスタイルのSSDにディスクを複製する必要がある場合は、プロ版を入手してください。
MiniTool Partition Wizard Freeクリックしてダウンロード100%クリーン&セーフ
ステップ1:複製しようとするハードドライブを選択して左のアクションパネルの「ディスクの変換」グループから「ディスクのコピー」を選択します。またはソースディスクを右クリックして「コピー」を選択します。
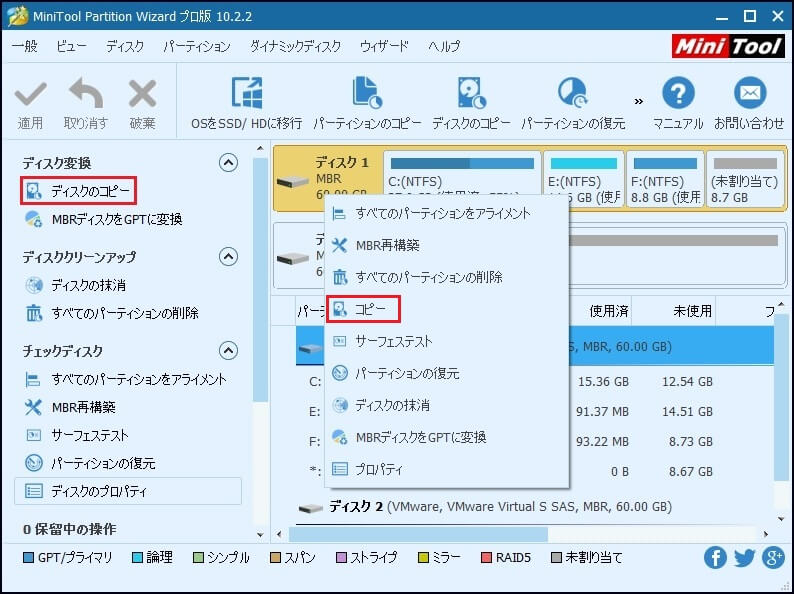
ステップ2:ソースディスクの内容をコピーするターゲットディスクを選択します。すべてのデータはセクタ単位でディスクにコピーされます。「次へ」をクリックして別のページに入ります。
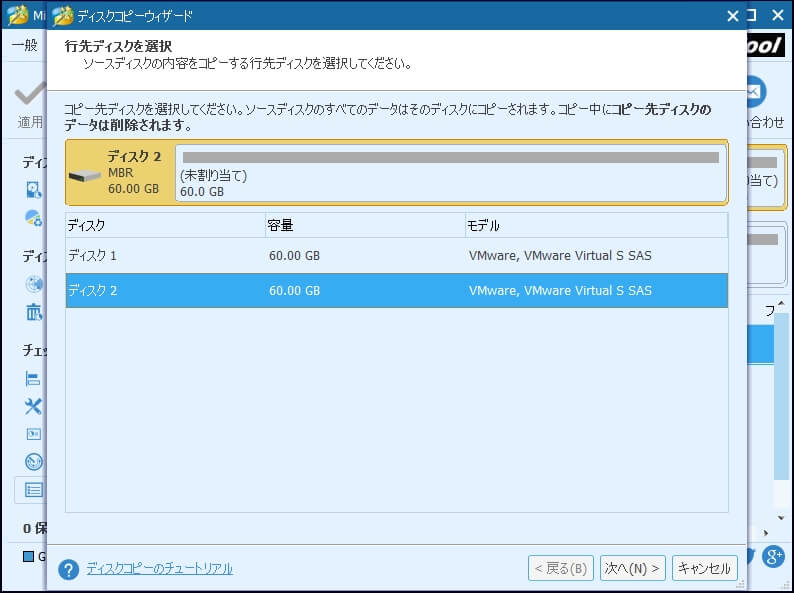
ステップ3:「パーティションをディスク全体に合わせる」と「パーティションをサイズ変更せずにコピーする」という二つのコピーオプションが見えます。1番目のオプションがデフォルトでチェックを入れてあるが、自分のニーズに応じて選択してください。
パーティションを1MBに調整するのはSSDのパフォーマンスを向上させます。SSDはGPTディスクであれば、「ターゲットパーティションにGUIDパーティションテーブルを使用する」を選択することができます。
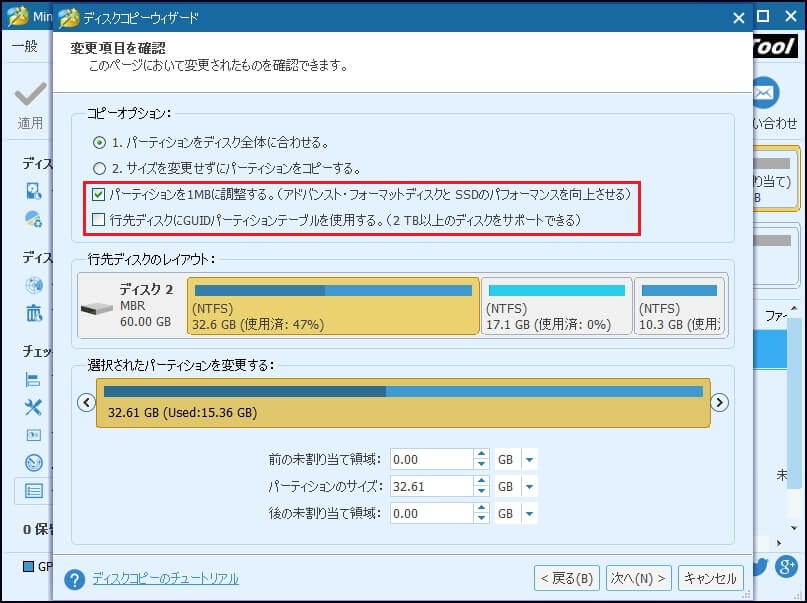
ステップ4:新しいディスクから起動するには、ブート順を変更する必要があります。バックアップのためにコピーする場合、無視してください。
MiniTool Partition Wizardには、「OSをSSD / HDに移行」という別の機能があり、システム関連のパーティションを別のディスクに移行できます。ハードドライブのシステムパーティションのみを複製する必要がある場合は、その機能を使用できます。
ハードドライブを複製したいですか。二つのソフトウェアをおすすめします。Twitterでシェア
ディスク複製VSコピーVSイメージ作成
ハードドライブを複製する二つのソフトウェアを紹介しました。すべてのデータやディスクイメージをコピーして貼り付けるのではなく、なぜディスクを複製することにしますか。
一般的に言えば、ハードドライブの複製とは、ターゲットディスクが全く同じデータを格納するように、ハードドライブから別のハードディスクにすべてのデータを移動することです。簡単なコピー操作とは異なり、ディスクの複製は、システムファイル、隠しファイル、使用中のファイルを含むファイルやアプリケーションを別のハードドライブにコピーする非常に効率的な方法です。その機能(全く同じコピー)のために、オペレーティングシステムを含むハードドライブを別のハードドライブに複製した後、BIOSでブート順を変更する限り、ターゲットディスクを使用してコンピューターを起動できます。
しかし、一部のシステムファイルはコピーできないため、単純なコピー&貼り付けだけではシステムを起動できません。ディスクのイメージ作成はバックアップに適していますが、新しいディスクから起動するには、作成したディスクイメージをそのディスクに復元する必要があります。そのため、この方法は少々手間がかかります(3つのモードの詳細を確認してください)。SSDのパフォーマンスを最大限に活かすためには、ハードドライブをSSDに直接複製する方法のほうが推奨されます。
結語
この記事では、ディスク複製の意味、Windows10/8/7でハードドライブを複製する原因、二つのディスク複製ソフトウェアによってディスクをSSDに複製する方法及び複製&コピー&イメージの違いについて説明しました。自分のニーズに応じて、適切な方法を選択してください。
MiniTool Partition Wizard Freeクリックしてダウンロード100%クリーン&セーフ
弊社のソフトウェアを使ってHDDをSSDまたは他のハードディスクに複製する場合、何か質問と提案があったら、下でコメントを残していただくか、[email protected]メールをお送りください。
