なぜWindows 7でハードドライブを複製しますか
現在Microsoftは強引にWindows10へのアップグレードを推進していますが、Windows 7は依然として大きな市場シェアを占めている。それはWindows XPに続く代表的なオペレーティングシステムであり、多くのWindowsユーザーは長い間それを使用することに固執しています。故に、どのようにWindows 7でハードドライブを管理することは今も話題に上がっていて、Windows 7でハードドライブの複製も注目な話題です。以下に例を示します:
こんにちは。 私のシステムパーティション/ドライブは壊れそうです。Amazonで新しい1TB HDDを購入したが、良い複製ソフトウェアを推薦していただけますか。RAID XPERTを試してみたが全然機能できませんし、急用なので問題を排除する時間も足りません。どうか助けてください!よろしくお願いします。 さい!よろしくお願いします。 私のOSはWin7 x64 Ultimateです。Tomshardware
Windows 7でハードドライブを複製する理由
通常、Windows 7でハードドライブを複製する理由は3つあります。
①ハードドライブのバックアップ:ハードドライブを複製することは、Windows 7のデータをバックアップする効果的な方法です。ハードドライブが損傷したり、ウイルス攻撃された場合にデータも失われません。
②ハードドライブのアップグレード:ディスクの複製によってハードドライブの容量を増やすこともできます。たとえば、より大きな記憶領域を持つ別のハードドライブにハードドライブを複製することができます。 また、より良いパフォーマンスを得るためにHDDをSSDに複製することもできます。
③Windows 7を複数のコンピュータに複製:多くの企業では、コンピュータの構成が同じであるため、オペレーティングシステムと必要なアプリケーションの繰り返しインストールなしでハードドライブの複製でコンピュータをセットアップします。
私はWindows 7のハードドライブを複製する理由Twitterでシェア
Windows 7 64/32 バイトでハードドライブの複製方法
Windows 7でハードドライブの複製は思ったほど簡単ではありません。また、Windows内蔵のディスク管理機能はこの問題には対処できません。故に、Windows 7のハードドライブを無料で、安全かつ効率的に複製できる他の方法を考えればよいでしょう。
Windows 7でハードドライブを複製する前に、次の2つのことを準備する必要があります。
ハードドライブ:無論、複製するソースディスクとそのコピーを格納するコピー先ディスクと呼ばれる別のハードドライブは必要です。2台のハードドライブが正常に動作することを確認してください。
ディスク複製ソフトウェア:良いディスク複製ソフトウェアは大量の時間を節約できます。質の悪いソフトウェアを使っている人は、最終的に過度の時間も費やして、複製の結果も残念だとわかります。私たちの目標は、すばやく、効率的に、失敗の可能性を最小限に抑えてそれを完成することです。したがって、Windows 7でハードドライブを複製できるフリーウェアを強くお勧めします。
MiniTool Partition Wizardを利用
MiniTool Software Ltdによって開発されたMiniTool Partition Wizardは、32/64ビット版Windows XP / Vista / 7/8 / 8.1 / 10のユーザー向けの一体化したディスク/パーティション管理ソフトウェアです。また、全てのニーズを満たす強力な機能を備え、使い勝手の良いインタフェースでユーザビリティを実感できます。さらに、MiniTool Partition Wizard起動CDは、オペレーティングシステムが起動できなくてもハードドライブを管理できます。MiniTool Partition Wizardを使用してのWindows 7でハードドライブを複製する方法は、以下で詳しく説明します。
事前の準備:
1.コピー先とするハードドライブをWindows 7に接続し、Windowsで認識されていることを確認します。
2. 複製プロセスはコピー先ディスクのすべてのデータを削除するので、そのすべてのデータが既にバックアップされていることを確認します。
3. MiniTool Partition Wizard 無料版をダウンロードし、インストールして起動します。
MiniTool Partition Wizard Freeクリックしてダウンロード100%クリーン&セーフ
ステップ1.複製しようとするハードドライブを選択し、アクションパネルから「ディスクのコピー」を選択します。
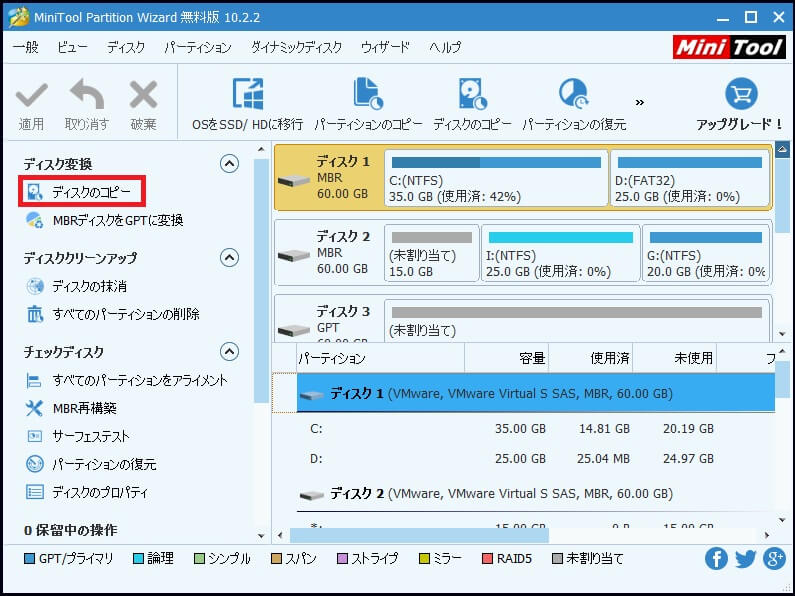
ステップ2.新しいウィンドウで、ソースディスクの内容をコピーして格納するハードドライブを選択して、続行します。コピー先ディスク上のすべてのデータが消去されるため、事前にバックアップを作成することをお勧めします。
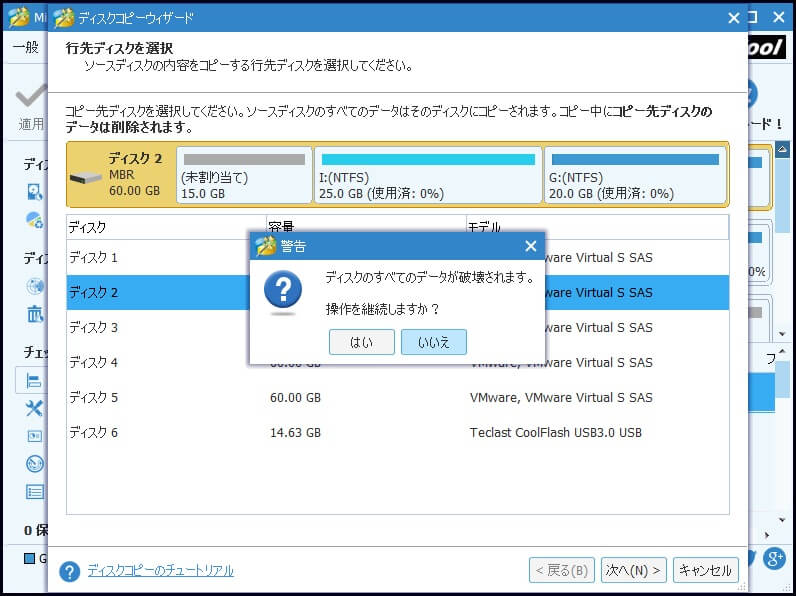
ステップ3.変更を確認します。 または、「次へ」をクリックする前にコピーオプションを変更してディスク複製をカスタマイズすることもできます。
- パーティションをディスク全体に合わせる:この方法で、コピー先ドライブのすべてのディスクスペースが占用されます。
- サイズを変更せずにパーティションをコピーする:これは元のパーティションサイズに従い、コピー先ディスクのディスクスペースはソースドライブより大きくでなければなりません。
- パーティションを1MBに調整する:コピー先ディスクはSSDまたはアドバンストフォーマットのハードドライブの場合、そのパフォーマンスを向上させます。
- 行先ディスクにGUIDパーティションテーブルを使用する:これにより、コピー先ディスクがGPTディスクに変換され、コピー先ディスクが2TB以上の場合に便利です。ただし、これは有料機能であり、MiniTool Partition Wizard 無料版(詳細についてはエディションの比較を参照)では利用できません。
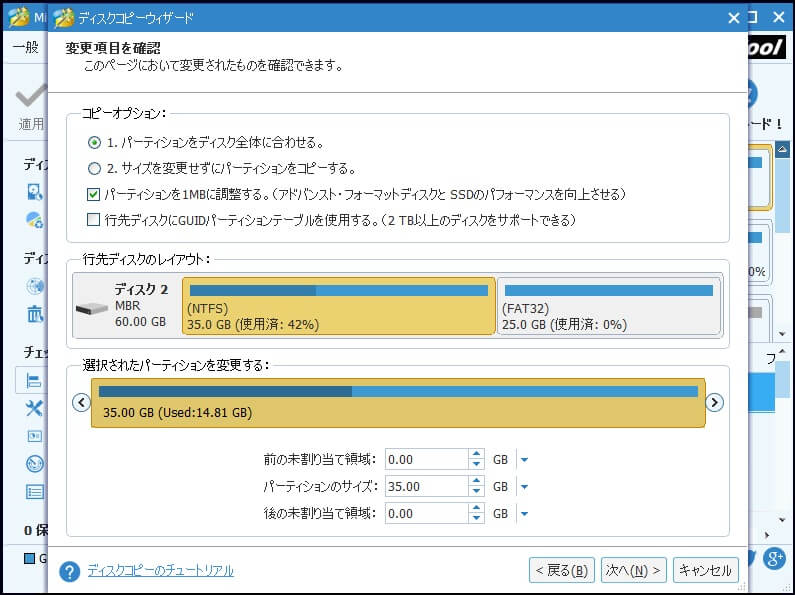
ステップ4. このページでは行先ディスクから起動する方法を説明します。行先ディスクからWindows 7を起動しようとする場合に役立ちます。「完了」をクリックしてメイン画面に戻ります。
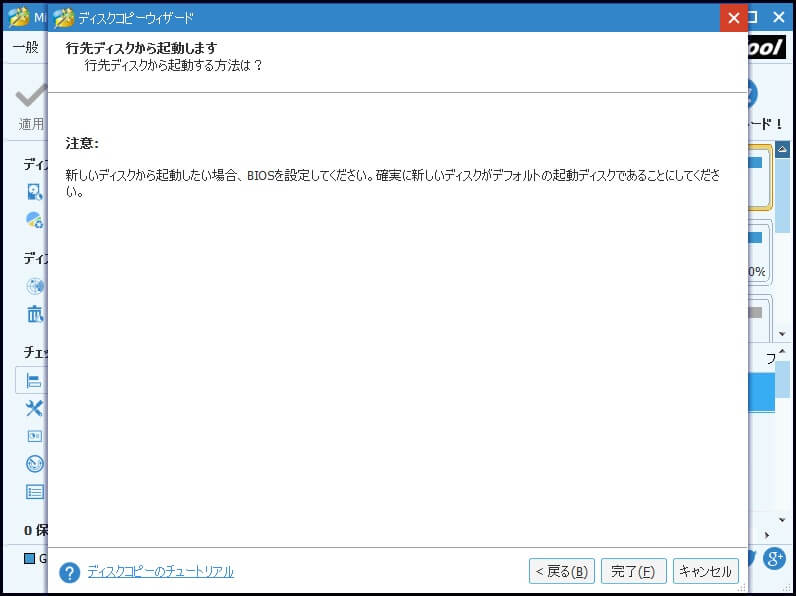
ステップ5.メイン画面で、コピー先ディスクにソースディスクのコピーがあることをプレビューできます。プレビュー効果に満足したら「適用」をクリックしてすべての変更を適用します。
Windows 7でシステムディスクを複製する場合、ハードドライブを安全に複製するために再起動する必要があります。
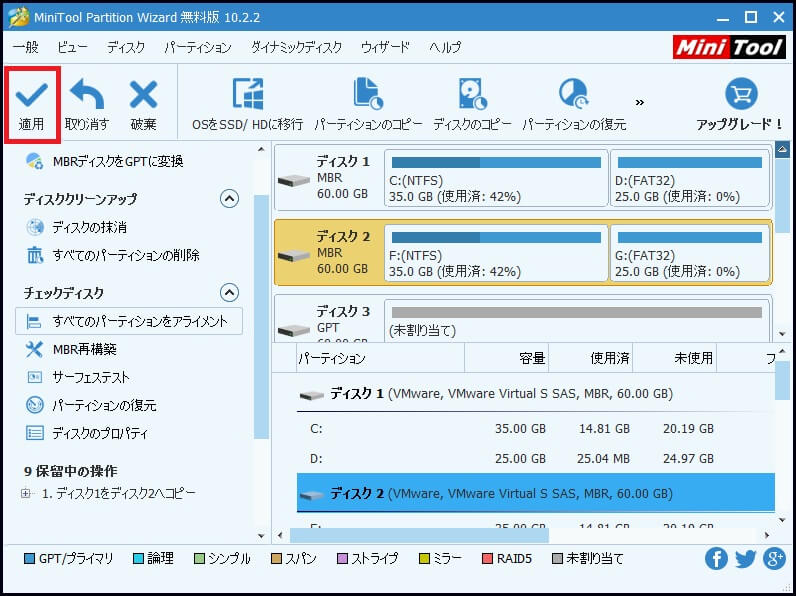
これは凄い!私はWindows 7でPartition Wizardを使ってハードドライブを成功に複製した。Twitterでシェア
おすすめ記事:
MiniTool ShadowMakerを利用
MiniTool ShadowMaker – 新しいプロフェッショナルなディスクイメージングソフトウェアは、Windows 7でハードドライブを複製できるもう1つのソフトウェアです。ディスクイメージングだけでなく、複製プロセスも簡単かつ迅速に完成できるので、おすすめします。 しかも、ただいま無料で公式サイトから入手できます。
事前の準備:
1.コピー先とするハードドライブをお使いのPCに接続し、Windowsで認識されていることを確認します。
2.コピー先ディスクのすべてのデータが削除されるので、そのすべてのデータが既にバックアップされていることを確認します。
3. MiniTool ShadowMakerをダウンロードし、インストールして起動します。
MiniTool ShadowMaker Trialクリックしてダウンロード100%クリーン&セーフ
以下の詳細な手順に従ってWindows 7でハードドライブを複製してください。
ステップ1. MiniTool ShadowMakerを起動し、管理するコンピュータを選択する必要があります。ローカルPCを扱う場合は、「このコンピューター」を選択してメイン画面に入ります。その後、「ツール」タブに移動し、「ディスクの複製」機能があります。
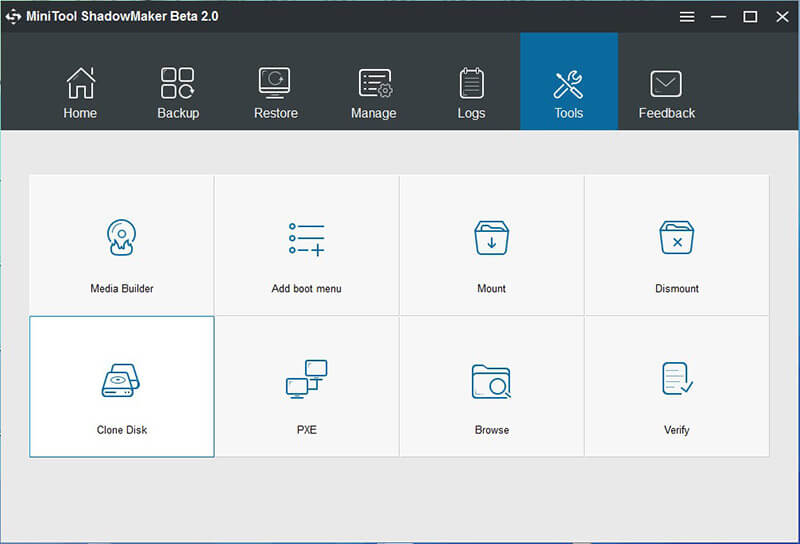
ステップ2.「ディスクの複製」を選択すると、ソースディスクと行先ディスクの選択が求められます。実際の状況に応じて各項目を設定してください。
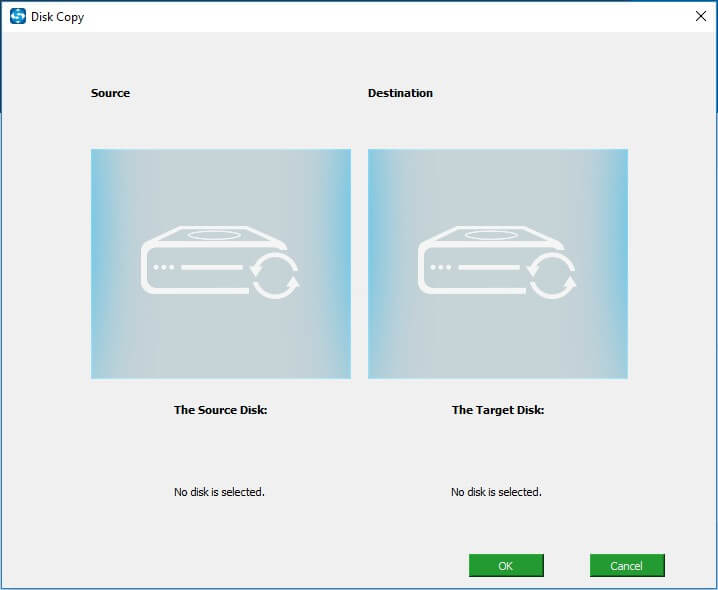
ステップ3.「OK」をクリックし、ハードドライブを複製することを確認します。 すぐにプロセスが開始し、短時間で終了します。
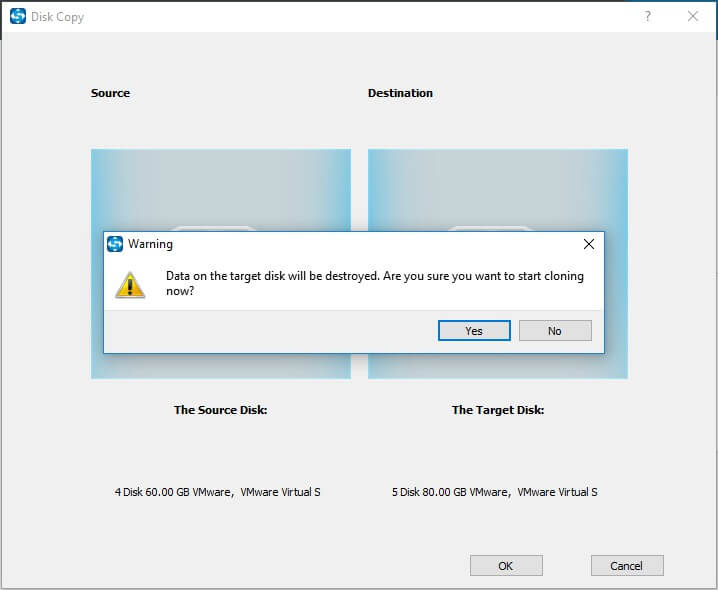
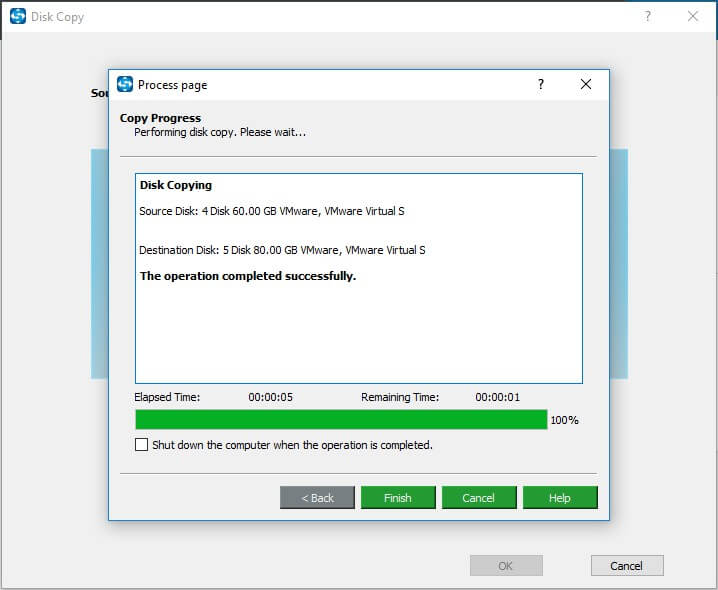
注意:
ディスク複製プロセスが終了すると、次の情報が表示されます。
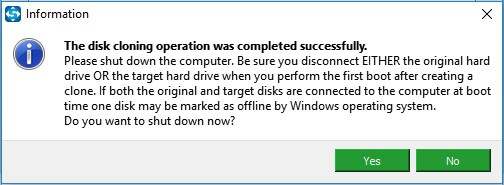
つまり、2つの完全に同じハードドライブを取得したので、Windowsは行先ディスクをオフラインとしてマークしました。バックアップのためにハードドライブを複製した場合は、コンピュータの電源を切ってから行先ディスクを取り外します。行先ディスクからブートしようとする場合は、ディスク管理で行先ディスクをオンライン状態にしてから、BIOSでブート順を変更する必要があります。
MiniTool ShadowMakerはWindows 7でハードドライブを複製することに最適です。Twitterでシェア
おすすめ記事:
MiniTool ShadowMakerを使用してWindows 10イメージをバックアップする方法
参考記事:ハードドライブの複製の詳細
Windows 7でハードドライブを複製する理由、Windows 7 64/ 32ビットでハードドライブのを複製する最良の方法を知っていると、ここではハードドライブの複製に関する知識があります。実際、ディスクの複製は、コピー&貼り付けやディスクイメージングといったハードドライブバックアップの一種です。通常、コピー&貼り付けを使用してバックアップを作成できますが、それはオペレーティングシステムには適用しません。
ディスクイメージングは、複数のコピーを1つのドライブに保存することができ、必要に応じて1つのコピーに復元できるので、バックアップにとってより価値があります。
詳細についてはディスクイメージングVSディスクの複製VSコピー&貼り付けを参照して下さい。
しかし、ハードドライブを複製してバックアップすることは利点があります。メインドライブがクラッシュすると、複製ドライブに入れ替えて、すぐに元の状態に戻ります。Windows 7でハードドライブを複製する際にはいくつかの注意点があります。
まず、行先ハードディスクは、ソースドライブ上のすべてのデータを格納できる十分な大きさでなければなりません。つまり、500 GBのソースディスクに200 GBのデータがある場合、行先ディスクは200 GB以上でなければなりません。
次に、行先ディスクをどのように接続しますか。通常、デスクトップパソコンの場合、SATA経由でコンピュータに安全に接続できます。しかし、ノートPCの場合、第二ドライブを取り付けるスペースがないため、USB経由で接続することしかできません。ただし、MiniTool Partition Wizardを使用して複製している限り、USBポート経由で接続してもディスクの複製はうまく動作し、システムドライブの複製も問題ありません。
第三に、どんな場合は複製が必要ですか。再インストールしようとしているコンピュータ初心者の方は、ドライブ全体がフォーマットされないように、操作の前にハードドライブを複製してください。ハードドライブが故障する可能性がある場合、古いドライブを交換する場合は、ハードドライブの複製を作成してください。概して言えば、データを削除する可能性のある操作を実行する必要がある場合は、ハードドライブを複製します。
結語
要するに、Windows 7でハードドライブの複製は、ハードドライブ内のデータを保護し、HDDをSSDにアップグレードし、同じ構成のすべてのコンピュータにWindows 7をインストールする際のトラブルを回避できます。MiniTool Partition WizardとMiniTool ShadowMakerを使用することで、ユーザーはWindows 7でハードドライブを簡単かつ安全に複製できます。
今すぐ体験しましょう。ソフトウェアをダウンロードし、バックアップの問題を解決します。その優れたパフォーマンスにはきっと印象深いです。MiniToolソフトウェアに関するご質問やご意見は、コメント欄にコメントを残していただくか、[email protected]まで電子メールでお問い合わせください。
