HDDのクローンでは起動しない問題はまれではありません。その原因と解決策を知っていますか。クローンしたHDDが起動できない問題を回避する方法を知っていますか。この記事を読めば分かると思います。
HDDまたはSSDを大容量のものに換装したり、HDDをSSDにアップグレードしたりする必要がある場合、クローンという方法はとても簡単です。
特に、システムディスクであるHDDまたはSSDをクローンすれば、Windowsを再インストールする手間を省けます。
しかし、HDDまたはSSDのクローンを作成し、クローンしたHDD/SSD(クローン先)から起動できないことがあります。
HDD/SSDクローン後に起動しない原因
- クローンHDD/SSDが起動しない時に、まず下記の項目をチェックしてください。
- 一般的には、システムディスクにシステムで予約済みのパーティションまたはEFIパーティションがあります。クローンを作成する時に、システムで予約済みのパーティションまたはEFIシステムパーティションをCパーティションと一緒にクローンしないと、起動できません。
- クローンした後、BIOS設定画面に入り、クローンしたハードディスクを優先起動するデバイスとして設定しないと、起動できません。
- PCに接続されたUSBメモリやCD/DVDなどの起動可能デバイスを取り出します。
- クローン先はUSBインターフェースのリムーバブルハードディスクだったら、クローンでは起動できません。
- クローン先のディスクをUSBポート経由で外部接続するのではなく、IDE/SATA/M.2/PCIeポート経由でコンピュータに接続する必要があります。
- クローンを作成するのに使うソフトウェア(例えばMiniTool Partition Wizard)は、MBRディスクをGPTディスクにクローンできます。しかし、正しいブートモードを使用していないのは、クローンしたHDD/SSDが起動しない原因の1つです。クローン先のディスクがGPTディスクの場合、UEFIブートモードが有効であることを確認してください。MBRディスクの場合はLegacy ブートモードに設定してください。
- PCが UEFI ブートモードでのブートをサポートしていない場合、クローン先のディスクはUEFIブートモードを使用できません。クローン先のディスクが正常に起動できるように、GPTをMBRに変換する必要があります。
- 前述した項目をチェックした後、クローン先のHDD/SSDが依然として起動しない場合、インストールメディアからコンピュータを起動し、コマンドプロンプトで次のコマンドを実行してから、PCを再起動します。
bootrec /fixmbr
bootrec /fixboot
bootrec /scanos
bootrec /rebuildbcd
クローンしたHDD/SSDが起動できない原因を見つけました。それらの項目を一つずつチェックして、問題を解決しましょう。Twitterでシェア
信頼性の高いクローンソフトウェアを利用する
HDDクローン交換後に起動しない問題にぶつかった人は多いので、信頼性の高いソフトウェアが必要だと思います。
Windows 10/8/7でシステムハードディスクを複製し、クローンHDD/SSDから起動するために、MiniToolソフトウェアを使用することをお薦めします。MiniTool Partition WizardもMiniTool ShadowMakerもクローンを作成することができます。
始める前に:
クローン先のHDD/SSDをPCに接続します。
Windowsエクスプローラに移動し、重要なファイルがそのハードディスクに格納されている場合、予めバックアップを作るか、ほかの場所に転送してください。
・ノートPC:ノートPCのUSBポート経由で内臓ハードディスクのクローンを作成するには、SATA-USB変換アダプタが必要です。
クローンソフト‐ MiniTool Partition Wizard
ハードディスクのアップグレードとバックアップを行うために、クローン(ディスクコピー)機能を搭載したMiniTool Partition Wizardをお薦めします。クローン元のシステムディスクは正常であれば、HDD/SSDクローン交換後に起動しない問題が発生しないと思います。
MiniTool Partition Wizard Pro Demoクリックしてダウンロード100%クリーン&セーフ
ディスクコピー
①MiniTool Partition Wizardを実行してメイン画面に入ります。現在のシステムディスクを選択して「ディスク変換」グループから「ディスクコピー」を選択します。
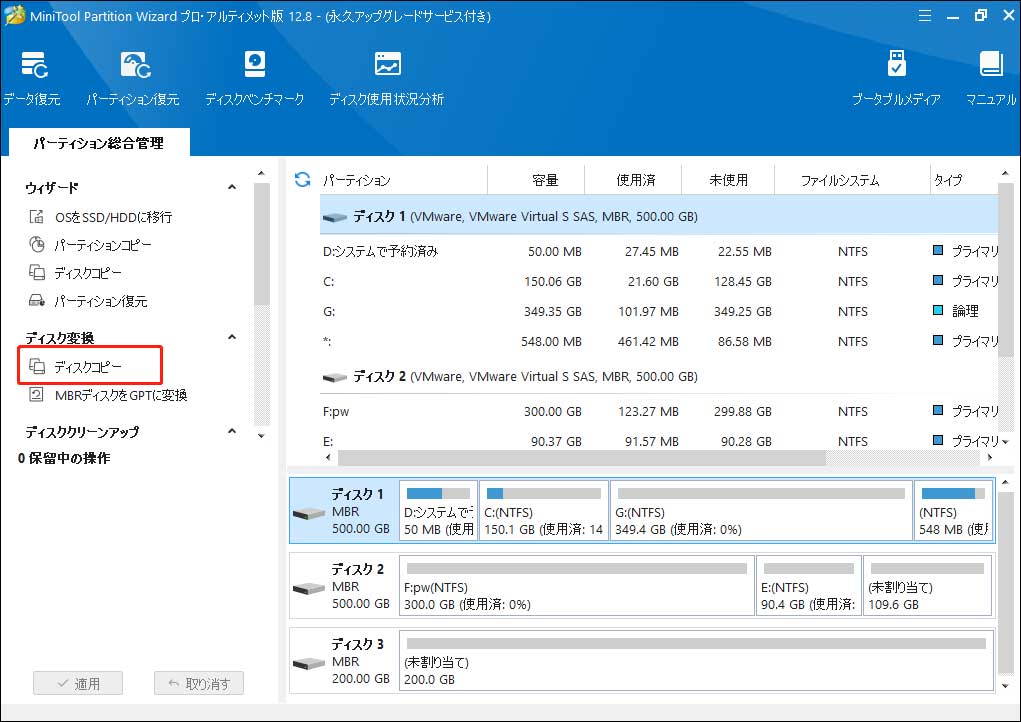
②クローン先のハードディスクを選択して「次へ」をクリックします。クローン先のHDDまたはSSDのデータは破棄されます。
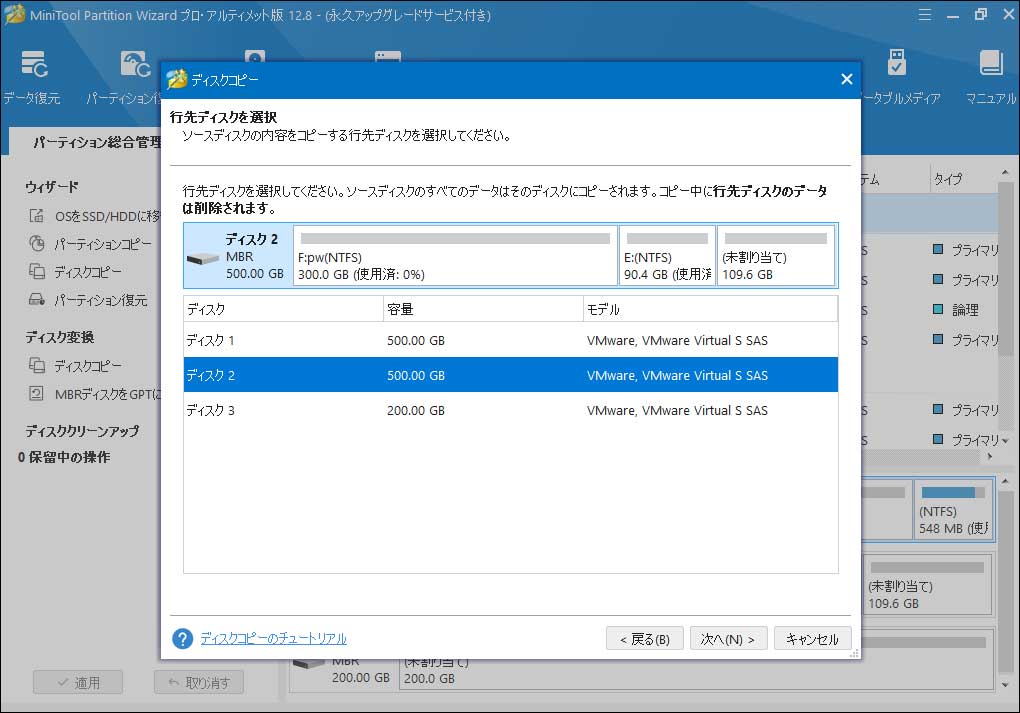
③必要に応じて、クローンオプションにチェックを入れます。
- パーティションをディスク全体に合わせる:自動的にパーティションのサイズを調整して行先ディスクの全体を占めます。
- パーティションをサイズ変更せずにコピーする:ソースディスクより行先ディスクはもっと大きい場合、このオプションを選択できます。
- パーティションを1MBに調整する:アドバンスドフォーマットディスク/SSDの性能を向上させます。
- 行先ディスクにGUIDパーティションテーブル使用する:行先ディスクが2TB以上の場合、このオプションにチェックを入れると、ディスク領域をフル活用できます。MBRシステムディスクをクローンする場合、この機能にチェックを入れると、クローン先のハードディスクはGPTディスクになります。
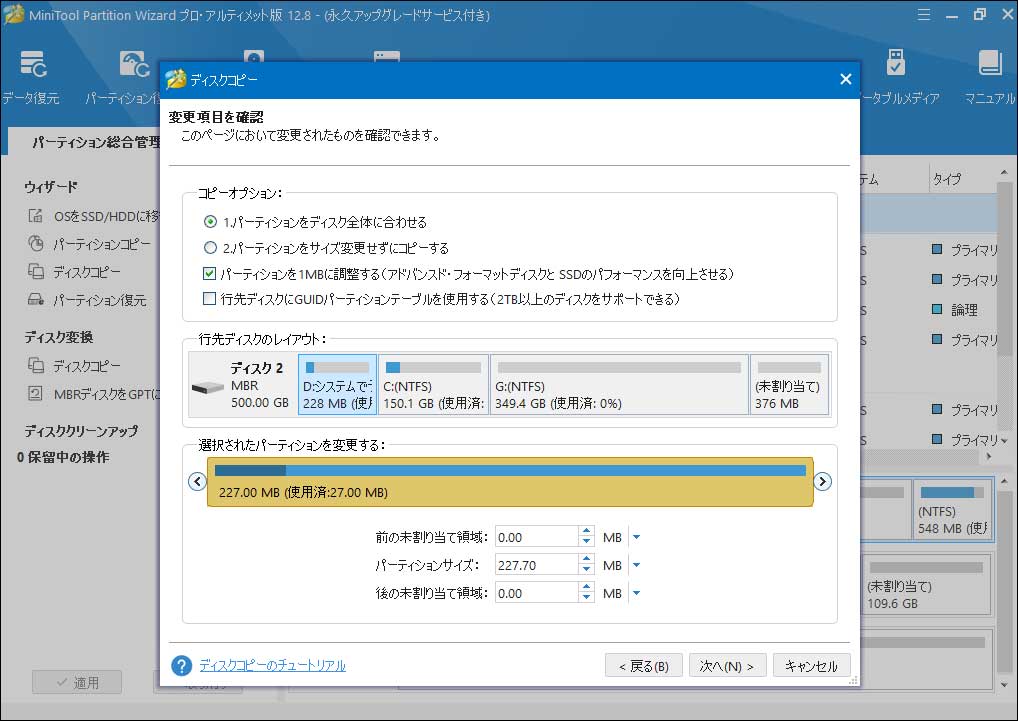
④クローン先のHDDまたはSSDから起動する方法を読んで「完了」をクリックします。
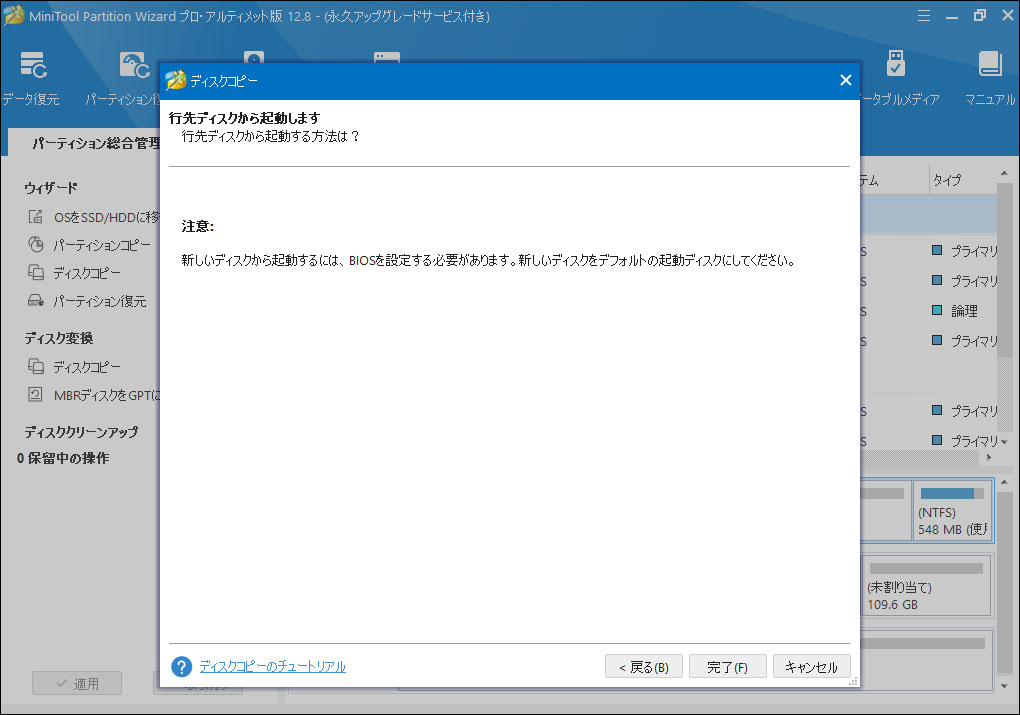
⑤クローン先のハードディスクに加える変更をプレビューできます。下側の「適用」ボタンをクリックしてください。
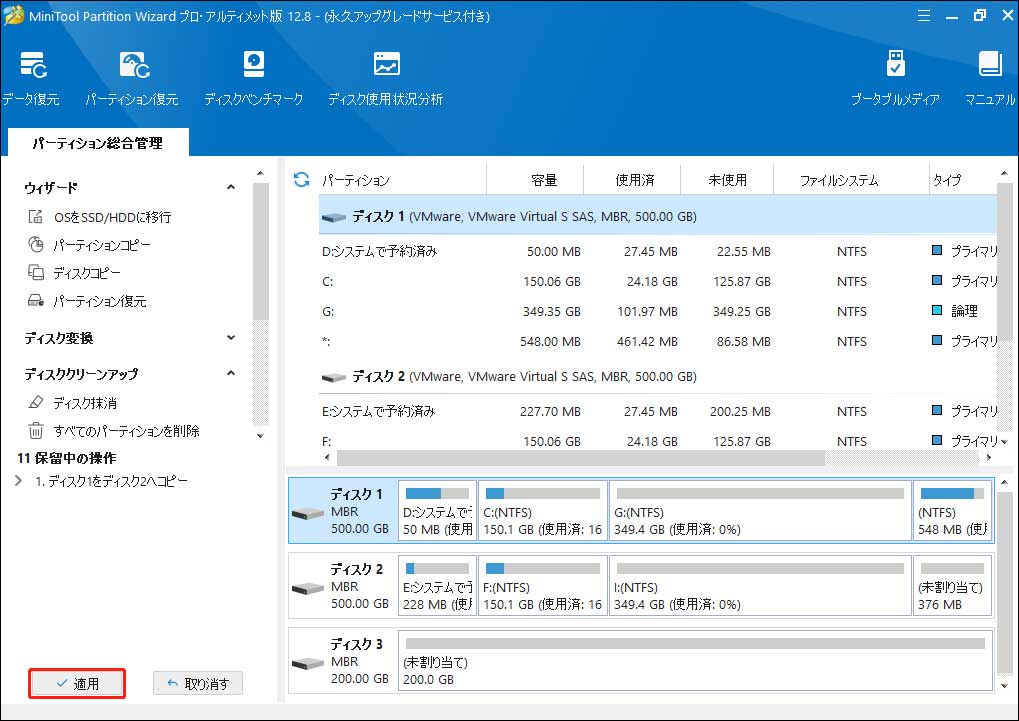
⑥クローンが完了したら、ハードディスクを換装し、BIOS画面に入り、起動デバイスを設定してください。クローンHDDから起動できると思います。
HDDまたはSSDのクローンなら、MiniTool Partition Wizardブータブルディスクを使ってみたらどうですか。このソフトウェアを友達と共有しましょう。Twitterでシェア
OSをSSD/HDに移行
MiniTool Partition Wizardは「OSをSSD/HDに移行」というクローン機能も搭載しています。システムファイルのあるパーティションをクローンすることができます。
①MiniTool Partition Wizardを実行し、ツールバーから「OSをSSD/HDに移行」をクリックします。
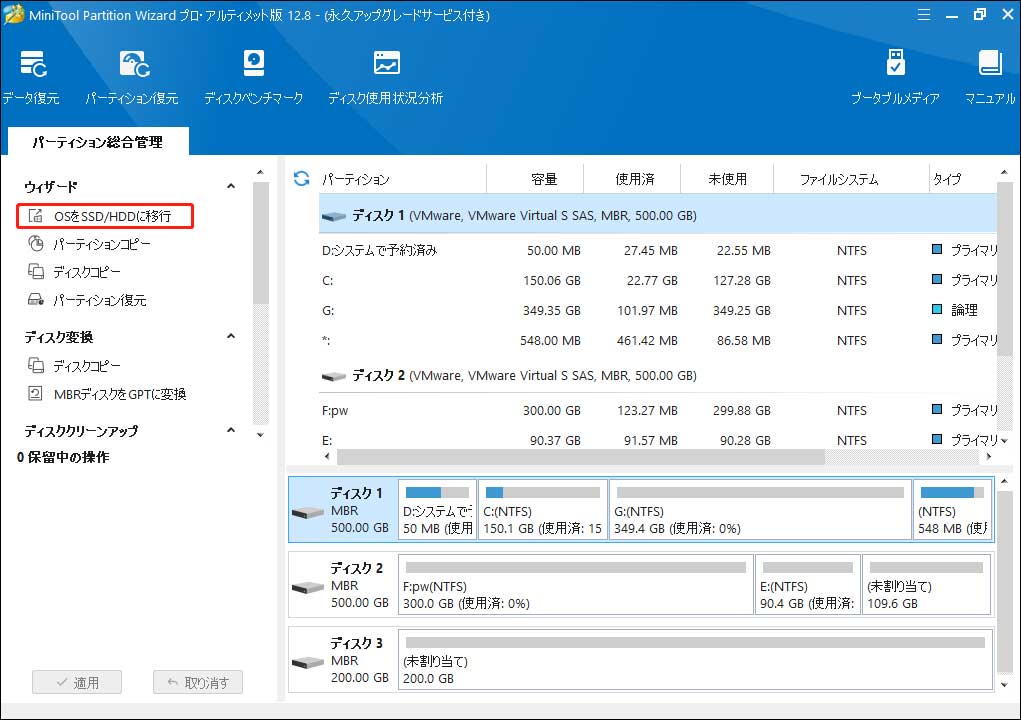
②2つの移行方法が選べます。ここでは、システムに必要なパーティションのみをコピーする方法Bを選択します。方法Aはシステムディスク上のすべてのパーティションを別のディスクにコピーすることができます(ディスクのコピーと同じです)。
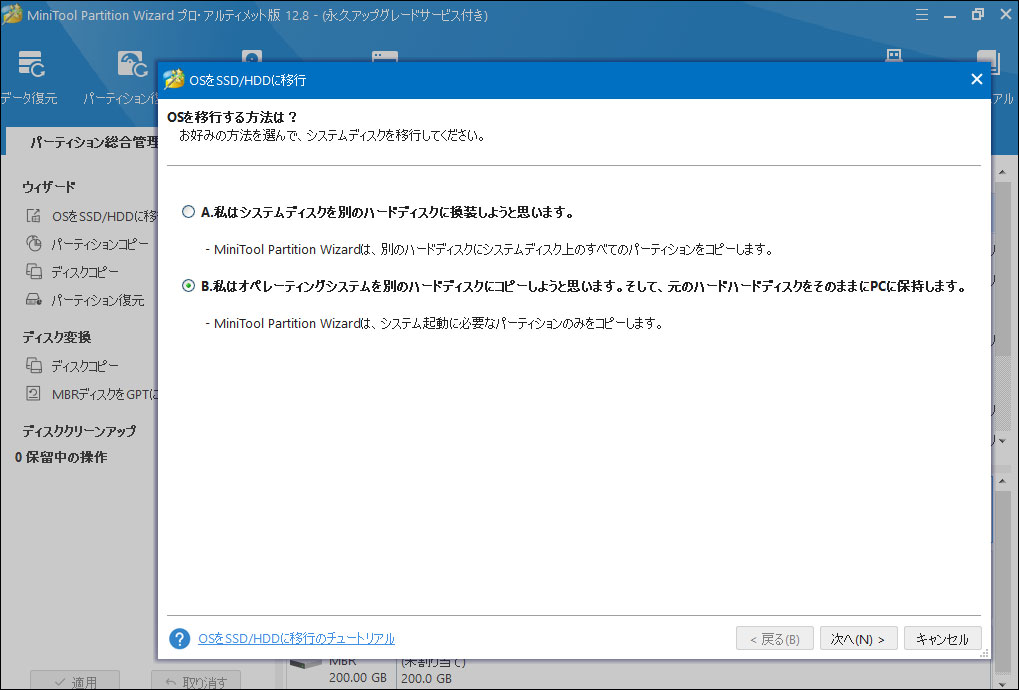
ソフトウェア画面の提示に従って、残りの操作を完了してください。
クローンソフト‐MiniTool ShadowMaker
異なるハードウェアもHDDクローン後に起動しない原因の一つだということを知っていますか。
実は、MiniTool ShadowMakerの「ディスクのクローン」機能を利用してシステムディスクをクローンして、異機種のハードウェアが原因でクローンしたHDDが起動できない問題を回避するための「ユニバーサル復元」を行って、クローンしたディスクからクローン元と異なるハードウェアを持つPCまで起動できます。
ハードディスクのクローンだけを行う場合、MiniTool ShadowMakerの「ディスクのクローン」機能を利用することができます。
ユニバーサル復元という機能は、MiniTool ShadowMakerプロ版のような有料版で利用できます。
MiniTool ShadowMaker Trialクリックしてダウンロード100%クリーン&セーフ
①MiniTool ShadowMakerを実行して、インターフェースに入ります。
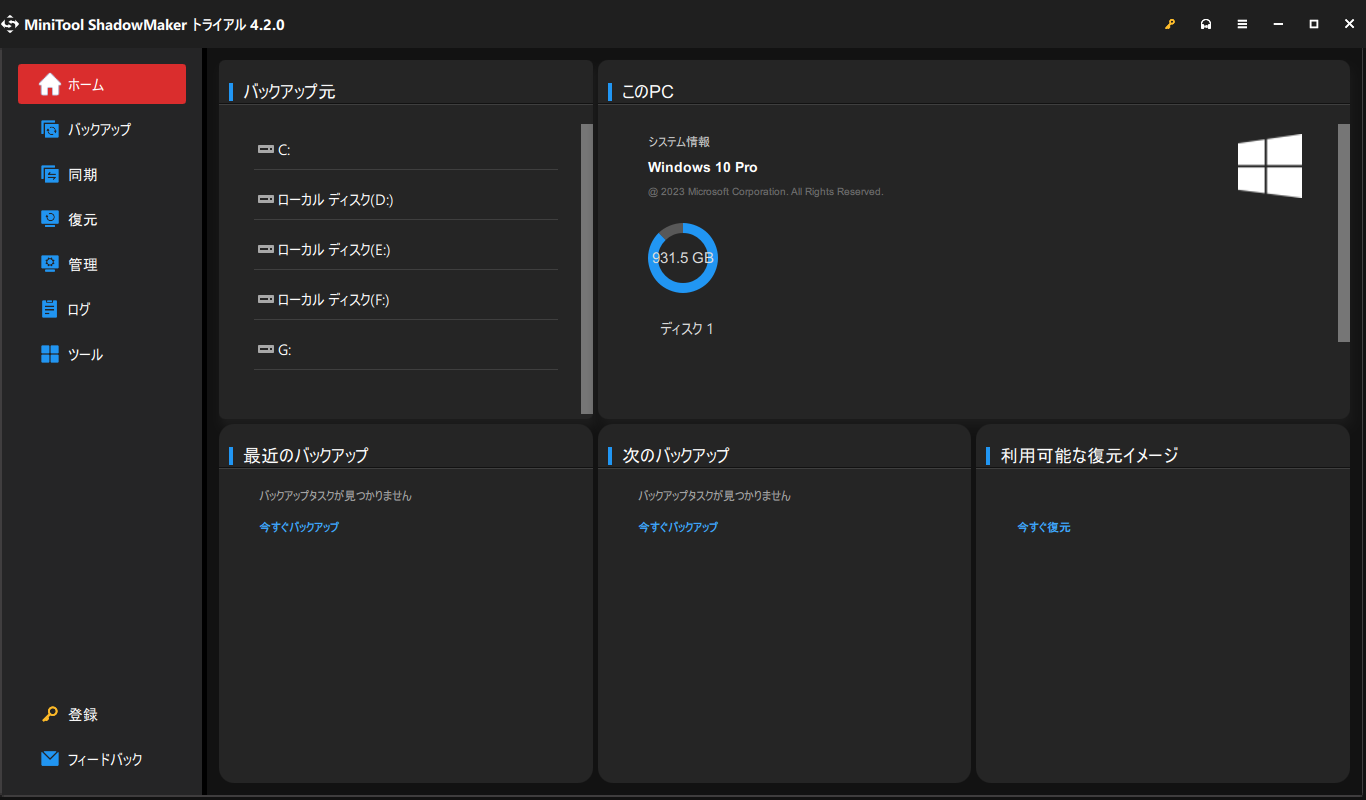
②左側のツールバーの「ツール」をクリックして、「ディスクのクローン」を選択します。
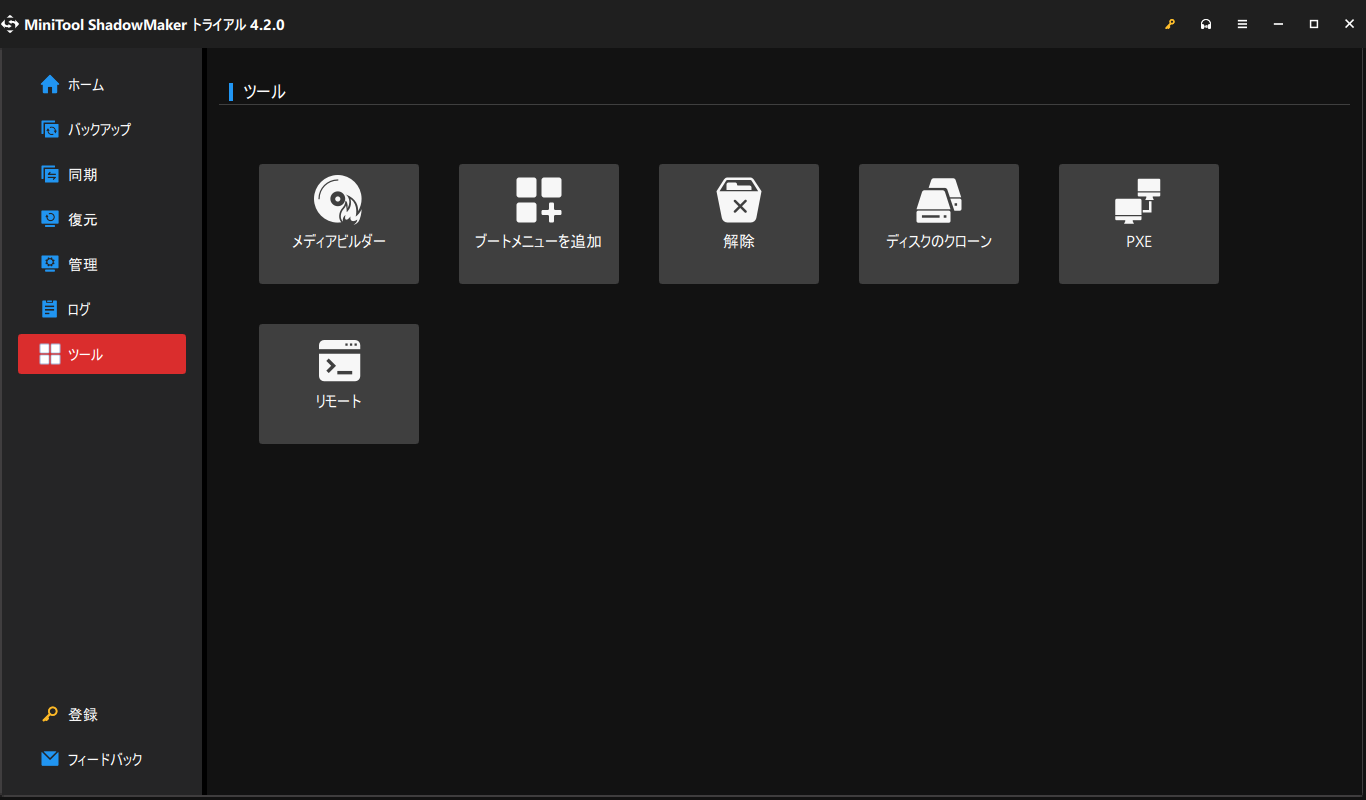
③次に、「ソース」タブでシステムディスクを選択し、「バックアップ先」タブでクローン先のハードディスクを選択します。「OK」をクリックして続行すると、ターゲットディスク上のデータが破棄されると提示されます。「はい」をクリックして続行します。
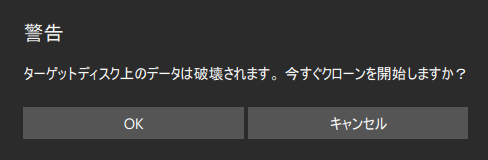
④複製処理が始まります。経過時間、残り時間、および進行状況バーが表示されます。
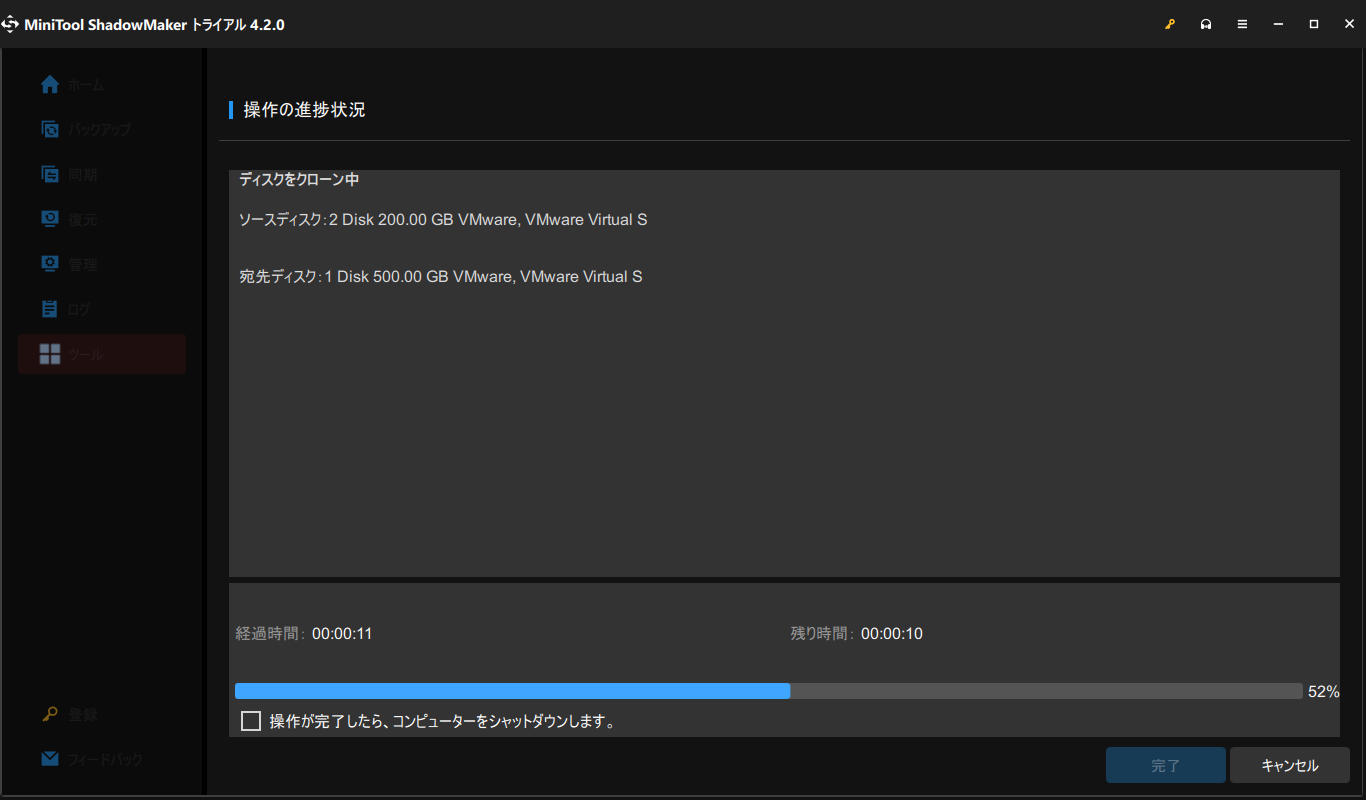
⑤ディスクのクローンが完了すると、クローン元のハードディスクとクローン先のHDD/SSDの署名が同じになります。一つのディスクはWindowsはによってオフラインとしてマークされます。別のコンピュータでクローンHDD/SSDを使う場合、PCをシャットダウンしてクローンHDDを取りはずすだけで済みます。
ユニバーサル復元
クローンしたディスクからクローン元と異なるハードウェアを持つPCを順調に起動する場合、ユニバーサル復元を行うことをお薦めします。
ユニバーサル復元を行う前に:
ブータブルCD/DVDディスク/USBフラッシュドライブを作成します。
クローン元のPCと異なるハードウェアを持つPCにクローンしたハードディスクを接続して、作成したブータブルCD/DVDディスク/USBフラッシュドライブから起動します。
その後、MiniTool ShadowMakerのメイン画面に入ります。
①「Tool(ツール)」タブの「Universal Restore(ユニバーサル復元)」を選択します。
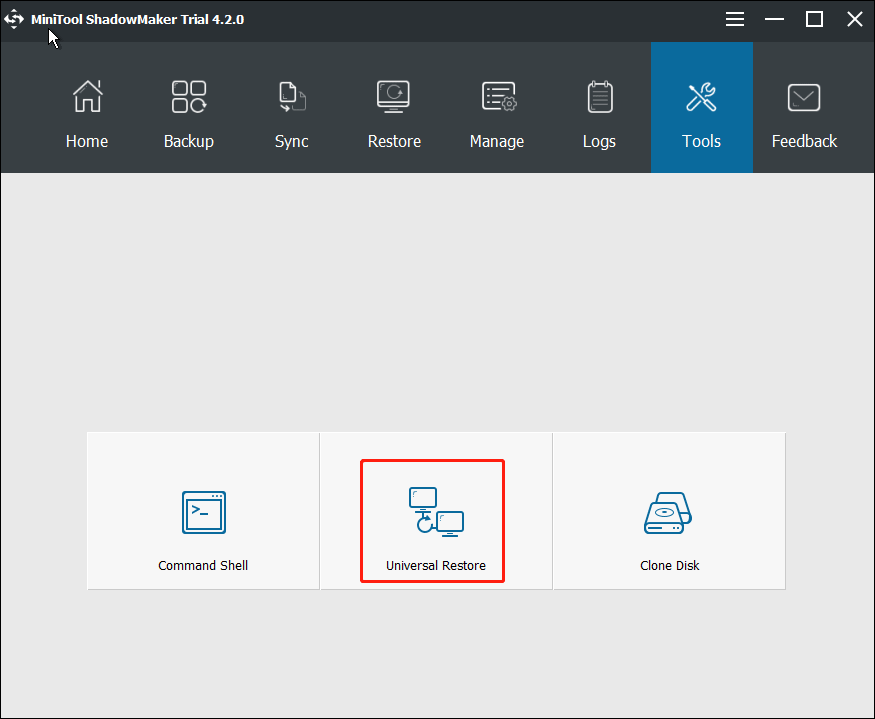
②MiniTool ShadowMakerは、クローンしたハードディスク内のオペレーティングシステムを自動的に検出します。「Restore(復元)」ボタンを直接クリックするか、ドライバーをシステムに追加してから「Restore(復元)」ボタンをクリックします。
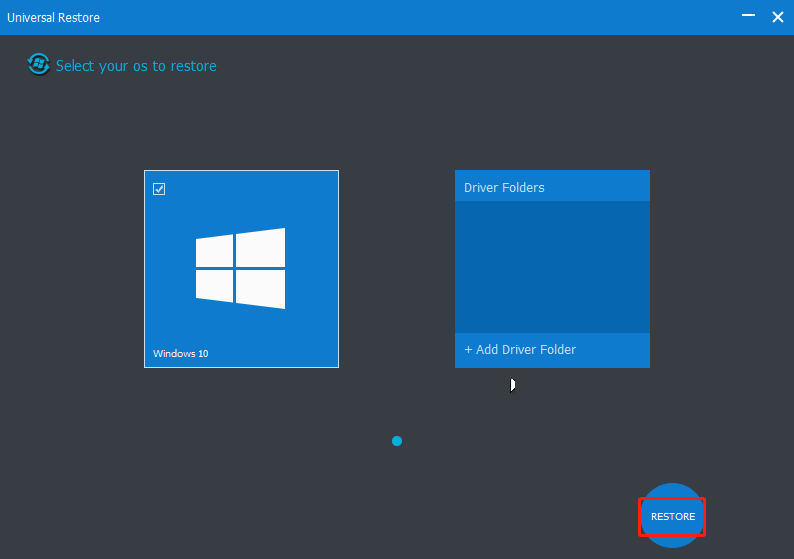
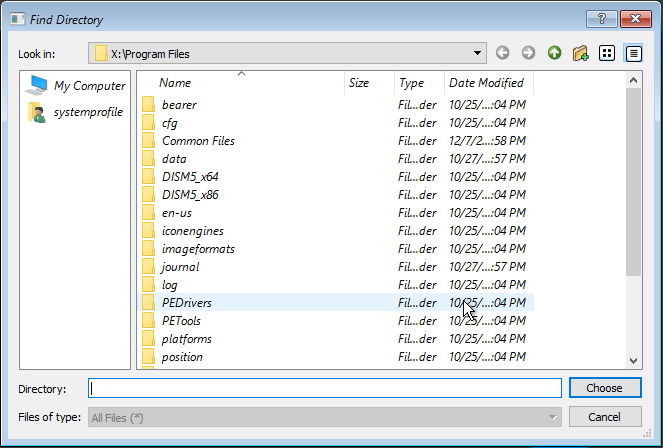
③左側のオペレーティングシステムに緑色のマークが出たら、MiniToolユニバーサル復元を終了できます。
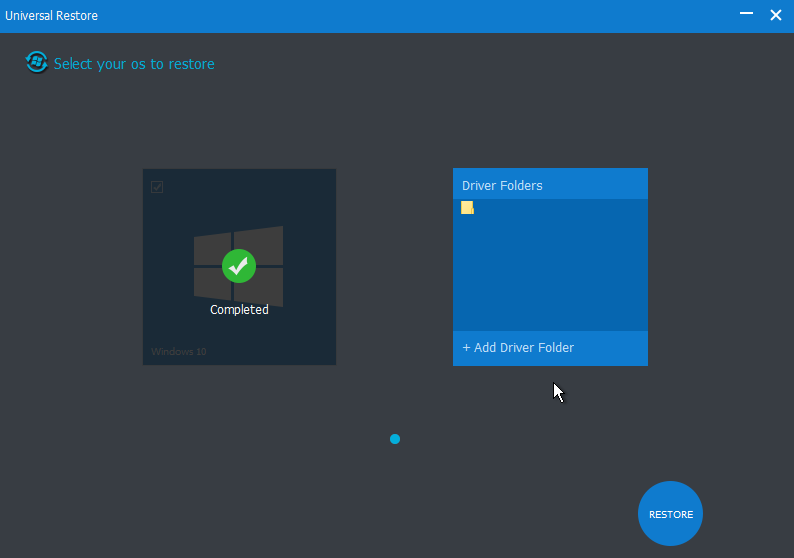
ユニバーサル復元という力強い機能を利用すれば、HDDクローン交換後に起動しない問題を回避できます。
クローンHDD/SSDが起動しない原因を排除しても、クローンHDDが起動しない場合は、クリーンインストールを実行する必要があると思います。Windowsのインストール方法については、Windows 10を新しいハードディスクにインストールする方法をお読みください。
この記事では、クローンしたHDD/SSDが起動できない原因、HDD/SSDのクローンに役立つ最高のディスククローンソフトウェアについて紹介しました。今すぐMiniToolソフトウェアを試しましょう。
結語
クローンHDDが起動できない問題について何か提案があったら、コメント欄に残してください。MiniToolソフトウェアの使用方法に関して何か不明点がある場合、[email protected] にEメールをお送りください。



