人々がSSDを選択する最も一般的な理由は、それはパソコンを迅速に起動できるのです。ただし、時々、SSDの速度が遅くなるかもしれません。心配しないで、この記事では、Windows 10でのSSDの速度が遅くなる原因を説明するとともに、SSDを高速化してパフォーマンスを向上させる方法も教えます。では、一緒に読みましょう。
SSDは、solid-state driveの略称で、近年に人気が高まっているストレージデバイスです。集積回路アセンブリ(通常はフラッシュメモリ)を採用して、人々がデータを永久に保存できるようにします。SSDを選択する最も重要な理由は、その高速(特に高速起動)です。
Windows 10でSSDの速度が遅い
Windows 10やその他のオペレーティングシステムでSSDの速度が遅い問題がよく発生します。なぜですか? SSDの速度が遅い問題を修正するにはどうすればよいですか? 次の内容では解決策を示します。
SSDの速度が遅い二つの状況:
SSDを採用することにより、パソコンはすばやく起動できます。そのため、多数のWindowsユーザーがSSDを入手しました。ただし、使用中に問題がよく発生し、SSDドライブの速度が遅くなる場合があります。
SSDの書き込み速度が遅くなります:SSDをほぼ容量が不足になった、またはSSDに何か故障がある場合、その速度が遅くなる可能性があります。これは、SSDを2番目のストレージとして使用する場合に頻繁に発生します。Windows 10でのSSDの実行が遅いことは、一般的な問題です。
SSDの読み込み速度が遅くなります:SSDをメインドライブとして使用している場合、読み込み速度は従来のハードドライブの読み込み速度よりも速いはずです。ただし、SSDに問題が発生すると、PCの起動時間が明らかに長くなります。また、SSDを直接インストールした後、パソコンの実行速度が遅くなります。
SSDの速度が遅くなる原因
考えられる原因1:ドライブが容量いっぱいになりました。これは何を意味するのでしょうか?実際には、SSDのスペースがもうすぐ不足することを意味します。SSDの容量と使用領域を確認して、SSDの速度が遅くなるの原因がディスク領域の不足にあるかどうかを確認できます。
考えられる原因2:TRIMコマンドが存在しないか、無効になっています。TRIMコマンドは、SSDの安定したパフォーマンスに必要です。無効にすると、SSDの速度が遅くなります。
考えられる原因3:AHCIモードが無効になりました。このモードは、SSDを最大限に活用するために非常に重要です。有効にしていないなら、SSDの動作が遅くなります。
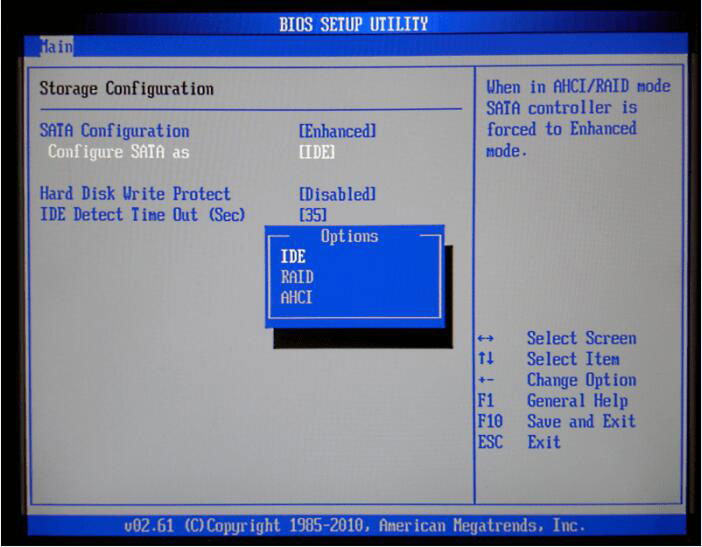
考えられる原因4:オンボードVGAが有効になっています。VGA機能は、パソコンの起動速度に大きく影響します。
考えられる原因5:ブートシーケンスが正しく構成されていません。SSDの代わりにハードドライブを最優先する場合、パソコンの実行速度は遅くなります。
考えられる原因6:パソコンまたはSSDがウイルスに感染しています。ウイルスによってドライブとコンピュータが非常に遅くなることはよく知られています。
考えられる原因7:BIOS /ファームウェアが古すぎるのです。BIOSまたはファームウェアが古すぎると、SSDの速度が遅くなります。
考えられる原因8:SATAポートまたはケーブルに問題があります。接続ポートとケーブルに問題がある場合、速度は当然影響を受けます。
考えられる原因9:RAMが不足しています。RAMのレベルが非常に低い場合、キャッシュサイズは小さくなります。その後、SSDの速度が遅くなります。
考えられる原因10:PCの設定が不適切です。また、SSDは良好な状態にある可能性がありますが、パソコンがSSDに最適に設定されていないため、Windows 10では動作が遅くなります。
SSDデータをバックアップ:
MiniTool ShadowMaker Trialクリックしてダウンロード100%クリーン&セーフ
SSDからデータを回復する方法
次のボタンをクリックしてダウンロードできます。
MiniTool Partition Wizard Pro Demoクリックしてダウンロード100%クリーン&セーフ
以下のステップを従って復元してください。
ステップ1. MiniTool Partition Wizardを開き、メインインターフェースで「データ復元」をクリックしてください。
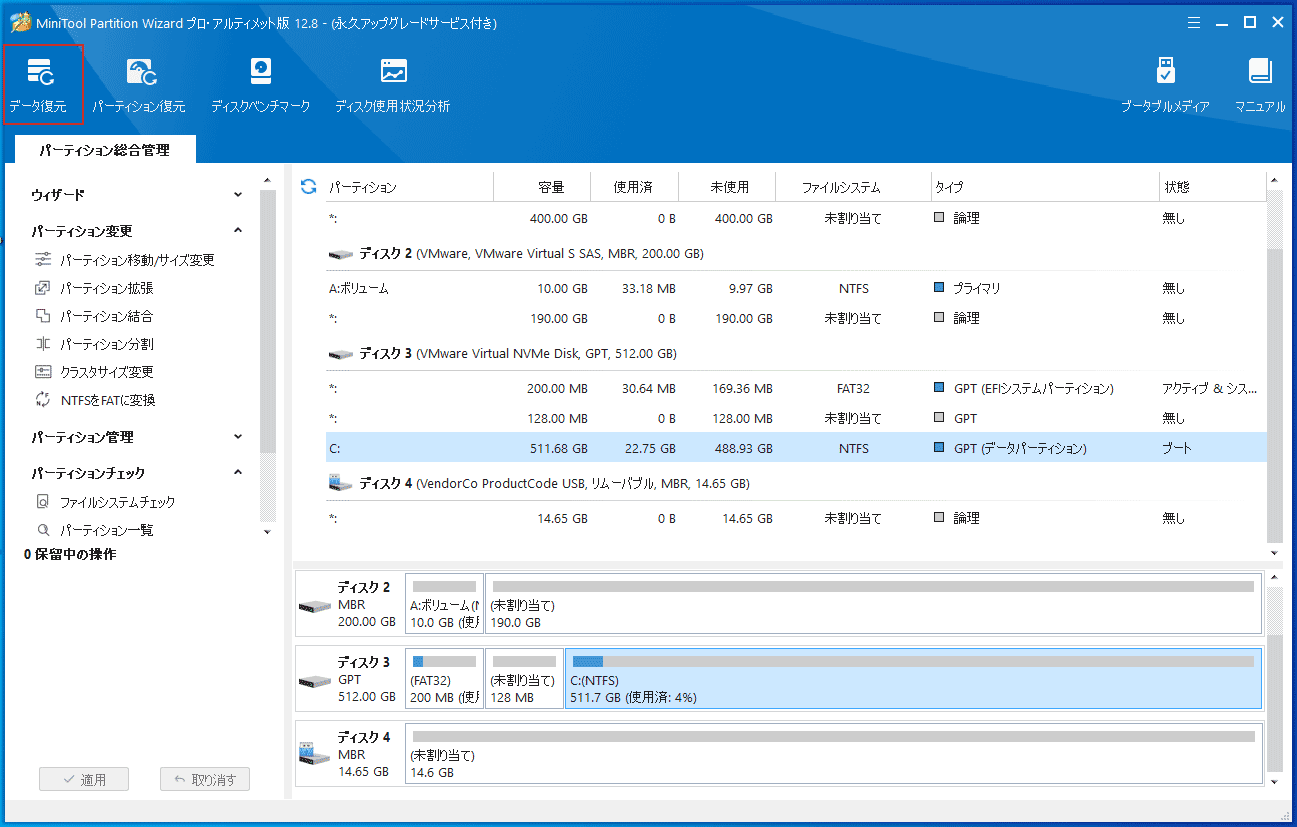
ステップ2.復元したいドライブを選択して、「スキャン」をクリックしてください。
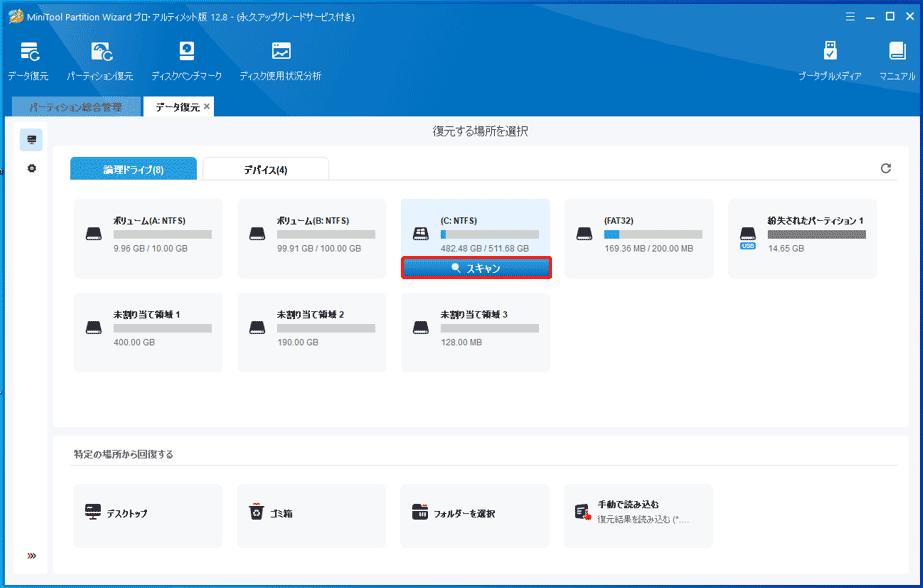
ステップ3.スキャン出来たファイルを選択して、「保存」ボタンをクリックしてほかの位置に保存してください。
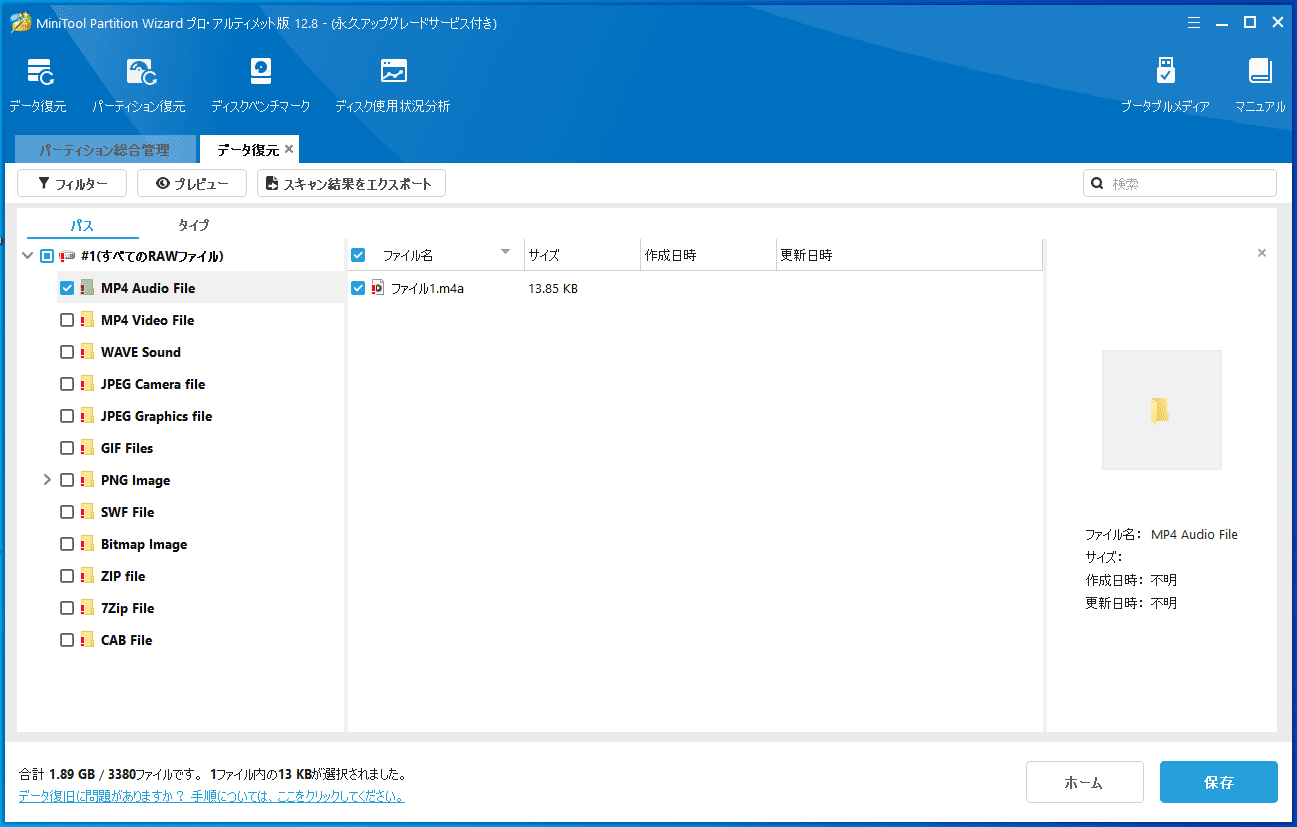
ステップ4.宛先を選択します。「OK」をクリックします。
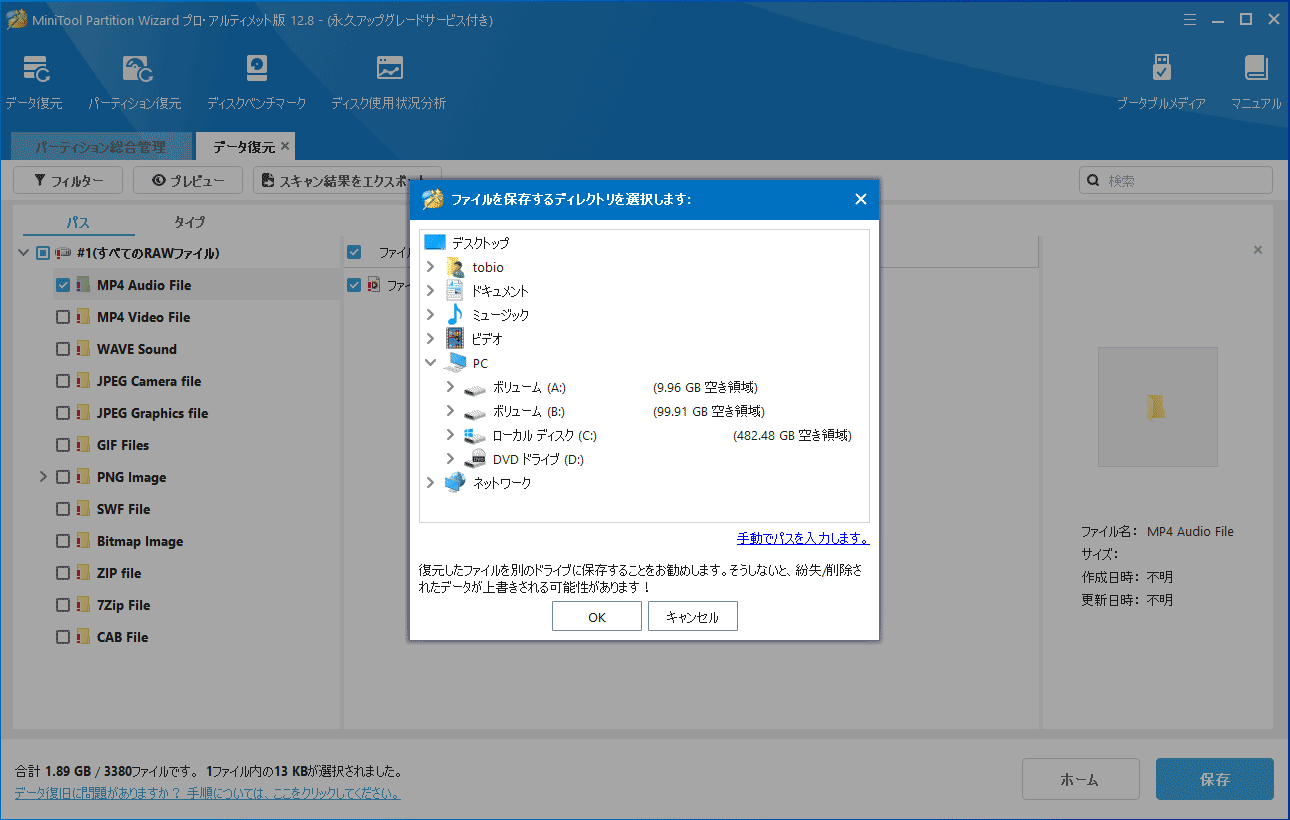
全部のデータ回復ポロセスはここまで終わりました。ご需要に応じて次のボタンをクリックしてMiniTool Partition Wizardプロ・アルティメット版を購入して、ssdエラーを修正しましょう。データの失うことはよく発生するので、MiniTool Partition Wizardプロ・アルティメット版を持っていると心配しなくなります。
MiniTool Partition Wizard Pro Demoクリックしてダウンロード100%クリーン&セーフ
SSDの速度を上げる方法
この部分では、Windows 10で SSDを最適化にする方法を紹介します。
Windows 10でSSDの速度を上げる方法は?
したがって、SSDが遅くなる2つの状況によって、2つのカテゴリに分類できます。どちらの場合でも、SSDのディスク容量は速度の決定的な要因です。
容量不足ならWindows 10でSSDの速度を上げる方法は?
方法1:不要なファイルとフォルダーをSSDから削除します。
方法2:休止状態を無効にします(これにより、多くのディスク領域が解放されます)。
- 「Windows 検索」を開きます。
- cmdと入力します。
- コマンドプロンプトを右クリックし、「管理者として実行」を選択します。
- 「powercfg -h off」と入力して、Enterキーを押します。

速度を最適化にする
方法1:オンボードVGAを無効にします。
Windows 10ユーザーからのフィードバックによると、起動時間が長くかかるため、オンボードVGA機能がSSDの速度が遅くなる原因となっています。システムが通常1時15分から1時30分のブート時間から15秒になったと言いました。
無効にする方法:
- コンピュータを再起動してください。
- BIOS設定を起動します。
- Advanced BIOS Features / Advanced Chipset Featuresセクションを探します。
- オンボードVGA機能を探して無効にします。
- BIOSを終了し、「はい」をクリックして変更を保存します。
方法2:ブートシーケンスを調整します。
起動デバイスの順序が正しく構成されていない場合、Windows 10の起動時にSSDが遅くなることもわかります。この場合、次の手順でブートシーケンスを変更してSSDを最優先する必要があります。
- PCを再起動し、対応するボタンを押してBIOSに入ります。
- Advanced BIOSに移動します。
- ハードディスクのブート優先度にアクセスします。
- 上矢印と下矢印を使用して、SSDを最初の起動デバイスとして選択します。
- BIOSを終了し、変更を保存します。
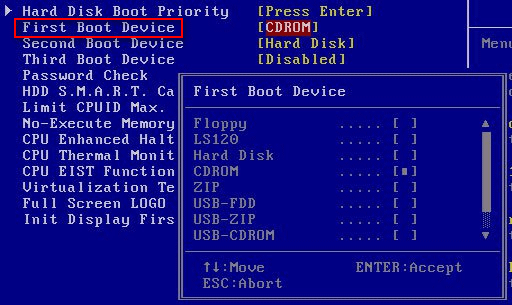
方法3:BIOSを更新します。
BIOSは常にコンピューターが読み込む最初のソフトウェアであるため、読み込み速度に影響を与えます。他のソフトウェアと同様に、BIOSはコンピューターまたはマザーボードの製造元によって定期的に更新されます。BIOSの更新の主な機能は次のとおりです。
- 新しいバグを修正する
- キャッシュ機能の最適化
- 必要なハードウェアの調整を行う
- 新しいデバイスとの互換性を改善する
- など
そのため、製造元のWebサイトにアクセスしてBIOSのアップデートを見つけ、PCに適切にダウンロードしてインストールする必要があります。
方法4:欠陥のあるハードウェアを確認します。
PCから不要なハードウェアをすべて取り外して、SSDの速度を改善できるかどうかを確認する必要があります。
- VGAカード
- USBデバイス
- サウンドカード
- DVD-ROM
- など
PCに接続されているハードウェアの1つが破損しているか、認識できない場合、オペレーティングシステムは関連するドライバーを取得するためにキャッシュの検索を続けます。それがSSDが遅くなる理由です。
パフォーマンス速度を最適化する
方法1:SATAポートとケーブルを確認します。
異なるSATAコントローラーの速度は異なります:3Gbpsまたは6Gbps。これはSSDのパフォーマンス速度と密接な関係があります。マザーボードのマニュアルにアクセスして、SATAポートを確認できます。SSDは最も高速であるため、最初のSATAポートにSSDを接続してください。
方法2:AHCIモードを有効にします。
- PCを再起動します。
- BIOS設定を入力します。
- OnChip SATA Typeオプションを探します。
- AHCIモードを有効にします。
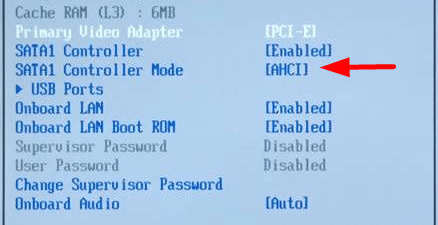
方法3:TRIMコマンドを確認します。
TRIMコマンドは、SSDの安定したパフォーマンスを維持する役割を果たします。必ず有効にしてください。
- 管理者としてコマンドプロンプトを実行します。
- fsutil behavior query DisableDeleteNotifyと入力し、Enterを押します。
- 0を取得した場合は、ウィンドウを閉じてください。1を取得した場合は、fsutil behavior set DisableDeleteNotify 0を入力してEnterを押してください。
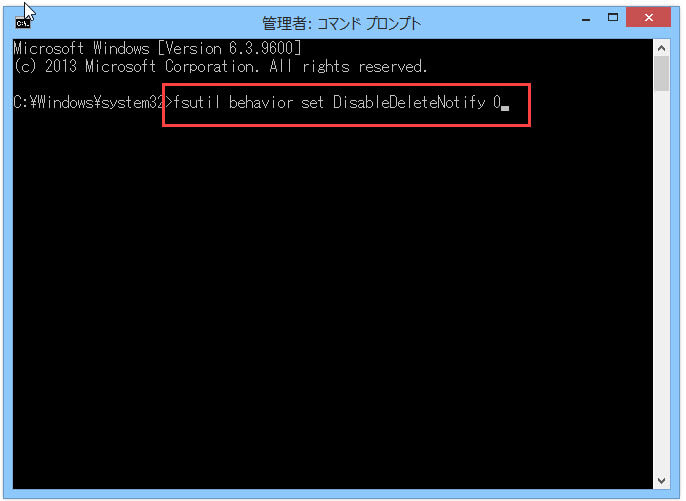
方法4:ドライバーを最適化します。
- 「Windows検索」を開きます。
- 「ドライブのデフラグと最適化」を入力してEnterを押します。
- SSDを選択して、「最適化」をクリックします。
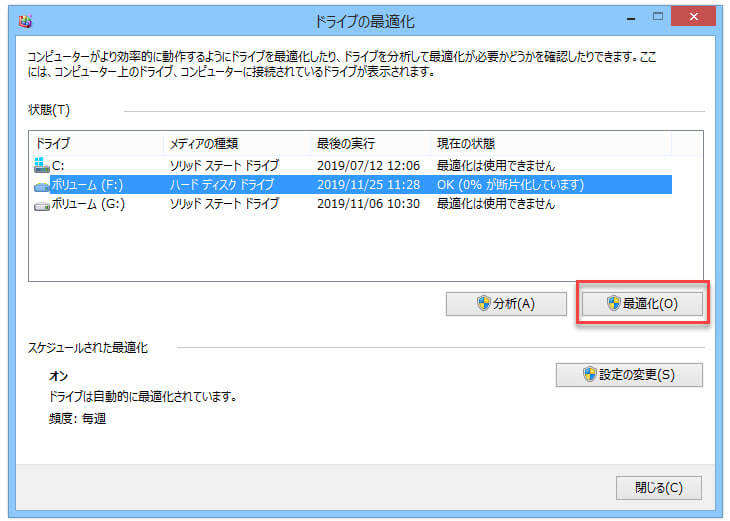
方法5:高電力プランを選択します。
- 「Windows検索」を開きます。
- 「電源オプション」を入力し、Enterキーを押します。
- 「高パフォーマンス」を選択し、指示に従って完了します。
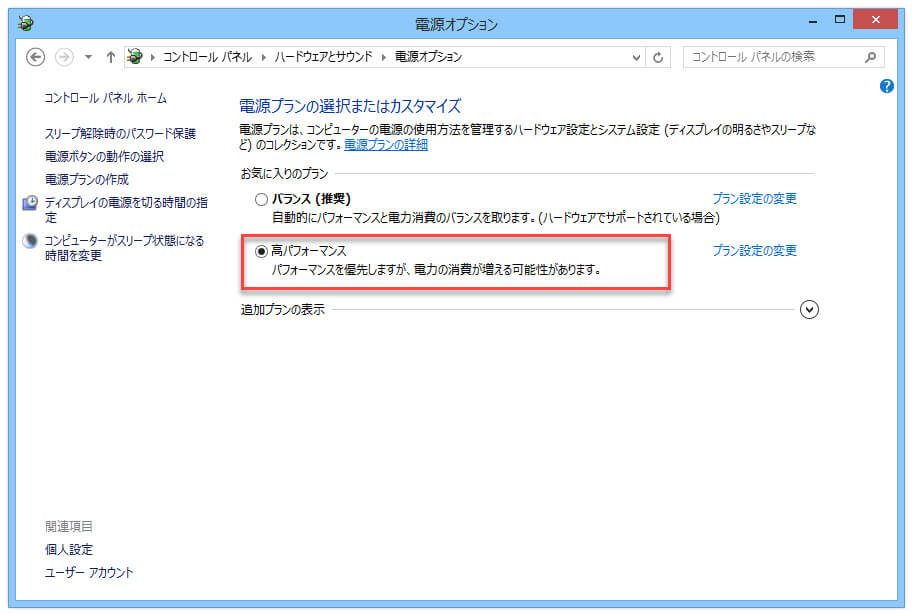
ここをクリックしてTwitterに共有しませんか?Twitterでシェア
結語
MiniTool Partition Wizardを使用しているうちに何か質問があれば[email protected]までご連絡ください。



