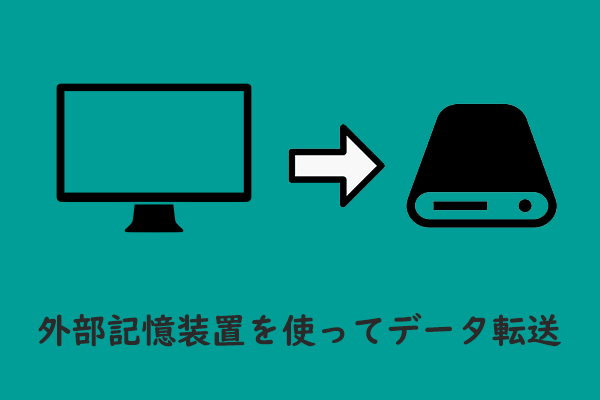この記事では、PCのストレージ デバイスに焦点を当て、その定義と機能を説明しながら、種類や例を挙げています。 最後に、これらのストレージ デバイスの使用方法について説明します。また、ストレージ デバイスの詳細については、MiniTool Partition Wizardにアクセスしてください。
PCのストレージ デバイスの定義/機能/利点
コンピュータにはどのようなストレージ デバイスがあるかご存知ですか?まず、ここで言うストレージ デバイスとは、コンピュータ内に事前に入力された、または後から生成されたデジタルデータを保存するために使用されるハードウェアを指します。データを一時的(短期的)に保持するものもあれば、永久的(長期的)保持するものもあります。また、ストレージ デバイスは、ストレージメディアとも呼ばれます。
コンピュータのストレージ デバイスを使用すると、データの書き込みや転送、読み込みなどの操作を行うことができます。ストレージ デバイスは、コンピュータ (デスクトップ、ラップトップ、ノートブック、またはタブレット) の基本的かつ必須なコンポーネントの 1 つです。ハードウェア ファームウェアを除いて、コンピュータ上のほぼすべてのデータとアプリが含まれています。
ストレージ階層化
ほぼすべてのコンピュータはストレージ階層化を利用してコンピュータのストレージを配置します。ストレージ階層化では、高速で小型だが高価なコンピュータストレージ デバイスを CPU (中央処理装置) の近くに配置し、低速で大型だが安価なストレージ デバイスを遠くに配置します。
電源を切るとデータが失われる揮発性技術を採用した高速記憶媒体を「メモリ」と呼びます。 一方、電力が供給されていないときにデータを保持する不揮発性 (永続的) テクノロジーに依存する低速ストレージ オプションは、「ストレージ」と呼ばれます。
現在では、「メモリ」は通常、ダイナミック RAM (DRAM) やスタティック RAM (SRAM) などの半導体ストレージの読み書き可能なランダム アクセス メモリ (RAM) を指します。速度に基づいて、「メモリ」はプロセッサ レジスタ (最も高速だが最小)、プロセッサ キャッシュ、およびメイン メモリ (最も低速だが最大) に分けられ、レジスタとキャッシュ メモリは CPU の内部に配置されます。
一方、「ストレージ」は、ハードディスクや光ディスクドライブなど、CPUが直接アクセスしない記憶装置やそのメディアで構成されています。
昔、「メモリ」は「コア メモリ」、「メイン メモリ」、「内部メモリ」、または「実ストレージ」とも呼ばれます。 不揮発性コンピュータ記憶装置は、「セカンダリ ストレージ デバイス」、「外部メモリ」、または「補助/周辺記憶装置」とも呼ばれます。
ストレージが階層内で下位になるほど、帯域幅が狭くなり、CPU からのアクセス遅延が酷くなります。これにより、ストレージが ストレージはプライマリ、セカンダリ、ターシャリ、オフラインの 4 つのタイプに分けられます。
プライマリ ストレージ
プライマリ ストレージは、プライム メモリ、メイン メモリ、または内部メモリとも呼ばれ、単にメモリと呼ばれることがよくあります。RAM や ROM(Read-only Memory)など、CPUが直接アクセスできる唯一の記憶装置です。 CPU は、CPUはプライマリ ストレージに保存された命令を継続的に読み取り、必要に応じて実行します。アクティブに操作されているすべてのデータも、一律にそこに保存されます。
セカンダリ ストレージ
セカンダリ ストレージは外部記憶装置や補助記憶装置とも呼ばれ、CPU によって間接的にアクセスできるという点でプライマリ ストレージとは異なります。コンピュータは多くの場合、入出力 (I/O) チャネルを利用して セカンダリ ストレージにアクセスし、必要なデータをプライマリ ストレージに転送します。
コンピュータのセカンダリ ストレージの例としては、ハードドライブ(HDD)やソリッド ステート・ドライブ(SSD)があります。
ターシャリ ストレージ
ターシャリ ストレージはターシャリ メモリとも呼ばれ、セカンダリ ストレージの下のレベルです。通常、これには、システム要件に基づいてリムーバブル記憶メディアをコンピュータ記憶装置にマウントおよびアンマウントするロボット機構が含まれます。 このような種類のデータは通常、使用前にセカンダリ ストレージにコピーされます。
ターシャリ ストレージは主に、めったにアクセスされないデータのアーカイブに使用され、セカンダリ ストレージよりもはるかに低速です。そして、ターシャリ ストレージは主に、ユーザーの介入なしにアクセスされる、テープ ライブラリや光ジュークボックスなどの非常に大規模なデータ ストレージに使用されます。 したがって、ターシャリ ストレージはニアライン ストレージとも呼ばれます。 たとえば、磁気テープ、磁気カード、CD/DVD はすべてターシャリ ストレージです。
提示:
- オンライン ストレージはすぐに I/O に使用できます。
- ニアライン ストレージはすぐには利用できませんが、人の操作なしですぐにオンラインにすることができます。
- オフライン ストレージはすぐには利用できないため、オンラインにするには人の操作が必要です。
オフライン ストレージ
オフライン ストレージは、CPU によって制御されないメディア上のコンピュータ デジタル データ ストレージの一種です。 メディアは通常、セカンダリまたはターシャリストレージとして記録され、接続されているコンピュータから物理的に取り外したり切断したりできます。再度アクセスするには、ストレージをコンピュータに挿入または接続する必要があります。
オフライン ストレージ デバイスは通常、データ転送と長期データ保存に使用され、非接続型またはリムーバブル ストレージ デバイスとも呼ばれます。例としては、フロッピー ディスク、磁気テープ、CD、DVD などがあります。
Computerストレージ デバイスの種類
ストレージの階層化が分かった上で、コンピュータのストレージ デバイスには 4 種類 (プライマリ、セカンダリ、ターシャリ、オフライン ストレージ デバイス) があることを理解したでしょう。一般的なセカンダリ ストレージ デバイスは、搭載する場所(機器の内部または外部)に応じて、内部記憶装置と外部記憶装置にさらに分類できます。また、外部記憶装置はポータブル記憶装置とも呼ばれます。
また、PCのストレージ デバイスの材質に基づいて、半導体ストレージ デバイス、磁気ストレージ デバイス、光ストレージ デバイスがあります。
半導体ストレージ デバイス
半導体ストレージ デバイスは、半導体ベースの集積回路 (IC) チップセットを利用してデータを保存します。半導体ストレージ デバイスには揮発性と不揮発性の両方の形式が存在します。 現代では、プライマリ ストレージのほぼすべてがダイナミック揮発性半導体 RAM、特に DRAM で構成されています。
21世紀初頭、フラッシュメモリとして知られる不揮発性フローティングゲート半導体メモリの一種がオフラインストレージとして普及しました。 SSD などのセカンダリ ストレージとして使用されることがあります。
磁気ストレージ デバイス
磁気記録媒体は、磁気コーティングされた表面のさまざまな磁化パターンを利用してデータを記録しています。不揮発性です。 内部に保存されたデータは、1 つまたは複数の記録トランスデューサーを含む 1 つまたは複数の読み取り/書き込みヘッドを介して読み取られます。
磁気ヘッドはメディア表面の一部にしか到達しません。 したがって、データを読み取るために、ヘッドまたは媒体、あるいはその両方が互いに相対的に移動する必要があります。 以下は、磁気タイプのコンピュータの記憶装置のリストです。
- フロッピーディスク
- HDD
- 磁気テープ
- 磁気ストリップ
- スーパーディスク
- Zipディスケット
- カルーセルメモリ
光ストレージ デバイス
通常、光ストレージ デバイスとは光ディスクを指します。円形ディスクの表面の変形にデータを保存します。光ディスク ドライブ上のデータにアクセスするために、コンピュータはレーザー ダイオードでドライブの表面を照射し、その反射を観察します。
光ストレージは不揮発性です。 変形は永続的 (読み取り専用メディア)、一度形成されたもの (書き込み可能メディア)、または可逆的 (記録可能または読み取り/書き込みメディア) の場合があります。
- 読み取り専用メディア: CD、CD-ROM、DVD、BD-ROM
- ライトワンス メディア: CD-R、DVD-R、DVD+R、BD-R
- 記録可能なメディア:CD-RW、DVD-RW、DVD+RW、DVD-RAM、BD-RE
- 超高密度光学 (UDO)
- ブルーレイ:BD-R、BD-RE、BD-R XL、BD-RE XL
その他のストレージ デバイス
- フラッシュメモリ:USB フラッシュドライブ、サムドライブ、ジャンプドライブ、メモリカード、メモリスティック、NVMe、SD カード、SSD など。
- 紙データストレージ:紙テープ、パンチカード、OMR (光学的マーク記録)
- オンライン/クラウド ストレージ:クラウド ドライブ (Google Drive、OneDrive、Dropbox など)、NAS およびネットワーク メディア
- RAID (独立したディスクの冗長アレイ)
コンピュータの記憶装置をどう活用するか?
コンピュータの記憶装置は主にデジタル情報を保存するためのものですが、状況によって異なるタイプが使用されることあります。
通常、プライマリストレージは、CPU が直接使用するデータを保存するために使用されます。セカンダリ ストレージは、日常生活で頻繁に使用されるデジタル データを保存するために使用されます。ターシャリ ストレージはコンピュータの大容量記憶装置として機能します。一方、外部セカンダリ ストレージ、オフライン ストレージ、一部のフラッシュ ストレージ、およびオンライン/クラウド ストレージは、データを運ぶために使用されます。
コンピュータ記憶装置を使用する前の準備作業
新しいデータストレージデバイス、例えば外付けハードドライブを入手した場合、最初に行うべきことは、適切なファイルシステムにフォーマットすることです。これを行うには、MiniTool Partition Wizardのような専門的で信頼できるストレージ管理ソフトウェアを使用することができます。
以下のボタンをクリックし、ソフトウェアをダウンロードしてインストールしてください。
MiniTool Partition Wizard Freeクリックしてダウンロード100%クリーン&セーフ
続いて、MiniTool Partition Wizardを使ってストレージ デバイスを初期化したり、フォーマットしたりする手順をご案内します。
ステップ1:ソフトウェアを起動してそのメインインターフェースに入ります。
ステップ2:ターゲット ストレージデバイスを右クリックし、「GPTディスクに初期化」(またはMBRディスクに初期化)を選択します。オプションはハードドライブの元のパーティション タイプによって異なります。
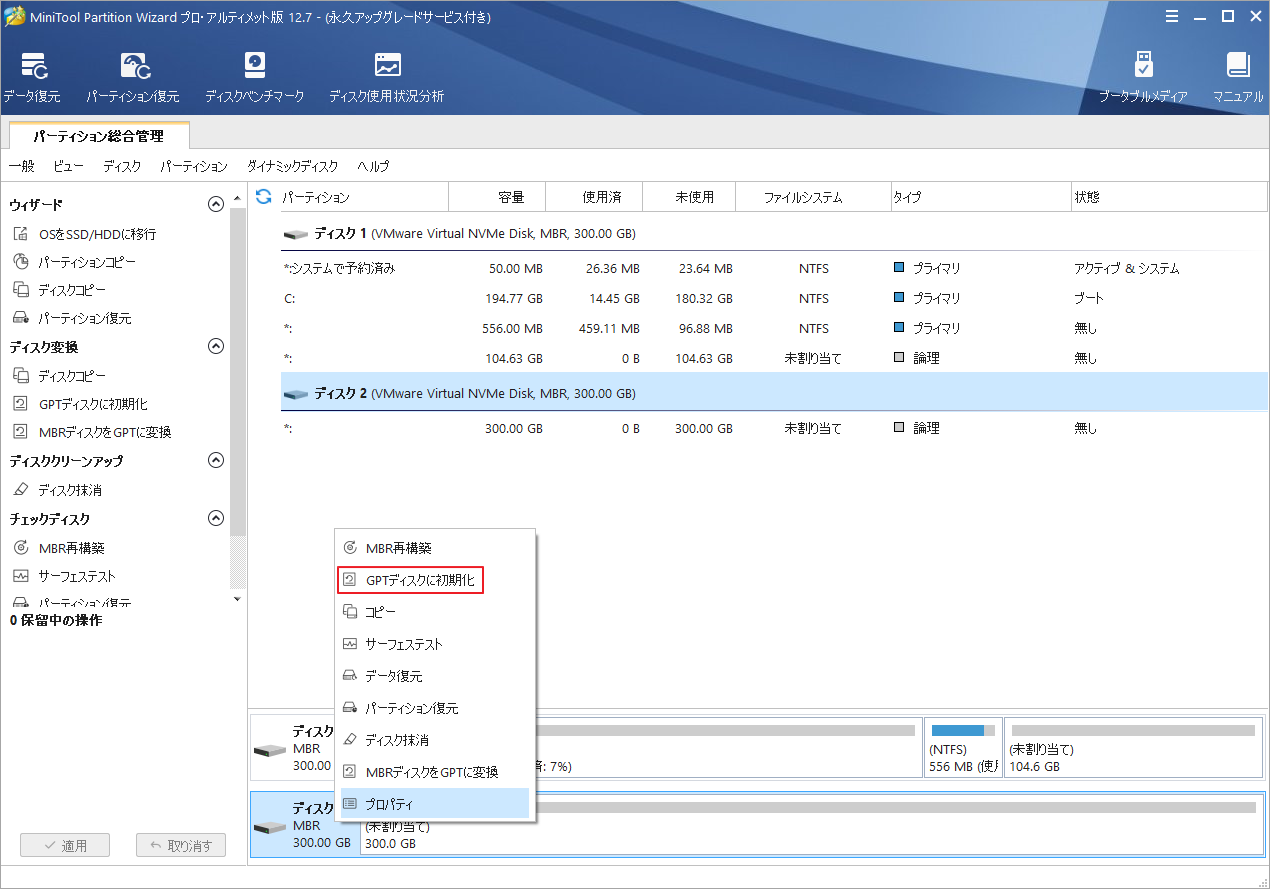
ステップ3:変更をプレビューし、左下の「適用」をクリックして確認します。
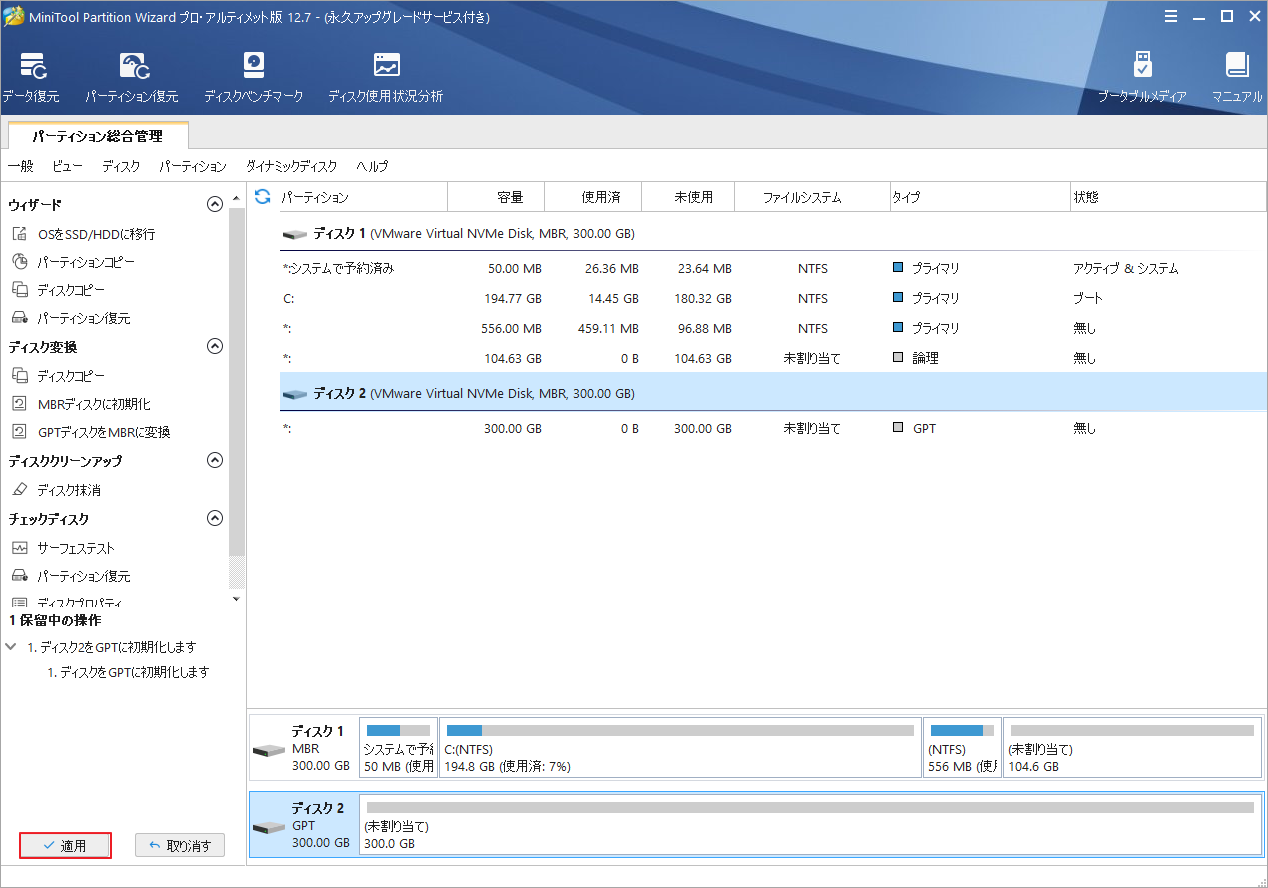
ステップ4:初期化処理が完了したら、ハードディスクの未割り当て領域を右クリックし、「新規作成」を選択します。
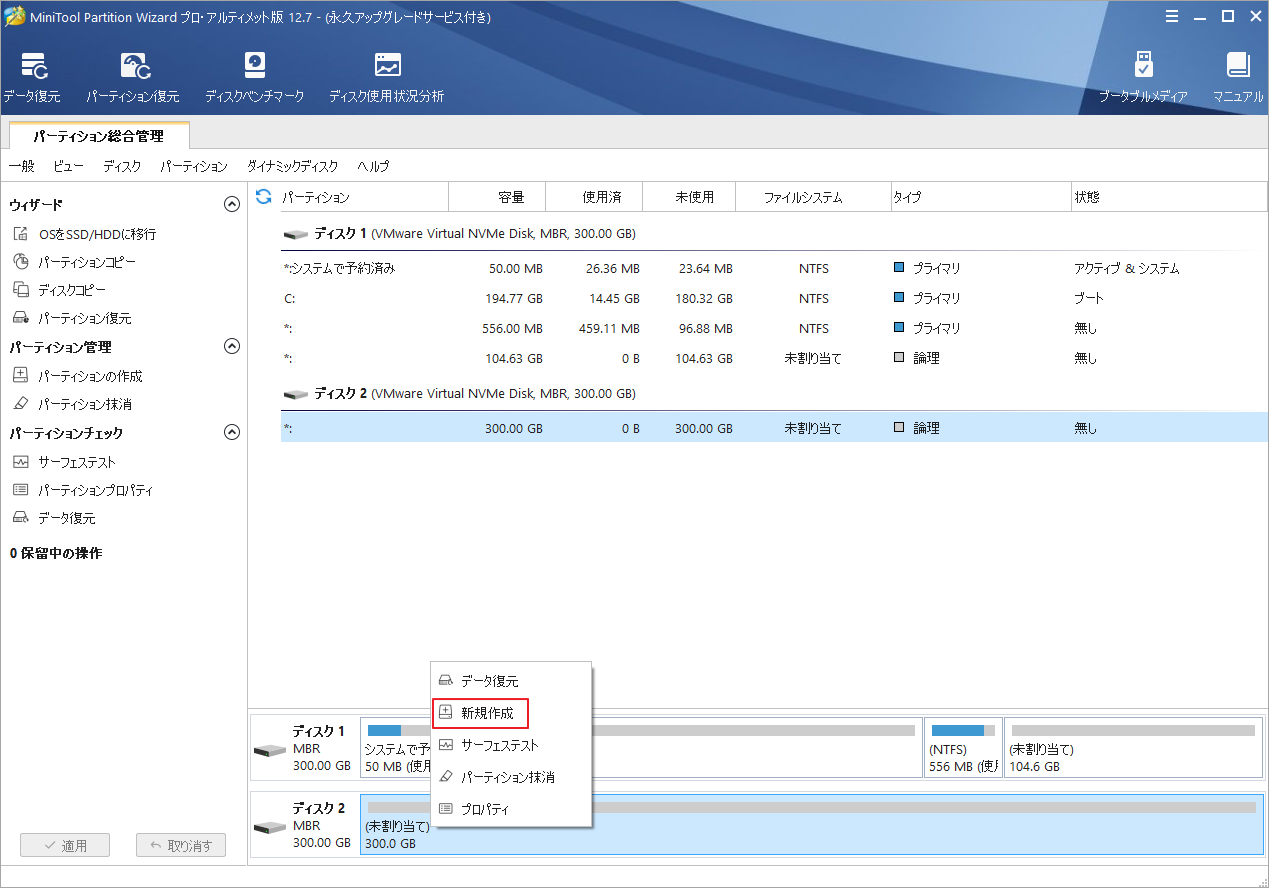
ステップ5:ポップアップ ウィンドウで、新しいパーティションの詳細設定(パーティション ラベル、パーティションの種類、ドライブ文字、ファイル システム、クラスタ サイズ、パーティション容量)を行います。
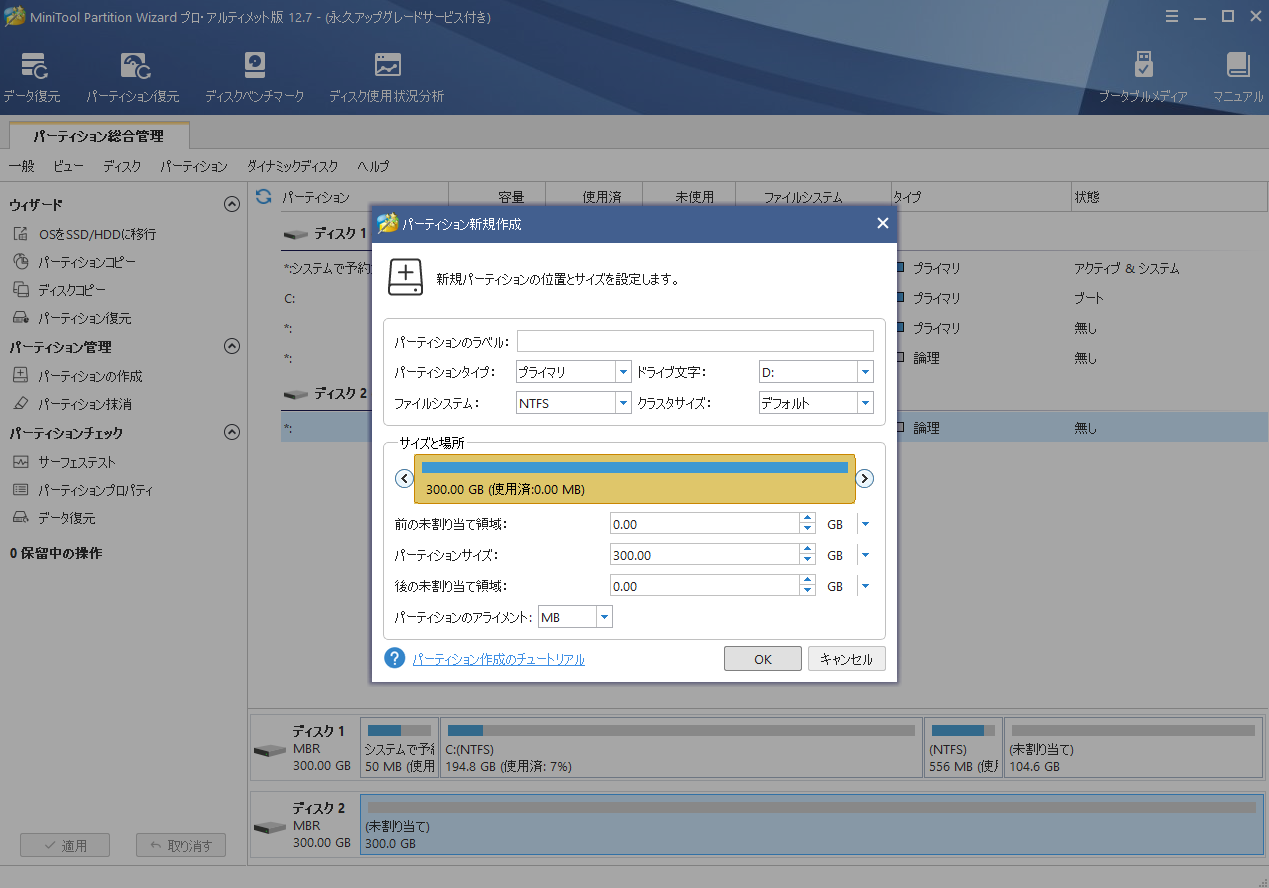
ステップ6:問題がなければ、左下の「適用」をクリックして、パーティションの作成を開始します。
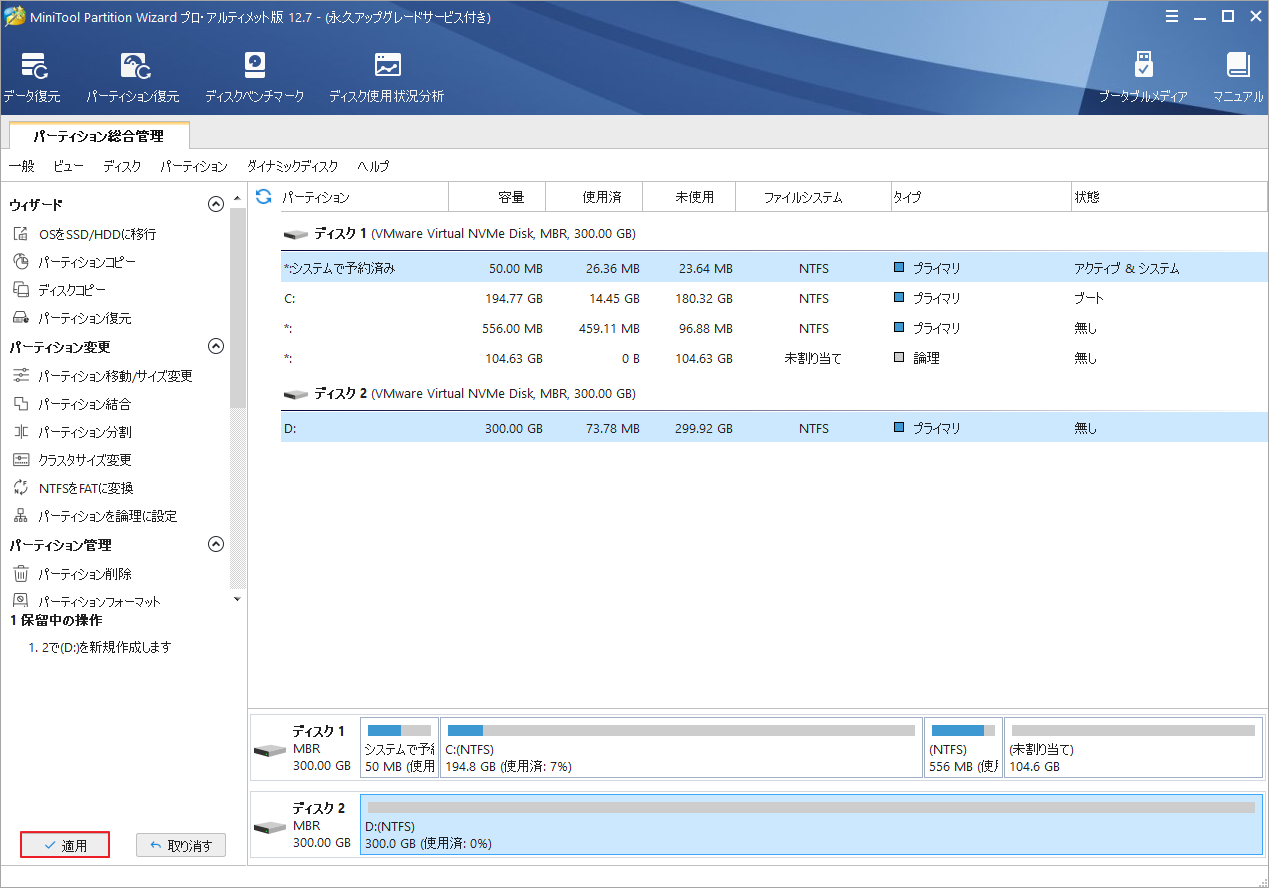
その後、このストレージデバイスをデータの保存、転送、読み取りなどの操作に最大限に活用できるようになります。
フォーマット済みの外付けハードドライブでシステムディスクをバックアップする
上記のガイドに従って外付けハードドライブを用意したら、MiniTool Partition Wizardを使ってシステムディスクをバックアップします。
ステップ1:システム ディスクを右クリックし、「コピー」を選択します。
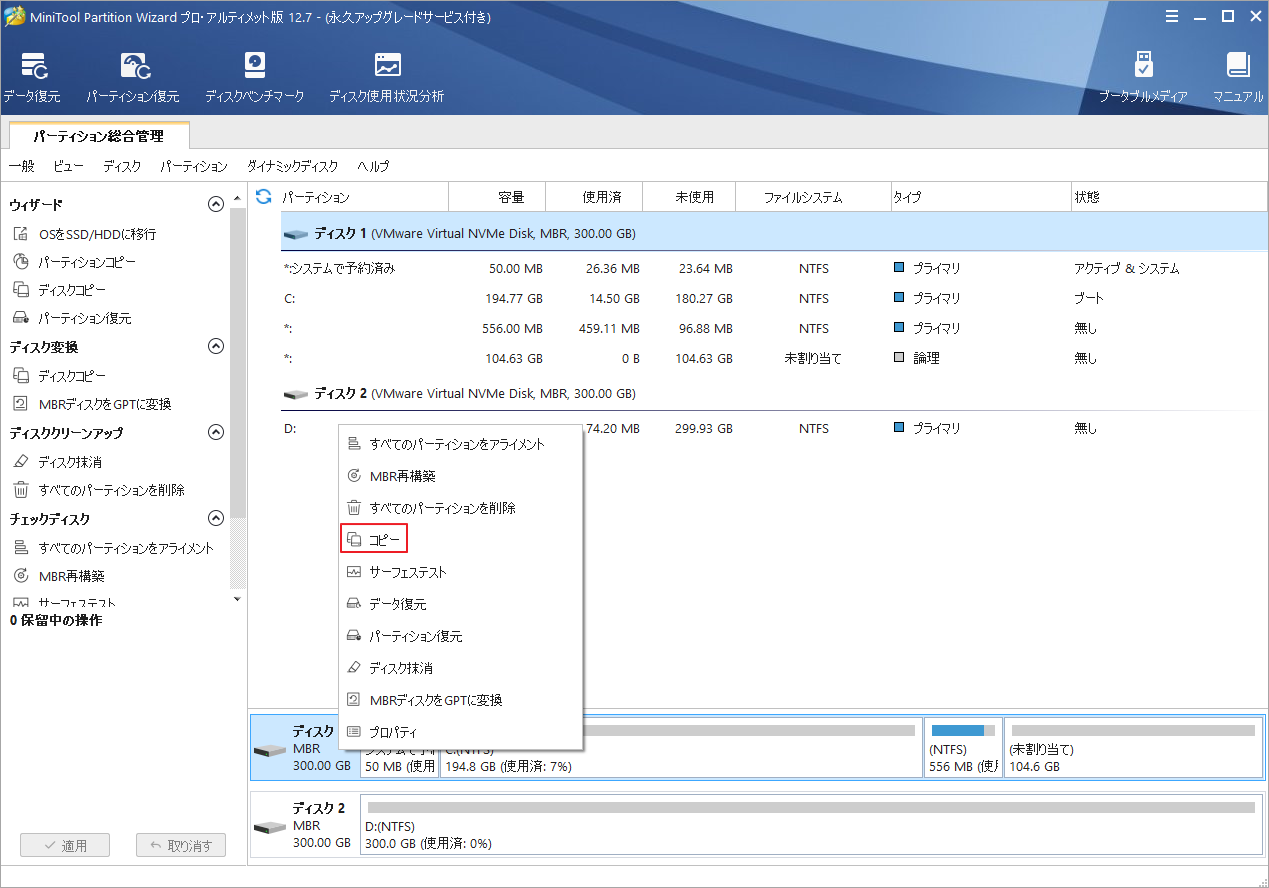
ステップ2:ポップアップウィンドウで、コピーされたコンテンツを保存する場所(外付けハードディスク)を選択します。
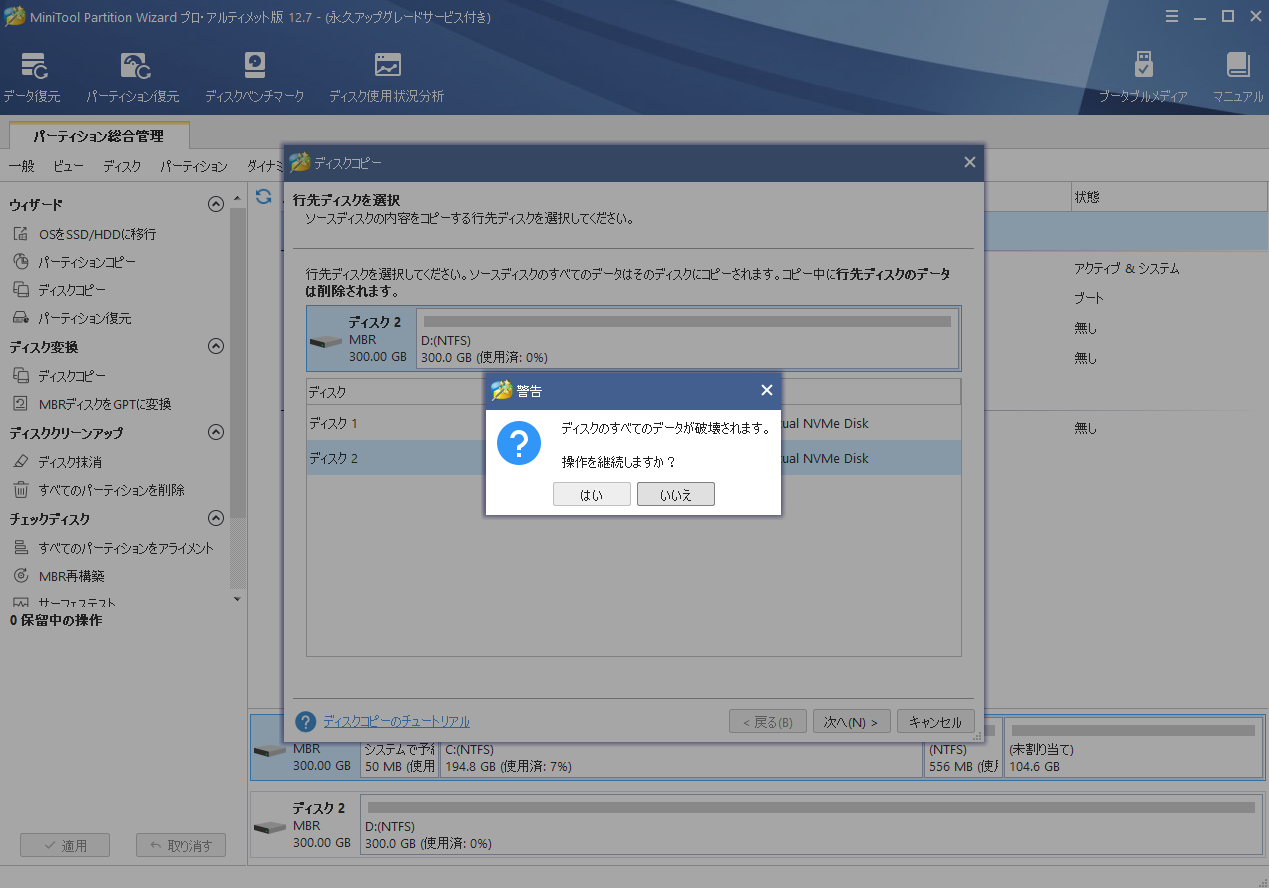
ステップ3:コピー オプションを選択し、コピー先ディスクのレイアウトを調整します。
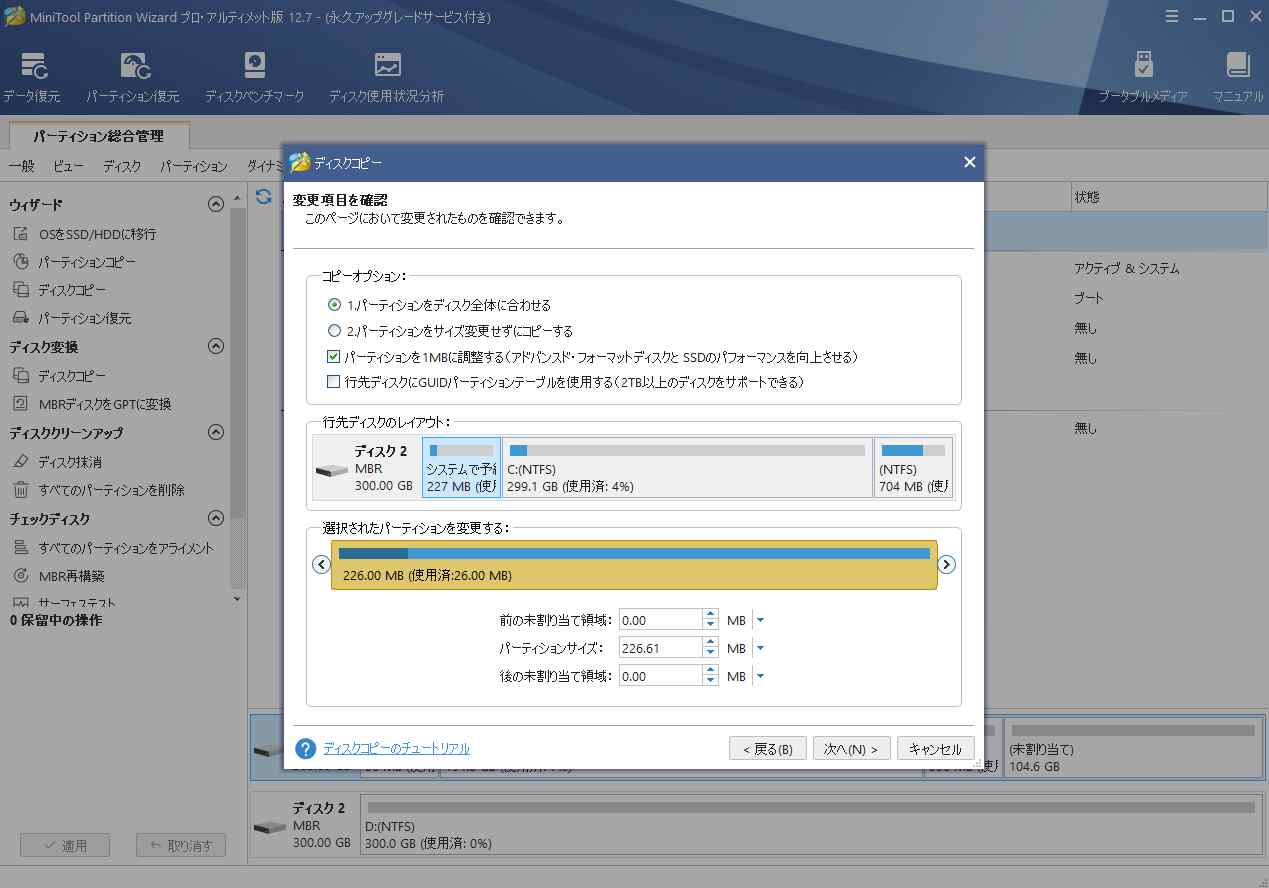
ステップ4:「完了」をクリックしてメインインターフェースに戻ったら、左下の「適用」ボタンをクリックして、保留中の操作を実行します。
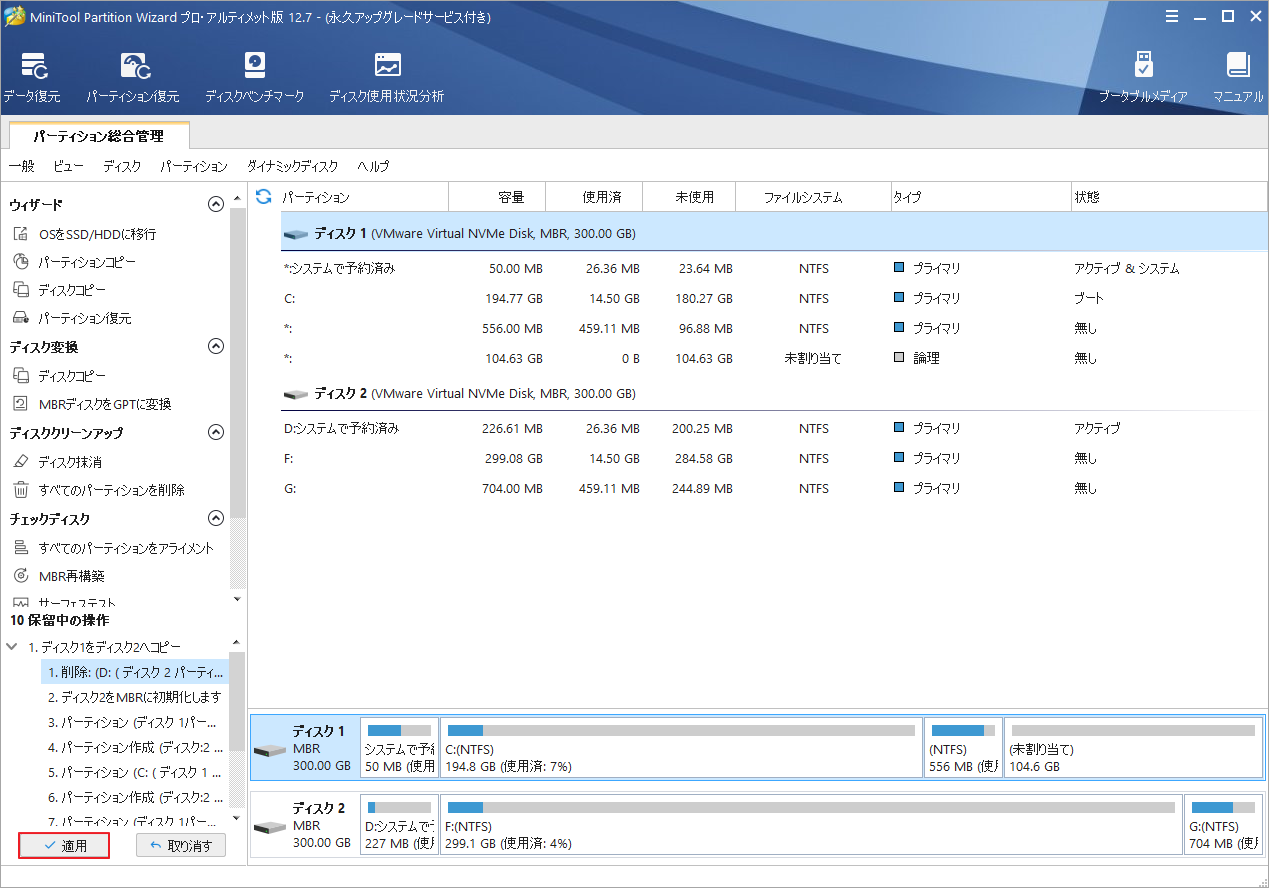
バックアップが完了したら、コンピュータを再起動し、BIOSセットアップページに進み、最初のブートデバイスを現在のディスクから行先ディスクに変更してください。 再度コンピュータを再起動し、正常にシステムに入ることができるか確認してください。
さらに、MiniTool Partition Wizardを使用して外付けハードドライブをブータブルメディアとして作成し、ブータブルデバイスとして使用することもできます。
結語
以上、コンピュータのストレージデバイスとその利点についてご紹介しました。さらに詳しい情報を知りたい方は、下記のコメント欄にメッセージを残していただくか、[email protected]まで直接お問い合わせください。