多くの人がコンピューターにメモリーとストレージが搭載されていることを知っているでしょう。しかし、その大半は、両者の違いを知らないのではないでしょうか。そこで今回はMiniToolよりパソコンに用いるメモリとストレージの違いと必要容量を説明していきます。
コンピュータのメモリとストレージについて
現在、コンピュータはすでに大衆にあまねく使われましたが、専門知識に馴染みがない人であれば、コンピューターのメモリとストレージを混同し、正しく区別できないことが多いようです。
では、どのように見分ければよいのでしょうか。 まずは、それぞれの用途、つまり仕事で区別します。
コンピュータのハードウェアは、CPUとメモリーからなるホスト、システムバス、セカンダリメモリなどの外部デバイスとその他のI/Oデバイスの3つの部分から構成されていいることが分かります。
コンピュータが動作すると、CPUは動作に必要なデータを二次記憶装置からメモリに転送します。 演算が終了すると、CPUはその結果を二次記憶に戻します。
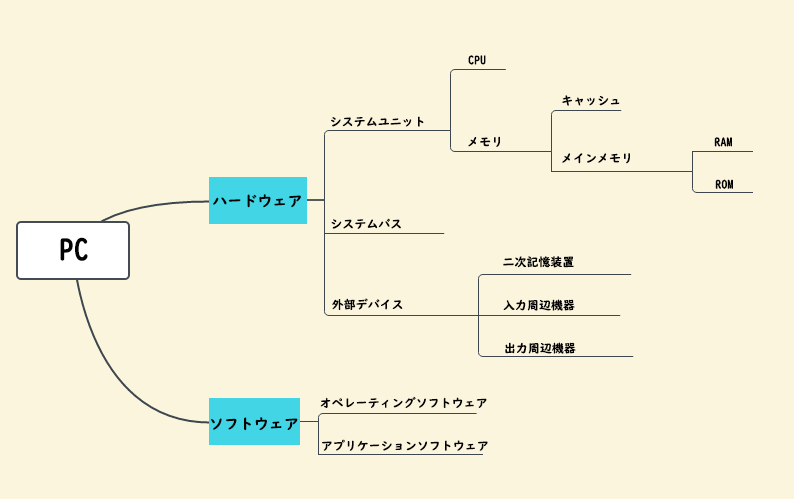
通常、コンピュータの記憶装置には、一時記憶装置と永久記憶装置の2種類があると言われています。コンピュータのメモリは一時的な記憶に使われていることに対し、二次記憶装置は永久的な記憶になります。
ひとつずつ見ていきましょう。
メモリとは
メモリーは、CPU(Central Processing Unit)とコンピューター内のデータをつなぐ役割を果たし、コンピューターシステムに最も必要な要素です。
メモリはメインメモリとキャッシュで構成されており、メインメモリにはRAM(ランダムアクセスメモリ)とROM(読み取り専用メモリ)の2種類があります。 RAMは揮発性メモリですが、ROMは不揮発性メモリです。
RAM
- RAMは一次記憶とも呼ばれ、CPUと直接データのやり取りを行います。
- RAMは揮発性であり、コンピュータをシャットダウンしても、RAMに保存されたデータは残りません。文字や写真などのデータを残しておきたい場合は、ハードディスクなどの長期記憶装置に保存する必要があります。
- RAMのデータは記憶装置から送られてきます。ファイルにアクセスしようとすると、記憶装置からファイルがコピーされ、メモリの中で見たり編集したりすることができます。再度保存しないと、パソコンをシャットダウンしたときに変更した内容が失われてしまいます。
- いつでも高速で読み書きできます。 通常、ほとんどすべてのアクセスデバイスよりもはるかに高速に動作し、ハードディスクやCDドライブなどの機械的な操作を伴う他のストレージデバイスに比べて、アクセス遅延は無視できます。
ROM
- ROM(Read Only Memory)は不揮発性です。ROMに格納されているデータは、記憶装置の製造時に書き込まれ、その後変更することができないため、コンピュータの電源を切っても失われることがない安定したものであります。
- ROMは、システムの使用期間中にほとんど変更されないソフトウェア(ファームウェアとも呼ばれる)を格納するために使用されます。
参考文献:
スマホにもROMとRAMの概念があります。スマホメーカーがスマホを発表する際には、そのRAMやROMの容量を公開します。
スマホ本体のRAMは、プログラムの実行に使用されるコンピュータのRAMと同じです。
ただし、スマホのROMはコンピュータのROMとは異なります。 スマホの場合、ROMはシステム関連ファイルと個人ファイルの両方を保存するために使用されます。 システム関連の部分はファームウェアに似ていますが、個人ファイルの保存に使用される他の部分はストレージに似ています。
ストレージとは
ストレージとは、デジタルデータの永久保存場所のことで、二次記憶装置とも呼ばれます。
CPUから直接アクセスすることはできません。 コンピュータは通常、入力/出力チャネルを使用してセカンダリストレージにアクセスし、必要なデータをメインメモリに転送します。また、ストレージは電力がなくてもデータを保持することができる処分場であり、記憶装置のデータは意図的に消去されるまで永久的に保持できます。
メモリとストレージの違い
あるユーザーが「500GB容量を搭載したコンピュータを持っている」と言った場合、実際には「500GBのストレージを搭載したコンピュータ」という意味になります。それなら、RAMとストレージの違いは一体何なのでしょうか。
- データ保持:メモリ(ここではRAM)に格納されているデータは一時的なものであり、コンピュータをシャットダウンするとデータが失われます。 しかし、ストレージデバイスは、電源がなくても長期にわたってデータを保持することができます。
- 容量: メモリ容量はストレージ容量よりはるかに小さいです。 現在では、4GBのメモリを見かけるのが一般的で、他には2GB、6GB、8GBの規格もあります。 理論的には、現在コンピュータでサポートされている最大動作メモリは512GBですが、2TBを超えるハードドライブもあります。
- コスト: メモリはストレージよりもはるかに高価です。 1GBのRAMは約8ドルで、1GBのハードドライブストレージは約10セントです。 これがメモリ容量がストレージ容量より少ない主な理由です。
- 速度:RAMはストレージデバイスよりもはるかに速く動作します。 そのため、コンピュータはメモリとストレージデバイスの両方を必要とします。
- 用途: 記憶装置はデータ(プログラムを含む)を記憶するのに使用され、メモリ(RAM)はCPUの動作データとハードドライブと交換されるデータを一時的に記憶するために使用され、すべてのプログラムが記憶装置からロードされてメモリ内で実行されます。
よりグラフィカルに説明するために、例を挙げます。 履歴書を更新する場合は、アイコンをダブルクリックして開きます。 この過程で、履歴書はハードドライブからRAMにコピーされます。そして、それを編集することができます。
もし、履歴書を編集している最中にコンピュータの電源が切れてしまうと、今行った変更が失われてしまいます。しかし、コンピュータの電源を切る前に、新しい履歴書をハードドライブに保存していれば、その変更はずっと維持されます。
メモリとストレージ、どのくらい必要なのか
メモリの追加方法
ご存知のように、メモリーはコンピューターに不可欠なものですが、コンピューターのパフォーマンスにどのような影響を与えるのでしょうか。
RAMには、システムのパフォーマンスに影響を与える2つの主な属性があります:メモリ容量と速度です。
一般的に、RAMの容量が多ければ多いほど、コンピューターが操作できるデジタルデータのサイズが大きくなり、プログラムの実行速度も速くなります。RAMが不足しているためにシステムの動作が遅くなっている場合は、RAMを追加したくなるかもしれません。
コンピュータを快適に動作させるためには、どのくらいのメモリが必要なのかを把握する必要があります。ここでは、コンピューターに必要なメモリ容量について詳しく説明します。
- 2-4 GB: 2-4 GBのメモリは、単一のアプリケーションを処理できます。Windows VistaやXPに適しているかもしれません。メモリが4GB未満の場合は、RAMを追加してコンピュータの性能を向上させることができます。
- 4-6 GB: この容量のメモリでは、ウェブ閲覧、Word文書の作成、電子メールの送信など、一般的な作業を簡単に行うことができます。
- 6-8 GB:カジュアルなゲームや基本的なマルチメディアを利用するユーザーには、この容量が必要です。このメモリは、複数のプログラムを同時に処理することができます。
- 8GB以上:ハードコアなゲームやハイエンドなマルチメディアを扱いたい方は、8GB以上のメモリが必要です。そうすれば、RAMをアップグレードしなくても、市場の最新技術を試すことができます。
続いて、インストールされているメモリ容量と、コンピュータがサポートできる最大のメモリ容量を確認する方法を説明していきます。
ステップ1: Win + PauseBreakを押して、PC仕様の確認ページに入ります。ここでは、コンピュータの基本情報や、搭載するRAMの容量表示されます。
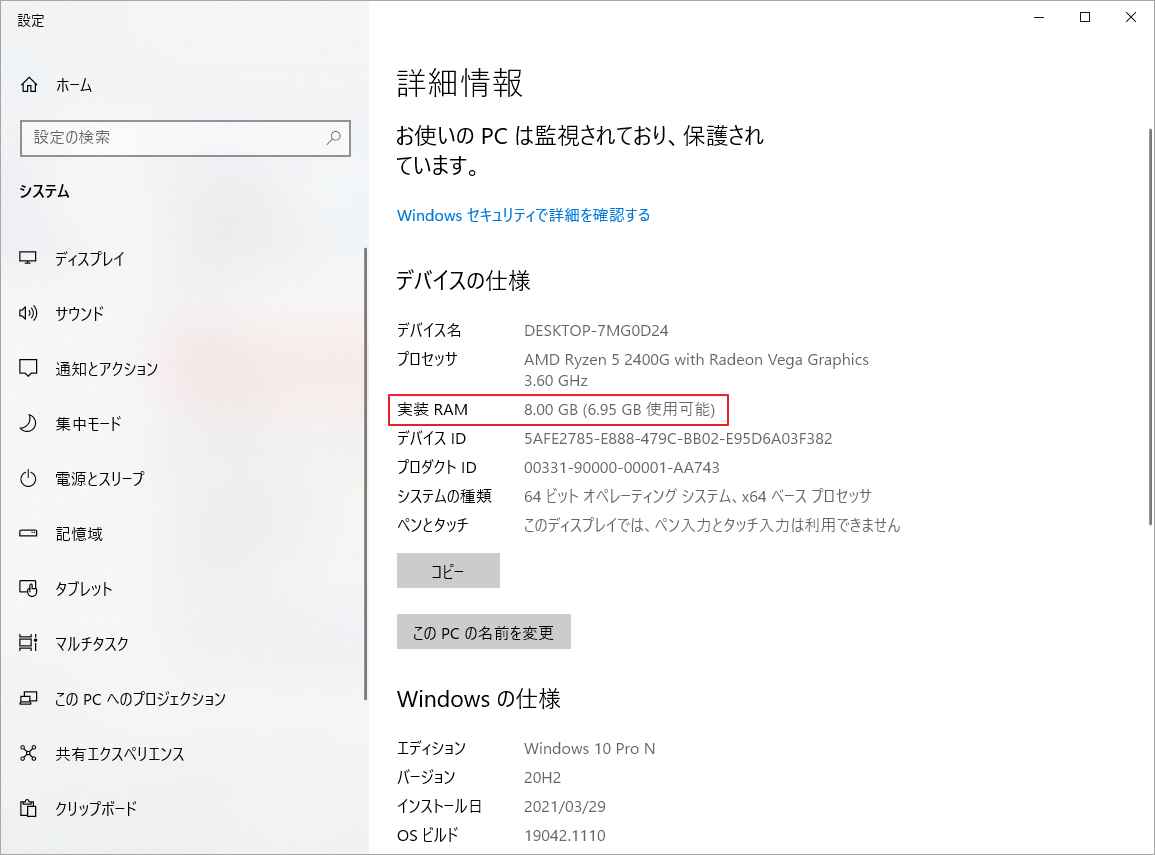
ステップ2:システムがサポートするRAMの容量を確認します。
- Win + Rキーを押して「ファイル名を指定して実行」ウィンドウを開きます。
- ダイアログボックスに「cmd 」と入力してEnterキーを押すと、コマンドプロンプトウィンドウが表示されます。
- 「wmic memphysical get maxcapacity」と入力して、お使いのコンピュータでサポートされているRAMの最大容量を確認します。
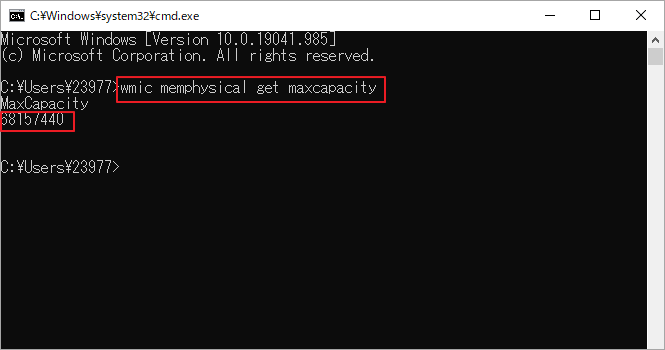
最後に、以下の手順を参考にして適切なメモリーバーを購入し、コンピューターに取り付けましょう。
ステップ1:マザーボードがサポートしているRAMの種類を確認します。新しいRAMをシステムと互換性のあるものにするには、現在使用しているRAMと同じモデルで、より大きな容量のメモリバーを購入します。例えば、4GBのDDR4メモリーバーを使用している場合、8GBのDDR4メモリーバーを購入することができます。
注意
- メモリバーを取り外して見るか、サードパーティ製ソフトウェアを使用して現在のRAMのタイプを確認できます。
- RAMの速度が速ければ、プロセッサが保存されているデータに素早くアクセスできるからです。
- 最高のパフォーマンスを得るためには、インストールされているすべてのRAMの速度が同じである必要があります。
ステップ2:新しいRAMをインストールします。
1.コンピュータの電源を切り、電源ケーブルを抜きます。
2.ケースを開きます。ケースによっては、簡単に開けられるように手回しネジが付いているものもありますが、古いケースでは通常、プラスドライバーが必要です。ネジを外した後、パネルをスライドさせるか、引っ張って開きます。
3.RAMスロットがどのように配置されているか確認します。多くのマザーボードにはRAM用の4つのスロットがありますが、通常、ペアは真横に設置されていません。どのスロットがペアになっているかは、色を見ればわかります。縁にラベルが貼られている場合もあり、それぞれのラベルがマザーボードに刻まれています。これらのラベルは小さいので、よく見る必要があるかもしれません。
4.RAMを取り付けます。各モジュールをスロットに直接押し込み、底部の切り欠きが一致するようにします。
5.ケースパネルを元の位置にねじ込み、すべてのケーブルを元通りに接続します。その後、お使いのOSを起動してください。
ストレージの追加方法
メモリだけでなく、ストレージもパソコンの性能を左右する重要な要素です。
- 容量: ハードドライブのストレージ容量を増やすことで、コンピュータに保存できるものが増えます。
- 速度: 高速化により、データへのアクセス、プログラムの実行、およびコンピュータの起動をより高速化できます。 一般的にSSDはHDDよりも高速です。
コンピュータのストレージ容量やパフォーマンスを向上させたい場合、MiniTool Partition Wizardの「OSをSSD/ HDDに移行」機能を使えば、OSを再インストールせずにより大きい容量のSSDに交換したり、2台目のハードドライブを追加したりすることができます。
MiniTool Partition Wizard Freeクリックしてダウンロード100%クリーン&セーフ
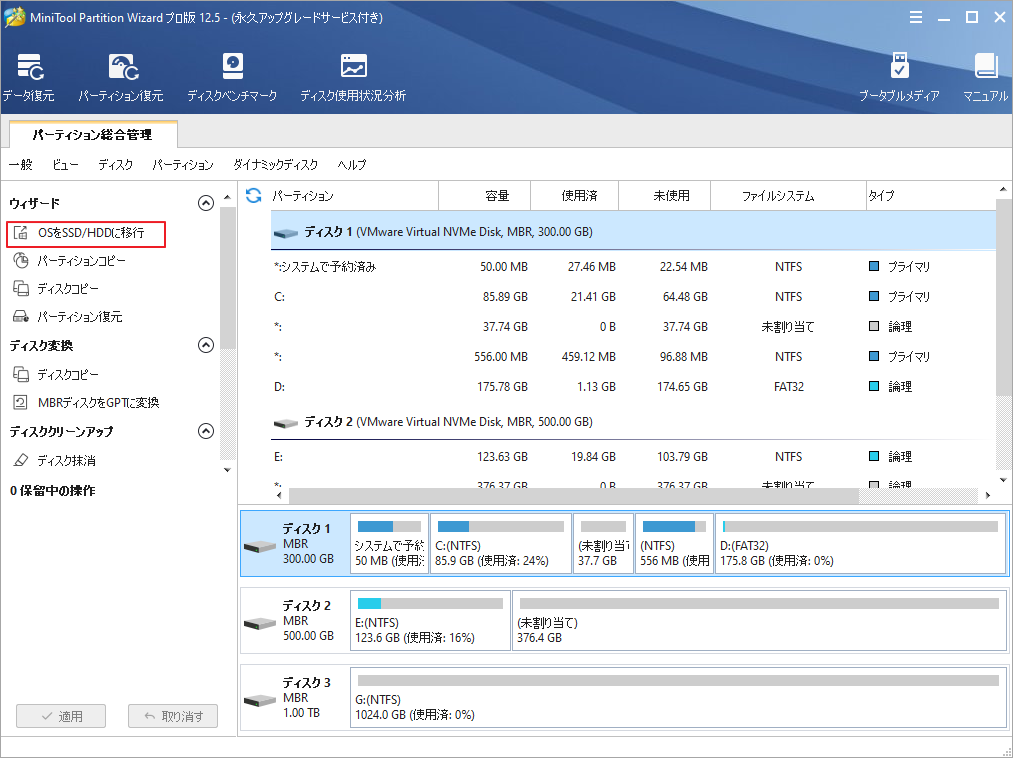
なお、次の方法でより大きな収納スペースを確保することもできます。
- 外付けハードドライブの使用
- ディスクスペースの確保
結語
コンピューター上の各ハードウェアは非常に重要な役割を果たしており、それぞれが欠かせないものです。 これらのハードウェアの役割と違いを明確にするためには、かなりのコンピューターの専門知識が必要です。
今回説明したメモリとストレージの違いの内容はご参考になされましたら幸いです。また、もしMiniToolについて何かご質問/ご意見がありましたら、お気軽に[email protected]までご連絡ください。


