GTA 5のラグ問題について
GTA 5(GTA V)は、ゲーム「グランド・セフト・オートV」の略で、ロックスター・ノース社が開発し、ロックスター・ゲームス社が発売しました。GTA 5は発売以来抜群な人気を得ており、これまでに作られたビデオゲームの中で最高のものの一つと考えられています。
PCで『グランド・セフト・オートV』をスムーズにプレイするには、まず以下の推奨システム要件を満たす必要があります。
- OS:Windows 8.1 64ビット、Windows 8 64ビット、Windows 764ビットServicePack 1
- プロセッサー:Intel Core i5 3470 @ 3.2GHZ(4 CPU)/ AMD X8 FX-8350 @ 4GHZ(8 CPU)
- メモリ:8GB
- ビデオカード:NVIDIA GTX 660 2GB / AMD HD7870 2GB
- サウンドカード:100%DirectX10互換
- HDDスペース:65GB
このアクションアドベンチャーゲームは多くのプレイヤーを魅了していますが、その一方で、プレイヤーから批判されている問題点もあります。プレイヤーによると、ゲームの途中でラグが発生することが多いようです。この問題は、関連するハードウェアの不良、誤ったゲーム設定、破損したグラフィックドライバなどが原因で発生します。
なぜ問題が発生しているのかを正確に判断する方法はありません。しかし、これまでに判明していることを踏まえると、まず使用しているコンピューターのスペックを確認し、要件を満たしていないハードウェアをアップグレードすることで、この問題を最も効果的に解決できるはずです。
しかし、それでもゲームプレイ中にスタッタリングやラグの問題が発生する場合は、以下の効果的な方法をお試しください。
対策1:GTA 5を管理者として起動する
ご存知のように、コンピュータにインストールされたプログラムの多くは、正常に動作させるために管理者権限を必要とします。同様に、GTA 5では、システムに関連する特定のゲームファイルにアクセスするために、管理者権限が必要となります。このアクセス権がないと、特定の必要なファイルが読み込まれず、GTA 5の動作が不安定になります。
そのため、管理者権限でゲームを実行してみてください。ゲームのショートカットまたは実行ファイルを右クリックし、「管理者として実行」を選択します。GTA Vのスタッタリング問題が解決しない場合は、次の解決策に進みます。問題が解決した場合は、以下の手順でゲームを毎回管理者として起動するように設定してください。
ステップ1:GTA 5のショートカットまたは実行ファイルを右クリックし、「プロパティ」を選択します。
ステップ2:「互換性」タブを開き、「管理者としてこのプログラムを実行する」オプションをチェックします。
ステップ3:「適用」と「OK」をクリックして変更を保存します。
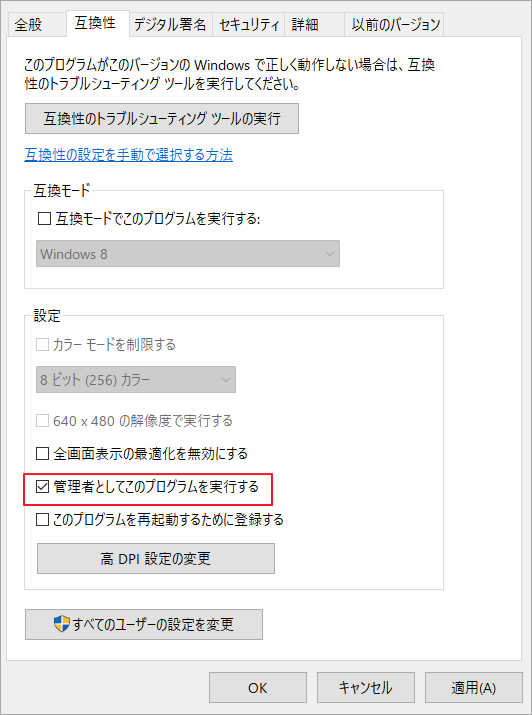
対策2:全画面表示の最適化を無効にする
全画面表示モードでは、グラフィックスカードのディスプレイとリソースの割り当てをゲームが完全に管理します。ほとんどのプレイヤーは、より良いビジュアル体験と没入感を得られるために、このようなボーダーレスな全画面表示でゲームをプレイしたいと考えています。
しかし、残念ながら、GTA 5のPCでのラグ問題は、全画面表示に関連しているケースがあることが証明されています。そのため、GTA 5のラグや問題が発生したときに、全画面表示モードでゲームをプレイしている場合は、それを無効にしてください。GTA 5のプロパティを開き、「互換性」タブの「全画面表示の最適化を無効にする」にチェックを入れて、変更を適用してください。
対策3:バックグラウンドで動作している不要なプロセスを閉じる
ゲームの実行中に他のプロセスがバックグラウンドで動作していると、システムリソースを大量に消費し、GTA 5の動作を維持するのに十分ではなく、ラグの問題が発生してしまいます。
そのため、バックグラウンドで動作している不要なプロセスをすべて終了させて、GTA 5により多くのリソースを確保するとよいでしょう。
ステップ1:タスクバーを右クリックし、「タスクマネージャー」を選択します。
ステップ2: 「プロセス」タブで、終了させたいプロセスを右クリックし、「タスクの終了」を選択します。または、ターゲット プロセスを強調表示し、右下にある「タスクの終了」ボタンをクリックすることもできます。
ステップ3: 他の不要なプロセスについても同じ操作を繰り返し、すべてのプロセスを終了します。
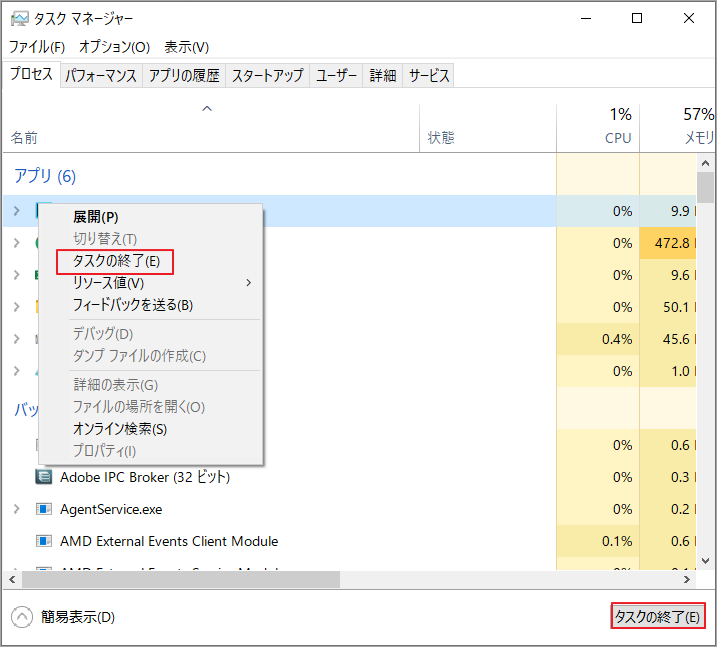
対策4:GTA 5のゲーム設定を調整する
GTA Vのラグ問題は、ゲーム内の設定によって生じられているかもしれません。GTA 5の設定が不適切な場合、この問題が発生する可能性が非常に高くなります。ここでは、お勧めのゲーム内設定を紹介します。
VSyncをオフにする
Vsyncは、フレームレートとモニターのリフレッシュレートを同期させる機能で、一部の3D PCゲームで画面のティアリングを軽減します。場合によっては、この機能によりゲームプレイ中にスタッタリングの問題が発生することがあります。そこで、この機能を無効にしてみましょう。
GTA Vの「設定」>「グラフィックス」で、「VSync」オプションをオフにしてください。この機能がすでに無効になっている場合は、オンにしてからゲームを再起動し、再びオフにしてください。
FPSを下げる
多くのゲーマーは、より良いゲーム体験を得るために、やみくもにFPSの値を高く設定します。 しかし、すべてのゲームが高FPSに適しているわけではありません。実際、GTA 5では60HzのFPSが最適な値となっています。 これ以上の数値になると、GTA 5では画面の遅延が発生する可能性があります。
そのため、FPSの設定値が高すぎる場合は、適宜下方に調整してください。GTA 5の「設定」>「グラフィックス」>「リフレッシュレート」を開き、FPSの値を60Hz以下に設定します。変更を保存した後、ゲームを再起動し、ラグ問題が修正されたかどうかを確認します。

コンピューターのFPSを上げてゲーム体験を向上させたいですか。この記事はコンピューターでのFPSを改善する方法を詳しく紹介しました。
グラフィックス設定を「標準」にする
上記の設定に加えて、以下の項目も標準で設定してください。
- テクスチャ品質
- シェーダー品質
- シャドウ品質
- リフレクションの品質
- 草の精密度
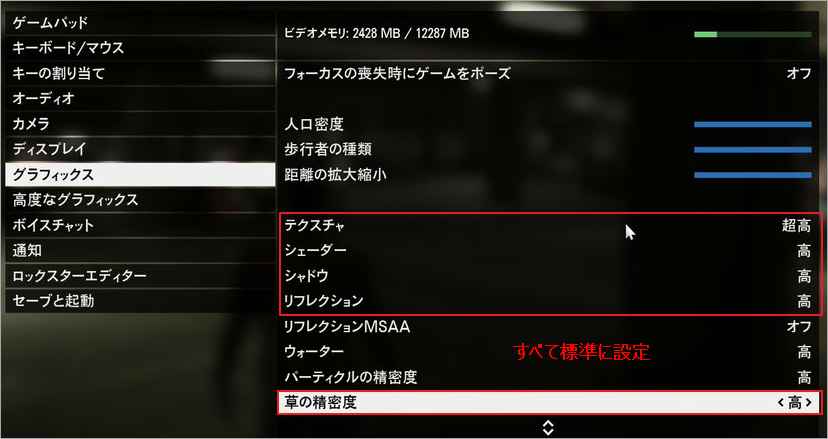
対策5:GTA 5のインストールドライブを拡張する
先に述べたように、GTA 5がコンピュータ上で正常に動作するためには、少なくとも65GB以上のインストール容量が必要です。ただし、ドライブにちょうど65GBの空き容量があり、ゲームをインストールしたら正常に動作するというわけではありません。
実際、GTA 5がコンピュータ上でスムーズに動くためには、通常、65GB以上の空き容量が必要となります。 というのも、ゲームをインストールした後、開発者はアップデートやパッチなどのコンテンツを不定期に公開していきますので、これらのデータを保存するために余分なスペースを必要とするからです。空き容量が足りないと、ゲームが遅延しやすくなります。そのため、ゲームのストレージドライブを拡張する必要があるかもしれません。ここでは、2つの選択肢が用意されています。
オプション1:ゲームを別のドライブに移す
コンピューター上の他のドライブに十分な空き容量がある場合は、GTA 5をそのドライブに直接移動することを検討してください。Steamの埋め込み機能を使って、こそ作業を行うことができます。具体的な手順については、以下の簡易ガイドをご参照ください。
ステップ1:Steamを開き、「設定」>「ダウンロード」>「Steamライブラリフォルダ」と進み、ポップアップウィンドウで「ライブラリフォルダを追加」をクリックします。
ステップ2:十分な空き容量のあるドライブを選び、好きなフォルダ名を入力して「OK」をクリックすると、ゲームを保存するための新しいフォルダが作成されます。
ステップ3:Steamのメインインターフェイスに戻り、ライブラリのゲーム一覧からGTA 5を右クリックし、「プロパティ」を選択します。
ステップ4:「ローカルファイル」タブで「インストールフォルダの移動」をクリックします。その後、先ほど作成したライブラリフォルダを選択し、「フォルダを移動」を押すと、ゲームデータが目的のドライブに転送されます。
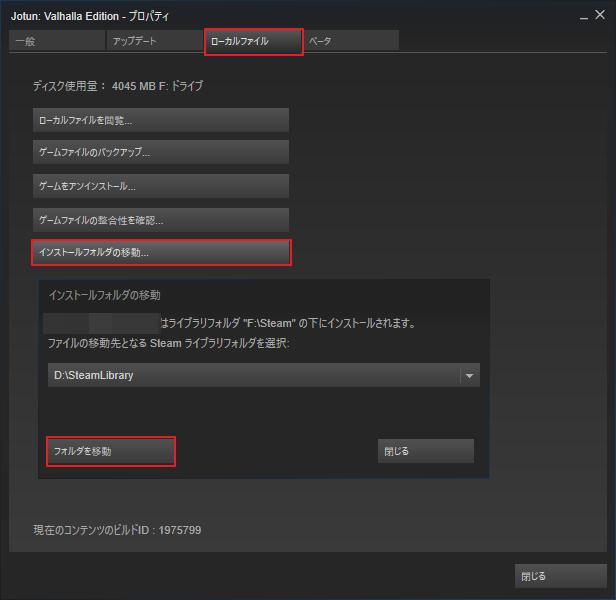
オプション2:MiniTool Partition Wizardでドライブを拡張する
ゲームを格納できる別のドライブがない場合は、同じディスク上の他のドライブから空き容量を取ってターゲットドライブを拡張することもできます。ここでは、信頼できるMiniTool Partition Wizardをお勧めします。以下の手順でドライブを拡張しましょう。
ステップ1: MiniTool Partition Wizardをコンピュータにダウンロードしてインストールします。
MiniTool Partition Wizard Freeクリックしてダウンロード100%クリーン&セーフ
ステップ2: ターゲット ドライブを選択し、「パーティション拡張」機能を選択します。
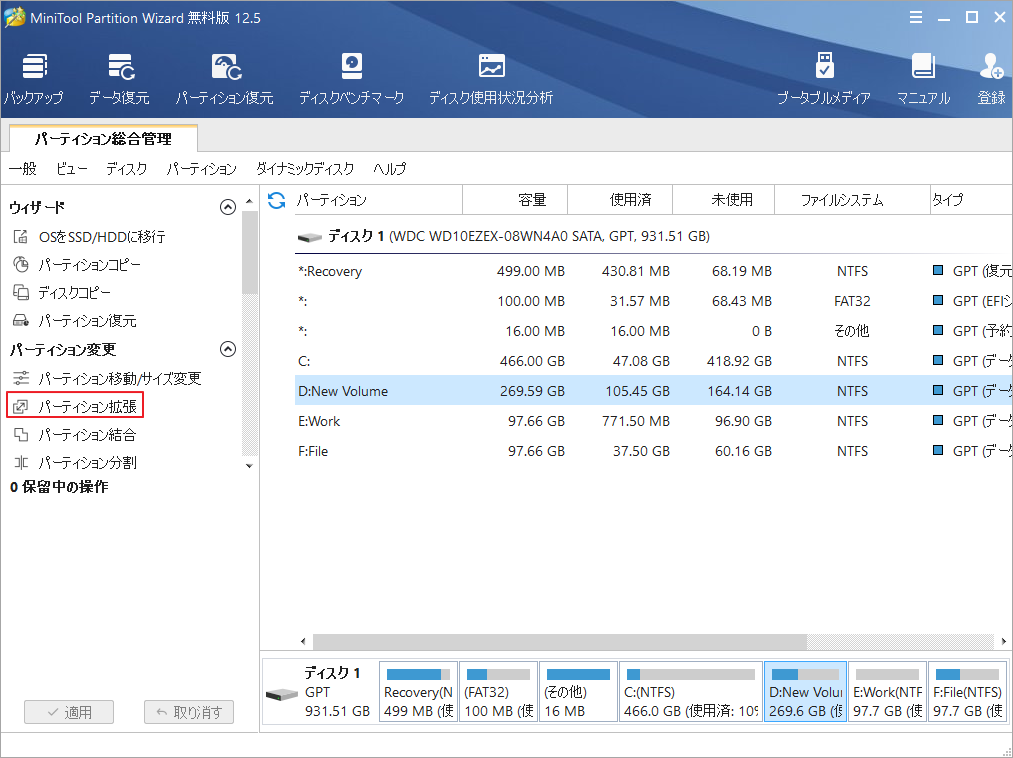
ステップ3:「以下の空き領域から」のリストからスペースを取るパーティションを選択し、下のスライダーを動かして空き領域の量を決定します。「OK」をクリックして続けます。
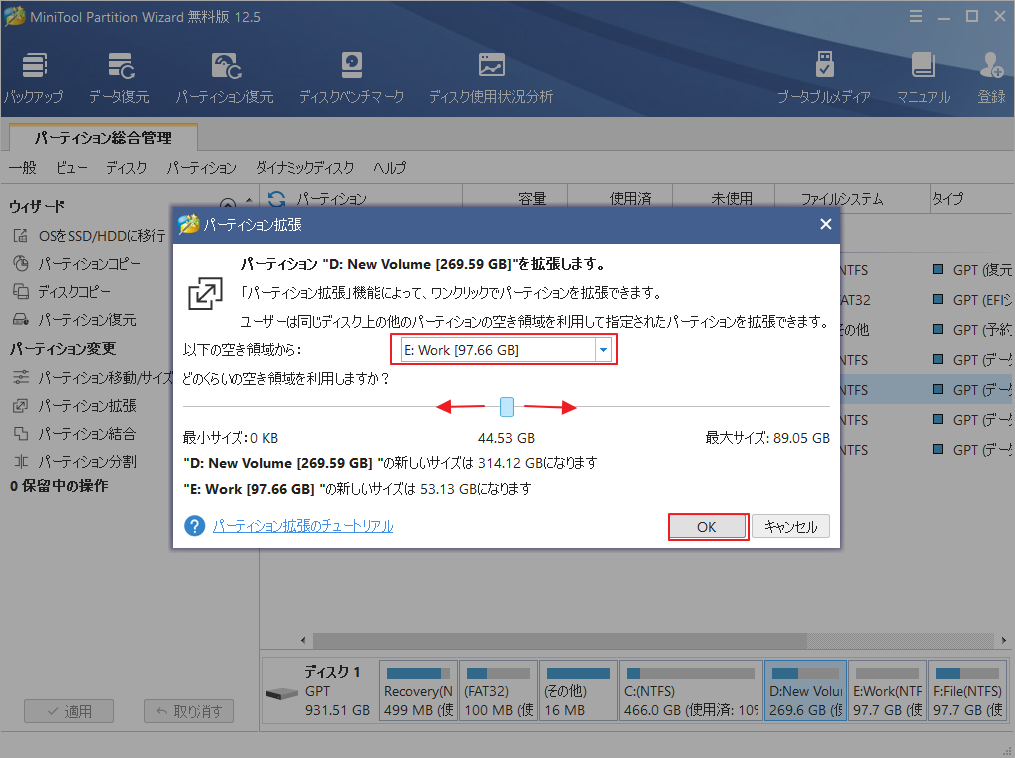
ステップ4:「適用」ボタンをクリックして操作を実行します。
対策6: グラフィックドライバの更新
PCゲーム、特にGTA 5のような大規模なビデオゲームでは、グラフィックドライバーが非常に重要で、ゲーマーの体験に大きく影響します。古いまたは破損したグラフィックスドライバーは、GTAVラグの問題を引き起こす可能性があります。
長い間ドライバーを更新していない場合は、グラフィックドライバーを更新した方がよいでしょう。グラフィックスカードのドライバーを更新するには、こちらの記事を参考にしてください。
対策7: HDDをSSDにアップグレードする
現在お使いのPCのディスクがHDDであれば、SSDへのアップグレードをご検討ください。SSDはHDDに比べて高性能で、よりスムーズなゲーム環境を実現できます。 そのため、ゲーム中にラグが発生している場合は、HDDからSSDへのアップグレードをお勧めします。
もちろん、パソコンのハードディスクを交換する前には、HDD上のすべてのデータを新しいSSD移す必要があります。 これは、ディスクコピー機能を持つMiniTool Partition Wizardを使えば、ディスク全体(システムデータと普通のデータを含む)を他のストレージデバイスに素早くコピーすることができます。
ステップ1:交換用のSSDを用意して、コンピュータに接続します。その後、MiniTool Partition Wizardを起動します。
ステップ2:元のHDDディスクを選択し、左ペインから「ディスクコピー」を選択します。新しいSSDをターゲットディスクとして選択し、「次へ」ボタンをクリックして続行します。
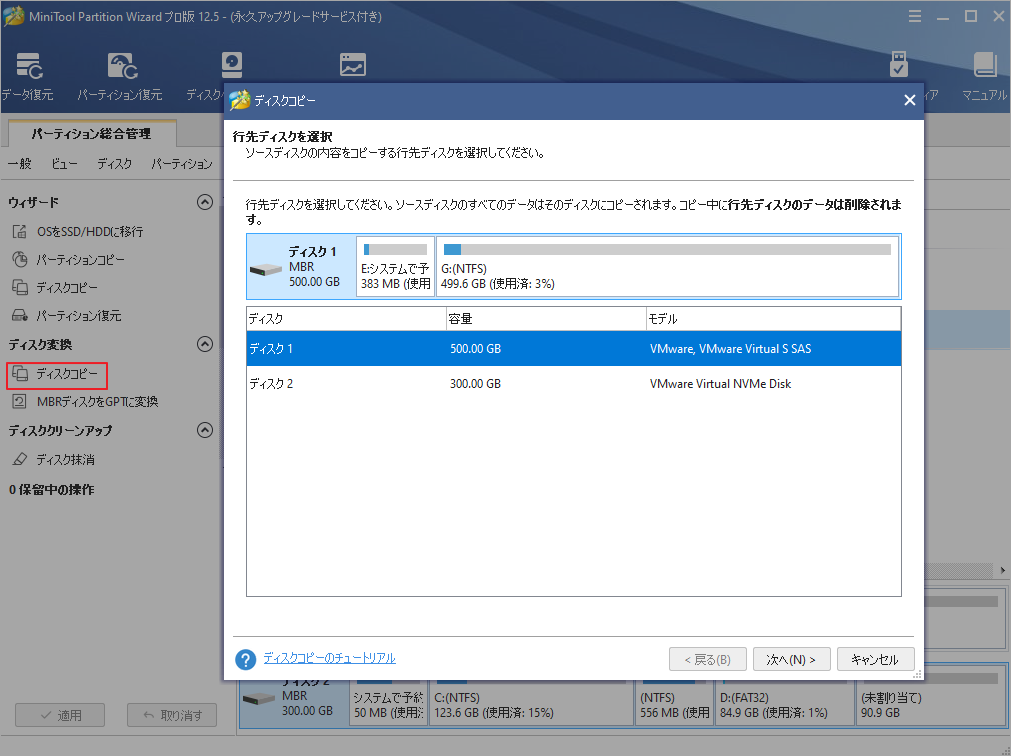
ステップ3: コピーオプションを選択して、「次へ」ボタンをクリックして変更を確定します。
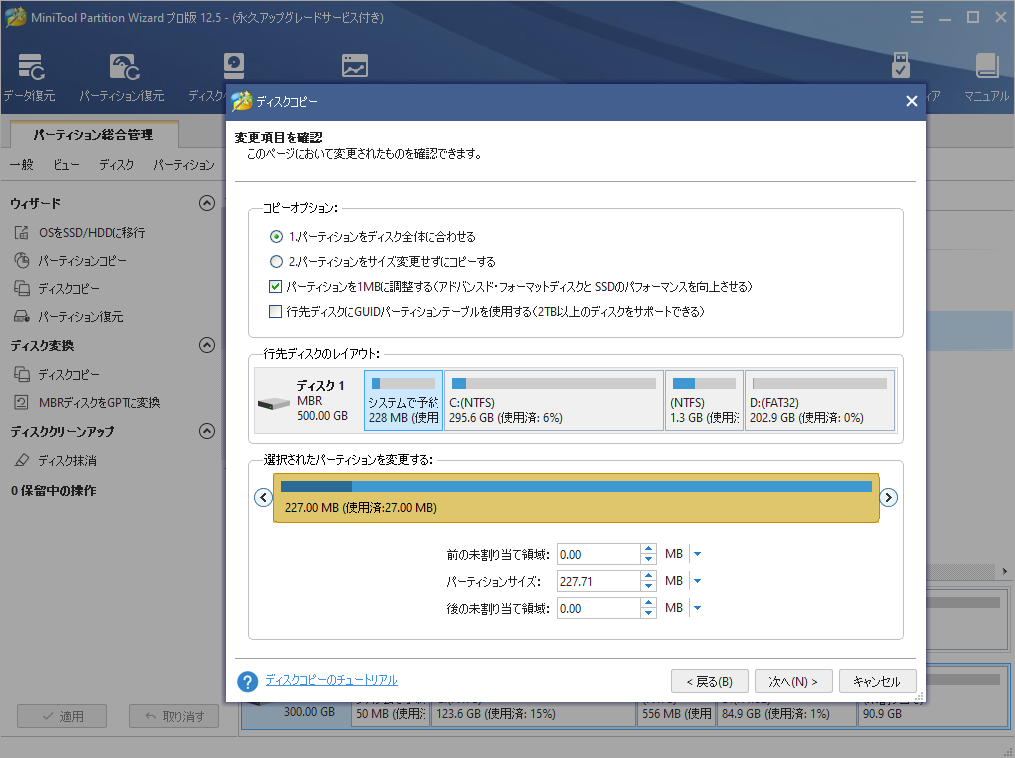
ステップ4:「完了」をクリックしてメインインターフェースに戻ります。すると、「適用」ボタンを押して操作を実行します。
結語
この記事はPCでGTA 5をプレイする時にラグが発生する場合の対処法を紹介しました。ご参考になされましたら幸いです。また、もしMiniToolについて何かご質問/ご意見がありましたら、お気軽に[email protected]までご連絡ください。

