FPS(Frames Per Second)とは何ですか?そしてFPSの数値を影響する要素は何ですか? MiniTool よりこれらの問題を解説していきます。さらに、今回はWindows 10でFPSを向上させるための10の方法を紹介いたします。
ゲームにおけるFPSとは?
FPS(Frames Per Secondの略)は、フレームレート(またはフレーム周波数)を表し、ヘルツ(Hz)でも表されます。コンピュータや映像機器などに連続している画像(フレーム)がディスプレイに表示される頻度を指します。
特に、ゲームのFPSは、グラフィックスカードがレンダリングし、モニターが1秒間に表示するフレーム数を示します。 たとえば、1 FPSは、毎秒1つの画像しか表示できないことを意味します。
FPSはグラフィックスカードの処理能力とモニターのリフレッシュレートによって異なります、特定な数値ではありません。FPSの値が小さいと一枚の画像が表示される時間が長くなるため、動きのカクカクとした不自然で低品質な動画となる。大きいと高頻度で書き換えが行われるため、滑らかで高品質な動画となる。
現在使用しているコンピューターのFPSを確認するには、「設定」>「システム」>「ディスプレイ」に移動し、「ディスプレイの詳細設定」をクリックします。ここでは、FPSがリフレッシュレート(Hz)と表示されています。
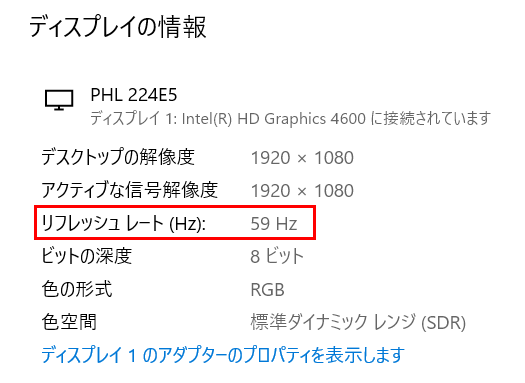
FPS数値を影響する要素とは?
ゲームプレイヤーは視覚的のゲーム体験を向上させるため、特にFPSの数値を気にしています。その場合は、FPS数値を影響する要素を知る必要があります。
一部のPCユーザーはFPSの低いがネットワークの問題によるものであると誤って理解しています。実際のところ、FPSの表現は再生しているゲームとコンピューター両方のパフォーマンスにかかります。ネットワークの問題によるゲームのラグとは本質的に異なります。
ゲームが遅れており、ping値(「サーバー間で行われる情報伝達の時間」を指す数値です。)が高い場合は、ゲームのサーバーに問題があるか、コンピューターとサーバー間のネットワークに問題があると推測できます。しかし、フレームレートが低い場合、理由は異なります。
- グラフィックカードが古くなっています。
- RAMおよびCPUリソースが不足しています。
- 多くのアプリケーションまたはプロセスがバックグラウンドで実行されています。
- ハードドライブに問題があります。
- …
FPS値を向上する必要原因とは?
通常の場合、FPSが高いほど毎秒に表示されるフレームが多くなります。結果として、表示される画像がより滑らかで自然になります。マップの多いゲームをプレイする時、より素早く場所の変更をできます。
また、モーションキャプチャテクノロジーを使用するゲームの場合、FPSが高いほどもっと素晴らしい視覚体験をもたらすことができます。
いくつ一般的なFPS数値を説明していきます。
- 30 FPS:コンソールゲームや一部のローエンドPCで最も一般的なFPSであり、ゲームをプレイ可能にするための最小要件と見なされています。
- 60 FPS:理想的なFPSであり、通常のモニターやテレビで表示可能な最大FPSです。
- 120 FPS:144Hzリフレッシュレートモニターでのみ表示でき、ハードウェアに対する高い要件があります。
- 240 FPS:ピークFPSであり、240Hzのリフレッシュレートモニターでのみ表示でき、さらに高いハードウェアを必要とし、コストが高くなります。
無料でゲームのFPS数値を向上する方法
FPSの詳細情報についてを紹介しだ後、早速FPSの改善方法に移動しましょう。下記には、無料でコンピューターのFPSを向上させる10の方法をリストされています。詳細を見てみましょう。
無料でコンピューターのFPSを向上する10の方法
- 不要なプロセスを強制終了し、スタートアップ項目を無効にする
- PCをスキャンしてウイルスとマルウェアを見つけ出す
- グラフィックドライバを更新する
- 画面解像度を下げる
- 電力とパフォーマンスのオプション設定を変更する
- ディスクをクリーンアップする
- ハードドライブをデフラグする
- ディスクにエラーがないことを確認する
- コンピュータをオーバークロックする
- FPSブースタープログラムを使用する
#1.不要なプロセスを強制終了し、スタートアップ項目を無効にする
一部のプログラムは何らかの理由でCPUリソースを大量に消費することがあり、CPUの不足によりFPSが低下する可能性があることがわかりました。したがって、バックグラウンドで実行されている不要なプロセスを強制終了し、スタートアップ項目を無効にしましょう。
ステップ1、「スタート」ボタンを右クリックし、「タスクマネージャー」を選択します。
ステップ2、タスクマネージャーの「プロセス」で、大量なリソースを使用している不要なプロセスを選択し、「タスクの終了」をクリックします。
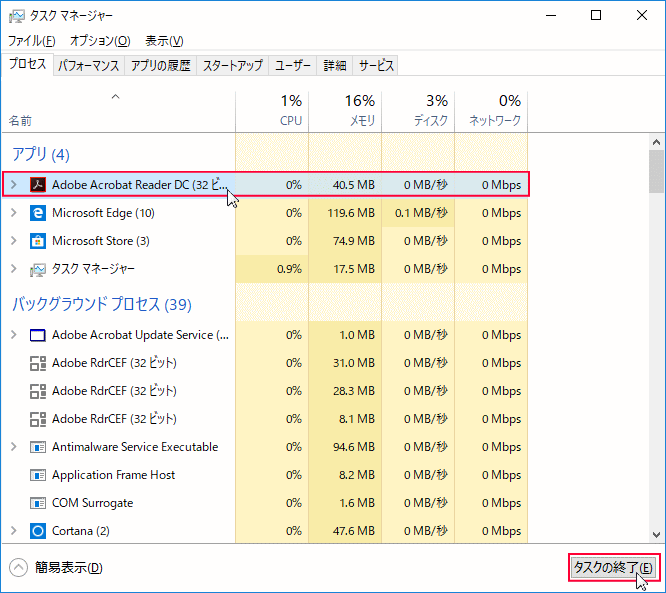
ステップ3、「スタートアップ」タグに移動し、リストされているスタートアップ項目を右クリックして「無効にする」を選択します。
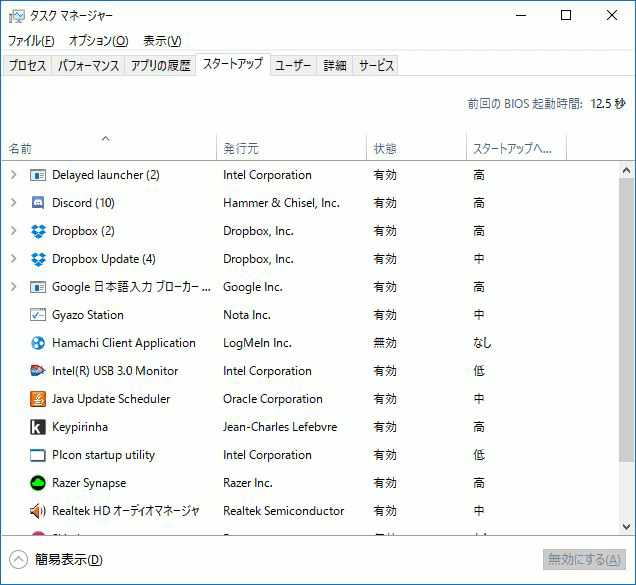
#2. PCをスキャンしてウイルスとマルウェアを見つけ出す
コンピューターが特定のウイルスやマルウェアに感染され、データの破損を引き起すと、コンピューターのパフォーマンスに大きな影響を与える可能性があります。したがって、ウイルスやマルウェアからの脅威を取り除くためにコンピューターをスキャンしましょう。
この状況では、Bitdefenderなどのサードパーティ ウイルス対策ソフトウェアまたはWindows組み込みのWindows Defenderツールを使用できます。この二つツールには少々違いがあるので、詳細を知りたい場合は、はここをクリックしてください。
#3. グラフィックドライバを更新する
グラフィックスドライバーが古いか破損している場合、FPSは低レベルになる可能性があります。したがって、より良いFPSを取得するため、グラフィックスドライバーが最新版であることを確認する必要があります。
ステップ1、Windows + Rを押して実行ボックスを出します。すると、dxdiagを入力して「OK」をクリックし、DirectX診断ツールを開きます。「ディスプレイ」タグでグラフィックドライバの名前と製造元を確認してください。
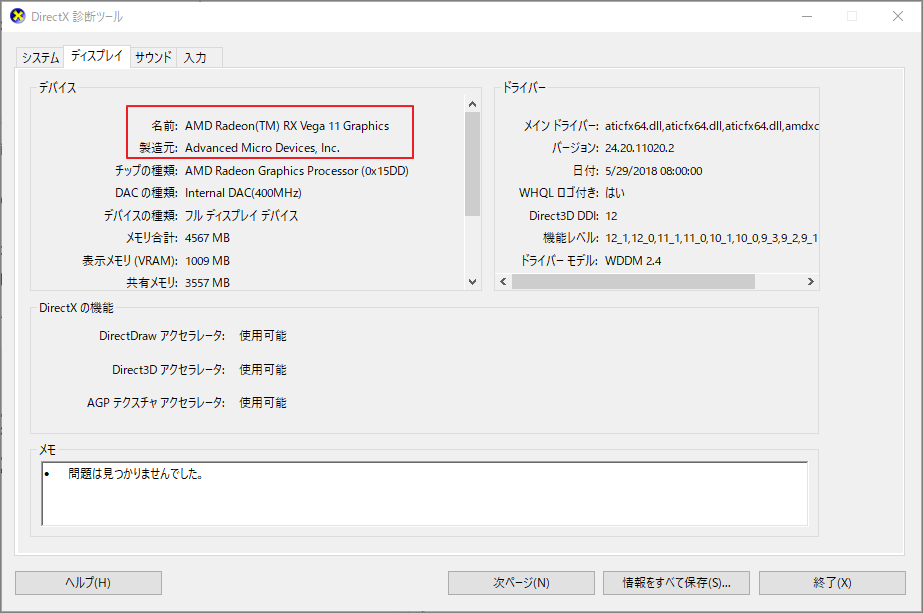
ステップ2、使用しているWindowsのバージョンを確認します。
ステップ3、製造元の公式Webサイトにアクセスして、グラフィックスドライバーの最新かつ適切なバージョンをダウンロードします。
ステップ4、ダウンロードしたドライバーをインストールしてコンピューターを再起動します。
#4. 画面解像度を下げる
場合によっては、画面の解像度を下げるとFPSがある程度向上することがあります。この方法も試してみましょう。
ステップ1、Windows + Iを押して設定画面に入ります。
ステップ2、「システム」>「ディスプレイ」に移動します。
ステップ3、ディスプレイの詳細画面で、「解像度」のドロップダウンメニューを開き、より低い値を選択します。
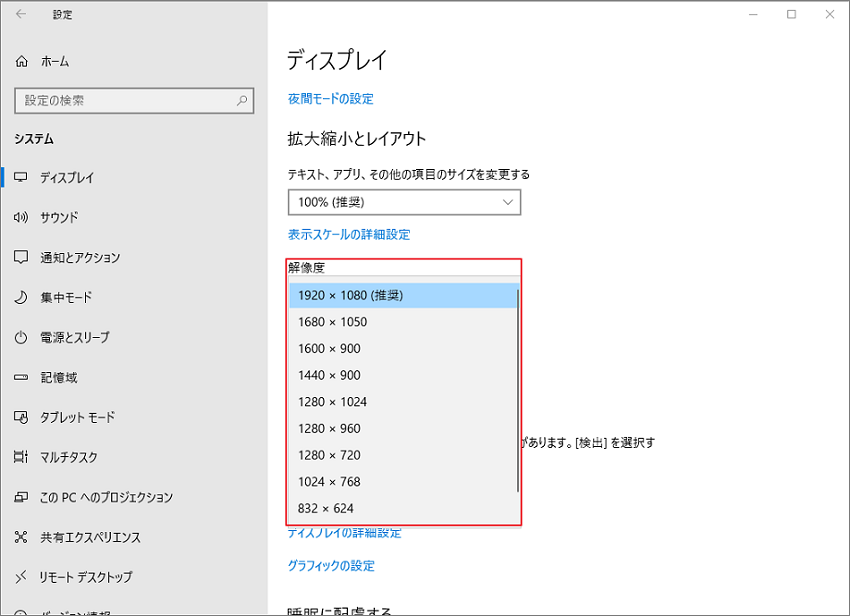
ちなみに、ゲームのグラフィック設定で解像度を調整することもできます。
#5. 電力とパフォーマンスのオプション設定を変更する
コントロールパネルの電源とパフォーマンスのオプション設定を変更して、FPSを向上させることもできます。詳しい操作方法は次のとおりです。
ステップ1、コントロールパネルを開き、「システムとセキュリティ」カテゴリに移動します。
ステップ2、右側の項目中で「システム」を選択し、「システムの詳細設定」をクリックします。
ステップ3、「詳細」タグに切り替え、「パフォーマンス」セクションの「設定」ボタンをクリックします。次に、「パフォーマンスオプション」画面で、「パフォーマンスを優先する」オプションをオンに変更し、「適用」と「OK」をクリックして変更を保存します。
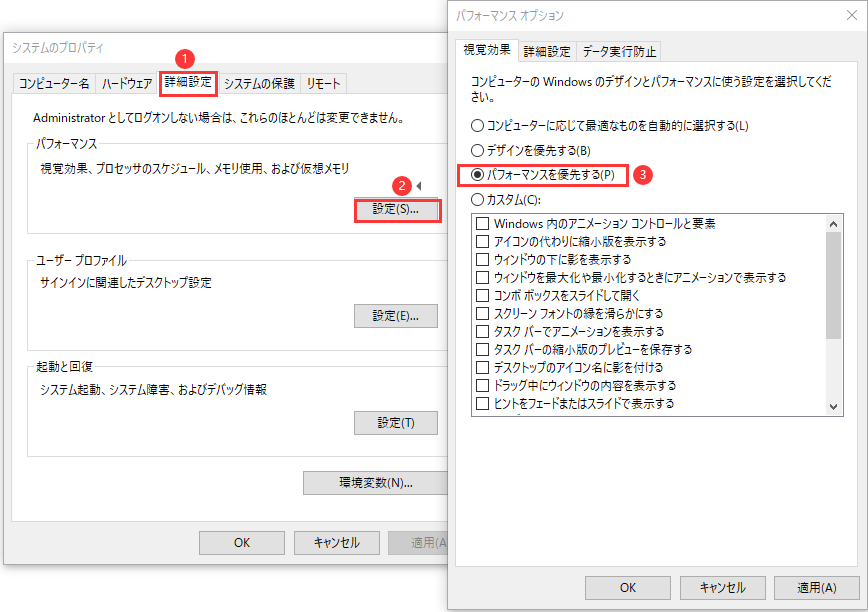
ステップ4、システムとセキュリティインターフェイスに戻り、今回は電源オプションを選択します。電源プランの「高パフォーマンス」オプションを確認します。
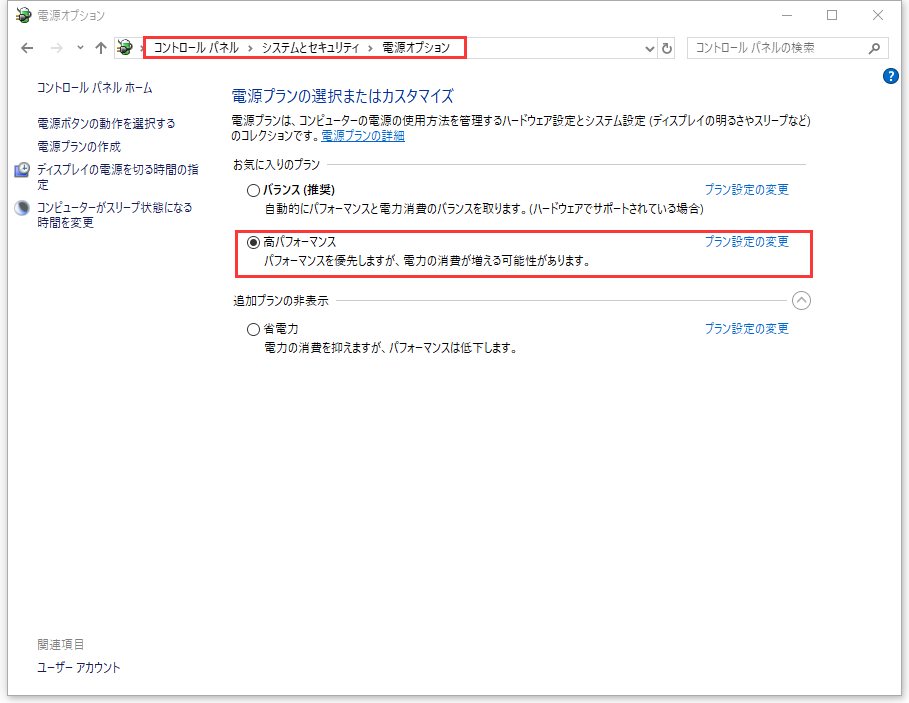
#6. ディスクをクリーンアップする
ディスクをクリーンアップして、もっと利用できるストレージを解放すると、FPSにより多くのリソースを割り当てることができます。ディスクをクリーンアップしてFPSを上げる方法は次のとおりです。
ステップ1、Windows + Eを押してファイルエクスプローラーを開きます。
ステップ2、左側の項目から「PC」を選択します。
ステップ3、「デバイスとドライブ」セクションで、クリーンアップするドライブを右クリックし、「プロパティ」を選択します。
ステップ4、「全般」、タグで、「ディスククリーンアップ」をクリックします。
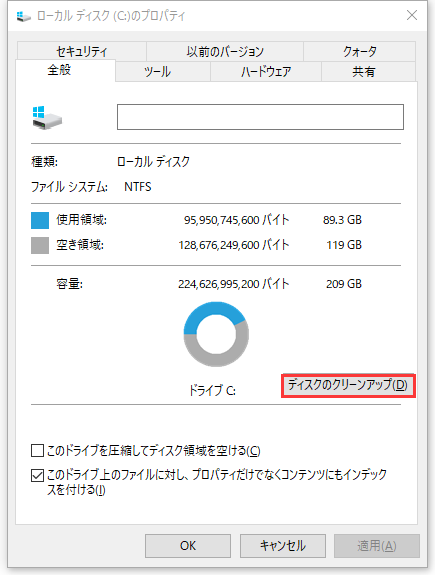
ステップ5、削除したいファイルまたはフォルダーを選択し、「OK」ボタンをクリックします。次に、他のドライブに対して同じ操作を繰り返します。
ヒント:上記の操作により、ディスクのスペースが解放されない場合は、こちらの方法を参考して不要な大きいサイズのファイルを見つけて削除することができます。
#7. ハードドライブをデフラグする
ハードドライブにデータを追加すると、特定な小さい情報パケットもランダムに他の場所に保存されます。この現象はある程度コンピュータのパフォーマンスに影響を与えます。よって、この問題を回避するために次の手順でハードドライブを最適化する必要があります。
ステップ1、方法#6を参考してハードドライブのプロパティを開き、「ツール」タグ切り替えます。
ステップ2、ドライブの最適化とデフラグセクションの下にある「最適化」ボタンをクリックすると、次の画面が表示されます。
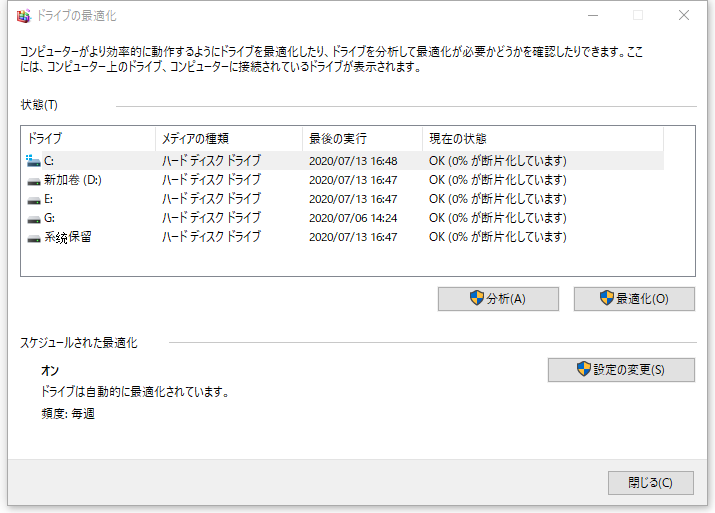
ステップ3、該当ドライブを選択して「最適化」をクリックします。プロセスが完了次第、コンピューターを再起動してFPSが改善されているかどうかを確認します。
#8. ディスクにエラーがないことを確認する
ハードドライブのエラーをチェックするには、プロパティの「エラーチェック」ツールまたはコマンドプロンプトでCHKDSKコマンドを実行することはできます。
Windowsの内蔵ツール以外、専門なサードパーティプログラムであるMiniTool Partition Wizardを使用しドライブのエラーをチェックすることもできます。つきまして、下記の手順をご参照ください。
ステップ1、以下のボタンをクリックしてMiniTool Partition Wizard無料版をダウンロードします。
MiniTool Partition Wizard Freeクリックしてダウンロード100%クリーン&セーフ
ステップ2、MiniTool Partition Wizard無料版を起動して、メインインターフェイスに入ります。
ステップ3、ハードドライブを指定して右クリックします。次に、右クリックメニューまたは左側のアクションパネルから「ファイルシステムチェック」をクリックします。
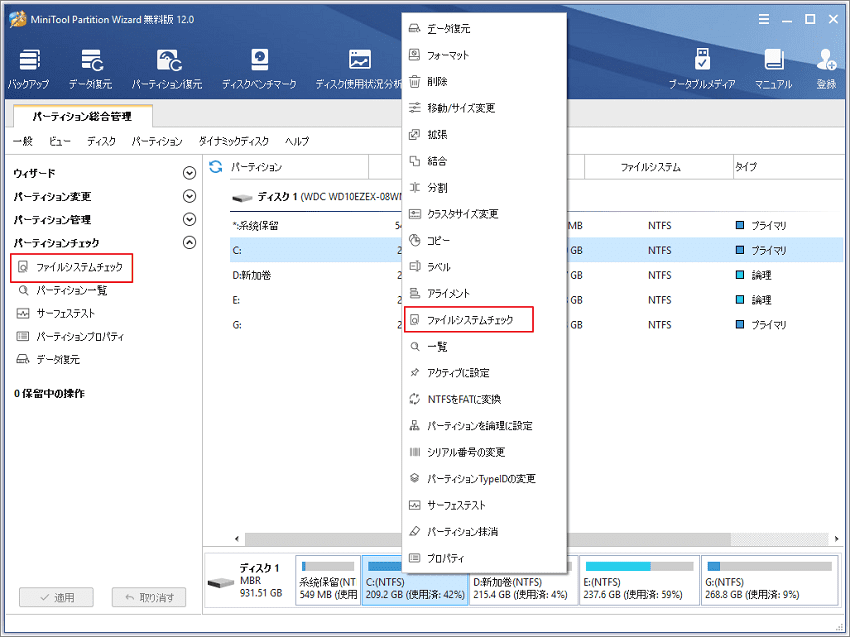
ステップ4、「チェックして検出したエラーを修正する」を選択して「開始」ボタンをクリックします。
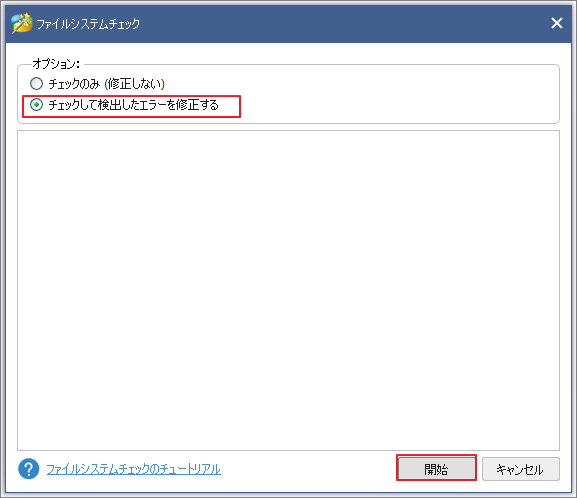
すると、該当ハードドライブのエラーチェックが開始されます。
#9. コンピュータをオーバークロックする
オーバークロックとは定格の最高を上回る周波数で駆動させること 例えば、定格で1.0GHzのCPUを1.5GHzで駆動させる事をオーバークロックといいます。一部のゲームプレイヤーはオーバークロック設定により、FPSのパフォーマンスを向上しています。
コンピューター知識を持っているゲームプレイヤーはGPU、CPU、モニターなどのハードウェアをオーバークロックすることもできますが、その辺の知識が持っていない人であれば、自分でオーバークロックを操作しないで、専門家に助けを求めください。
#10. FPSブースタープログラムを使用する
上記全ての方法を試した後FPSにほとんど変化もない場合は、Razer Cortexなどの専門なFPSブースタープログラムを使用することをお勧めします。このユーティリティは、ゲームセッション中にコンピューターのパフォーマンスを自動的に最適化することができます。もちろん、他のアプリを試すこともできますが、これらのソフトウェアはコンピューターに害及ぼさないことを確認する必要があります。
結語
この記事はFPSの定義とFPSを向上させる考えられる10の方法を紹介しました。少しでもお役に立ちましたら幸いでございます。また、もしMiniToolについて何かご質問/ご意見がありましたら、お気軽に[email protected]までご連絡ください。
