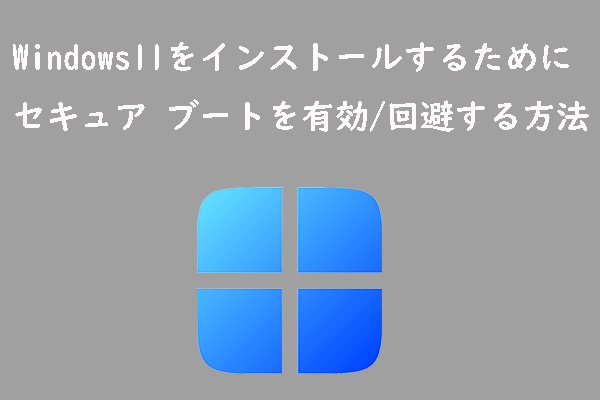Windows 11 のインストールにはどのくらい時間がかかりますか?MiniTool Partition Wizardのこの投稿では、Windows 11をインストールするために使用できる5つの方法とインストール時間を影響する3つの要因を説明していきます。
Windows 11 のインストールにはどのくらい時間がかかりますか?この疑問について考えている人もいるかもしれません。その答えを探すため、まずWindows 11のインストール速度に影響を与える要因を知る必要があります。一般的には、以下のような要因があります。
- Windows 11のインストール方法
- お使いのネットワークの速度
- PCのハードウェアのパフォーマンス
Windows 11をインストールするために使用できる5つの方法
まず、Windows 11のインストールにかかる時間は、選択したインストール方法によって大きく異なります。では、Windows 11をインストールするためには、どのような方法があるのかを見ていきましょう。
一般的に、Windows 11をパソコンにインストールするには、次の5つの方法を使用します。
方法1.Windows UpdateでWindows 11へアップグレードする
2021年10月5日より、Microsoftは対象のWindows 10デバイスに対して、Windows 11アップグレードの無償配布を順次展開し始めました。お使いのPCがWindows 11のシステム要件を満たしている場合、Windows UpdateでWindows 11にアップグレードすることができます。手順は以下の通りです。
- Windows10パソコンで「Windows + I」キーを押して、「設定」を開きます。
- 「更新とセキュリティ]→[Windows Update]と進みます。ここには、「Windows11へのアップグレードの準備ができました – しかも無料です!」と表示されていることが見られます。
- 下の「ダウンロードしてインストール」をクリックします。
- その後、ソフトウェアの使用許諾条件に同意します。すると、PCにWindows 11の更新プログラムのダウンロードが開始されます。
- ダウンロードとインストール処理が完了したら、「今すぐ再起動」をクリックします。これにより、Windows 11へのアップデートが開始されます。このプロセスでは、PCが数回再起動することがあります。
- 更新が完了したら、PINコードを入力して Windows 11 にログインします。
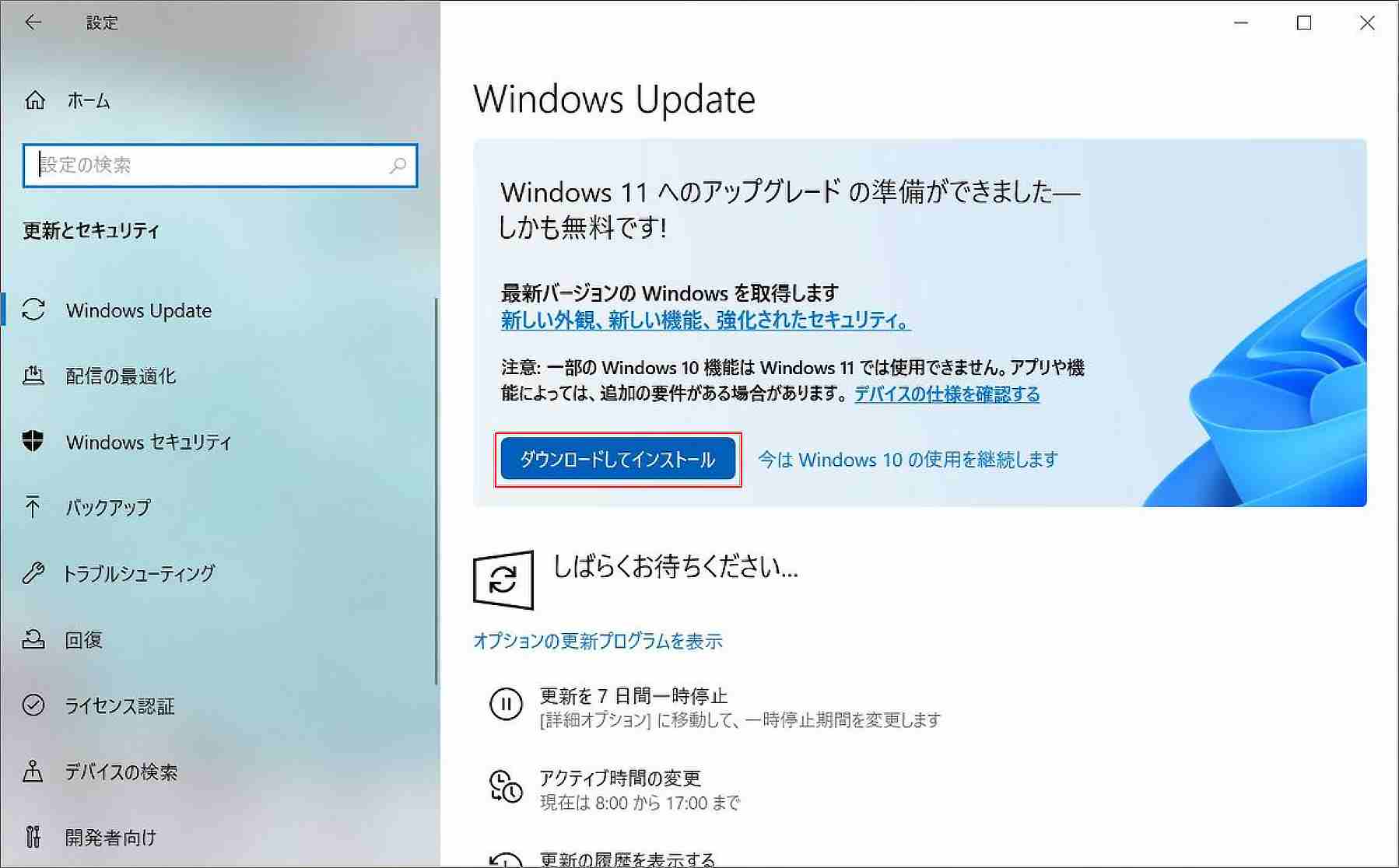
この方法は、Windows 10からWindows 11への直接アップグレードであるため、そのプロセスは、既存のものを削除するのではなく、コア機能を置き換えるものです。インターネットの回線速度が速ければ、20分程度で完成できます。
おすすめ記事:Windows 11へのアップグレードがWindows Updateで表示されない場合の対処法
方法2.Windows 11のインストールアシスタントを利用する
Windows 10のWindows UpdateでWindows 11の更新プログラムが表示されない場合は、Windows 11インストールアシスタントを使って、現在使用しているPCをWindows 11にアップグレードすることができます。詳細手順は以下の通りです。
- Microsoft社のWindows 11ダウンロードページから、Windows 11 インストール アシスタントをダウンロードします。
- このツールを実行し、ライセンス条項に同意します。その後、このツールはWindows 11のダウンロードを開始し、ダウンロードの検証を行い、Windows 11をインストールします。
- その後、PCの再起動を求められるので、「今すぐ再起動」をクリックします。これで更新作業が開始されます。この作業中、PCが数回再起動することがあります。
- すべての作業が終了したら、PINコードを入力してWindows 11にログインします。
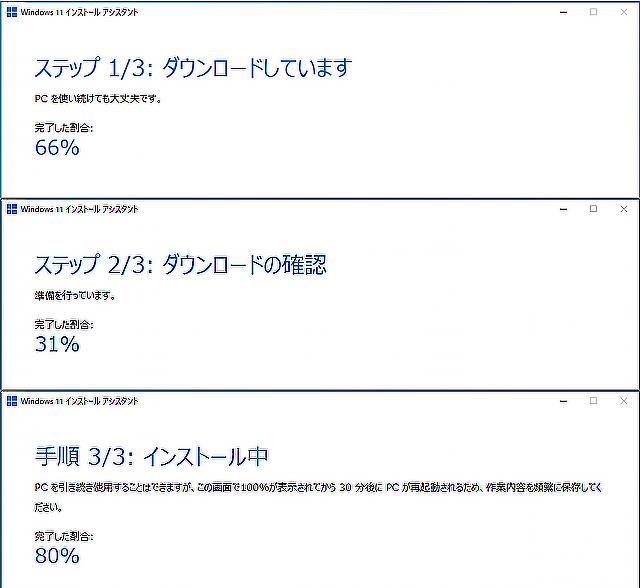
Windows 11のインストールにはどのくらい時間がかかるのですか?テストによると、上記の方法もインプレース アップグレードであり、同様に20分程度で完了できます。 ただし、方法1に比べて、この方法はWindows 11のインストール アシスタントをダウンロードする必要があるので、1つの手順が増えています。
おすすめ記事:Windows 10/11アップデートアシスタントが99%で止まってしまう場合の対処法
方法3.MediaCreationToolW11.exeを使用する
Windows 11メディア作成ツールを使って、Windows 11をインストールすることができます。このツールを使って、Windows 11のインストールメディアを作成してから、それを使ってWindows 11をクリーンインストールすることができます。詳細手順は以下のとおりです。
- MicrosoftのWindows 11ダウンロード ページにアクセスして、Windows 11インストール メディア作成ツールをダウンロードします。
- メディア作成用のUSBドライブをPCに接続します。
- ツールを実行すると、Windows 11のセットアップウィザードが起動されます。
- ライセンス条項に同意し、言語とエディションを選択します。
- 使用するメディアを選択します。「USBフラッシュドライブ」オプションは、Windows 11のインストールメディアを直接作成することができるため、推奨されます。ISOファイルオプションを選択した場合は、後でファイルをUSBまたはDVDドライブに書き込む必要があります。
- Windows 11のインストールファイルを書き込むために、接続されたUSBドライブを選択します。その後、ツールはWindows 11のダウンロードを開始し、USBドライブに書き込みます。
- Windows 11のインストールメディアが作成されたら、メディアからPCを起動し、Windows 11のインストールプロセスを完了させる必要があります。その後、Windows 11を使用することができます。
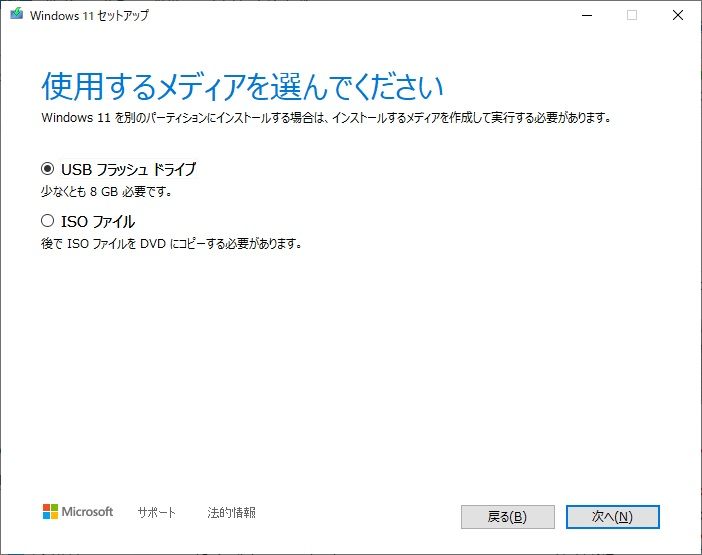
Windows 11のインストールにはどれくらいの時間がかかりますか?この方法を使用すると、プロセス全体に少なくとも40分から1時間かかる場合があります。 ネットワーク速度が遅い場合や、USBドライブのパフォーマンスが低い場合は、さらに時間がかかります。
おすすめ記事:PC、Mac、またはLinuxでWindows 11のインストールメディアを作成する方法
方法4.Windows 11のISOを使用する
Microsoftは、Windows 11のISOファイルを提供しております。それを入手すると、Windows 11のインプレースアップグレードを実行したり、USBドライブ経由でWindows 11をインストールすることができます。
USBドライブからWindows 11をインストールする場合は、Rufusなどの書き込みソフトでISOファイルをUSBメモリに書き込む必要があります。その後、USBドライブをPCに接続し、Windows 11のインストールを開始します。
Windows 11 の ISO ファイルをインプレースアップグレードに使用する場合は、次の手順に従って操作してください。
- Microsoft社のWindows 11ダウンロードページにアクセスし、Windows 11のISOファイルをダウンロードします。
- ダウンロードされたISOファイルをダブルクリックしてマウントし、中のexeをクリックします。
- Windows 11のセットアップウィザードが起動して「次へ」をクリックします。すると、アップデートの確認が行われます。ISOファイルがダウンロードされたので、チェックは短時間で終わります。次に、お使いのPCがWindows 11の要件を満たしているかどうかが確認されます。
- お使いのPCがWindows 11の要件を満たしている場合のみ、ライセンス条項に同意して続行することができます。
- 次に、PCがインストールする準備ができているかどうかをチェックします。問題がなければ、PCをインストールする準備ができていることが表示されます。「インストール」をクリックし、処理完了するまで待ちます。
- すべての処理が完了したら、PINを入力してWindows 11にログインできます。
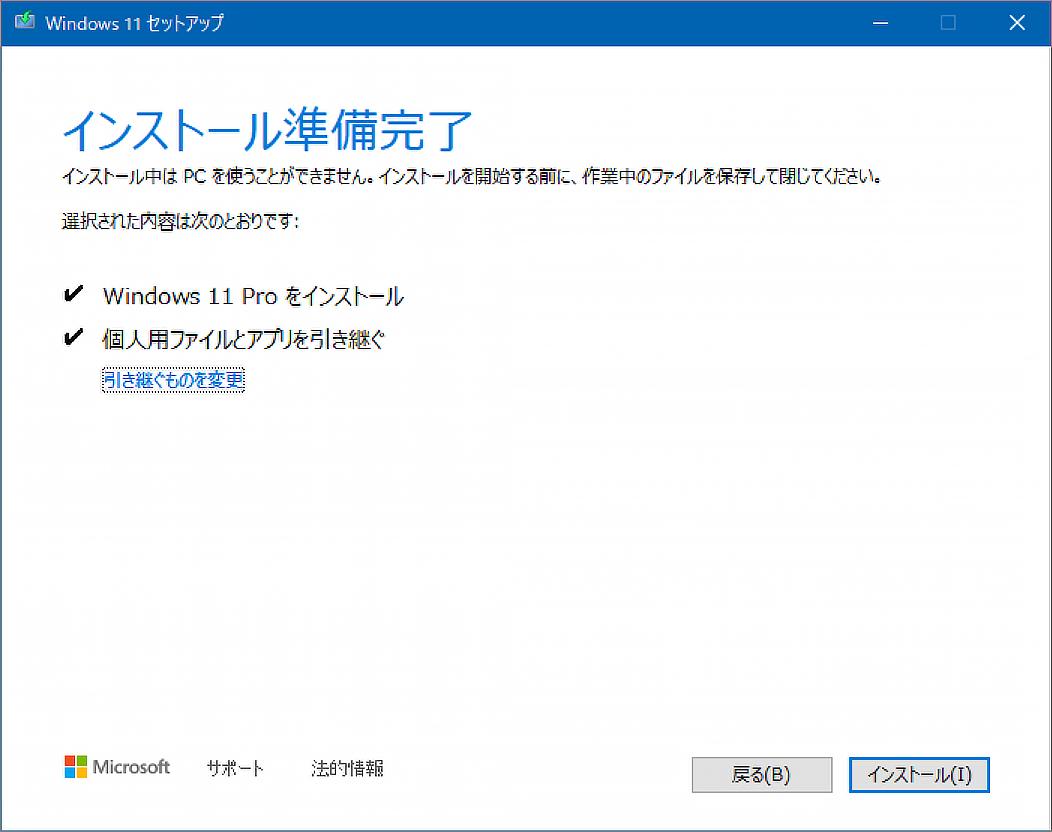
Windows 11 のインストールにはどれくらい時間がかかりますか?この方法を使用する場合、Windows 11 ISO ファイルのダウンロードに約 20 分かかり、インプレース アップグレードの実行に約 10 分かかります。つまり、プロセス全体で約3分程度かかると思われます。ただし、ネットワークの状態が悪いと、ダウンロードに時間がかかる場合があり、さらに時間がかかることもあります。
おすすめ記事:Windows 11の起動可能なUSBドライブの作り方【ステップバイステップガイド】
方法5.既存のWindows 11 OSを移行する
他のコンピューターにすでにWindows 11システムがインストールされている場合、アップグレードが必要なコンピューターに直接移行することができます。この方法は、通常、システムのバックアップと復元に使用されます。もちろん、ネットワーク環境が悪く、上記の方法でWindows 11のインストールに時間がかかりすぎる場合は、この方法をお試しください。
Minitool Partition Wizardを使用して、Windows 11を移行することができます。 手順は次のとおりです。
MiniTool Partition Wizard Freeクリックしてダウンロード100%クリーン&セーフ
ステップ1:Windows 11が搭載されているPCでMiniTool Partition Wizardを起動してそのメインインターフェースに入ります。左側のアクションパネルで「OSをSSD/HDに移行」ウィザードをクリックします。
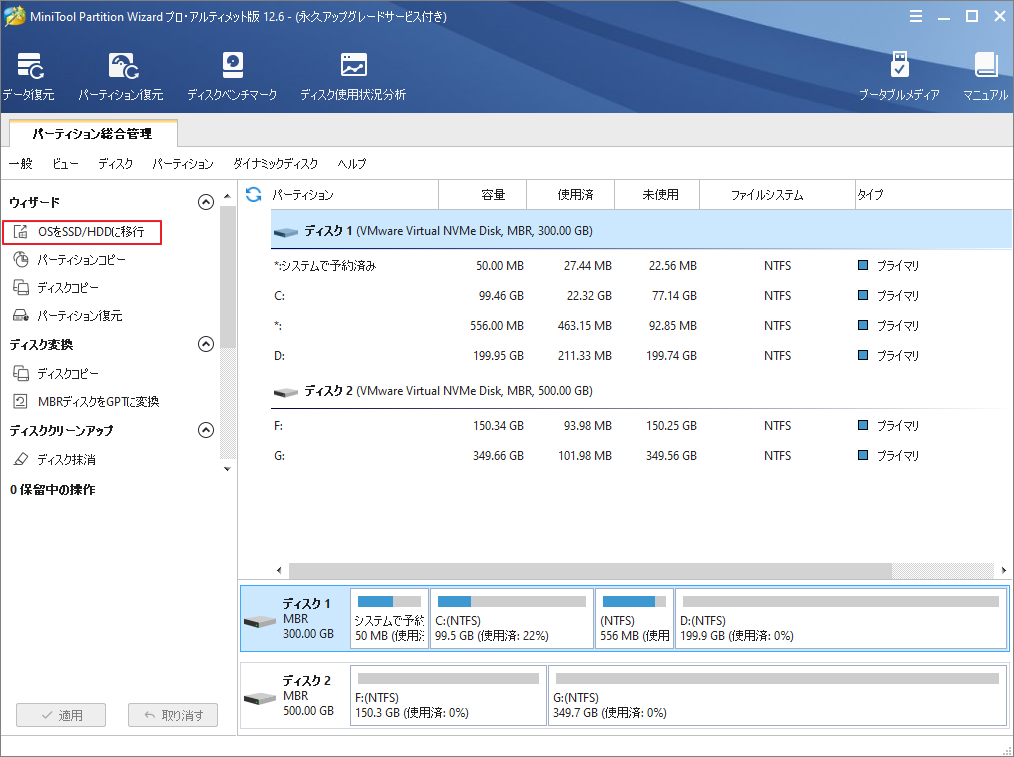
ステップ2:移行方式を選択する画面に入ります。ここでは、システムディスク全体のクローンを作成するオプションAを選択して「次へ」をクリックします。
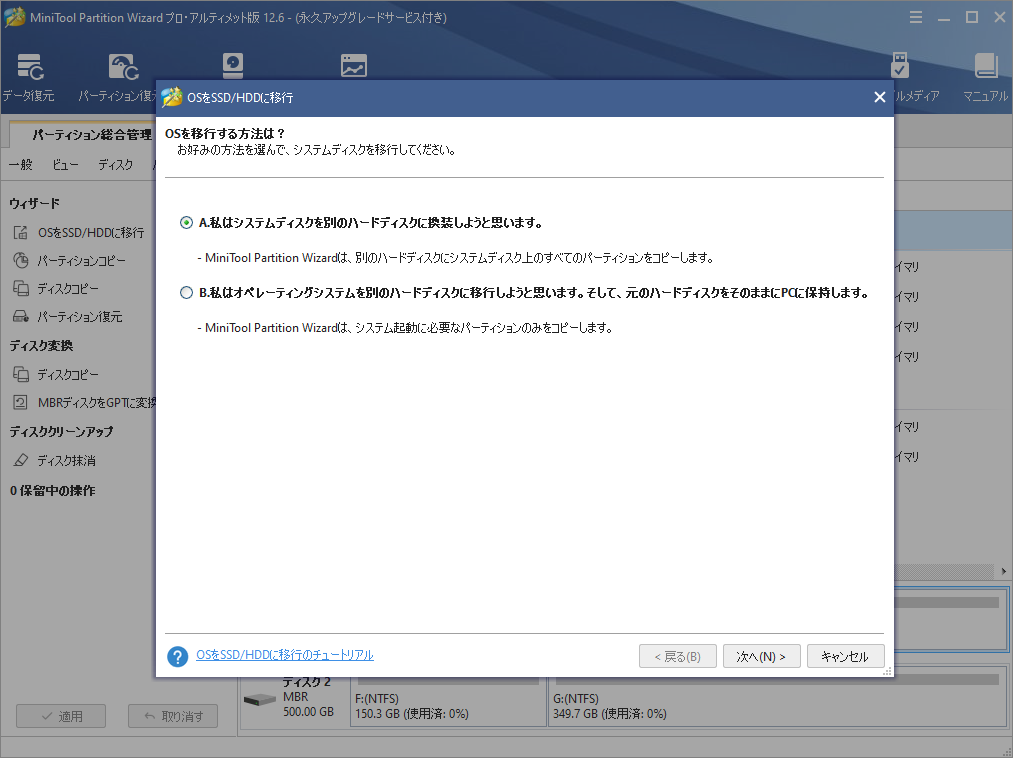
ステップ3:移行先ディスク(外付けハードドライブ)を選択し、「次へ」をクリックします。移行先ディスクの容量は、ソース ディスクの使用済み容量より大きくなければなりません。そうでない場合、「次へ」ボタンはグレーアウトになり、クリックできません。ちなみに、この操作により、移行先ディスクのデータが削除されますので、重要なデータがある場合は、先にバックアップをとってください。
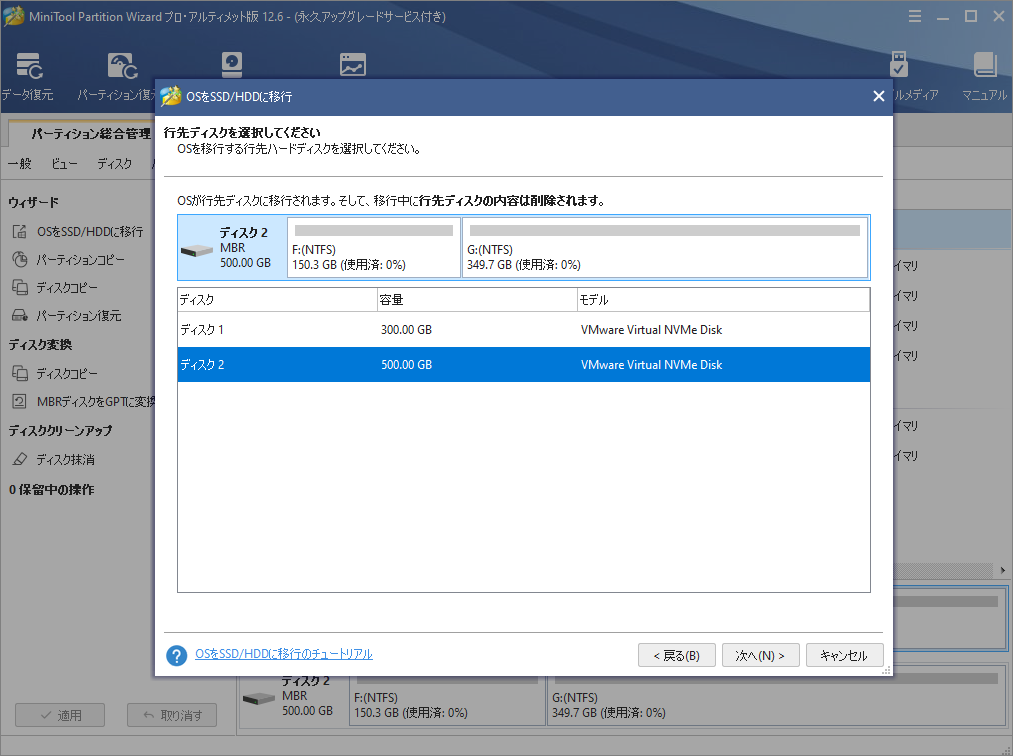
ステップ4:コピーオプションと移行先ディスクのレイアウト(サイズと位置)を設定して「次へ」をクリックします。特別な要求がなければ、デフォルトの設定のままにしておいてください。
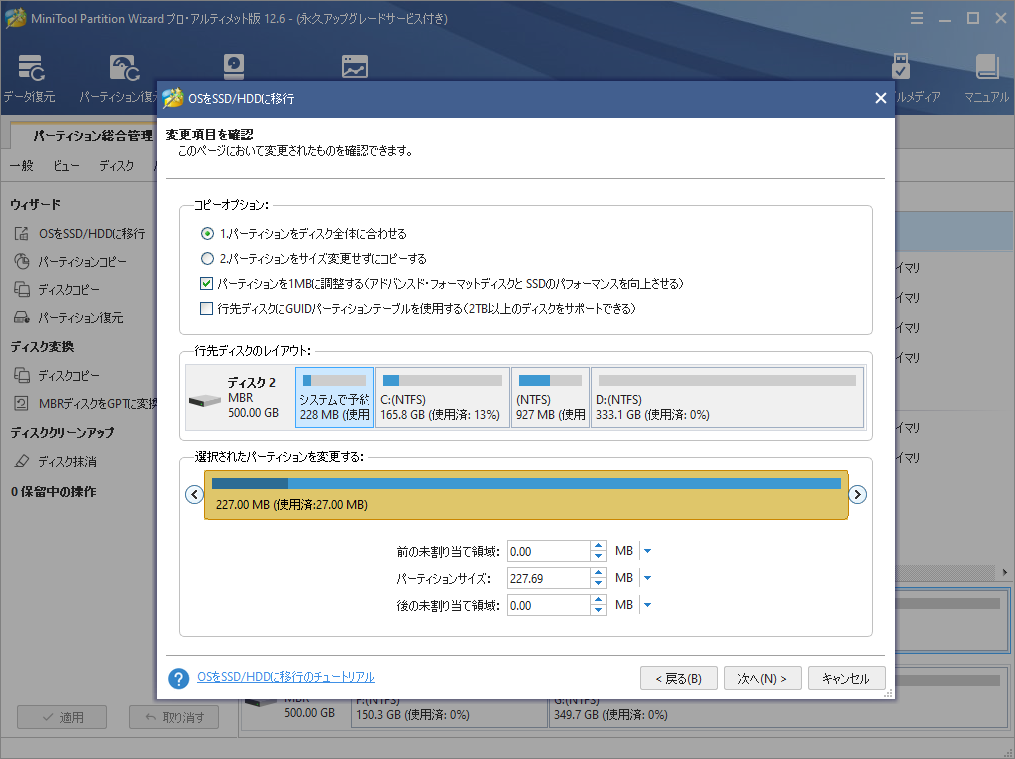
ステップ5:次の画面で「完了」をクリックします。「適用」ボタンをクリックして、保留中の操作を実行します。
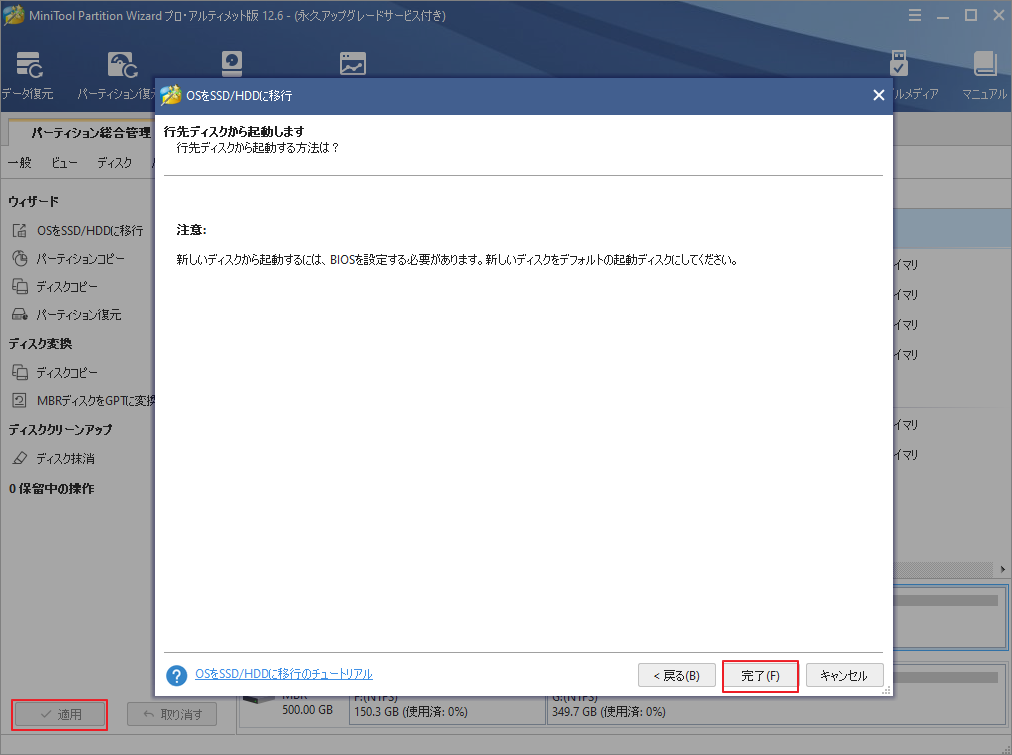
ステップ6:これにより、Windows 11が移行先ディスクに移行されました。続いて、OSが入っているディスクをアップグレードする必要があるコンピュータに接続して、Windows 11を直接にコピーすることができます。
Windows 11 のインストールにはどれくらいの時間がかかりますか? この方法を使用すると、プロセス全体に約30分かかる場合があります. この方法の利点は、インターネットの速度に依存しないことです. インターネットの状態が良くなくても、 Windows 11 のインストール時間は長くなりません。
おすすめ記事:完全ガイド – Windows 11 アップグレード vs クリーンインストール、どちらを選ぶべきか?
ネットワーク速度
最初の 4 つの方法は、ネットワーク速度に大きく依存していることがわかりました。これらの方法を使用する場合、ユーザーは Windows 11インストール用のファイルをダウンロードするためにかなり時間がかかります。
Windows 11 のダウンロードにはどれくらい時間がかかりますか?Windows 11のISOファイル全体が約5.1GB、2022年の平均ブロードバンド速度が約203Mbps(約25MB/秒)と、10分もあればWindows 11のファイルを入手できるレベルであることを考えると。
ただし、ネットワークは変動することがあり、実際の通信速度はテストデータより遅くなることがあります。そのため、ダウンロードには10~20分程度かかる場合があります。 ネットワークが少し悪いと、プロセスが延長されます(以前、Windows 11をダウンロードしたら、2時間くらいかかりました)。
ネットワークが良好な場合は、Windows Update機能またはWindows 11インストールアシスタントツールでWindows 11にアップグレードすることをお勧めします。 ネットワークが少し悪い場合は、MiniTool Partition Wizard でWindows 11を移行することをお勧めします。
おすすめ記事:TPMを回避してWin11をインストールする方法|TPMを2.0にアップグレードする方法
PCハードウェア
Windows 11 のインストールにはどれくらい時間がかかりますか?この問題の答えは、PCのハードウェア、特にWindows 11のインストールに使用するハードディスクとメディアに関連しております。
例えば、PCのストレージデバイスがHDDの場合、SSDの方と比べるとWindows 11のインストール(書き込み)に時間がかかります。また、メディアがDVDの場合は、メディアがUSBメモリーの方よりも時間がかかります。
Windows 11のインストール時間に影響するその他の要因
一部のユーザーは、Windows 11 のインストール作業で多くの時間を費やしてしまいます。Windows 11のインストール速度には、上記の要因以外にも、使用可能なストレージ容量が不足していたり、その他のシステム上の問題があったりすることがあります。
Windows 11のインストールを高速化するために、まずはディスクの空き容量を確保することをおすすめします。Windows 11のインストールがうまくいかない場合、Windows Updateのトラブルシューティングを実行すると解決する場合があります。
おすすめ記事:MicrosoftアカウントなしでWindows 11をインストールできますか?
結語
この記事は、Windows 11をインストール/アップグレードするための5つの方法とそれぞれの方法に要する時間を紹介しました。これらの情報がご参考になされましたら幸いです。なお、MiniTool Partition Wizardの使用中に何かご不明な点やご意見がございましたら、お気軽に[email protected]までご連絡ください。