Windows 11 の公式バージョンのリリースにより、多くの Windows 10 ユーザーがシステムのアップグレードを開始しました。しかし、彼らは、「このPCはWindows11を実行できません」という問題に引っかかってしまい、インストールがスムーズに完了できないことが多くあります。そこで今回はMiniToolより、Windows 11をインストールするためにセキュア ブートを有効化/回避する方法を解説したいと思います。
Windows 11とセキュアブート
Windows 11 は、2021 年 10 月に Microsoft によって正式にリリースされた Windows NT オペレーティング システムの最新バージョンで、その前身である Windows 10 (2015) への無料アップグレードです。お使いのパソコンがWindows 11の最小システム要件を満たしていれば、無料でインストールすることができます。
全体として,Windows11はコンピューターのハードウェアに対する要件が高いわけではなく,市場に出回っているほとんどのコンピューターのスペックで基本的に満たすことができます。しかし、アップグレードの過程で、Windows 11をスムーズにインストールするためには、パソコンにセキュアブートを有効にしておく必要があることがわかりました。
セキュアブートとは
セキュアブートとは、UEFI ファームウェアを有効にしたほとんどのマザーボードで利用できるセキュリティ機能です。この機能が有効になる場合は、マザーボードに搭載されるオペレーティングシステムやハードウェアドライバーは、OEM(相手先商標製品製造会社)によって設定されたキーの認証に合格する必要があります。
もしソフトウェアが認証を取得できない場合、マザーボードはそのロードを拒否します。つまり、セキュアブートは、OEMから提供された信頼できるソフトウェアのみで、コンピューターを起動させることができるのです。これにより、悪意のあるソフトウェアがブートセクターに侵入し、感染することを防ぐことができます。
セキュアブートは、Microsoft 社と多くの OEM 企業が共同で推進している機能です。Windows 8 以降のバージョンでは、セキュアブート認証を簡単に通過することができます。しかし、Windows 7以前のバージョンや、Linux OSなどの他のオペレーティングシステムはブロックされます。
PCのセキュアブート状態を確認する方法
セキュア ブートが無効になっている場合は、Windows 11へのアップグレード時やMicrosoft社が提供するPC Health Checkアプリを使用してWindows 11の互換性を確認する際に、「PCはセキュアブートをサポートしている必要があります」というメッセージが表示されることがあります。この問題は、Windows 11のアップグレードを失敗させることになります。
そのため、Windows 11をインストールする前に、お使いのパソコンのセーフブート機能の状態を確認する必要があります。以下、詳しい手順を説明します。
- 「Windows + R」キーを押して、「ファイル名を指定して実行」ボックスを開きます。
- 「実行」ボックスに「msinfo32」と入力し、Enterキーを押すと、「システム情報」ウィンドウが表示されます。
- 画面右側を下にスクロールして、「BIOSモード」と「セキュア ブートの状態」という2つの項目を見つけます。「BIOSモード」がUEFIで、「セキュア ブートの状態」が「有効」であれば、このPCのセキュア ブートが有効になっていることを指します。
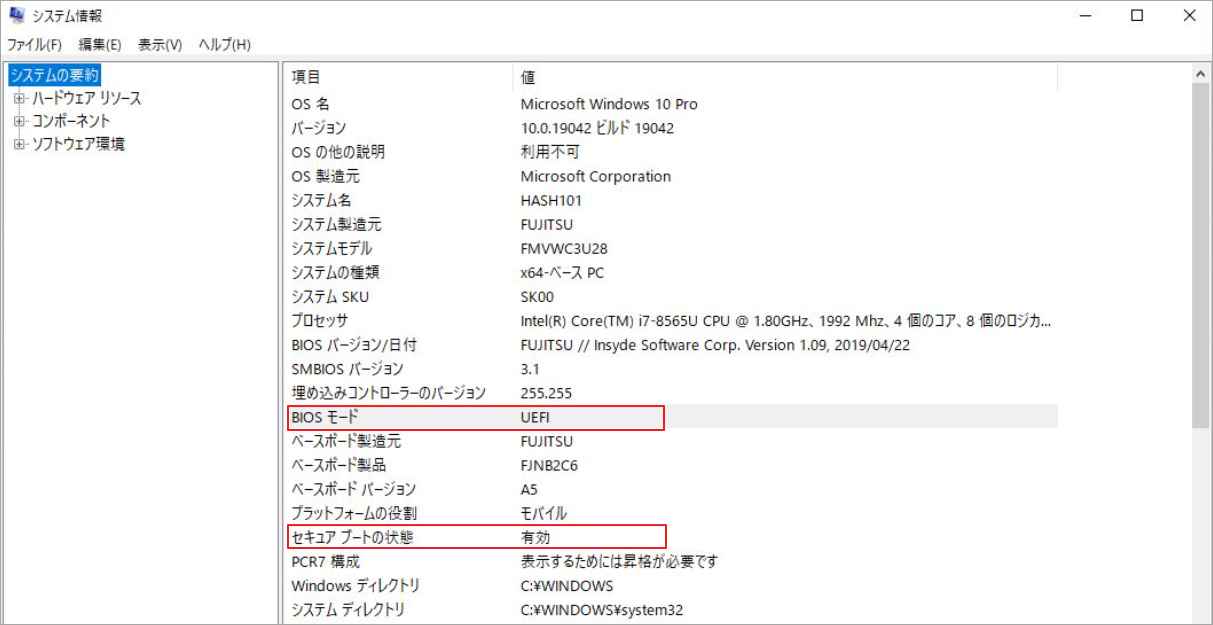
場合によって、PCのセーフブートの状態が無効になっていることがあります。これは、その機能がオフになっているか、サポートされていない可能性があることを示しています。いずれの場合も、セキュアブートを有効にしてから、Windows 11をインストールする必要があります。ここでは、セキュアブートを有効にする方法について説明します。
ケース1.セキュアブートの状態が無効の場合
PCのセキュア ブート機能が無効になっている場合 (BIOS モードは UEFI のままである必要があります) 、ファームウェア設定に入り、セキュア ブートを有効にしたら問題を解決できます。詳細手順は以下の通りです。
ステップ1:Linux OSなど、セキュア ブートと互換性のないソフトウェアをアンインストールします。
ステップ2:UEFIファームウェアの設定画面に入ります。
- Windows 10から、「Windows」→「設定」→「更新とセキュリティ」→「回復」と進みます。
- 「PCの起動をカスタマイズする」の「今すぐ再起動」ボタンをクリックします。
- PCが再起動したら、「トラブルシューティング」→「詳細オプション」→「UEFIファームウェアの設定」を選択します。
- 「再起動」をクリックすると、PCがファームウェアで起動します。
ステップ3:ファームウェアの設定でセキュアブートを有効にします。
- ブート設定またはセキュリティ設定のページを開きます。
- Secure Bootの項目があり、その状態が「Enabled」になっていることを確認します。
- 変更を保存して、ファームウェアを終了します。
その後、Windows 11へのアップグレードを開始し、「このPCはセキュア ブートをサポートしている必要があります」というメッセージは再度表示されるかどうかを確認します。
おすすめ記事:対処法:このPCではWindows11を実行できません
ケース2.PCがセキュアブートに対応していない場合
また、セキュア ブートの状態が「サポートされていません」で、BIOSモードが「レガシ」になっていることがあります。これは、お使いのシステムがMBRディスクにインストールされていることを指します。
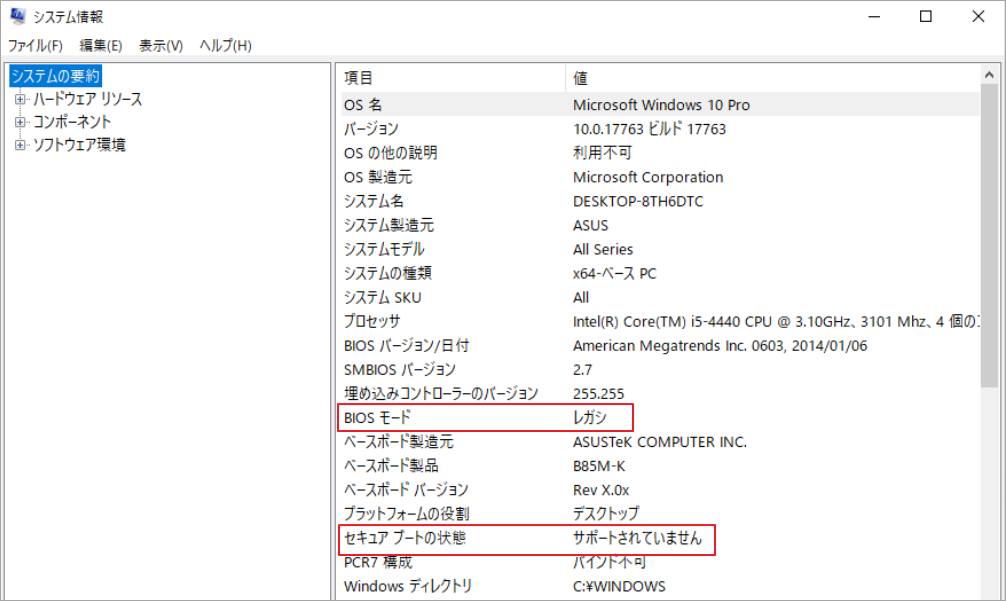
通常、システムディスクが MBR スタイルの場合、Legacy (BIOS とも呼ばれる) モードで起動する必要があります。一方、システムディスクがGPTスタイルであれば、UEFIモードでブートされます。MBR/GPT と Legacy/UEFI についてもっと知りたいなら、以下の投稿を読んでください。
しかし、Legacyブートモードはセキュアブート機能をサポートしていないため、セキュアブート状態が 「サポートされていません」 になっています。この問題を解決するには、システムディスクをMBRからGPTに変換し、それに対してUEFIブートモードとセキュアブート機能を有効にする必要があります。
ここでは3つの方法をご紹介しますので、ご自分のニーズに合わせてお選びください。
方法1.MBR2GPTを使用する
MBR2GPTはWindowsが提供するツールで、通常はWindowsSystem32に格納されています。また、このツールは64bitのWindows10バージョン1703以降でのみ利用可能です。ここでは、MBR2GPTを使用して、システムディスクをMBRからGPTに変換する方法について説明します。
- Windowsの検索バーに「cmd」と入力すると、「コマンドプロンプト」アプリが表示されます。
- このアプリを右クリックし、「管理者として実行」を選択します。
- コマンドプロンプトのウィンドウで、「mbr2gpt /convert /disk: 0 /allowfullOS」と入力し、Enterキーを押します。ディスク0は通常システムディスクです。
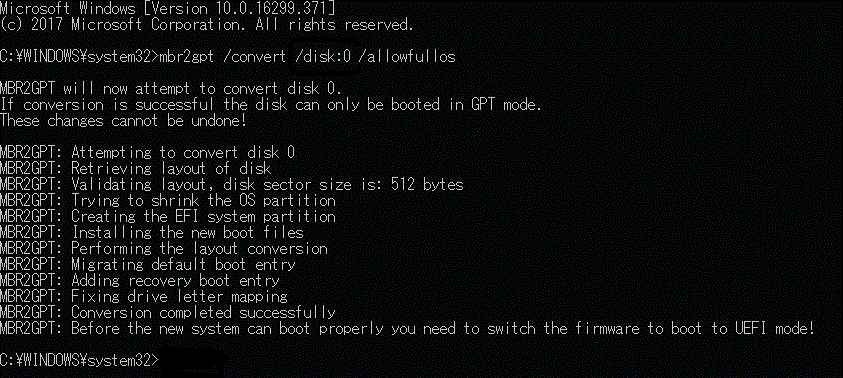
変換処理が完了した後、PCのブートモードをLegacyからUEFIに切り替える必要があります。詳細手順は以下の通りです。
- PCをシャットダウンします。
- PCの電源を入れ、PCのブランドロゴが表示されたらすぐにBIOSキーを押してファームウェア設定画面に入ります。BIOSキーはPCの機種によって異なる場合がありますが、Del、Esc、F2キーを押してみてください。
- ファームウェアの「Boot」タブで、ブートモードを「Legacy」から「UEFI」に変更します。
- 変更を保存し、ファームウェアを終了します。すると、PCが自動的に起動します。その後、Windows 11のアップグレードまたはインストール処理を実行できます。
おすすめ記事:Windows 10でMBR2GPTの変換失敗エラーを簡単に修正する方法
方法2.Windows 11のインストールメディアを使用する
この方法では、システムディスク上のすべてのファイルが削除されますので、予めにデータをバックアップしておきましょう。
ステップ1:Windows 11のダウンロードページにアクセスして「Windows 11インストールメディアを作成する」セクションの下にある「今すぐダウンロード」ボタンをクリックします。すると、MediaCreationToolW11ツールが入手できます。
ステップ2:MediaCreationToolW11ツールを使用して、Windows 11インストールUSBドライブを作成します。
- 少なくとも 8GB の空のUSBドライブをパソコンに挿入します。
- MediaCreationToolW11ツールを起動し、使用許諾契約書に同意します。
- 「別のPCのインストールメディアを作成する(USB フラッシュドライブ、DVD、またはISOファイル)」オプションを選択し、「次へ」をクリックします。
- 言語、エディション、アーキテクチャを選択し、「次へ」をクリックします。
- 「USBフラッシュドライブ」を選択し、「次へ」をクリックします。
- 接続したUSBドライブを選択し、「次へ」をクリックします。あとは、処理が終了するのを待つだけです。
ステップ3:Windows 11インストール用USBドライブからPCを起動します。
- BIOSキーでファームウェア設定画面に入ります。
- ファームウェアの「Boot」タブで、USBドライブを最初のブートデバイスとして設定します。
- 変更を保存し、ファームウェアを終了します。PCはWindows 11インストール用USBドライブから自動的に起動します。
ステップ4:システムディスクをMBRからGPTに変換します。
- Windows セットアップウィザードで、「次へ」 をクリックします。
- 次のインターフェイスで、Windowsセットアップウィンドウの左下にある「コンピューターを修復する」ボタンをクリックします。
- 続いて、「トラブルシューティング」> 「コマンドプロンプト」に進みます。
- コマンドプロンプトの黒いウィンドウで「diskpart」と入力し、Enterキーを押します。
- 「list disk」と入力し、Enterキーを押します。コンピューター上のすべてのディスクが一覧表示されます。
- 「select disk 0 」と入力し、Enterキーを押します。
- 「clean」と入力してEnterキーを押すと、ディスク上のすべてのデータが削除されます。
- 「convert gpt」と入力し、Enterキーを押します。
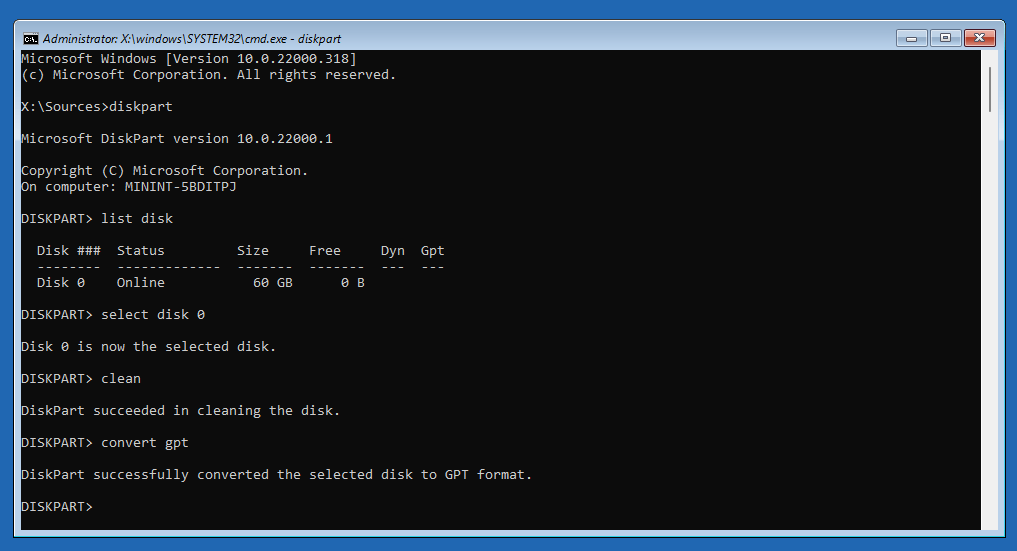
その後、PCの電源を切り、再度ファームウェアを起動して、ブートモードをUEFIに切り替えます。その後、Windows 11インストール用USBドライブからPCを起動し、Windows 11のインストール作業を完了させます。
方法3. MiniTool Partition Wizardを使用する
MBR2GPTと同様に、MiniTool Partition Wizardは、データも失うことなくシステムディスクをMBRからGPTに変換することができます。さらに、MiniTool Partition Wizardはより広い適用範囲を持っています。Windows Vista/7/8/10/11などの汎用システムで実行することができます。
ここでは、MiniTool Partition Wizardを使用して、MBRをGPTに変換する方法について説明します。
MiniTool Partition Wizard Freeクリックしてダウンロード100%クリーン&セーフ
ステップ 1:MiniTool Partition Wizard を起動します。システムディスクを右クリックしてコンテキストメニューから「MBRディスクをGPTに変換」オプションを選択します。次に、警告メッセージがポップアップされたら「OK」をクリックして続行します。
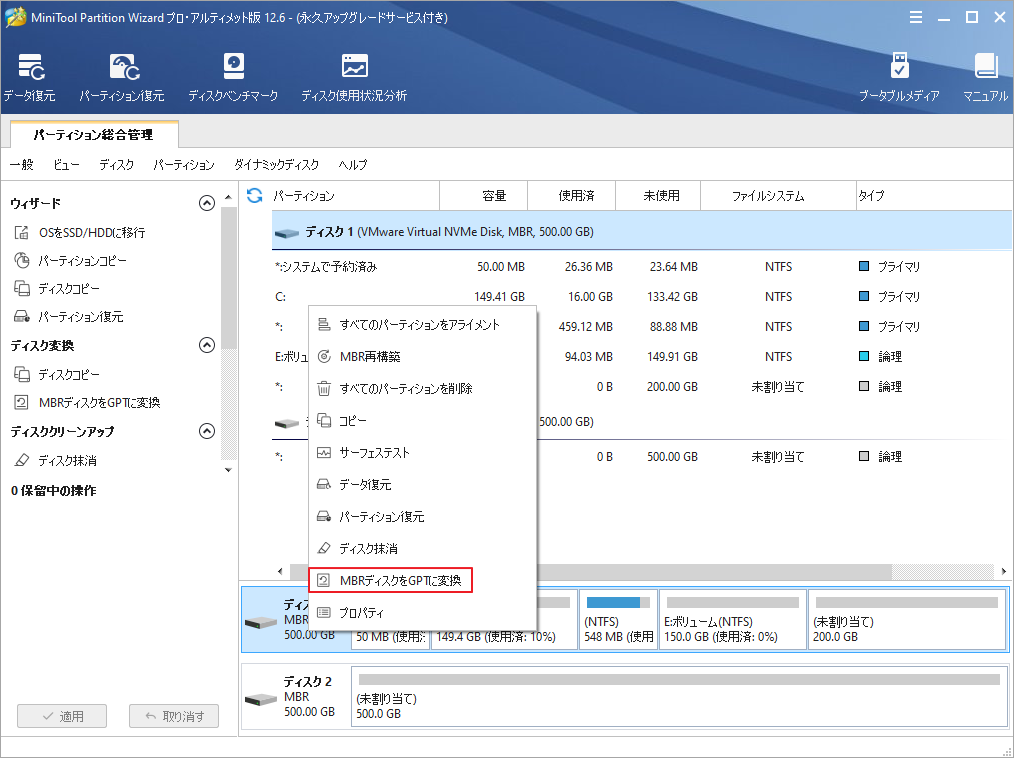
ステップ2:「適用」ボタンをクリックして、保留中の操作を実行します。
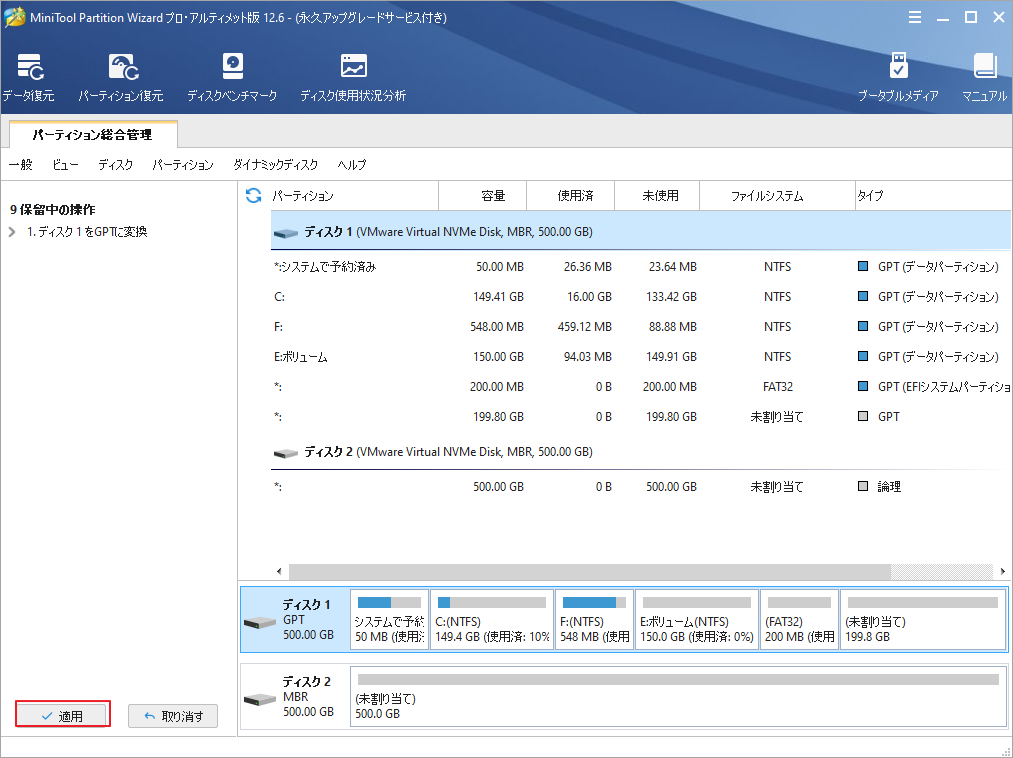
変換が完了したら、PCのブートモードをUEFIに切り替えます。その後、PCは再びWindowsで起動します。Windows 11のアップグレードまたはインストールを実行することができます。
Windows 11のインストール時にセキュアブートを回避する方法
セキュア ブートを有効にするのが面倒な場合は、Windows 11のインストール時にそれを回避することも可能です。 詳細手順は以下の通りです。
Windows 11のインストールアシスタントを使ってWindows 11にアップグレードする場合:
- 「Win + R」キーを押して、「ファイル名を指定して実行」ボックスを表示します。
- 「実行」ボックスで「regedit」と入力し、Enterキーを押してレジストリエディタを開きます。
- ComputerHKEY_LOCAL_MACHINESYSTEMSetupパスに移動します。
- 「Setup」項目を右クリックし、「新規」 > 「キー」を選択します。
- キーに「LabConfig」という名前を付けます。
- 「LabConfig」キーを右クリックし、「新規」 > 「DWORD(32ビット)値」を選択します。
- 値に「BypassSecureBootCheck」という名前を付けます。
- 「BypassSecureBootCheck」をダブルクリックし、値のデータを「1」に変更し、「OK」をクリックします。
USBドライブを使用してWindows 11をインストールする場合:
- Windowsのセットアップウィザードが起動したら、キーボードのShift+F10キーを押して、コマンドプロンプトを開きます。
- コマンド「regedit」を入力し、Enterキーを押してレジストリエディタを開きます。
- 次に、このツールを使ってSecure Bootのチェックを開始します(手順は同じです)。その後、Windows 11のインストールを続行できます。
おすすめ記事:Windows 11のセキュリティ要件を回避する方法- 最新の 2 つの方法
Windows 11でセキュアブートを無効にできるのか
Windows 11をインストールした後、セキュアブート機能を無効化することができます。具体的な方法は、Windows 10と同じです。ただし、Windows 11のセキュアブートを無効にした場合、一部の機能などに影響が出る場合があります。
- Windows Helloが動作しない。セキュアブート機能を無効にする前に、Windows Helloを無効にする必要があります。そうしないと、Windowsに入ることができません。
- お使いのPCがValorantなどの一部のゲームと互換性がない可能性があります。
- Windows 11 の セキュアブートを無効にする前に BitLocker を有効にしていた場合、PC を起動するたびにキーを使用して手動で復号化する必要があります。
- WSLはセキュアブートを必要とするため、PCでWSLを実行することはできません。
結語
この記事で紹介した内容はあなたの役に立ちましたか?Windows 11のセキュアブート機能について、他にご意見はありますか?下にコメントを投稿して共有してください。なお、MiniTool Partition Wizardの使用中に何かご不明な点やご意見がございましたら、お気軽に[email protected]までご連絡ください。
