現在のPCユーザーが高速な処理スビートと多くのストレージ容量を求めるため、PCにSSDとHDD両方も装置しています。そして、PCのパフォーマンスを最善にするように、SSDとHDDのセットアップについて色々注意点があります。今回はこの記事より、Windows10でSSDおよびHDDのセットアップ方法について詳しく説明したいと思います。
現在のPCユーザーが高速な処理スビートと多くのストレージ容量を求めるため、PCにSSDとHDD両方も装置しています。そして、PCのパフォーマンスを最善にするように、SSDとHDDのセットアップについて色々注意点があります。今回はこの記事より、Windows10でSSDおよびHDDのセットアップ方法について詳しく説明したいと思います。
SSDとHDDについて
SSD(全称:Solid State Drive/ソリッドステートドライブ)とは、制御ユニットとストレージユニット(フラッシュチップ、DRAMチップ)で構成され、ソリッドステート電子ストレージチップのアレイで作られたハードディスクです。
利点:読み取りおよび書き込み速度が速い、耐衝撃性、低消費電力、ノイズなし、広い動作温度範囲、軽い
短所:容量が小さい、寿命が短い、価格が高い
SSDのメモリ装置はFLASHチップであるため、データ処理速度が非常に高速であります。よって、より高い性能を求めるPCユーザーはSSDをシステムディスクとしてよく使用されます。
HDD(全称:hard disk drive/ハードディスクドライブ)とは、磁性体を塗布した円盤を高速回転させ、磁気ヘッドを移動することで、情報を記録し読み出す補助記憶装置の一種であります。
利点:大容量、低価格
短所:読み取りおよび書き込み速度遅い、耐衝撃性なし、ノイズあり
HDDは大きいストレージ容量があるため、PCをセットアップする時に、HDDはストレージディスクとしてよく使われます。
SSDをブートドライブ、HDDをストレージ ドライブとして設定する
SSDをブートドライブとしてを設定するには、オペレーティングシステムと頻繁に使用されるソフトウェアをSSDにインストールします。また、HDDをストレージ ドライブとして設定すると、画像、ビデオ、音楽、ドキュメントを含むすべての個人ファイルをHDDに保存されます。
その中で、一番重要なのは、SSDつまりシステムドライブのセットアップです。これを実現するため、ここは専門なディスクコピーソフトウェアMiniTool Partition Wizardを利用します。このソフトウェアにより、Windows10のOSを直接SSDに移行することができます。
ヒント:システムディスクのセットアップ中に不適切な操作により、システムの起動エラーや予測されないデータの損失につながる場合があります。このような状況を回避するには、重要なファイルを外付けハードドライブにバックアップすることをお勧めします。
MiniTool Partition WizardでOSをSSDに移行する
今回はMiniTool Partition Wizardの「OSをSSD/HDDに移行」という機能を使い、Windows10のOSだけをSSDに移動するので、元システムドライブ上にある全ての個人用ファイルはそのまま保持されます。
それでは、OSの移行を開始しましょう。
ステップ1:以下のボタンをクリックして、MiniTool Partition Wizardプロ版をインストールします。
ステップ2:SSDをUSBアダプターを利用してPCに接続します。
ステップ3:MiniTool Partition Wizardを起動して、左側のアクションパネルから「OSをSSD/HDDに移行」をクリックします。
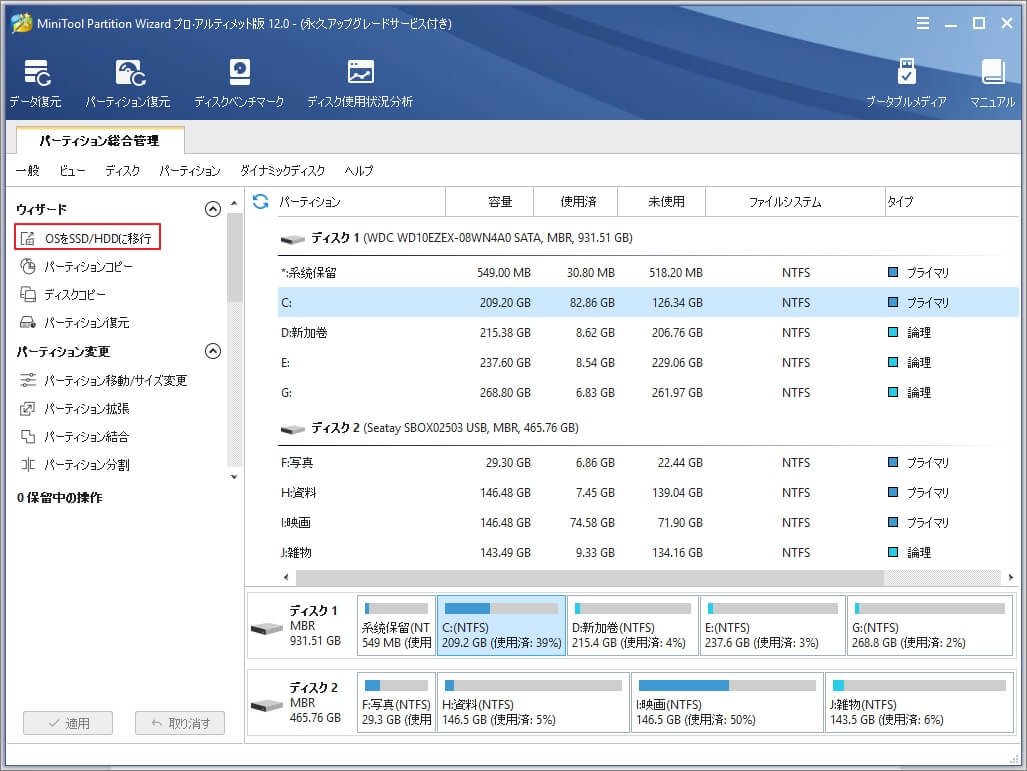
ステップ4:2つの選択肢が現れるので、ここはBを選択して、「次へ」をクリックします。
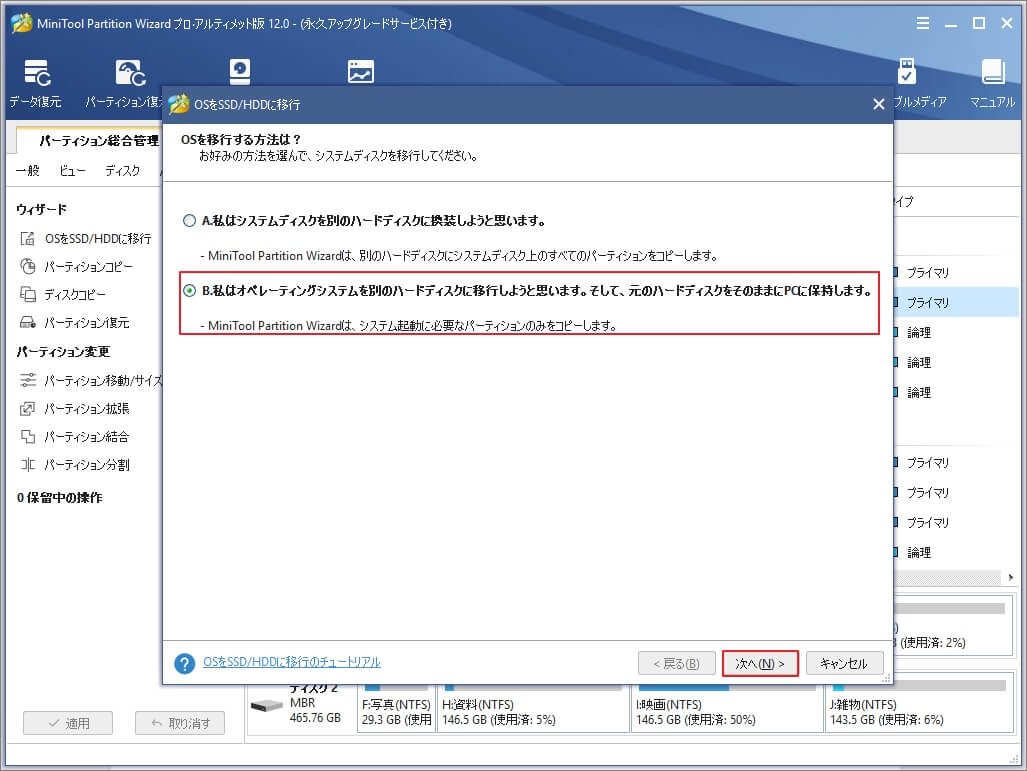
ステップ5:SSD(画面のディスク2)を選択して、「次へ」をクリックします。
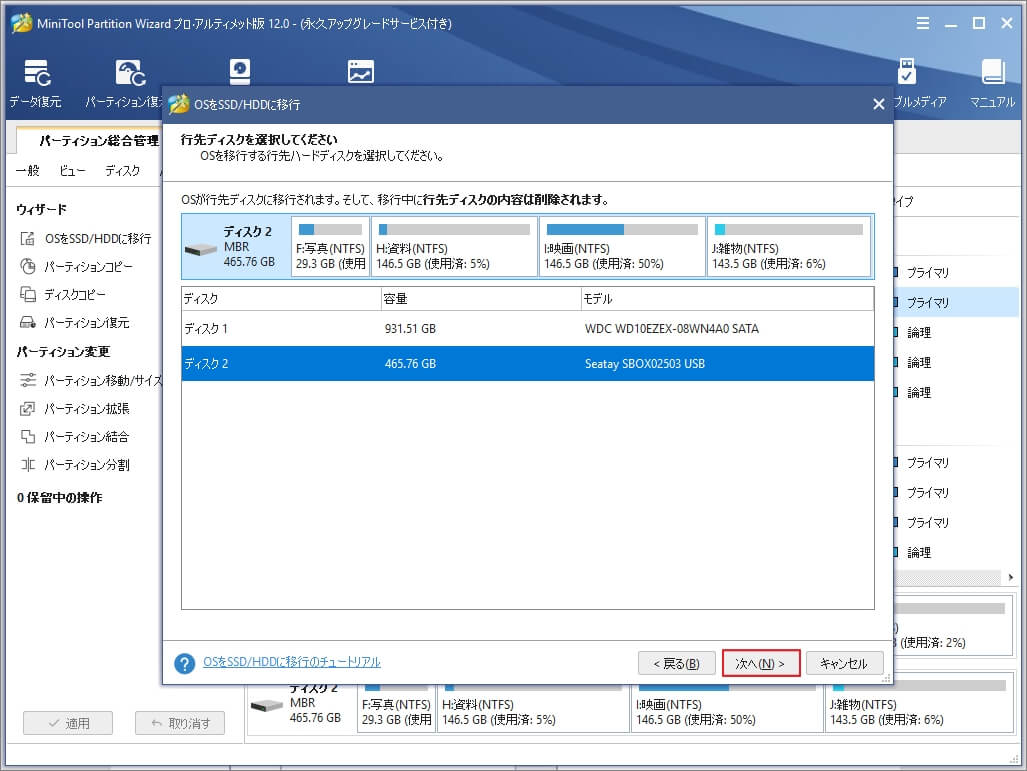
ステップ6:警告メッセージが現れるので、「はい」をクリックします。
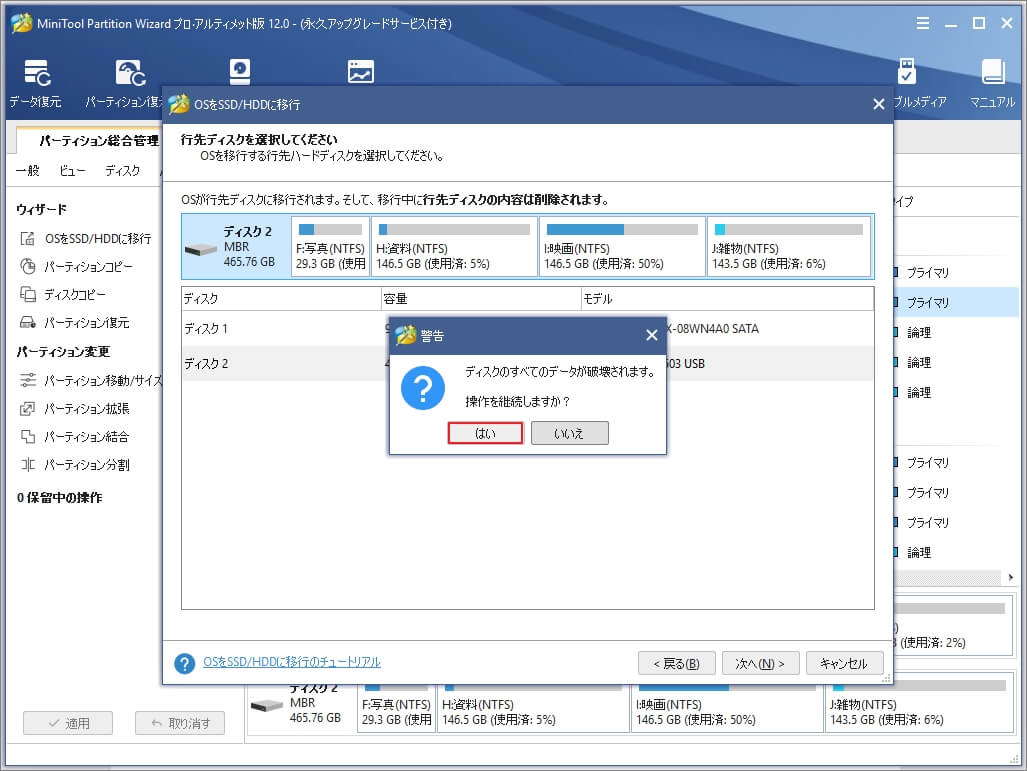
ステップ7:変更の項目を確認して、「次へ」をクリックします。
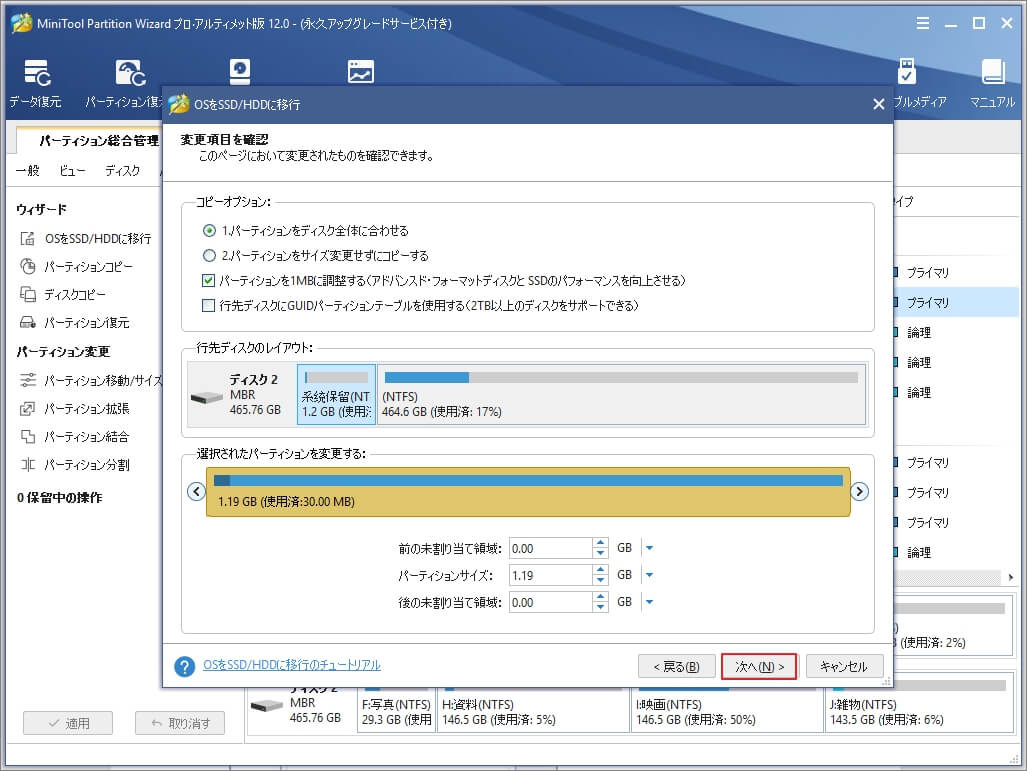
- 「パーティションを1MBに調整する」オプションを選択すると、SSD あるいはアドバンスドフォマートディスクの性能を高めます。
- 「行先ディスクにGUIDパーティションテーブルを使用する」オプションを選択したら、2TB以上のハードディスク領域を使うのは可能です。しかし、BIOSでUEFI起動を有効に設定しなければなりません。
ステップ8:注意メッセージを確認して、「完了」をクリックします。
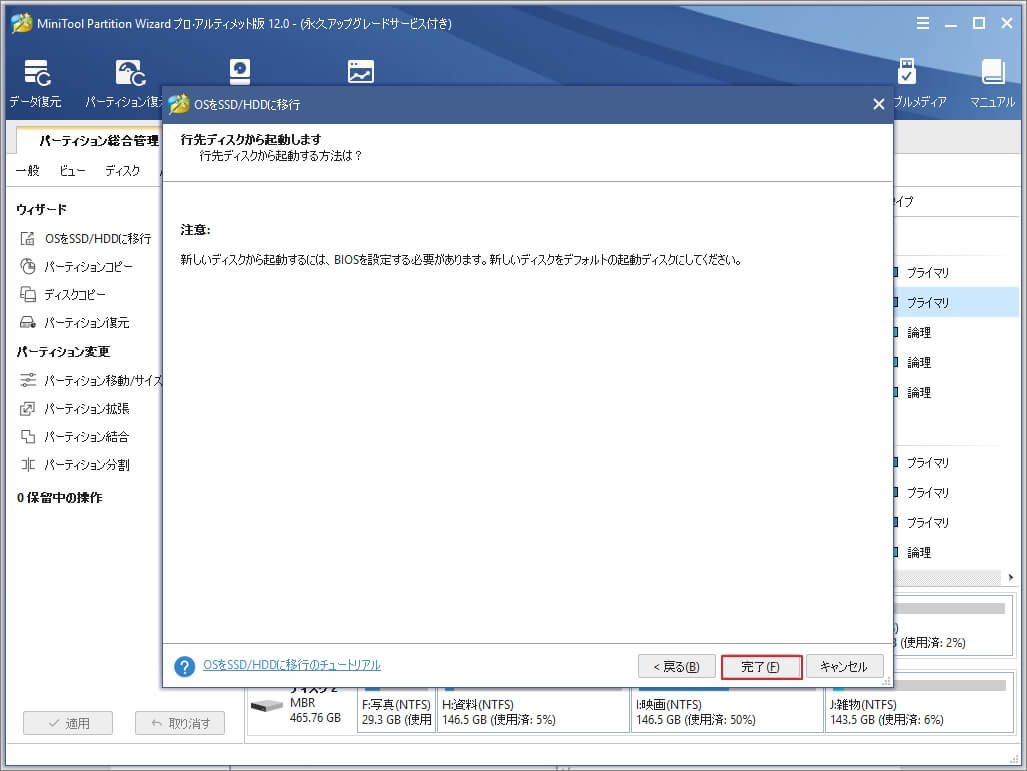
ステップ9:メインインターフェースに戻り、「適用」をクリックすると、OSの移行を開始します。
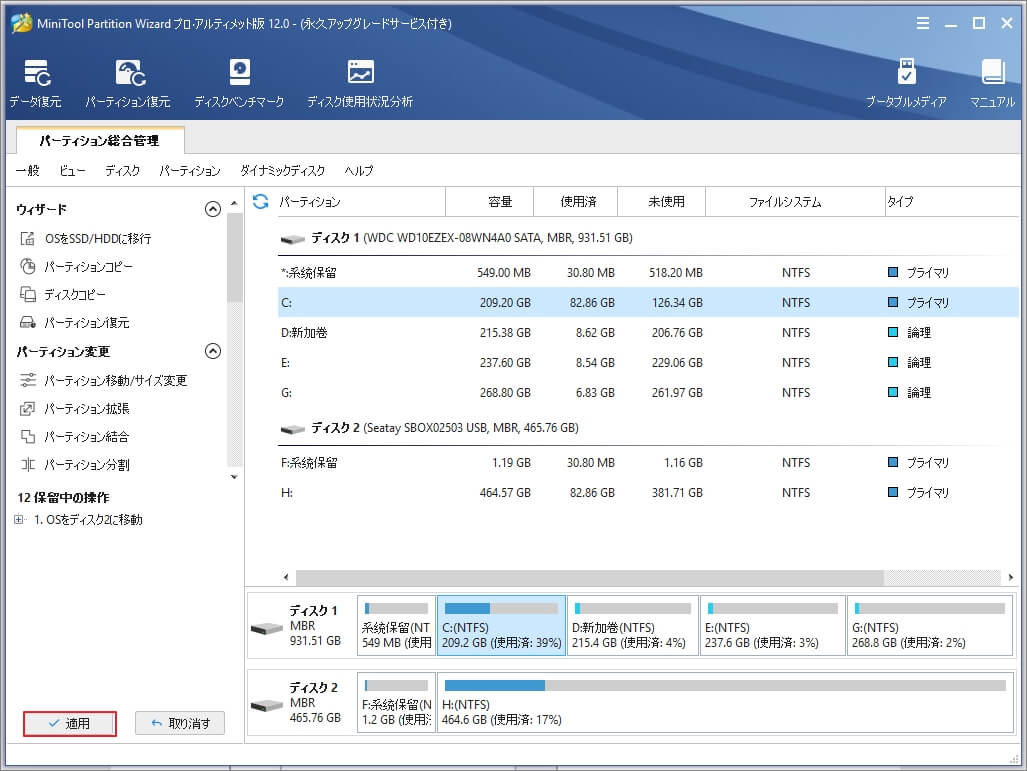
プロセス完了次第、SSDをコンピューターからアンインストールします。
その後、OSを保存しているSSDを手動でコンピューターに取り付け、BIOSのブート順を変更して、コンピューターをSSDから起動するように設定します。そうすると、SSDはシステムドライブ、HDDはストレージドライブにセットアップされました。
SSDドライブにWindows 10をインストールする
古いの使用ではなく、新しいWindows 10をインストールする場合は、直接Windows 10インストール ツールを利用して、SSDに新しいWindows 10システムをインストールすることもできます。前提として、SSDを予めコンピューターに取り付けることが必要です。
Windows 10インストールメディアの作成
ステップ1:Microsoftの公式WebサイトからWindows 10インストールツールをダウンロードします。
ステップ2:ツールを実行し、「別のPCのインストールメディアを作成する(USBフラッシュドライブ、DVD、またはISOファイル)」を選択して、「次へ」をクリックします。
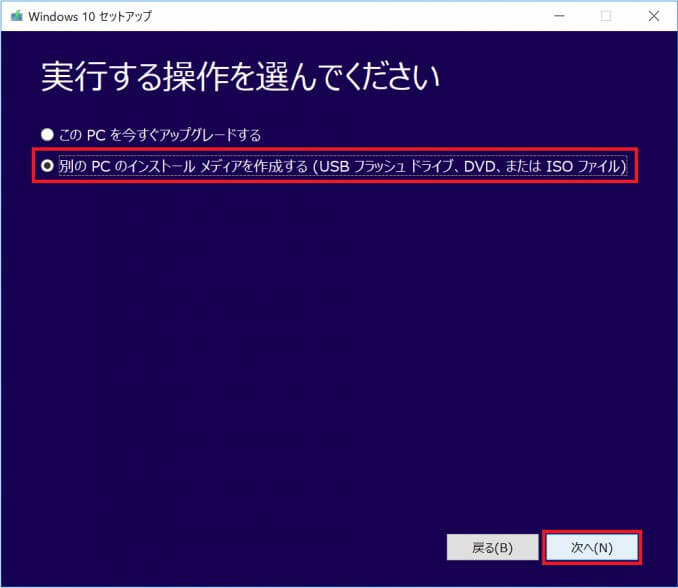
ステップ3:表示されている設定内容のまま「次へ」をクリックします。
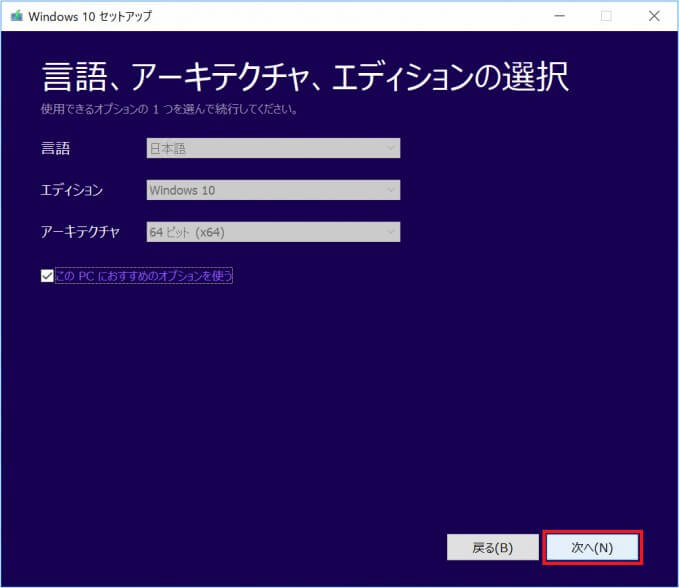
ステップ4:PCのUSBポートへUSBフラッシュドライブ(USBメモリ)を接続します。接続が完了したら「USBフラッシュドライブ」を選択し、「次へ」をクリックします。
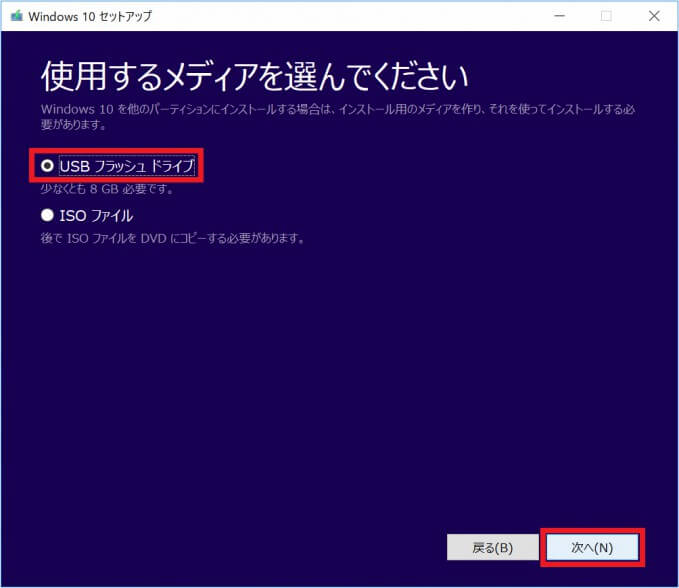
ステップ5:ツールを作成するリムーバブルドライブを選択し「次へ」をクリックします。
ステップ6:ツールのダウンロード、作成が開始されます。
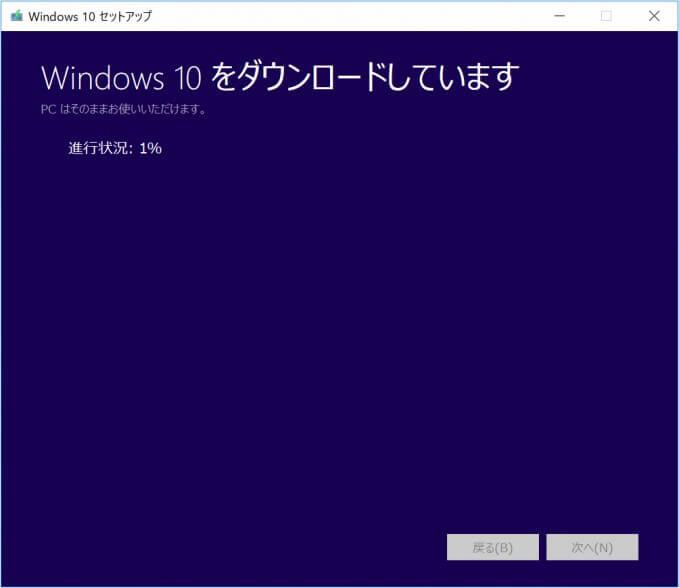
ステップ7:ツールの作成が完成したら「完了」をクリックします。
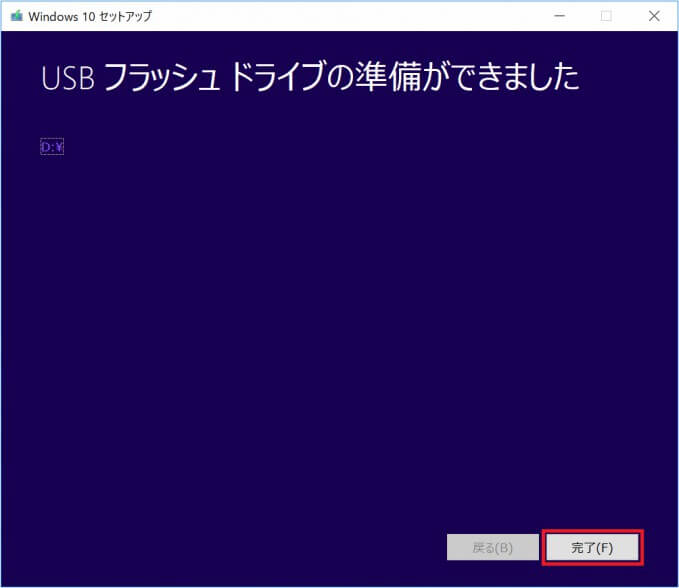
USBドライブから起動する
ステップ1:コンピュータを再起動し、BIOS設定に入ります。
PS:BIOS設定の入る方法は製品元によって異なります。ネットで具体的な方法を調べてください。
ステップ2:BIOSのブート順を変更して、USBドライブを第一位に設定してください。
ステップ3:コンピューターをUSBドライブから起動します。
SSDにWindows 10をインストールする
ステップ1:Windowsセットアップ画面が現れると、表示されている設定内容のまま「次へ」をクリックします。
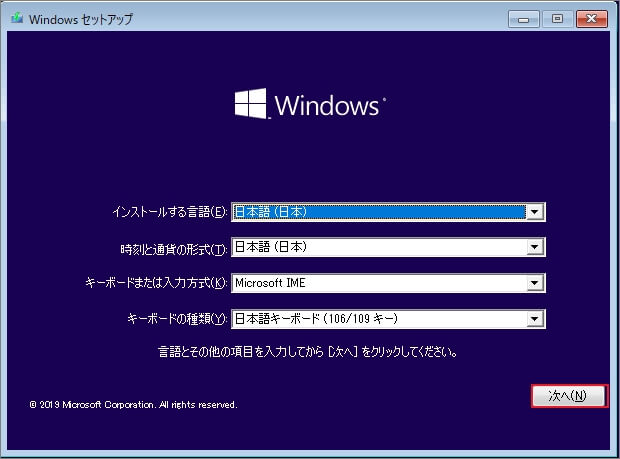
ステップ2:「今すぐインストール」を押します。
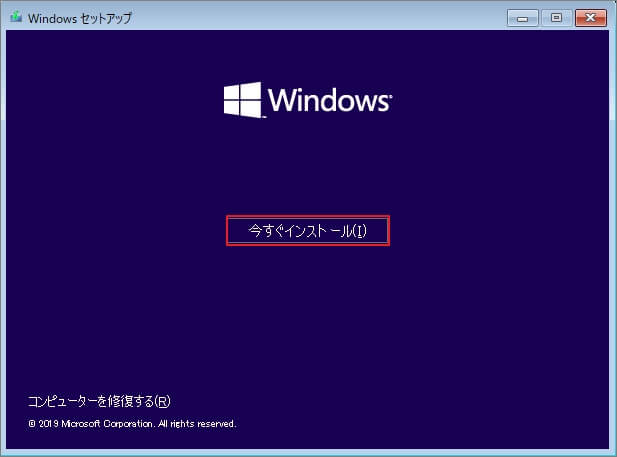
ステップ3:プロダクトキーを入力し、「次へ」をクリックします。
ステップ4:ライセンス条項に同意し、「次へ」をクリックします。
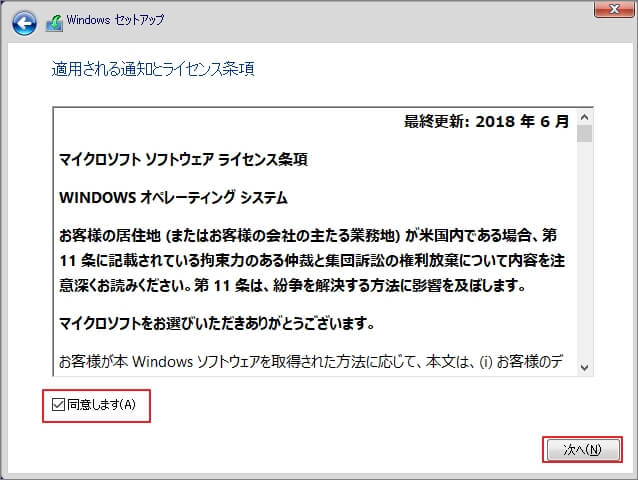
ステップ5:「カスタム:Windowsのみをインストールする(詳細設定)(C)」を選択します。
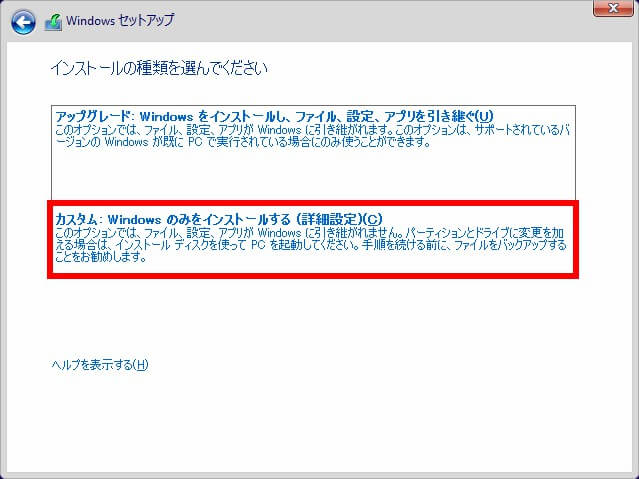
ステップ>6:「Windows の インストール場所を選んでください。」 と表示され、SSDを選択してWindows 10をインストールします。
ステップ>7:Windows の インストールが完了次第、最初セットアップを行います。
補足:Windowsのセットアップを完了し、コンピューターを起動したら、MiniTool Partition Wizard無料版を利用して、古いHDDのパーテイション抹消/サイズ変更などをできます。
MiniTool Partition Wizard Freeクリックしてダウンロード100%クリーン&セーフ
結語
この記事はWindows10でSSDおよびHDDのセットアップの注意事項について説明しました。少しでもお役に立ちましたら幸いでございます。また、もしMiniToolについて何かご質問/ご意見がありましたら、お気軽に[email protected]までご連絡ください。
