SATAハードディスクよりも低速でパフォーマンスが低いIDEハードディスクを使用している人はまだいます。そこで、今回は、オペレーティングシステムを再インストールせずに、IDEをSATA HDD / SSDにアップグレードする方法をご説明します。
IDEをSATAにアップグレードする理由
IDEとSATAは、ストレージデバイスをコンピューターのシステムバスに接続するためのインターフェイスです。IDE接続のハードドライブをSATA接続の HDD / SSDにアップグレードする必要があるかどうか疑問に思っている場合は、次のIDEとSATAハードドライブの相違点がご参考になるかもしれません。
IDEは1986年に開発されたインターフェース技術です。一般的に、IDEハードドライブには次のデメリットがあります。
- 低いデータ転送速度(最大133 MB / s)
- ホットプラグ不能
- Windows 10/8などのWindowsシステムをサポートしていません。
- インストール中にジャンパー設定が必要です。正しく設定されていないと、IDEハードドライブがコンピュータに認識されません。
2003年に発表されたSATAハードドライブは、IDEハードドライブと比較して、次のメリットがあります。
- 高いデータ転送速度(最大6 GB / s)
- ホットプラグ可能
- 大容量
- 省電力
- コンピュータに直接接続可能
結論として、IDEをSATAハードドライブにアップグレードすることにより、3つの利点を得ることができます。
- より高速なデータ転送速度と高いパフォーマンス
- オペレーティングシステムとの良い互換性
- より簡単な接続
高度な操作を行る必要がある場合や、ハードドライブにより多くのデータを保存する場合や、またはIDEハードドライブでコンピューターの動作が非常に遅い場合は、IDEをSATAハードドライブにアップグレードすることをオススメしております。
IDEをSATAにアップグレードする方法
長い間使用してきたハードドライブには有用なデータが多くあるため、単に新しいドライブと交換することはできません。ハードドライブをアップグレードしてすべてのデータを保持したい場合は、サードパーティ製のソフトウェアが役に立ちます。ここでは、MiniTool Partition Wizardがおすすめです。
このソフトを使用すると、IDEハードドライブのデータを丸ごとSATA HDD / SSDに複製できます。また、オペレーティングシステムを再インストールしなくても、クローンされたSATAハードドライブからコンピュータを起動できます。詳しくは、次の部分でご説明します。
四つのステップでIDEをSATAにアップグレード
- 新しいSATAハードドライブを初期化します。
- BIOS設定画面でSATA接続のハードディスクをIDEモードに設定します。
- IDEディスクを丸ごとSATAハードディスクにコピーします。
- SATAハードドライブから起動ように設定します。
ステップ1:新しいSATAハードドライブを初期化します。
SATA HDD / SDDが新しい場合は、まず、初期化する必要があります。使用されているSATA HDD / SDDなら、初期化する必要がありません。
ハードドライブを初期化する方法:
手順1:SATAケーブルと電源ケーブル、またはSATA – IDEアダプターでSATAハードドライブをコンピューターに接続します。
手順2:Win + Rを押して、「ファイル名を指定して実行」ウィンドウを呼び出します。次に、ボックスにdiskmgmt.mscと入力し、[OK]をクリックして「ディスクの管理」を開きます。
手順3:「ディスクの管理」でSATAハードドライブを右クリックして、ディスクの初期化を選択します。

手順4:ポップアップウィンドウで、必要に応じてハードドライブをMBR(マスターブートレコード)またはGPT(GUIDパーティションテーブル)として初期化することを選択します。次に[OK]をクリックし、画面の指示に従ってプロセスを完了します。
ステップ2:BIOS設定画面でSATAハードディスクをIDEモードに設定します。
起動の問題なしにIDEをSATAハードドライブに複製する場合は、複製する前にいくつかのBIOS設定を変更する必要があります。
手順1:SATAハードドライブをコンピューターに接続します。
手順2:コンピューターを再起動して、製造元のロゴが表示されたらF12キーまたはDeleteキーを押して、BIOS設定画面に入ります。
注:メーカーによって、BIOS画面を呼び出すキーは異なる場合があり、ネットで調べてください。
関連記事:パソコンメーカー別「PC起動時」に「BIOSを起動させるキー」の一覧メモ
手順3:[Main]メニューに移動し、[Configure SATA as]の横にあるIDEモードを選択します。
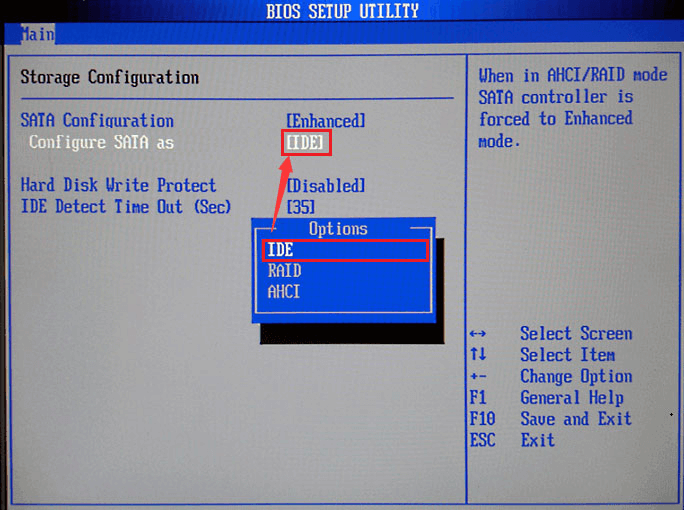
手順4:変更を保存してBIOSを終了します。
これで、コンピューターを再度起動し、次の手順に従ってクローン作成プロセスを開始しましょう!
ステップ3:IDEディスクのデータをSATAハードドライブにコピーします。
新しいSATAハードドライブを初期化して、BIOS設定を変更したら、MiniTool Partition Wizardをダウンロードして、IDEからSATAハードドライブへのクローン作成を開始できます。
手順1:次のボタンをクリックして、MiniTool Partition Wizardをダウンロードしてインストールします。
MiniTool Partition Wizard Freeクリックしてダウンロード100%クリーン&セーフ
手順2:ソフトウェアのアクションパネルから[ディスクコピー]機能をクリックします。次に、ようこそウィンドウが飛び出します。続行するには、[次へ]をクリックするだけです。
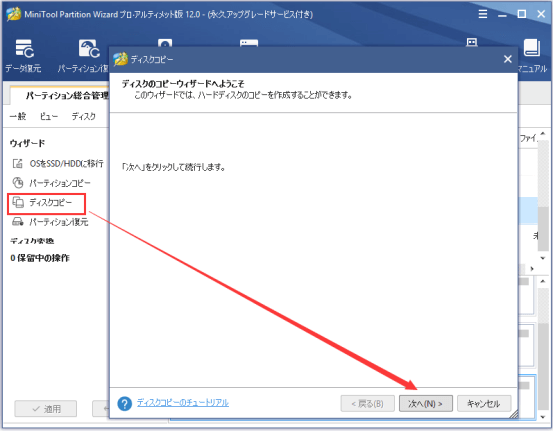
手順3:次のウィンドウで、コピーするIDEハードドライブを選択して、[次へ]をクリックします。
手順4:行先ディスクのSATAハードドライブを選択します。次に「次へ」をクリックします。 ポップアップウィンドウで、[はい]を選択して操作を確認します。
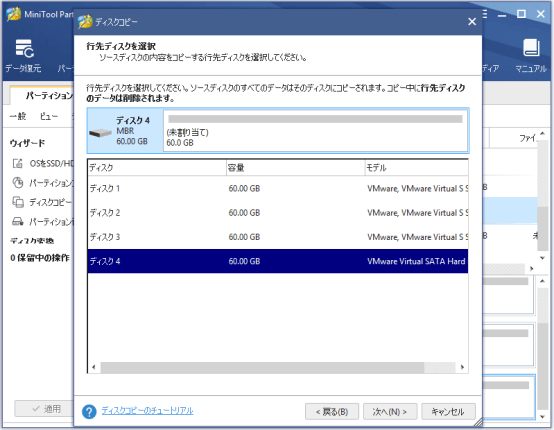
手順5:変更項目を確認してから、[次へ]をクリックします。
- 「パーティションをディスク全体に合わせる(SATAディスクのパーティションサイズは、ストレージに応じてディスク全体を満たすように自動的に調整されます)」および「パーティションをサイズを変更せずにコピーする(パーティションサイズはIDEハードドライブと同じになります)」の1つを選択します。通常は前者がおすすめです。
- SSDのパフォーマンスを向上させるには、「パーティションを1 MBに揃える」オプションがおすすめです。 SATAハードドライブがSSDの場合、このオプションにチェックをいれてください。
- IDEディスクをGPTタイプのSATAハードドライブにコピーする場合は、[行先ディスクにGUIDパーティションテーブルを使用する]を有効にしてください。
- 手動でパーティションサイズを変更することもできます。
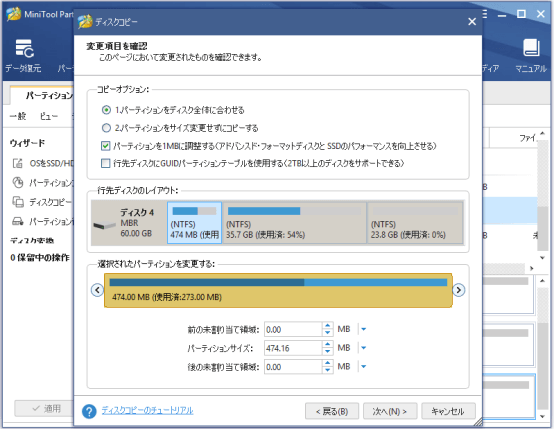
手順6:クローンしたディスクから起動する時の注意事項を読んだら、[完了]をクリックします。
手順7:アクションパネルで保留中の操作を確認し、IDEをSATAハードドライブにコピーしていることを確認します。 次に、「適用」をクリックして、保留中の操作を実行します。
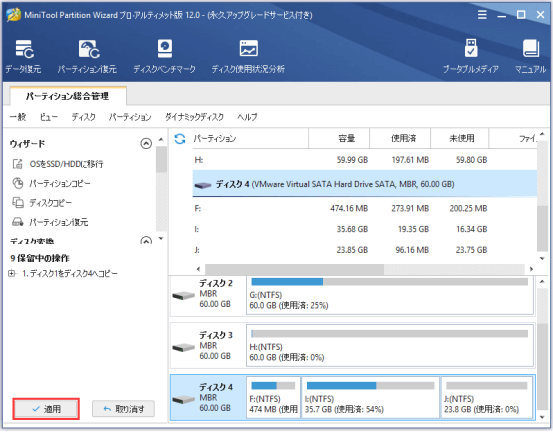
これで、IDEのすべてのデータがSATAハードドライブに複製されました。最後に、
ステップ4:SATAハードドライブから起動するように、BIOS設定画面で起動順序を変更します。
SATAハードドライブをシステムディスクとして使用し、このドライブからコンピューターを起動させる場合は、BIOS設定画面で起動設定を変更する必要があります。
手順1:ステップ2の方法でBIOS画面を呼び出します。
手順2:ブートメニューに移動します。次に、SATAハードドライブを、一番目に移動します。
手順3:BIOS設定を保存して閉じます。
その後、コンピュータを起動すると、WindowsがSATAハードドライブから起動します。元のIDEディスクが、すべてのデータを削除してストレージデバイスとして使割れるか、ディスクを抹消して販売または破棄することができます。
IDE をSATA HDD/SSDにアップグレードする方法(OS再インストール不要)Twitterでシェア
補充:IDEからSATAハードドライブにOSを移行する方法
古いIDEハードドライブには不要なデータだらけなら、ディスクを丸ごと作成するのは時間の無駄とSATAストレージスペースの無駄です。この場合、ステップ3でシステムパーティションのみをIDEからSATAハードドライブに移行するほうがいいと思います。
ここでもMiniTool Partition Wizardでご説明します。
手順1:MiniTool Partition Wizardを起動します。インターフェイスに移動したら、アクションパネルから[OSをSSD / HDDに移行]をクリックします。
手順2:オペレーティングシステムのみを移行するにはオプションBを選択して、[次へ]をクリックします。
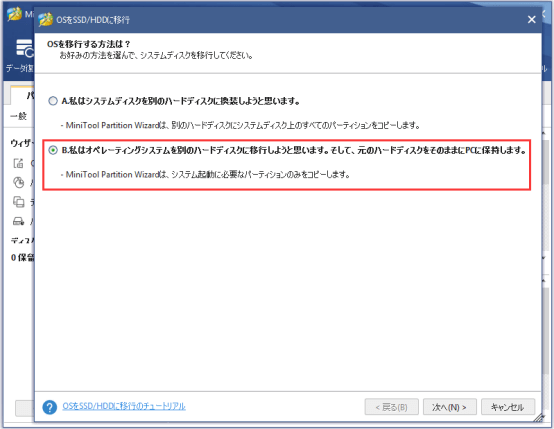
手順3:SATAハードドライブを行先ディスクとして選択し、ウィザードに従って操作を完了します。
手順4:インターフェースに戻ったら、[適用]をクリックして保留中の操作をすべて実行します。
操作が適用されたら、ステップ 4に従って、SATAハードドライブから起動するように設定することを忘れずに。
よくある質問
古いIDEハードドライブの処分・廃棄方法:
- 新しいストレージデバイスまたはバックアップデバイスとして使います。
- ディスクを抹消して、売却または廃棄します。
- 壊します。
結語
この記事についてご質問がある場合、またはMiniToolソフトウェアについてご不明な点がありましたら、お気軽に[email protected]までご連絡ください。ほかの提案も歓迎です。
