Google検索でドライバーの更新などのキーワードを入力すると、Driver Easyが常に出てきます。 Driver Easyは安全に使用できますか? 本当にドライバを更新する必要がありますか? この記事では、MiniToolよりEasy Easyとそのセキュリティについて説明します。
Driver Easyは安全ですか?
DriverEasyは、ドライバーを自動的にダウンロードして管理できるツールです。Windowsシステムで欠落または古いハードウェアドライバーを検出してダウンロードするのに役立ちます。 同時に、ソフトウェアは、ドライバーのバックアップ、ドライバーの回復、ドライバーのアンインストール、システムパッチの検出とダウンロード、オフラインスキャンなどの機能があります。
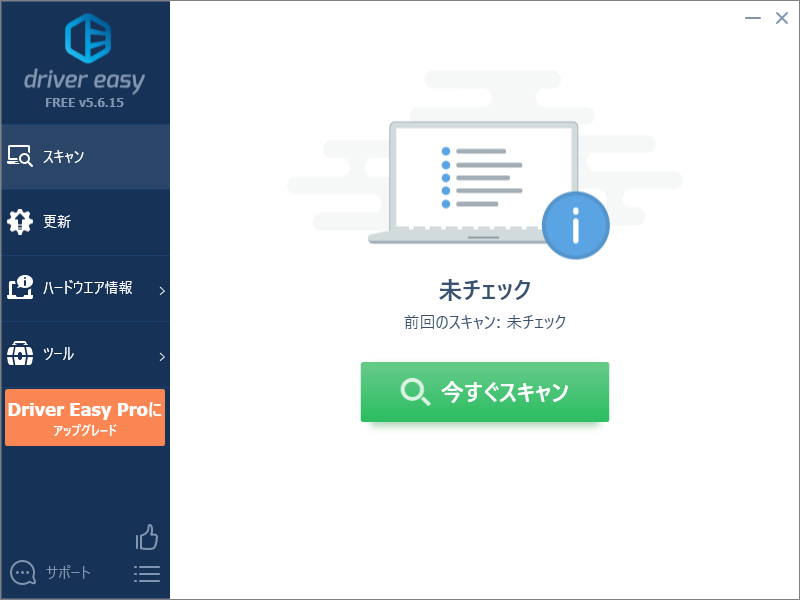
Driver Easyの各機能とそのメリットは、次のように総括できます。
- Driver Easyは、ネットワーク接続がなくてもドライバーをダウンロードしてインストールできるオフラインスキャン機能を備えています。
- Driver Easyはドライバーを手動で更新することもできます。
- Driver Easyは、インストールされているドライバーとインストールが必要なドライバーを比較し、最適なドライバーに更新できます。
- 更新したくないデバイスがある場合、Driver Easyではデバイスを非表示にできます。
- Driver Easyを使用すると、Windowsの既定の方法でWindows Updateをダウンロードするよりも高速にWindows Updateをダウンロードできます。
- Driver Easyは、CPU、GPU、マザーボード、ネットワークカードなどのシステム情報を表示します。
Driver Easyについてもっと詳しい情報
- ベンダー:com。
- 最新バージョン:6.12。
- 動作システム:Windows 7/8 / 8.1 / 10。
- 施設のファイルサイズ:83 MB。
- サポートされる言語:14。
- ドライバーデータベース:8,000,000。
- 価格無料/メンバーシップライセンス:$ 29.95 1年間メンバーシップ/ 3台のPC。
Driver Easyを使用する必要はありますか?
2009年にリリース以来、Driver Easyのユーザー数は世界中で300万人を超えています。このソフトウェアは、ドライバーをすばやく簡単に更新するのに役立ちますが、否定的な声もたくさんあります。主には以下のデメリットがあります。
1、Driver Easyの無料試用版は基本的に無意味であり、多くの機能はプレミアムバージョンでのみ利用できます。あるユーザーがredidit.comでこういうコメントを書いてました。
使用することを回避してます。ドライバー更新プログラムは、通常、古くなったドライバーについて警告し、更新を依頼すると課金することを要求されます。何の役にも立たない。
2、ドライバーのダウンロードについては、ダウンロード速度が遅く、一括ダウンロードはサポートされていません。 さらに残念なことに、ドライバ更新ツールは、適切なシステムドライバではなく、古いドライバまたは不一致のドライバをインストールする場合があります。 ご存知のように、ビデオカード用の間違ったドライバをインストールすると、BSODエラーが発生する可能性があります。
3、このソフトウェアは、CPU使用率が高くなり、システムが遅くなったりフリーズしたりする原因になります。
4、Driver Easyはいくつかの無料ソフトウェアにバンドルされているため、コンピューターにツールをインストールすると、不要なコンポーネントがコンピューターにインストールされます。
5、Windowsオペレーティングシステムは、デバイスマネージャーやWindows Updateなどのドライバー更新用のツールを提供します。 サードパーティのドライバー更新ソフトウェアと比較して、これらの2つのツールは無料で信頼性があります。 ここをクリックして、それらの使用方法に関する情報を調べます。
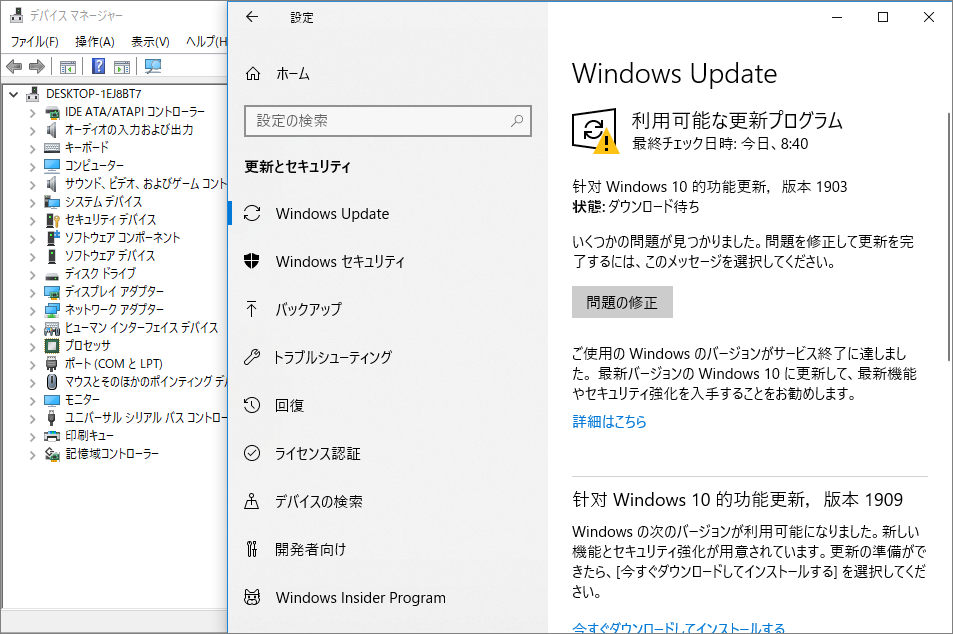
Driver Easyをアンインストールする方法
Driver Easyを使用したくなくなり、アンインストールする場合は、次の手順を参照してください。
手順1:Driver Easyプロセスを終了します。
- Windows + Rを押して実行を呼び出します
- 「ファイル名を指定して実行」ダイアログボックスにtaskmgrと入力し、Enterキーを押してタスクマネージャを開きます。
- 「タスクマネージャー」ウィンドウでDriverEasyを見つけて「タスクの終了」をクリックします
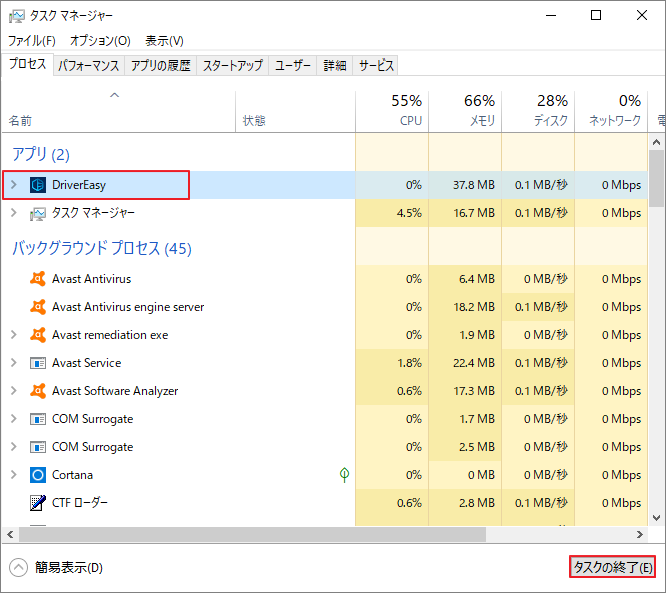
手順2:Driver Easyをアンインストールします。
- タスクバーの検索ボックスに「Driver Easy」と入力します。
- 調査結果を右クリックして、「アンインストール」を選択します。
- 新しいウィンドウが表示され、DriverEasyが見つかり、「アンインストール」をクリックします
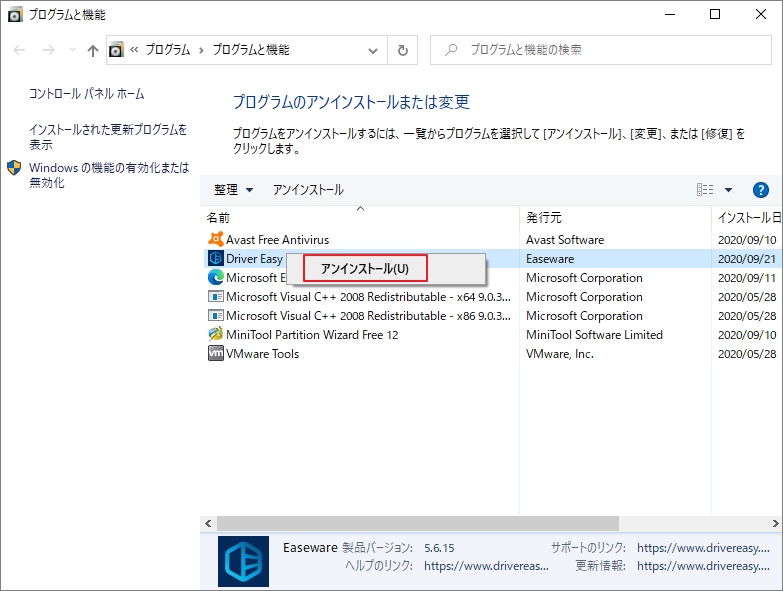
手順3:Driver Easyのすべてのファイルとコンポーネントを削除します。
上記の手順は、Drive Easyをアンインストールしましたが、ソフトウェアのファイルとコンポーネントはまだコンピューター上にあります。 それらを削除すると、ディスクが解放されるだけでなく、それらによって引き起こされるコンピューターのパフォーマンス低下も回避されます。
それらを削除するには、システムに隠しファイルとフォルダーを最初に表示させる必要があります。
- タスクバーの検索ボックスに「コントロールパネル」と入力し、検索結果をダブルクリックします。
- 表示モードをカテゴリに設定し、「デスクトップのカスタマイズ」をクリックします
- 「エクスプローラーオプション」→「表示」→「隠しファイル、フォルダー、ドライブを表示する」→「適用」→「OK」を順番にクリックします。
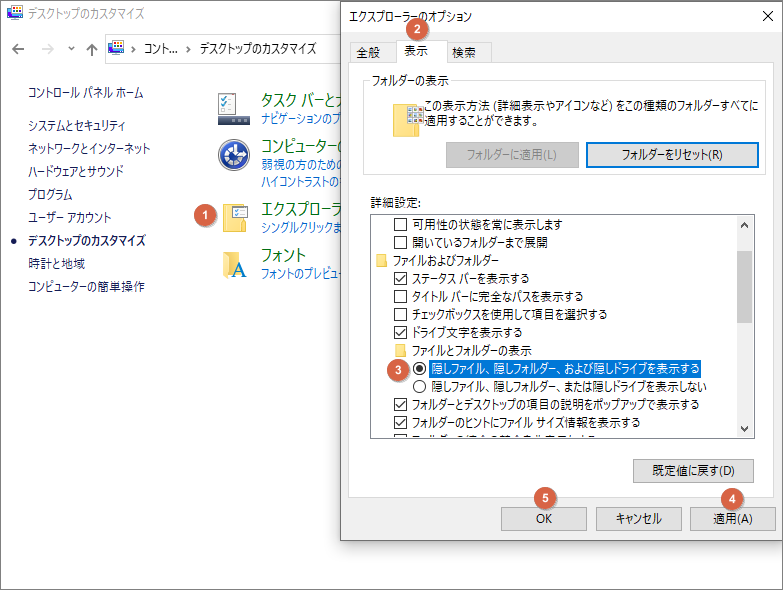
次に、以下の操作を行います。
- ファイルエクスプローラーを開き、ディスクCを開いて、プログラムファイルを展開します。
- Easewareフォルダーを見つけ、Driver Easyに関連するすべてのフォルダーとファイルを削除します。
手順4:Driver Easyに関連するすべてのキーを削除します。
- Windows + Rを押して、実行ウィンドウを呼び出します。
- ウィンドウにregeditと入力し、Enterキーを押します
- レジストリエディタウィンドウで、編集→検索をクリックします。
- 検索バーにDriverEasyと入力して、ソフトウェアに関連するすべてのキーを検索し、削除します。
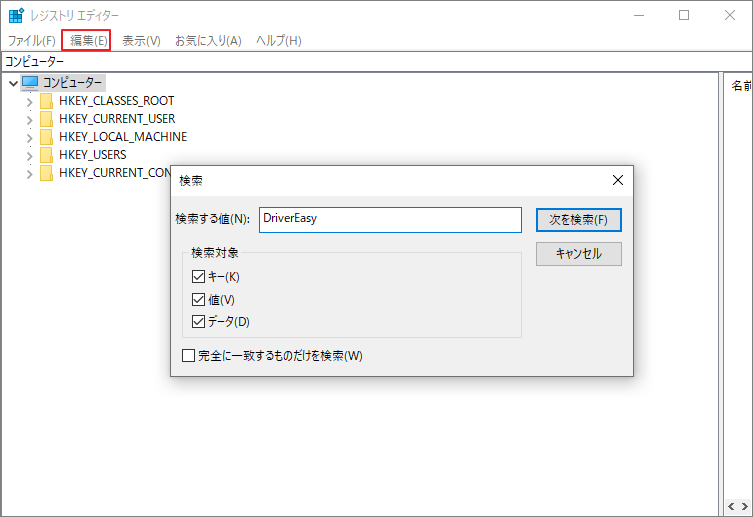
Driver Easyを使用する時にPCを保護する方法
一方、Driver Easyを使用し続ける場合、PCを保護するため、システム全体のスキャンを実行してコンピューターをバックアップすることをお勧めします。
システム全体のスキャンを実行する
Windowsの組み込みツールであるWindows Defenderを利用して、コンピューターに脅威があるかどうかを確認できます。 手順は以下のとおりです。
手順1:タスクバーのWindowsアイコンを右クリックして、「設定」オプションを選択します。
ステップ2:「設定」メニューから「更新とセキュリティ」を選択します。
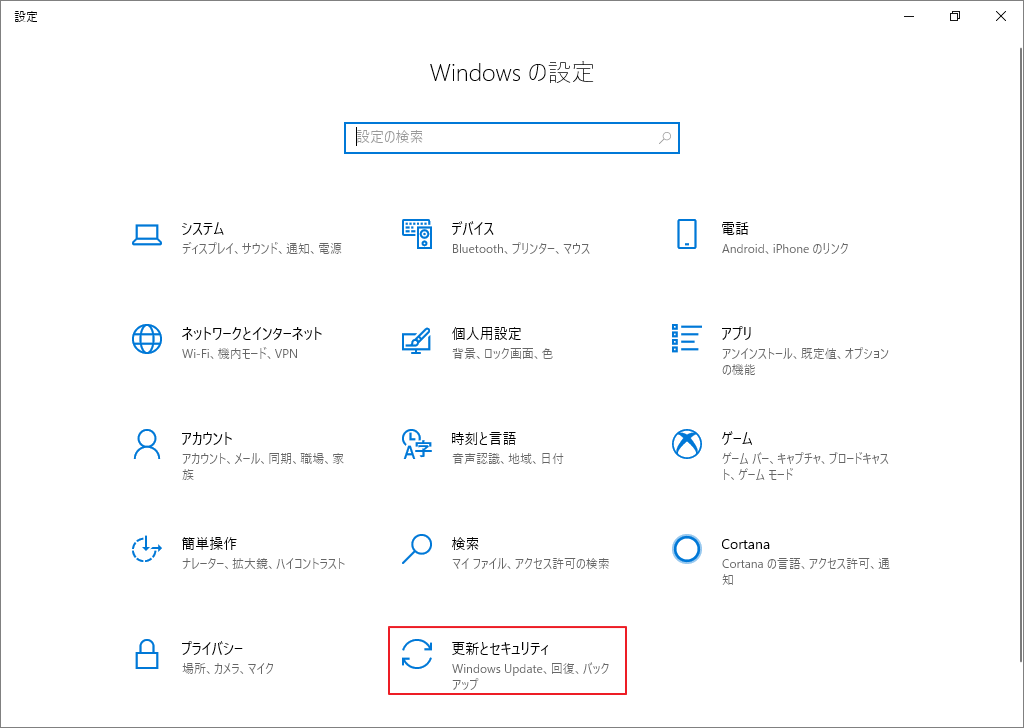
手順3:「Windows セキュリティ」オプションに切り替えて、右側のウィンドウから「Windows セキュリティを開く」ボタンをクリックします。
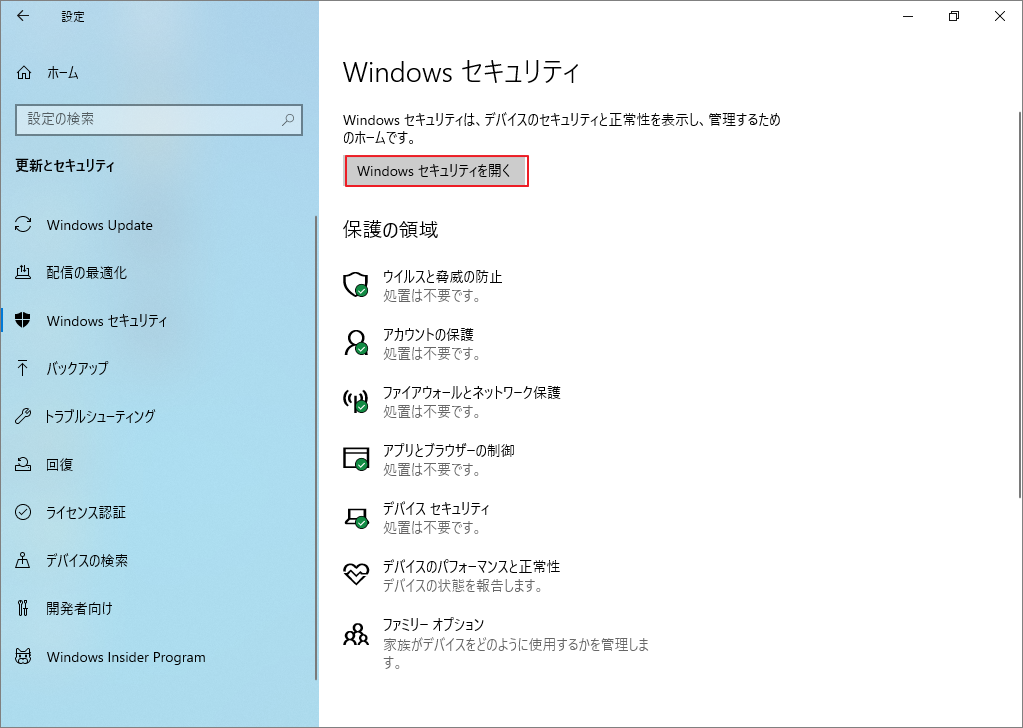
手順4、次の画面で「ウイルスと脅威の防止」をクリックします。
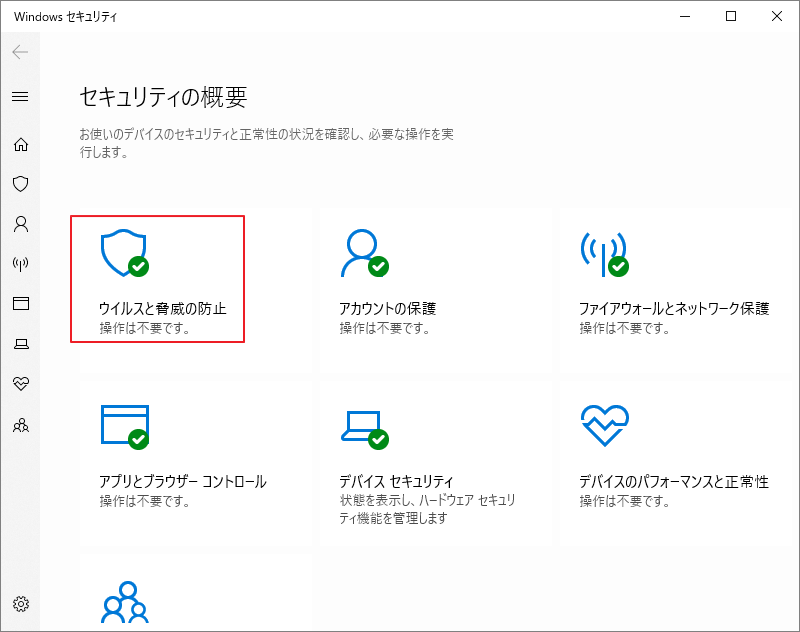
手順5、「スキャンのオプション」をクリックして次の画面に入ります。
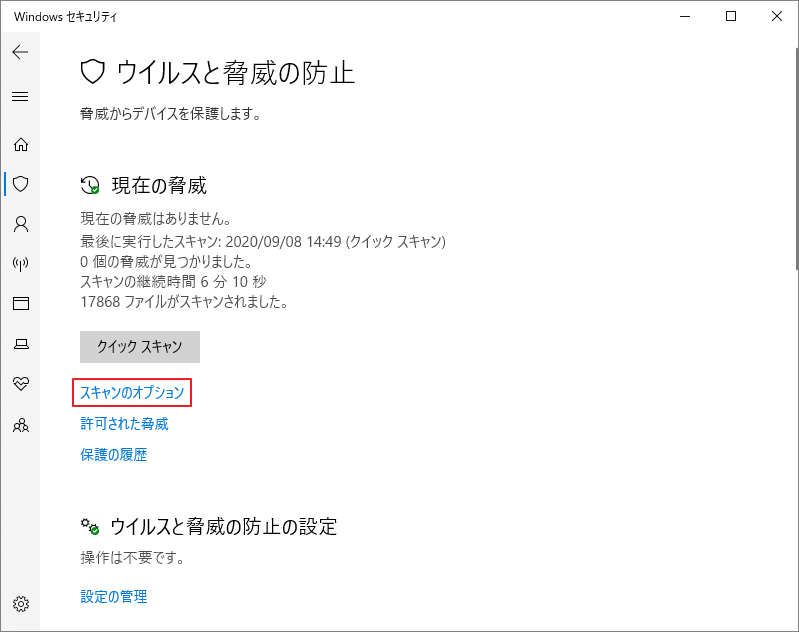
手順6、「フルスキャン」オプションを選択して「今すぐスキャン」をクリックします。
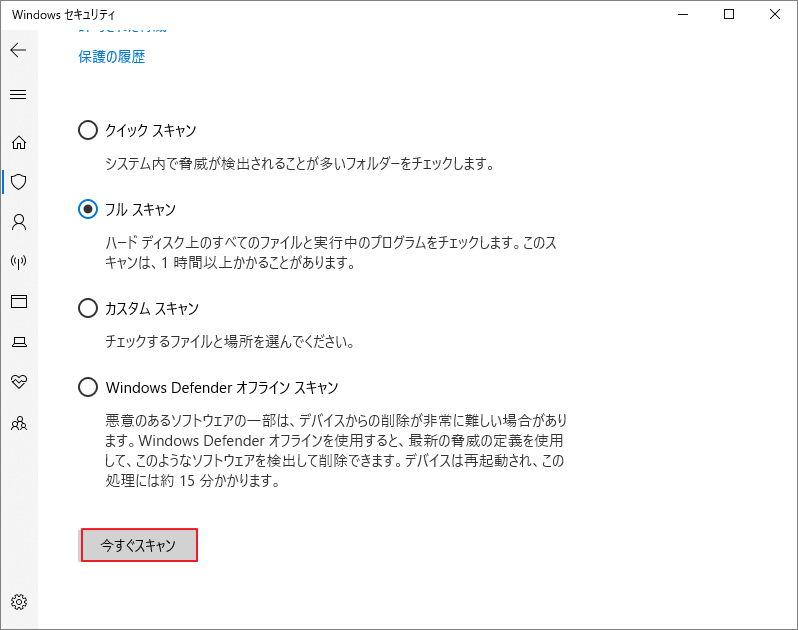
手順7、スキャンが開始されるので、終了するまでしばらく待ちます。
コンピュータをバックアップする
Driver Easyによってデータが失われた場合は、コンピューターをバックアップする必要があります。 ここでは、MiniTool Partition Wizardを試すことを強くお勧めします。 このソフトウェアは、ディスク管理、ディスクバックアップ、データ回復などに精通するなパーティションマネージャーです。
このソフトウェアはカナダの会社によって設計および開発され、7000万回以上ダウンロードされています。 Driver Easyと同様に、MiniTool Partition Wizardにも無料版と有料版が付属しています。 ディスクバックアップについては、システムディスクをバックアップするために有料バージョンの料金を支払う必要があります。または、無料バージョンをダウンロードして非システムディスクをバックアップすることもできます。
それでは、MiniTool Partition Wizardでコンピューターをバックアップする方法の紹介していきます。
ステップ1、MiniTool Partition Wizardプロ版を起動して、メインインターフェースに入ります。
ステップ2、システムディスクを右クリックし、展開されたメニューから「コピー」を選択します。
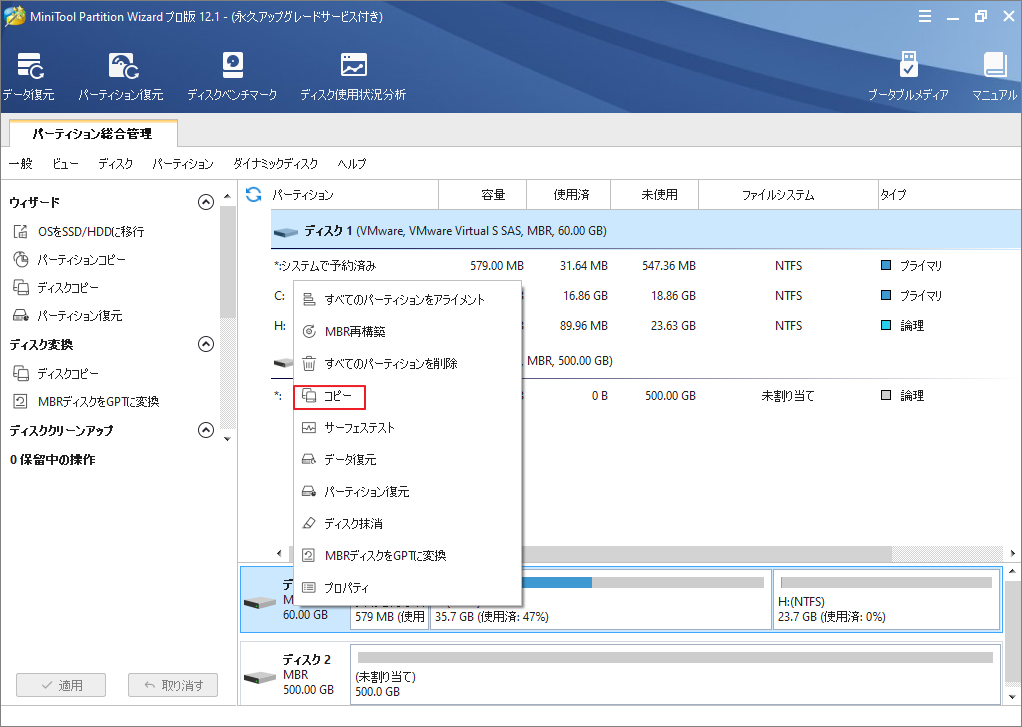
ステップ3、次の画面で、データを保存するターゲットディスクを選択し、「次へ」をクリックして続行します。
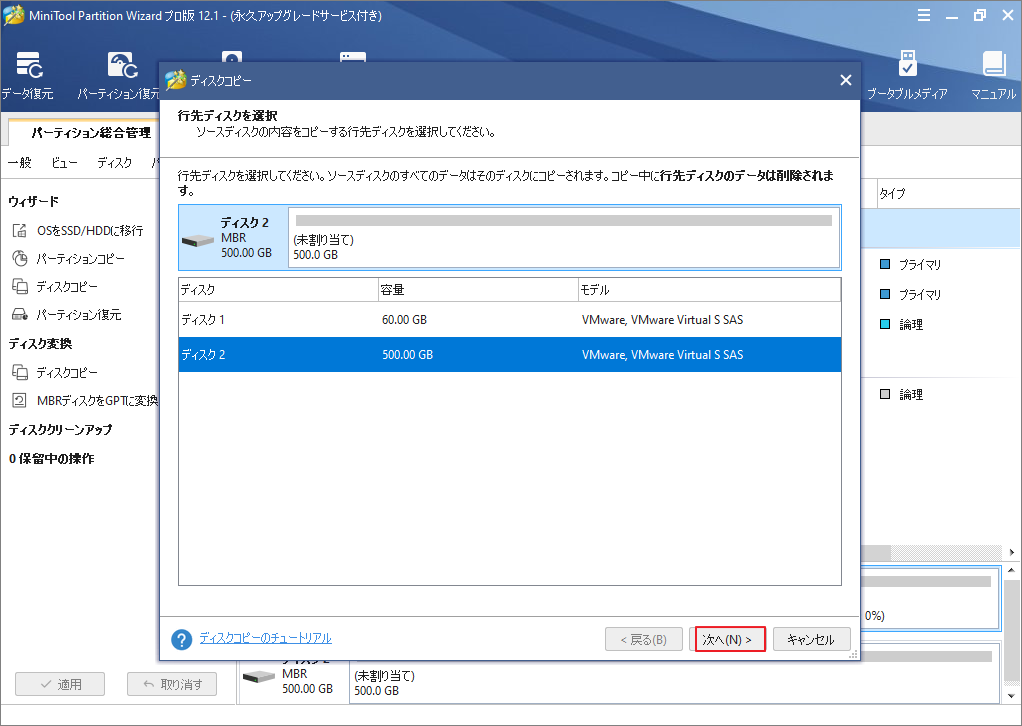
ステップ4、必要に応じて、コピーオプションとターゲットディスクのパーティションサイズを調整して「OK」をクリックします。
- パーティションをディスク全体に合わせる:コピー内容はソースディスクのパーティション割合を基づいて調整してターゲットディスク全体を埋めます。ターゲットディスクの容量がソースディスクより小さい場合に推奨されます。
- パーティションをサイズ変更せずにコピーする:ソースディスク上のすべてのパーティションが、サイズや場所を変更せずにターゲットディスクにコピーされます。
- パーティションを1 MBに調整する:これは4Kアラインメントであり、コンピューターのパフォーマンスを向上させるために推奨されます。
- 先行ディスクにGUIDパーティションテーブルを使用する:MBRは最大で2TBのディスク領域しか認識および使用できません。このオプションはMBRをGPTに変換できるため、ユーザーは2 TBを超えるディスク領域を使用できます。ちなみに、無料ではオプションがありません。
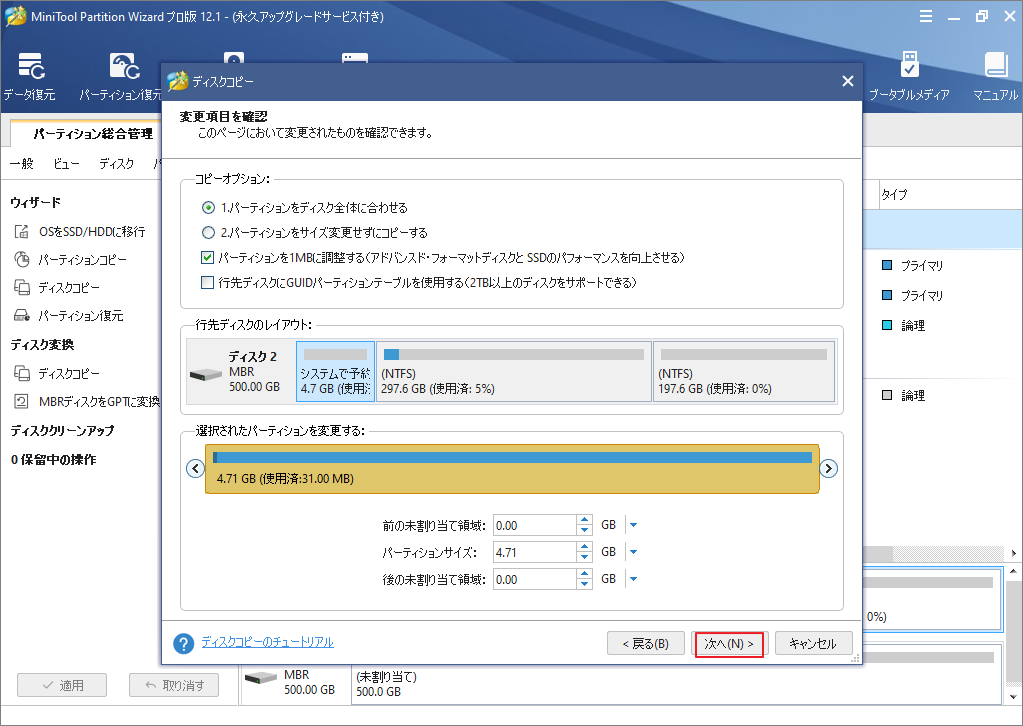
ステップ5、「完了」をクリックして前へ進みます。
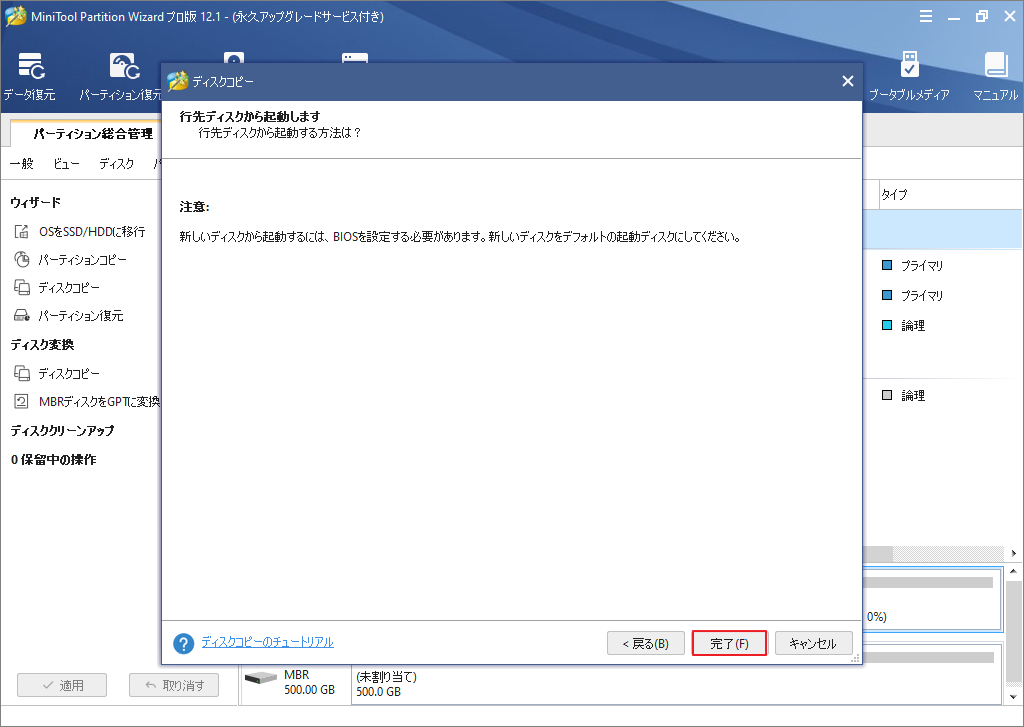
ステップ6、メインインターフェースに戻ったら、「適用」をクリックして保留中の操作を実行します。
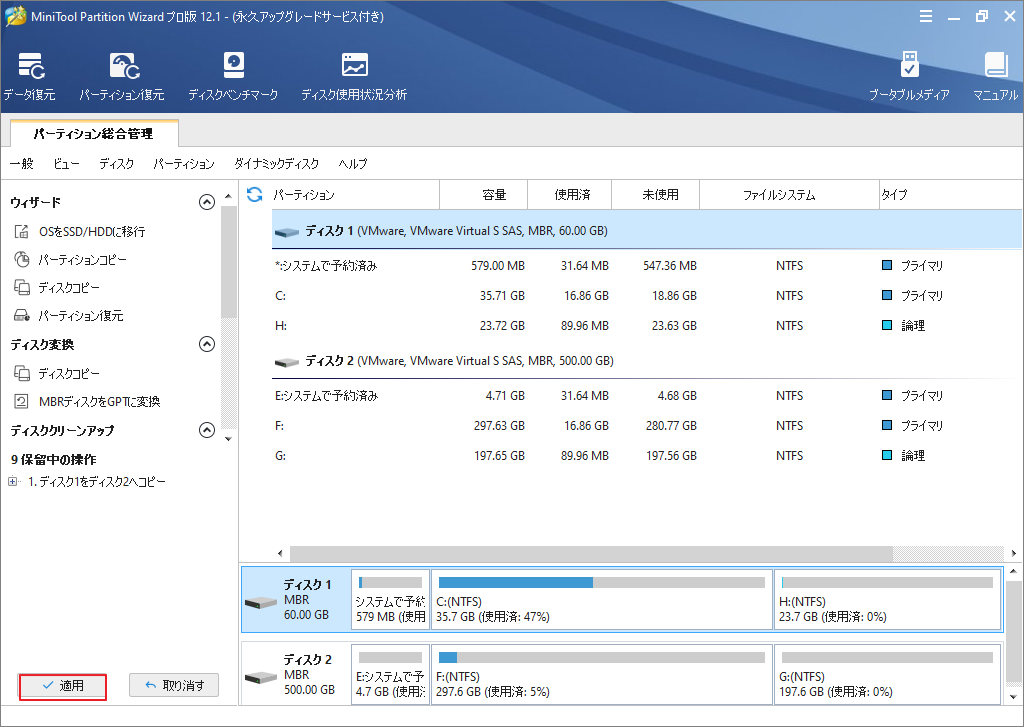
結語
この記事は自動ドライバー更新ソフトウェアEasy Easyとその安全性について紹介しました。少しでもお役に立ちましたら幸いでございます。また、もしMiniToolについて何かご質問/ご意見がありましたら、お気軽に[email protected]までご連絡ください。
Driver Easyについてよくある質問
基本的に、ドライバーを更新することはお勧めしません。 ただし、以下の場合は、このようにしてください。
- ワイヤレスキーボードが機能しないなど、古いドライバまたは互換性のないドライバが原因で発生する問題を修正します。
- 最新のゲームで最高のグラフィックスパフォーマンスと少ないバグを手に入れましょう。
コンピュータードライバーを更新すると、いくつかの問題を取り除き、コンピューターのパフォーマンスを向上させ、コンピューターの安定性を向上させることもできます。 しかし、これはすべてのドライバーを更新する必要があることを示しているわけではありません。 Computer Hopeから更新する推奨ドライバーのリストがあります。
- BIOSアップデート
- CDまたはDVDドライブのドライバーとファームウェア
- コントローラー
- ドライバーを表示します
- キーボードドライバ
- マウスドライバー
- モデムドライバ
- マザーボードのドライバーとアップデート
- ネットワークカードドライバー
- プリンタードライバー
- リムーバブルメディアドライバー
- スキャナードライバー
- サウンドカードドライバー
- ビデオドライバー
