Windows 8および10では、新しいタスクマネージャは、多くのリソースを使用して、「CPU」、「Memory」、および「Disk」ヘッダーをクリックして、リソースを最も使用しているアプリケーションを色分けするアップグレードされたインタフェースを提供します。
かつてサクサクと動作してくれたコンピュータはだんだんカメのように動きが遅くなると感じていませんか。そのトラブルは間違いなく厄介なことで人をイライラさせるでしょう。
コンピュータの動きが遅い原因を知っていますか。ほとんどの人は原因がハードウェア(RAM、CPU、ハードディスクなど)にあると思っているが、実際に問題を引き起こす可能性のある他の多くの要因があります。
この記事は、考えられる11つの原因を紹介し、動きの遅いコンピュータを軽くするのに役立ちます。もちろん、コンピュータが遅い原因を突き止めるというわけではなく、私なりに探り出したアイディアを紹介します。新しいアイディアがある場合は、ページの下部にあるコメント欄に記入してください。非常に感謝します!
Windows10/8コンピュータの動作が遅い:四つのハードウェア問題を検討すべきだ
1.WindowsはHDDで実行している
HDDが回転する磁気ディスク上のデータを、磁気ヘッドを動かして読み書かなければならないのに対してSSDが、フラッシュメモリーの応用によって電気的な信号だけでデータを読み書きするため、HDDで実行しているWindowsはSSD上で実行されるWindowsより遅いです。
したがって、HDDをSSDに換装するか、WindowsおよびインストールされたプログラムをSSDに移行してHDDをデータディスクとして使用することでコンピュータを高速化することができます。
次に、Windowsとプログラムを再インストールせずにHDDをSSDにアップグレードする方法、またはWindowsとプログラムをHDDからSSDに移行する方法を知りたいと思います。 MiniTool Partition Wizard無料版を使用すると、簡単にアップグレードまたはシステムの移行を達成できます。
MiniTool Partition Wizard Freeクリックしてダウンロード100%クリーン&セーフ
「OSをSSD/HDに移行」と「ディスクのコピー」機能でWindowsをSSDに移行したり、HDDをSSDに複製したりすることができます。
勿論、以前の記事「Windows7/8/8.1/10をSSDに移行またはHDDをSSDにアップグレード」を参考することができます。
2.RAMの容量不足

RAM(ランダムアクセスメモリ)は、コンピュータシステムの記憶装置の一種で、コンピュータに付属しています。一般に、起動しているプログラムが増えるほど、必要なRAM容量が大きくなります。十分なメモリがあれば、非常に速い速度でデータにアクセスできます。しかし、コンピュータのRAMがただソフトウェアの最小要件を満たしている場合、コンピュータの動きが重くなる一方で、頻繁なクラッシュに至ります。したがって、大容量のファイルを実行または処理するたびにコンピュータの速度が低下した場合、コンピュータにメモリを増設すると、コンピュータが高速になる可能性があります。
3.CPUが劣化しているか、パフォーマンスが低い

中央処理装置の略であるCPUは、命令によって指定された基本的な演算、論理、制御および入出力(I/O)動作を実行することによってコンピュータプログラムと呼ばれる命令列を実行するコンピュータ内の電子回路です。CPUの性能が高ければ高いほど、コンピュータの動作は速くなります。したがって、コンピュータのCPUを長年使用していて性能が劣化した場合は、古いものを交換してください。しかし、良いCPUは普通の人にとってはかなり高価です。
4.ハードディスクが論理的または物理的に破損している
ハードディスク(特にWindowsをインストールしているディスク)に問題があると、コンピュータはカタツムリのように動作したり、起動できなくなることさえあります。ディスクが論理的に破損しているか物理的に損傷しているかは、どのようにして確かめますか。実際には、そのような状況では、起動時に自動的にディスクチェックが行われることがあります。チェックが通らなかった場合、ハードディスクが酷く損傷している可能性があり、恐らく交換する必要があります。無事に通っても、コンピュータは非常に遅くてクラッシュすることもあります。
Windowsの組み込みコマンドCHKDSKを使用してみてください。たとえば、Windows10の場合:「スタート」メニューをクリックし、chkdskと入力して管理者として実行します。次に、chkdsk.exeはディスクをチェックし、エラーを自動的に修正します:
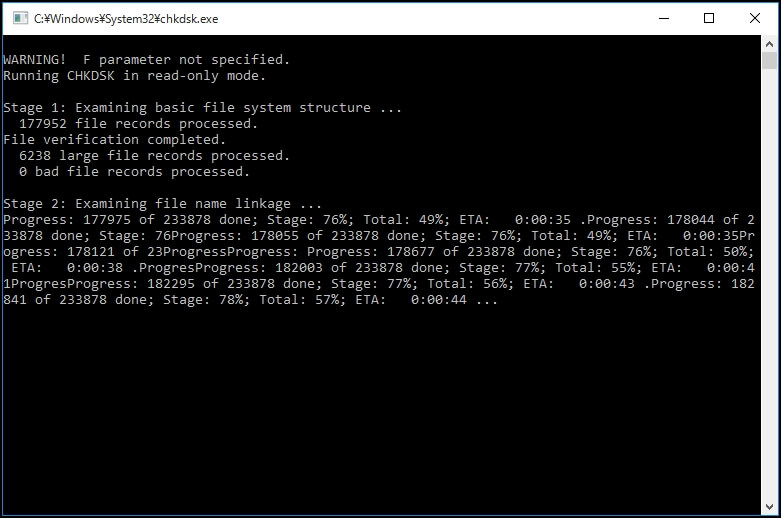
しかし、それがうまくいかなければ、Easy Disk Drive Repairのような専門的なサードパーティ製のユーティリティを使用してディスクを修復する必要があります。両方のソリューションが役に立たないと判明した場合、現在のハードディスクを交換する必要があります。これは間違いなく最後の解決方法です。
Windows10/8コンピュータの動作が遅い・重い‐高速化させましょう。もっと多くの人を助けるためにツイートしましょう。Twitterでシェア
次に、Windowsコンピュータの動作が遅い問題に関連するソフトウェア側の原因を説明しましょう。
Windows10/8コンピュータの動作が遅い:八つの論理的な要因
原因1:コンピュータが再起動せずに長時間使用
長時間使用すると、キャッシュやランダムアクセスメモリ(RAM)などの多くのゴミファイルが生成され、オペレーティングシステムが必要なファイルを見つけにくくなる可能性があります。ただし、再起動すると、そのようなファイルのすべてまたは一部が消えてしまうのでコンピュータの速度が上がります。また、再起動することで、Windowsの更新やソフトウェアの更新を検出することができます。システムやプログラムの最新バージョンでは、コンピュータは常にスムーズに動作しています。
しかし、長時間使用するのではなく定期的にコンピュータを再起動するとしても、パフォーマンスの低下が他の要因によって発生します。今、2番目の原因を検討してください。
原因2.ブートパーティションの容量不足
一部のユーザーは、ブートパーティションという概念が分からないかもしれません。実際、Microsoftによると、それはWindowsがインストールされているパーティションです。複数のオペレーティングシステムをインストールする場合は、複数のブートパーティションが存在します。そのパーティションの容量が不足している場合:
Windowsが必要なファイルやプログラムを見つけるのに多くの時間がかかりますが、同時にスワップファイルと一時ファイルのための十分な領域がありません。したがって、コンピュータは低速で動作します。
おすすめ記事:
「Cドライブのディスク領域が不足している場合、すべきこと」 – Cドライブのディスク領域が不足している場合、いくつかの解決策があります。この記事は、詳細な解決策を説明します。
その問題を解決するために、ブートパーティションを拡張する必要があります。しかし、データを失うことなくパーティションを拡張するにはどうすればよいですか。
まず、Windowsの内蔵のディスクの管理ユーティリティ(Windows 7を例に取る)を使用してみることができます:デスクトップのコンピューターアイコンを右クリックし、管理を選択してディスクの管理を選択し、ブートパーティションを右クリックして、「ボリュームの拡張」機能は利用できるかどうか確認してください。
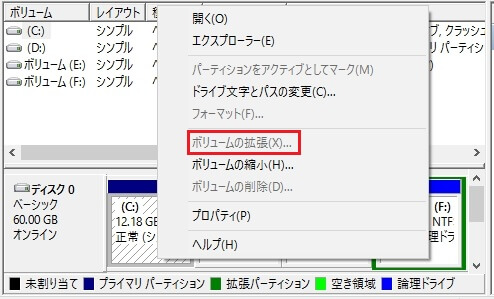
その機能を選択できる場合、指示に従って選択したパーティションを拡張します。しかし、グレーで表示されている場合、サードパーティ製のパーティションプログラムが推奨されます。フリーウェアというと、データ損失なしで同じハードディスク上の他の場所から空き領域を取ってパーティションを拡張することができるMiniTool Partition Wizard無料版を試してみてください。
MiniTool Partition Wizard Freeクリックしてダウンロード100%クリーン&セーフ
詳細な手順については、「パーティションの拡張」を参照してください。
もちろん、利用していないプログラムや一時ファイル、キャッシュファイルなどの不要なファイルを削除して空き容量を解放することもできるが、効果には限界があり、必要なファイルが間違って削除される可能性があります。Windowsの起動に使用されるファイルが削除されると、システムがクラッシュします。したがって、ブートパーティションを拡張することを強くお勧めします。
ただし、ブートパーティションに十分な空き領域がある場合、Windows 10/8/7コンピュータの動作の低下は、次の問題によって発生する可能性があります。
原因3.スタートアッププログラムが多い
スタートアップアプリがたくさんある場合、それらのプログラムの立ち上がりに時間がかかるため、コンピュータの起動を遅くします。また、大部分のプログラムは、コンピュータが正常に起動した後も引き続き実行されます。そのため、RAMやその他のリソースを消費してコンピュータの起動に支障を来たします。
もちろん、あまり使わないプログラムをシャットダウンして(画面の右下隅またはWindowsのタスクマネージャーから)Windowsが正常に起動するたびにRAMを解放することができるが面倒です。最善の方法は、不要なスタートアップ項目を完全に無効にすることです。「スタート」メニューに移動して「検索」ボックスに「msconfig」と入力し、プログラムを管理者として実行すると、次のウィンドウが表示されます。

「スタートアップ」タブの下に、すべてのスタートアップ項目の一覧は表示されます。コンピュータ起動時に起動させたくないプログラムを無効にすることができます。もちろん、すべてを無効にして、起動させたいものを選択することもできます。
しかし、不要なスタートアッププログラムを無効にしてもコンピュータの動作が重い場合は、4番目の可能性のある要因を参照してください。
原因4.RAMを消費する複数のプログラムを実行している
今日、ユーザーはデータセキュリティにますます重視しています。プライバシーや重要なデータがウイルスやマルウェアによって攻撃されないようにするため、複数のウイルス対策ソフトウェアまたはマルウェア対策ソフトウェアをインストールするのは普通です。そのようなプログラムは、特に実行や更新の際に、常に多くのメモリを占有しています。それについての疑問がある場合は、Windowsタスクマネージャー(Ctrl + Shift + EscまたはCtrl + Alt + Delete)を開いて、そのようなプログラムが動作しているときにどれくらいのCPUとRAMが消費されているかを確認してください。
実際には、複数のウイルス対策プログラムを同時に実行する必要はありません。そのほとんどは同じ仕組みで動作するためです。余分なアプリを閉じて、コンピュータの動作が速くなるかどうかを確認してください。それでもうまくいかない場合は、ハードディスクに断片がある可能性があります。
原因5.ハードディスクに断片がある
頻繁にハードディスクのデータを保存したり削除したりすると、データの断片化が起こりやすいです。断片化が激しくなると、データを探すために無駄な作業が必要となってきます。それは間違いなくコンピュータの速度を低下させます。
その場合、断片化されたデータを連続したデータに並び直すプロセスであるディスクを最適化するのは最適な解決策です。ユーザーは、Windowsのディスクデフラグツールを利用することができます。「スタート」ボタンをクリックし、検索ボックスに「disk defragmenter」と入力し、Enterキーを押してプログラムを管理者として実行します。次に、最適化するドライブ(パーティション)を選択します。詳細については、ハードドライブのデフラグを参照してください。
しかし、それがパフォーマンス低下問題の原因ではない場合、コンピュータはウイルスに感染している可能性があります。
原因6.コンピュータはウイルスやマルウェアによって攻撃される
アンチウイルスやマルウェア対策ソフトウェアがインストールされていても、コンピュータはウイルスやマルウェアによって攻撃される可能性があります。考えられる理由は2つあります。プログラムを実行するのを忘れていました。新しいウイルスはウイルスデータベースに追加されていません。ウイルスやマルウェアによって攻撃されると、コンピュータは常に遅くなったりクラッシュしたりします。したがって、不明なWebサイトにアクセスした後にコンピュータの動作が遅くなった場合は、完全なウイルススキャンまたはマルウェアスキャンを実行する必要があります。
原因7.パーティションはアライメントされていない
すでにソリッドステートドライブ(SSD)でWindowsを実行している場合は、そういう要因を考慮してください。一般に、SSD上で実行しているシステムは、機械式ハードディスク(HDD)上で実行している場合に比べてはるかに高速なので、スピードを求めている多くの人々がシステムディスクをSSDにアップグレードしています。しかし、それは、パーティション(特にブートパーティション)が適切にアライメントされていることに基づかなければなりません。ユーザーがSSD上で頻繁にパーティションに変更を加えるか、他のディスクのパーティションをSSDにコピーすると、SSDのパーティションがずれてしまう可能性があります。アライメントされていないパーティションでは、コンピュータを起動してデータを読み書きするのに多くの時間がかかります。
さて、パーティションがアライメントされているかどうかをどのように確認しますか。MiniTool Partition Wizardを使用することができます。
MiniTool Partition Wizard Freeクリックしてダウンロード100%クリーン&セーフ
プログラムを実行してメイン画面に入ります。
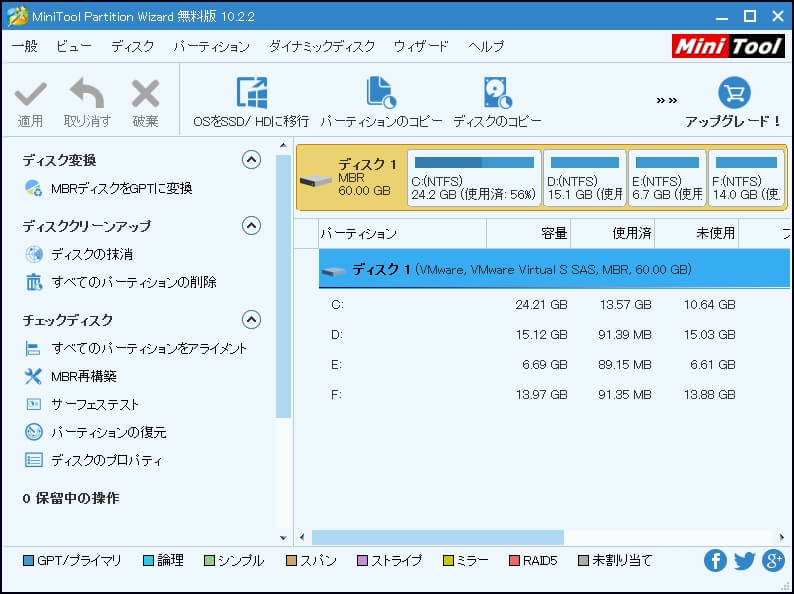
ソリッドステートドライブを選択し、「すべてのパーティションをアライメント」を選択してください。次に、プログラムはアライメントを調整する必要があるパーティションがいくつあるかを検出して表示します。そのとき、操作を確認して「適用」ボタンをクリックしてください。その後、MiniTool Partition Wizardはパーティションのアライメントを自動的に行って、データ損失を起こしません。
上記のすべてのソリューションがコンピュータを高速化させない場合、Windowsは古くなっているかもしれません。
原因8.Windows OSは古い
新しい機能を追加したり、バグを修正したりするために、プログラムを適時に更新する必要があります。オペレーティングシステムが古くなると、コンピュータの動作が遅いなどの多くの問題が発生する可能性があります。その場合、コンピュータを工場出荷時の設定にリセットしたり、Windowsを再インストールしたり、最新のアップデートをインストールしたりすることを強くお勧めします。詳細な手順はインターネットで検索することができます。
ただし、リセットと再インストールによってデータが失われる可能性があります。必要なファイルがある場合は、事前にバックアップしてください。1つのパーティションに保存されたデータをバックアップするには、MiniTool Partition Wizardの「パーティションのコピー」機能を使用してみてください。ハードディスク全体のコピーを作成するには、「ディスクのコピー」機能を使用します。両方とも時間を節約します。
MiniTool Partition Wizard Freeクリックしてダウンロード100%クリーン&セーフ
Windows 10、Windows 8、またはWindows 7コンピュータの速度を低下させる可能性のあるすべての要因と対応する解決策を説明しました。コンピュータの動作が重いと感じる場合は、考えられる原因を参照して解決策を試してみてください。データとシステムの両方に損害を与えません。
Windows10/8コンピュータの動作が遅い・重い‐高速化させましょう。もっと多くの人を助けるためにツイートしましょう。Twitterでシェア
MiniTool Partition Wizardについてご不明点がある場合、お気軽にお問い合わせください。
