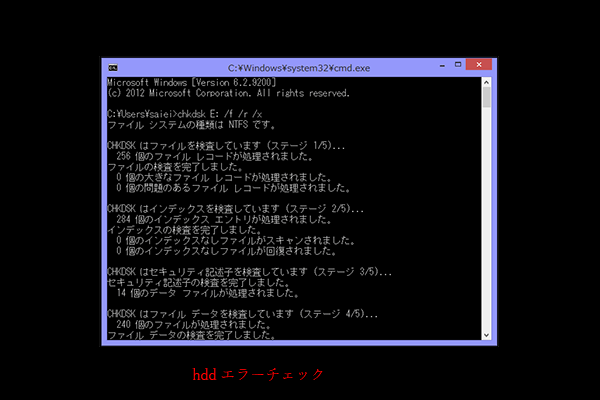Macrium Reflectは、非常に便利なバックアップソフトですが。ディスクのクローン作成時に、Macrium Reflectがクローンに失敗した場合もあります。そこで、今回は、Macrium Reflect がクローンに失敗した問題をはじめ、トップ5の修正方法と二つの代替ソフトをご説明いたします。
元のHDDのデータをSSDまたは新しいHDDにクローンするときに、Macrium Reflectがクローンに失敗したというエラーメッセージが出ったら、どうすればいいのですか?次の内容で、答えを見つけましょう!
Macrium Reflectとは
2006年にParamount Software UK Ltdによって開発されたMicrosoft Windowsのバックアップツールである。MicrosoftVolume Shadow Copy Serviceを基づいて、ディスクイメージとファイルバックアップ・アーカイブを作成します。
Macrium Reflectは、1つのディスクを別のディスクにクローンしたり、パーティション全体または個々のファイルとフォルダをバックアップしたりすることができます。とても便利なバックアップソフトですが。Macrium Reflectでハードディスクのクローンを作成しようとしたところ、エラーが発生して失敗したケースもあります。では、エラーの原因をはじめ、直し方と代替ソフトをご説明していきます。
Macrium Reflectがディスクのクローンに失敗した原因
原因というと、いろいろあります。ここでは、典型的な原因をまとめします。
1.ケーブル接続が緩んでいます。
デバイスとコンピューター間のケーブルが正しく接続されていないと、Macrium Reflectはディスクのクローンが作成できないことがあります。そのため、ケーブルの接続が緩んでいないかを確認してください。
2.ストレージデバイスに不良セクタがあります。
ソースディスクに不良セクタがあると、Macrium Reflectがクローンに失敗した場合もあります。
3.ウイルス対策ソフトの影響
ウイルス対策ソフトウェアは、セキュリティのために、システムファイルを複製するプロセスをブロックすることもあります。そして、Macrium Reflectがディスクのクローンに失敗します。
4.ディスクにファイルシステムエラーが起こりました。
行き先ディスクまたはソースディスクのファイルシステムが破損していると、Macrium Reflectがディスクのクローンに失敗します。
解決策1. CHKDSKを実行する
不良セクタが原因となる可能性があるので、CHKDSKコマンドを実行して不良セクタを確認し、回避してみてください。
手順1.コマンドプロンプトを実行します。
- Windows 10 Cortanaの検索ボックスにコマンドプロンプトを入力します。
- 最適な一致をクリックして右クリックし、管理者として実行します。
手順2. CHKDSKを実行します。
chkdsk *: /f /r (*はソースドライブの文字を表します)と入力して、Enterキーを押します。
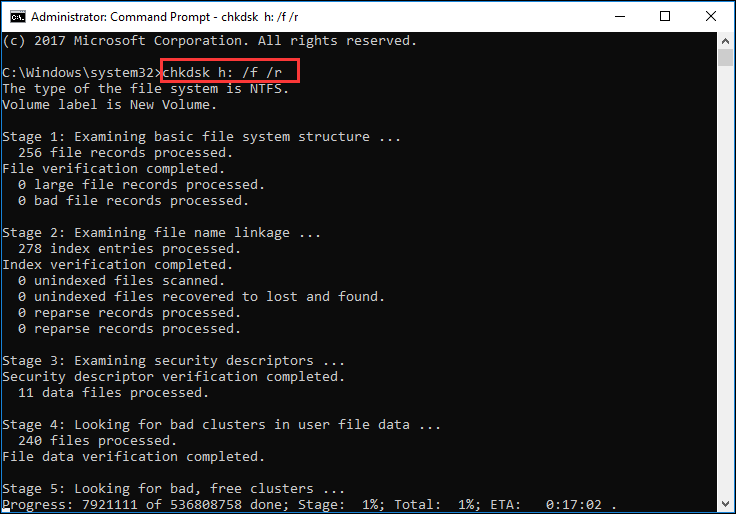
- そして、パソコンがソースディスクをスキャンし、見つかったエラーや不良セクター、またはファイル破損を修復します。
- プロセスが完了したら、exitと入力してEnterを押し、コマンドプロンプトウィンドウを閉じます。
その後、ソフトを実行してもう一度ディスクのクローンを作成してみてください。それでも「失敗」なら、次の解決策をお試しください。
解決策2.クローン用のディスクのデータを全部消す
ディスクのファイルシステムが破損していると、Macrium Reflectがクローンに失敗するかもしれません。ですから、クローンを作成する前にクローン用のディスクを抹消してみてください。
手順1. Diskpartを実行します。
次の2つの方法でDiskpartを起動できます。
- Windows 10の[スタート]メニューを右クリックし、[ファイル名を指定して実行]を選択します。次に、ポップアップウィンドウにdiskpartと入力します。
- Windowsの検索ボックスにdiskpartと入力し、最適なものを選択します。
手順2. Diskpartを使用してディスクの抹消を実行します。
- list diskと入力してEnterキーを押すと、接続されているすべてのディスクが表示されます。
- select disk*(*はディスク番号を表します)と入力して、コピー先のハードドライブを選択します。そしてEnterを押します。
- clean と入力してEnterを押し、ターゲットディスク上のすべてのデータを削除します。
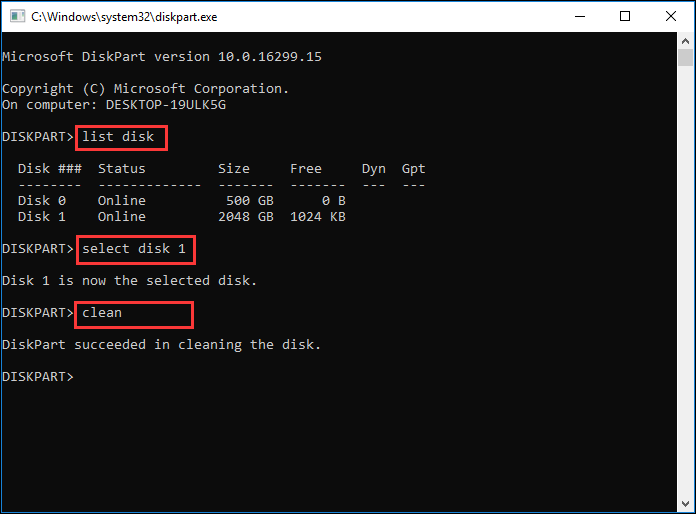
そして、パソコンを再起動し、Macrium Reflectでディスクのクローンを作成できるかどうかを確認してください。
解決策3.ウイルス対策ソフトを無効にする
ウイルス対策ソフトウェアが原因となる可能性もあります。ウイルス対策ソフトによって、システムに感染する可能性があると判断されると、システムにアクセスできなくなります。
この場合、パソコンで実行しているウイルス対策ソフトを一時的に無効にしてから、ドライブのクローンを再度作成してください。Macrium Reflectでハードドライブのクローンを作成したら、ウイルス対策ソフトウェアをもう一度有効にしてパソコンを守ります。
それでも無駄なら、次の方法を試してください。
解決策4.クローンの代わりにイメージファイルを作成する
クローン作成時にMacrium Reflectがクローン作成に失敗するという問題に遭遇した場合、Macrium Reflectでディスクのイメージファイルを作成してみてください。
ディスクのイメージファイルとは、ストレージファイルの一種です。ハードドライブのバックアップ手段の一つであり、すべてのデータとオペレーティングシステムを起動するための必要な情報が含まれています。
内蔵ハードドライブを外付けハードドライブにバックアップすると、イメージファイルを新しいハードドライブまたはSSDに復元できます。このようにして、システムおよびその他のデータもすべて新しいディスクにコピーされます。 Macrium Reflectクローンが失敗した場合、クローン作成の代わりにディスクのイメージファイルを作成するのはいい選択だと思います。
解決策5. Macrium Reflectの代替ソフトを試す
MiniTool Partition Wizard無料版
上記の解決策で問題を解決できないなら、他のディスククローンソフトやバックアップソフトを試してみてください。ここでは、MiniTool Partition Wizard無料版をおすすめします。
パーティション管理ソフト&ディスククローン作成ソフトとして、ディスクのコピーがもちろん、MiniTool Partition Wizard無料版は、パーティションのサイズ変更、パーティションの拡張、FATからNTFSへの変換、MBRからGPTへの変換、OSの移行、データ復元などまでの機能も備えています。
もしMacrium Reflectの使用に苦手なら、ぜひ、この無料ソフトを試してみてください。
では、MiniTool Partition Wizard無料版でディスクをコピーする方法をご説明いたします。
まず、SSDや外付けハードドライブなどのハードディスクをパソコンに接続します。
手順1.次のボタンをクリックして、Macrium Reflectの代替ソフトMiniTool Partition Wizard 無料版を入手します。インストールしたら、起動してメインインターフェイスを呼び出します。
MiniTool Partition Wizard Freeクリックしてダウンロード100%クリーン&セーフ
手順2.メインインターフェイスで、コピーするディスクを選択して、左側のアクションパネルからディスクのコピー機能を選択します。
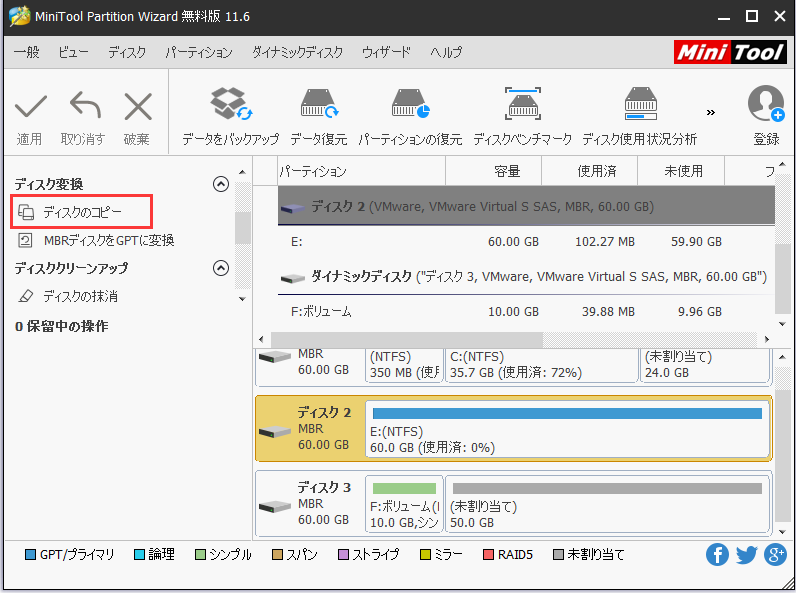
手順3.ディスクリストからターゲットディスクを選択し、[次へ]をクリックします。 [次へ]をクリックすると、ディスク上のすべてのデータが破棄されることを通知します。行き先ディスクに重要なファイルがないことを確認してください。そして、[はい]をクリックして続行します。
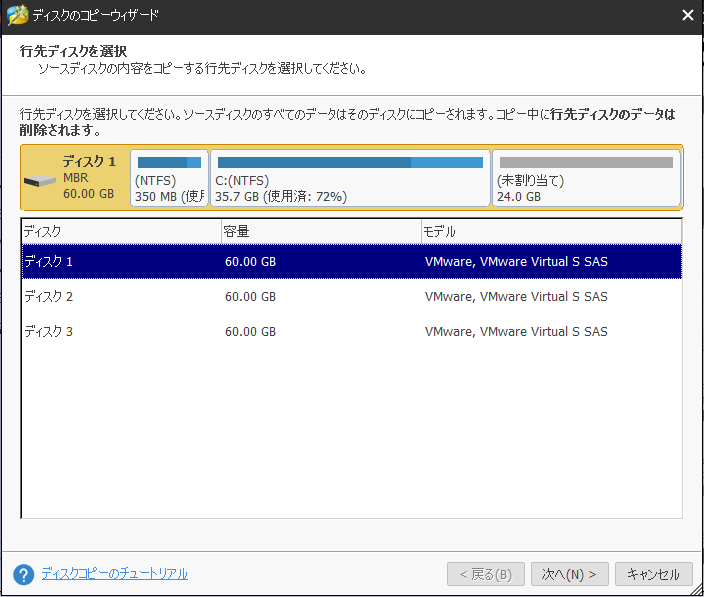
手順4.変更項目を確認します。パーティションをディスク全体に合わせると、選択したディスクがターゲットディスクにコピーされ、ディスク全体が比例していっぱいになります。 サイズを変更せずにパーティションをコピーすると、選択したディスクが元のサイズでコピーされます。
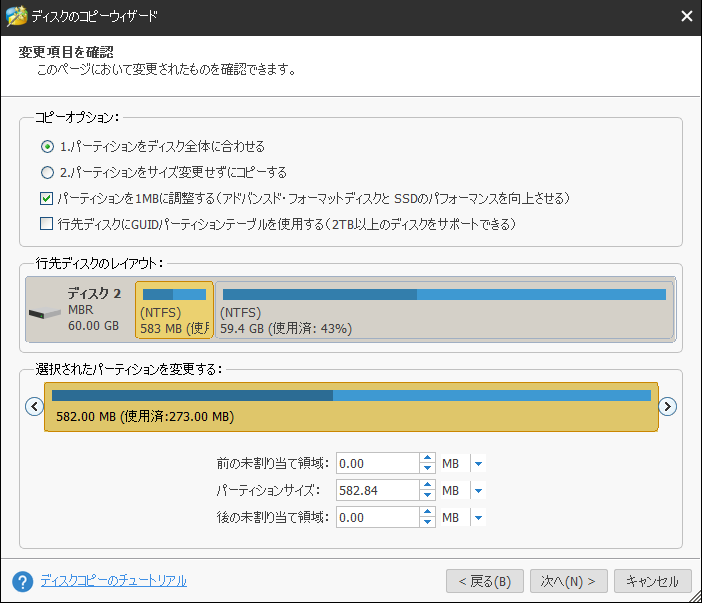
手順5.次の注意事項をちゃんとを読んで、[完了]をクリックして続行します。
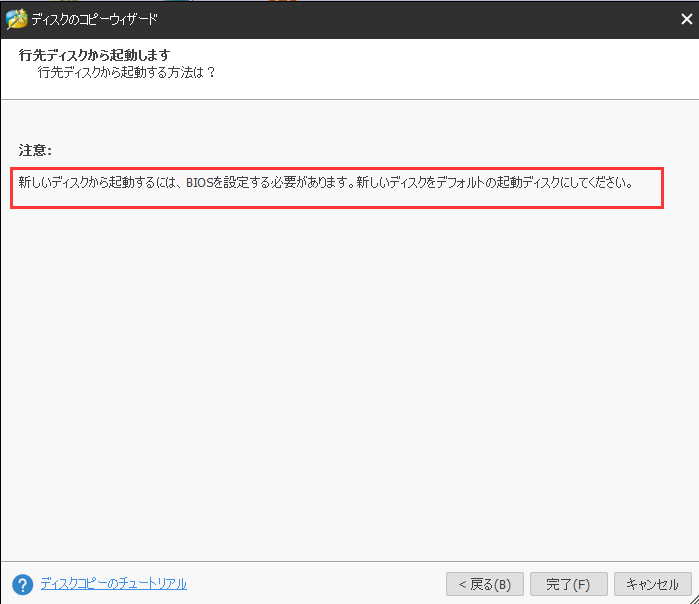
手順6.「適用」をクリックすると、ソフトがディスクのコピーを作成し始まります。
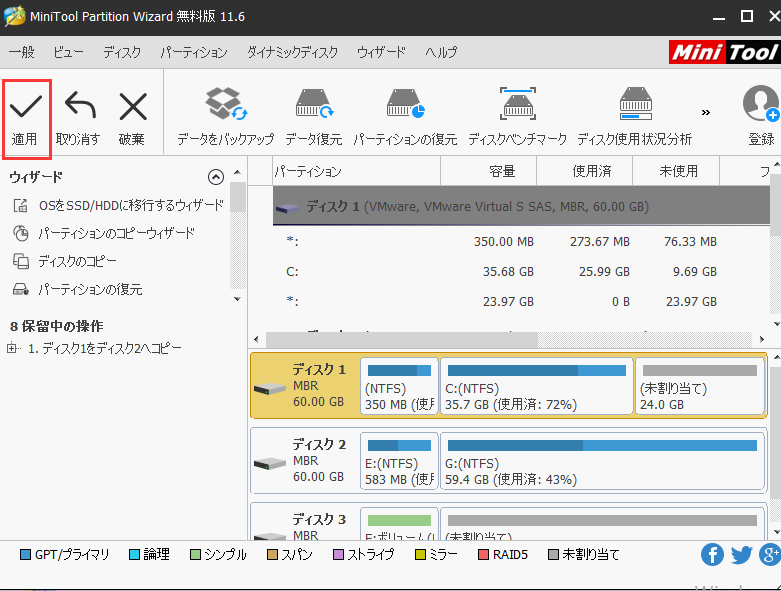
ちなみに、パーティションをコピーするだけの場合は、パーティションのコピー機能をご利用ください。
MiniTool Partition Wizard無料版以外に、もう一つのおすすめのバックアップソフトがあります。それは、MiniTool ShadowMakerです。
Macrium Reflectがバックアップに失敗|直し方と代替ソフトTwitterでシェア
MiniTool ShadowMaker
MiniTool ShadowMakerは、プロのバックアップソフトです。数回クリックするだけで、ファイルとフォルダー、ディスク、パーティションをバックアップできます。 このバックアップソフトを使用すると、システムディスクまたはデータディスクのクローンを簡単に作成できます。Macrium Reflect に苦手なら、MiniTool ShadowMakerでディスクのクローンを作成してみてください。
MiniTool ShadowMakerでディスクのクローンを作成する詳細な手順は次のとおりです。
手順1.次のボタンをクリックして、MiniTool ShadowMaker試用版をダウンロードします。パソコンにインストールします。
MiniTool ShadowMaker Trialクリックしてダウンロード100%クリーン&セーフ
手順2. MiniTool ShadowMaker試用版を起動して、「このコンピューター」と接続します。
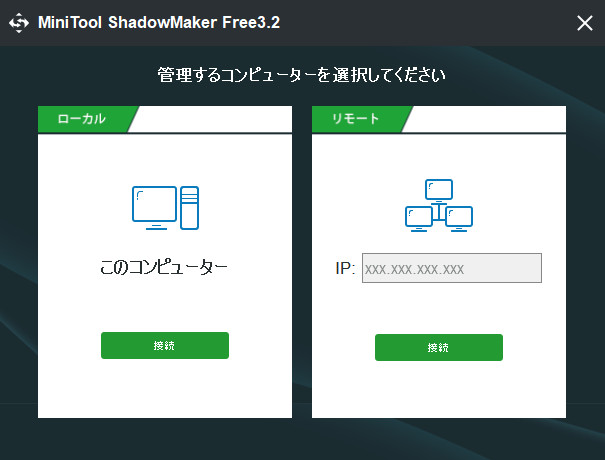
手順3.メインインターフェイスが表示されたら、「ツール」に移動して、「ディスクのクローン」機能を選択してディスクのクローンを作成します。
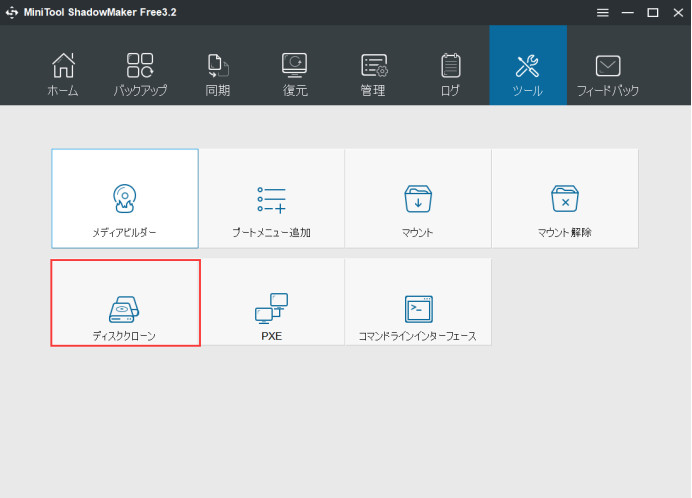
手順4.このページで、[ソースディスク]モジュールと[ターゲットディスク]モジュールをクリックして、バックアップするハードドライブとコピーの保存先のディスクを選択します。
ソースディスクとターゲットディスクを選択したら、[OK]をクリックして続行します。[OK]をクリックすると、ポップアップウィンドウが表示され、ターゲットディスク上のデータが破棄されることが通知されます。ターゲットディスク上の重要なファイルがあるなら、事前にバックアップしてください。
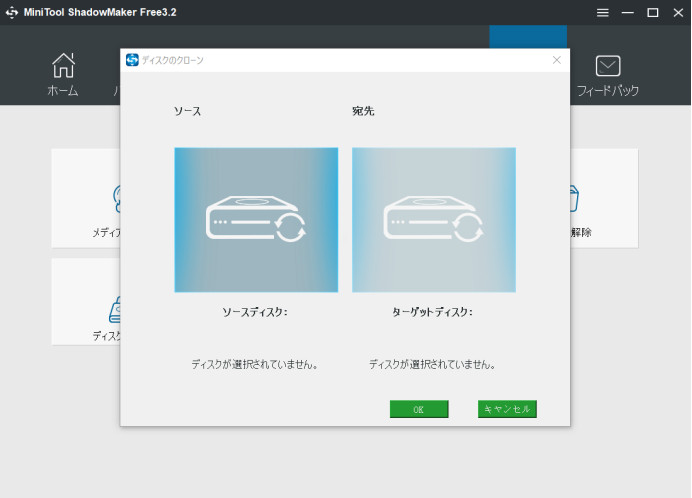
手順5. そして、ソフトがディスクのクローンを作成します。プロセスが完了するまで少々お待ちください。ハードドライブのクローン作成が終了すると、もう一つの警告メッセージが表示されます。ちゃんと読んでから、ソフトを閉じます。
Macrium Reflectエラーが発生し、バックアッププロセスがうまくいかないとき、MiniTool Partition Wizard 無料版とMiniTool ShadowMakerでディスククローン・バックアップをしてみてください。
MiniTool Partition Wizard 無料版:
MiniTool Partition Wizard Freeクリックしてダウンロード100%クリーン&セーフ
MiniTool ShadowMaker試用版:
MiniTool ShadowMaker Trialクリックしてダウンロード100%クリーン&セーフ
結語
Macrium Reflectエラーの直し方と代替ソフトについての紹介は、これで全部終わりました。
この記事やMiniTool ソフトについてご質問がありましたら、お気軽に[email protected]までお問い合わせください。少しでもお役に立てれば幸いです。