プレイヤーからのフィードバックによると、新品またはWindows 10を再インストールしたPCでMicrosoft Flight Simulatorをプレイする時に、クラッシュがしばしば発生してしまうことがあります。そして、クラッシュはいつも同じ場所で発生し、他のオプションをクリックしてトラブルシューティングを行うこともできません。以下は、Steamのコミュニティからの実例です。
Win10 Proを新品かつ完全にアップデートしてインストールした新品のPCを使っています。MSFS の新しく完全に更新されたインストールです。毎回同じところでゲームがクラッシュしてしまいます。ゲームを起動してもオプションに辿り着けないので、全てを最小/低/無効に変更してデバッグを開始することができません。どなたか心当たりのある方、同じ状況になって直した方がいらっしゃいましたら、教えてください。
https://steamcommunity.com/app/1250410/discussions/0/3171072251356142767/
Microsoft Flight Simulatorについて
Microsoft Flight Simulator(通称:MSFS)は、Microsoft Xbox Game Studiosによって開発され、1982年11月にリリースされた一連のアマチュア向けフライトシミュレータプログラムです。Windows OS、Classic macOS、XboxシリーズX/S、DOS、PC-98など多くのプラットフォームに対応しています。
市場で最も長く運営されているPC ビデオ ゲーム シリーズおよびフライト シミュレータ プログラムの 1 つであるでしょう。そして、その最新版である「Microsoft Flight Simulator 2020」がリリースされました。しかし、多くのユーザーからWindows 10/11のPCでFlight Simulator 2020がクラッシュするとの報告がありました。
システム要件が高いため、MSFS 2020 のリリースは PC ハードウェアに大きな課題をもたらします。 Microsoft Flight Simulator の最小および推奨システム要件を以下に示します。
Microsoft Flight Simulator 2020の最小要件
- オペレーティング システム: Windows 10 64 ビット
- プロセッサ: Intel Core i5-4460 または AMD Ryzen 3 1200
- RAM: 8GB
- ハードディスク: 150 GB 以上の空き容量
- グラフィックカード: Radeon RX 570 または GeForce GTX 770
Microsoft Flight Simulator 2020の推奨要件
- オペレーティング システム: Windows 10 64 ビット
- プロセッサー: Intel Core i5-8400 または AMD Ryzen 5
- RAM: 16GB
- ハードディスク: 150 GB の空き容量
- グラフィックカード: Radeon RX 590 または GeForce GTX 970
おすすめ記事:Windows 10/11でDetroit Become Humanのクラッシュを修正する方法
Microsoft Flight Simulatorがクラッシュする原因
Microsoft Flight Simulatorのクラッシュを解決する前に、この問題を引き起こす原因を調べましょう。調査によると、この問題は主に、お使いのPCがMicrosoft Flight Simulator の最小システム要件を満たしていない場合に発生します。
また、GPU ドライバーの不具合、周辺機器の互換性問題、仮想メモリの設定エラー、ゲーム ファイルの欠落または破損、そしてシステムによる一時的なバグなど、様々な他の要因によって Microsoft Flight Sim がクラッシュすることもあります。
Windows 10/11でのMicrosoft Flight Simulatorのクラッシュを修正する方法
多数のユーザーコメントや投稿を分析した結果、Microsoft Flight Simulatorのクラッシュ問題を解決するための8つの方法をまとめました。以下の方法を実施する前に、PCを再起動して一時的なキャッシュをクリアするか、ゲームを管理者として実行してみて、問題を解消するかどうかを確認してください。
# 1. お使いのPCがMSFS 2020の最小要件を満たしていることを確認する
上述したように、MSFS 2020をスムーズに実行できるように、お使いのPCが最小システム要件を満たしている必要があります。そうでない場合、ゲームがクラッシュし続ける可能性があります。では、今使っているPCのスペックをチェックしていきましょう。
これらの要件の中では、150GBの空き容量はほとんどのユーザーにとって困難なものであるかもしれません。プログラムを実行するのに十分なディスク容量を確保するには、通常二つの方法がります。それは、現在のハードドライブのディスク領域を解放して可用容量を拡張するか、古いハードドライブを新しいものに交換することができます。
ほとんどの場合、既存のディスクの領域を解放して可用容量を増やすことを選択します。具体的には、不要なファイルの削除、使用しないプログラムのアンインストール、ディスクのクリーンアップ、Cパーティションの拡張、コンパクトなオペレーティングシステムの使用などの方法でこの目的を果たすことができます。
しかし、PCに搭載されているハードディスクの合計容量が小さすぎて、空き容量を確保しようとしてもMSFS 2020を満足できない場合は、HDD/SSD のアップグレードしか選択できません。そこで、OSを再インストールせずにハードディスクをアップグレードするには、MiniTool Partition Wizardを使って、簡単かつ安全にオペレーティングシステムを移行したり、システムディスク全体をコピーしたりすることができます。詳しい流れは以下のとおりです。
MiniTool Partition Wizard Freeクリックしてダウンロード100%クリーン&セーフ
ステップ1.マザーボードに複数のディスクトレイがある場合、新しいハードディスクをPCに慎重に取り付けます。
提示:マザーボードに一つのディスクしか装着できない場合は、OSをターゲットディスクに移行してから、それをパソコンに取り付ける必要があります。
ステップ2. MiniTool Partition Wizardのメインインターフェースに入り、左側のアクションパネルから「OSをSSD/HDDに移行」ウィザードをクリックします。ポップアップウィンドウのオプションB(システム起動用のパーティションのみをコピー)を選択して「次へ」をクリックします。システムディスクのすべてのパーティションを新しいハードディスクにコピーしたい場合、オプションAを選択することができます。
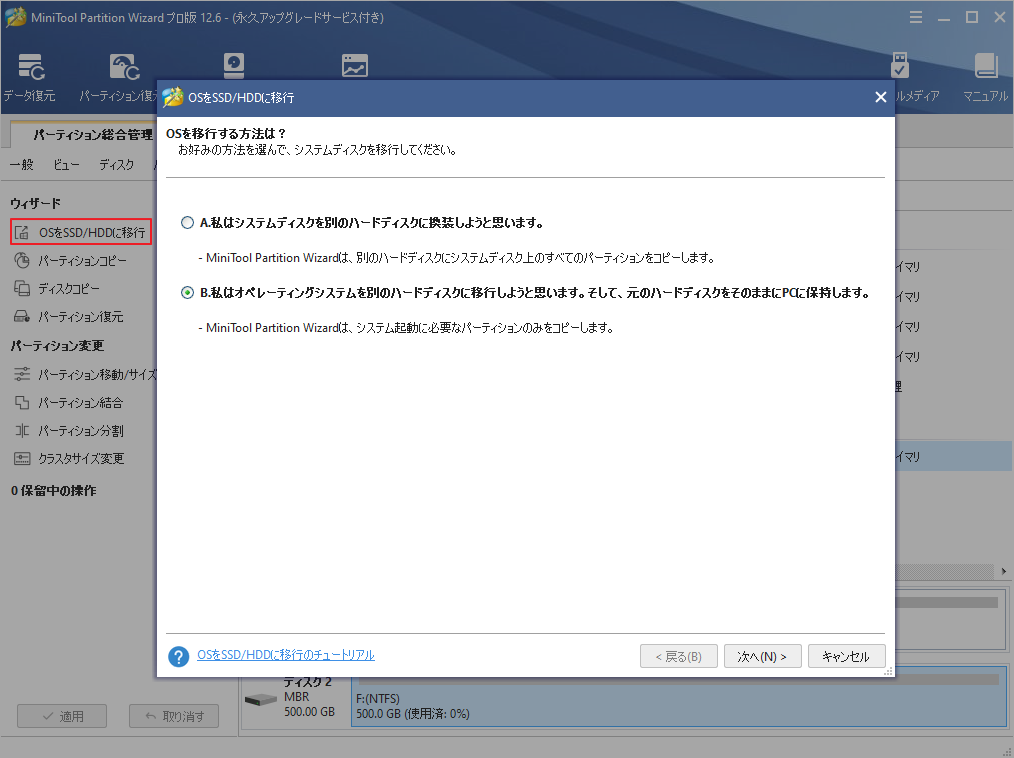
ステップ3.コピーされたOSを格納するターゲットディスクを選択し、「次へ」をクリックします。その後、「はい」をクリックしてこの操作を確認します。
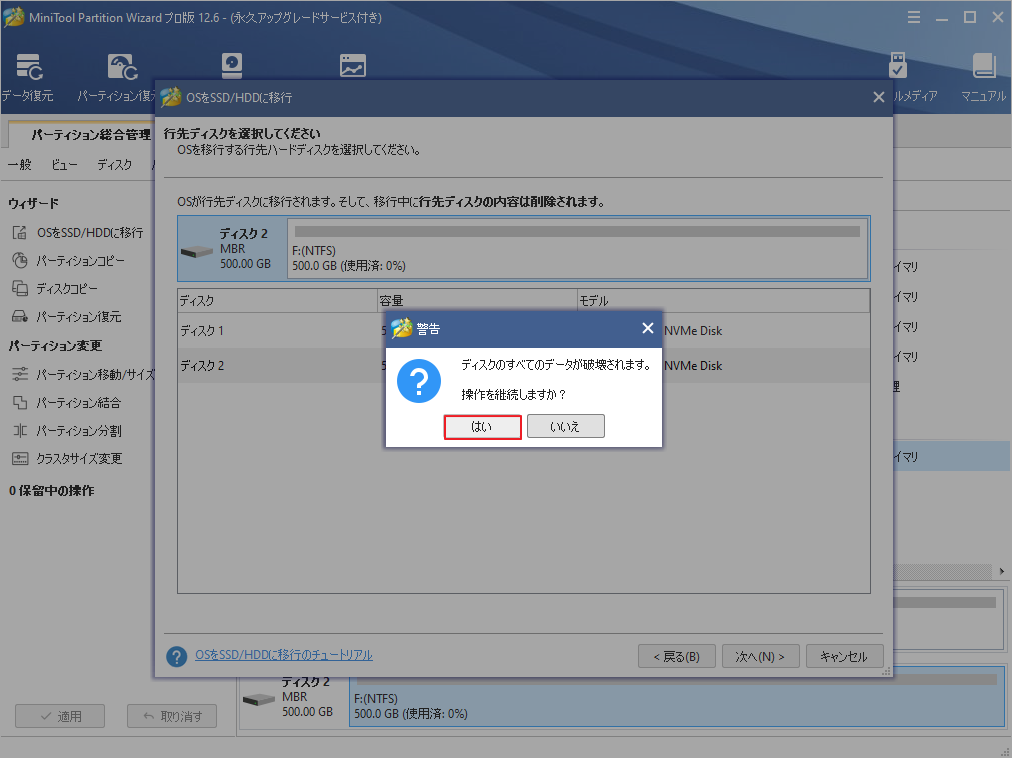
ステップ4.適宜コピーオプションを選択し、「次へ」をクリックして続行します。
- パーティションをディスク全体に合わせる:コピー内容はソースディスクのパーティション割合を基づいて調整してターゲットディスク全体を埋めます。ターゲットディスクの容量がソースディスクより小さい場合に推奨されます。
- パーティションをサイズ変更せずにコピーする:ソースディスク上のすべてのパーティションが、サイズや場所を変更せずにターゲットディスクにコピーされます。
- パーティションを1 MBに調整する:これは4Kアラインメントであり、SSDのパフォーマンスを向上させるために推奨されます。
- 先行ディスクにGUIDパーティションテーブルを使用する:MBRは最大で2TBのディスク領域しか認識および使用できません。このオプションではMBRをGPTに変換できるため、ユーザーは2 TBを超えるディスク領域を使用できます。
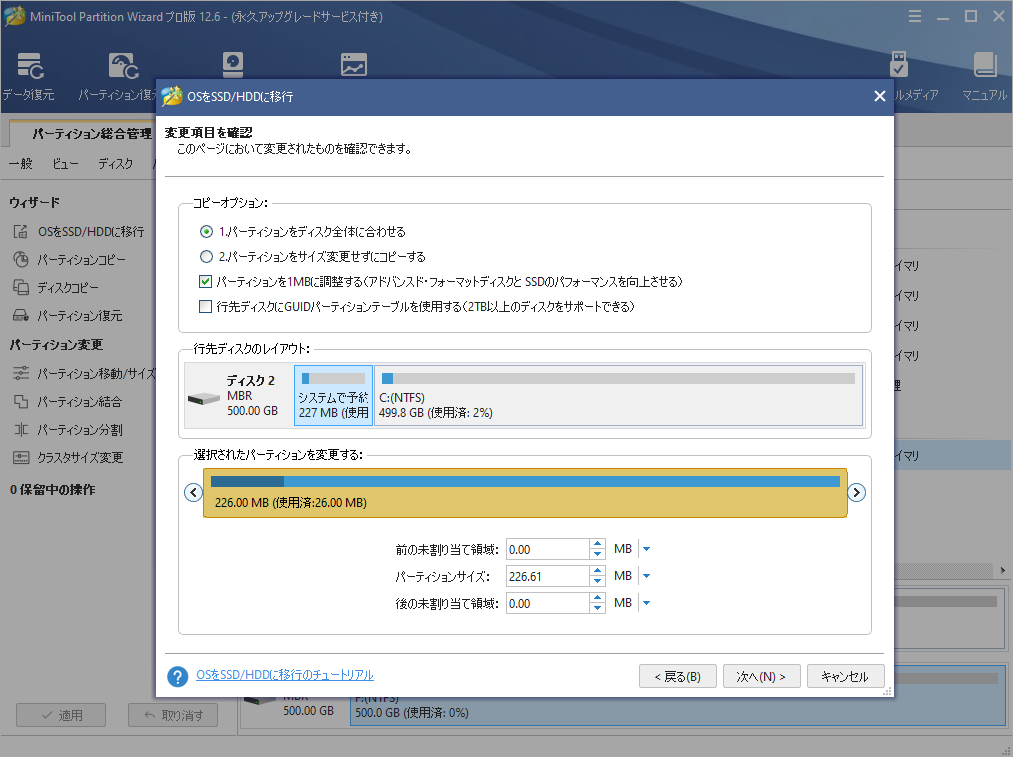
ステップ5.次のウィンドウの「完了」ボタンをクリックし、メインインターフェースに戻ったら「適用」をクリックして、保留されている操作を実行します。
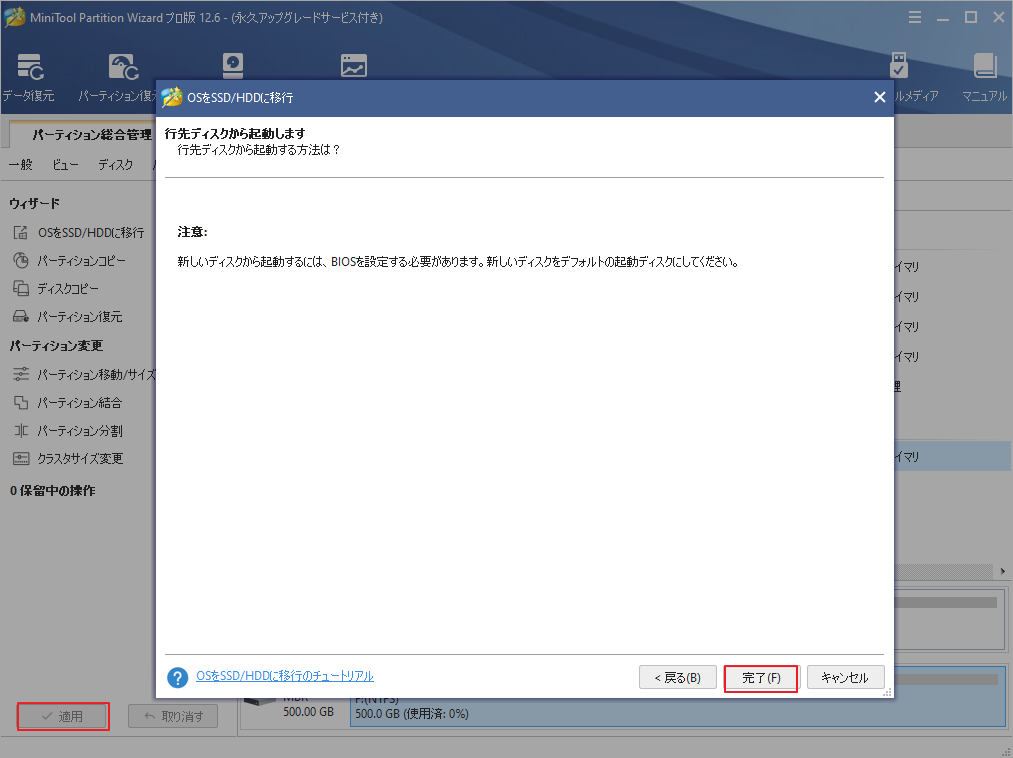
ステップ6. PCを再起動して、ブランドロゴが表示される前にBIOS設定画面に入り、新しいハードディスクをデフォルトの起動ディスクとして設定することができます。
OSの移行処理が完了したら、ゲームを再起動して、クラッシュが続くかどうかを確認します。
# 2. グラフィックカードのドライバーを更新する
グラフィックス ドライバーが古いまたは破損していることも、Microsoft Flight Simulatorクラッシュの原因になることもあります。そのため、以下のガイドに従って、GPU ドライバーの更新を試すことができます。
ステップ1.「スタート」メニューを右クリックし、コンテキストメニューから「デバイスマネージャ」を選択します。
ステップ2. 「ディスプレイアダプタ」のカテゴリを展開し、グラフィックスカードのドライバーを右クリックして「ドライバーの更新」を選択します。
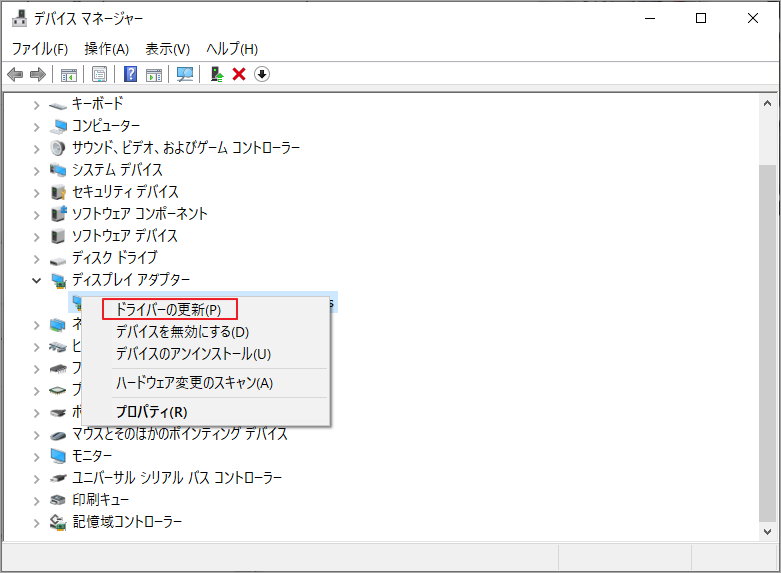
ステップ3. 次に、「ドライバーを自動的に検索」オプションを選択し、画面上のプロンプトに従って更新を完了することができます。または、メーカーのウェブサイトからグラフィックカードのドライバーをダウンロードし、コンピュータにインストールすることもできます。
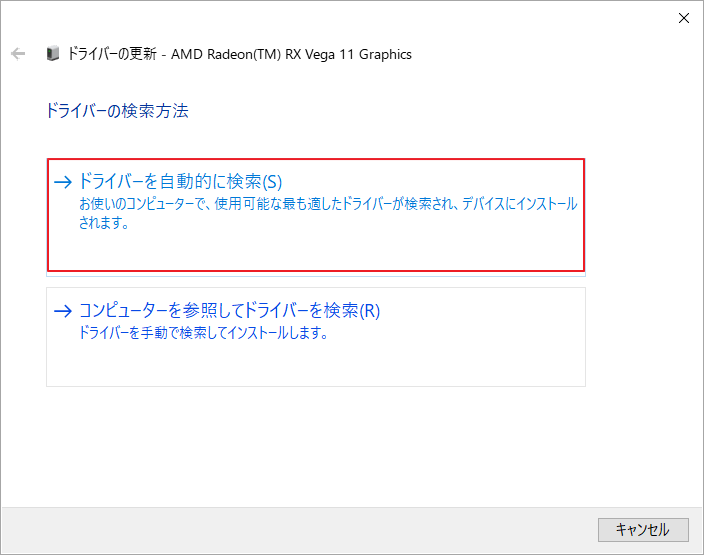
# 3. 仮想メモリの調整
仮想メモリは、システムがメモリ不足になったときに追加メモリとして働くことができるメモリ管理技術です。上記のように、MSFS 2022は特にRAMを消費するゲームです。ゲームのパフォーマンスを向上させるには、仮想メモリを調整してみるとよいでしょう。
ステップ1.Win + Eキーを押してファイルエクスプローラを開き、「PC」のエントリを右クリックして「プロパティ」を選択します。
ステップ2.「システムの詳細設定」をクリックします。
ステップ3. 「パフォーマンス」セクションの下にある「設定」ボタンをクリックします。
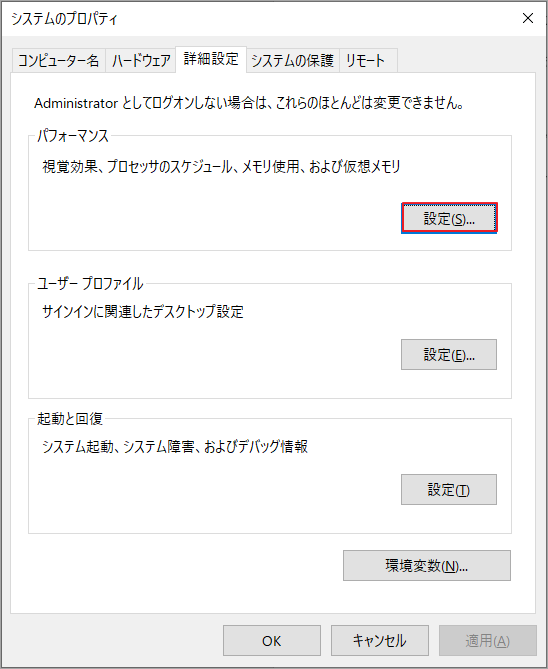
ステップ4.「詳細設定」タブを開き、「仮想メモリ」ボックスの「変更」ボタンをクリックします。
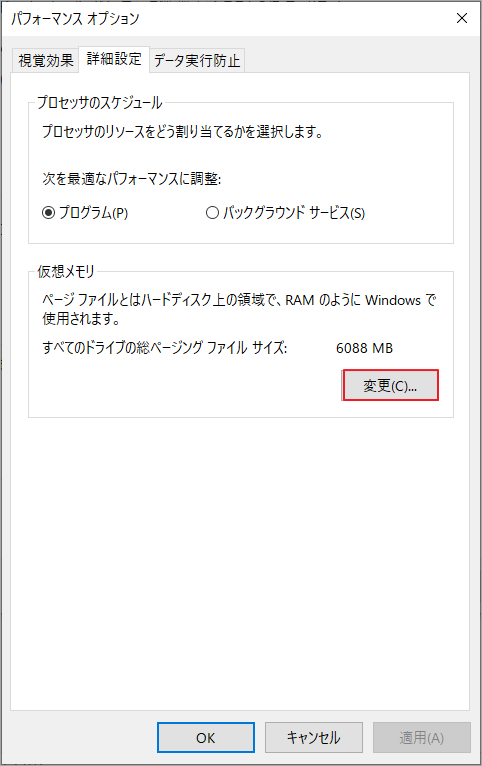
ステップ5.「すべてのドライブのページングファイルのサイズを自動的に管理する」のチェックを外します。
ステップ6. MSFSゲームをインストールしたドライブを選択し、「カスタムサイズ」を選択して、PCの物理メモリに合わせて「初期サイズ」と「最大サイズ」を入力し、「設定」「OK」をクリックして変更を保存します。
提示:マイクロソフトの推奨によると、仮想メモリは物理メモリの1.5倍から3倍のサイズにする必要があります。例えば、メモリの容量が16GBの場合、初期サイズは16×1024×1.5=24576MB、最大サイズは16×1024×3=49152MBに設定することが可能です。
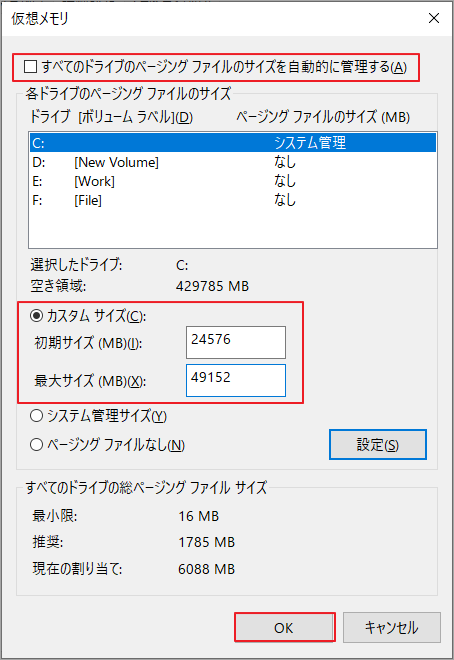
ステップ7.続いて、PCを再起動し、Microsoft Flight Simulatorがクラッシュするかどうかを確認します。それでもうまくいかない場合は、再度「仮想メモリ」ウィンドウを開き、以前の設定に戻してください。
# 4. 不要な周辺機器をすべて外す
Steamコミュニティの多くのユーザー投稿によると、USBプラグなどの周辺機器が多すぎるとFlight Simulator 2020クラッシュを誘発する可能性があることが判明しています。この場合、コントローラ、USBドライブ、スピーカー、ジョイスティック、ヨークなど、不要な周辺機器をすべて取り外してみてください。
これらのデバイスをすべて切断した後にクラッシュが解消される場合は、いずれかのデバイスがゲームに干渉していることを推測されます。トラブルシューティングのために、障害のある周辺機器を見つけるまで、周辺機器を順番に無効にしてみることができます。
# 5. Microsoft Flight Simulatorアプリの修復/リセット/再インストール
Microsoft Flight Simulatorは、ゲームのインストールが破損したり壊れたりすると、クラッシュし続けることがあります。この場合、Microsoft Storeでアプリの修復をお試しください。
Microsoft Flight Simulatorのクラッシュは、Xbox Oneアプリをリセット/修復することで解消されるとの報告が一部のユーザーから寄せられています。また、以下の手順で行うことができます。
ステップ1.Windowsの検索ボックスに「Microsoft Flight Simulator」と入力し、右側のメニューから「アプリの設定」をクリックします。
ステップ2.ページを下にスクロールして、「修復」をクリックします。このボタンがない場合は、「リセット」をクリックします。
ステップ3. Microsoft Flight Simulatorがまだクラッシュする場合は、ページをスクロールダウンして「アンインストール」をクリックしてゲームを削除することもできます。その後、Windowsエクスプローラーを開き、C: UsersYourUsernameAppData︓LocalPackages︓Microsoft.FlightSimulator パスにアクセスして、中に残っているファイル/フォルダーを削除してください。その後、Xbox Game Passからアプリをクリーンインストールすることができます。

# 6. 不要なバックグラウンドアプリやオーバーレイを閉じる
バックグラウンドで実行されているプログラムやアプリケーションが多すぎると、MSFSゲームを実行するためのリソースが足りなくなることがあります。そのため、ゲームをプレイしている間は、不要なアプリやオーバーレイをすべて無効にしておくことをお勧めします。
ステップ1. Ctrl + Shift + Escキーを一緒に押して、タスクマネージャを開きます。
ステップ2. 「プロセス」タブで、メモリとCPUを大量に消費する不要なプログラムをすべて見つけ、それらを右クリックして「タスクの終了」を選択します。
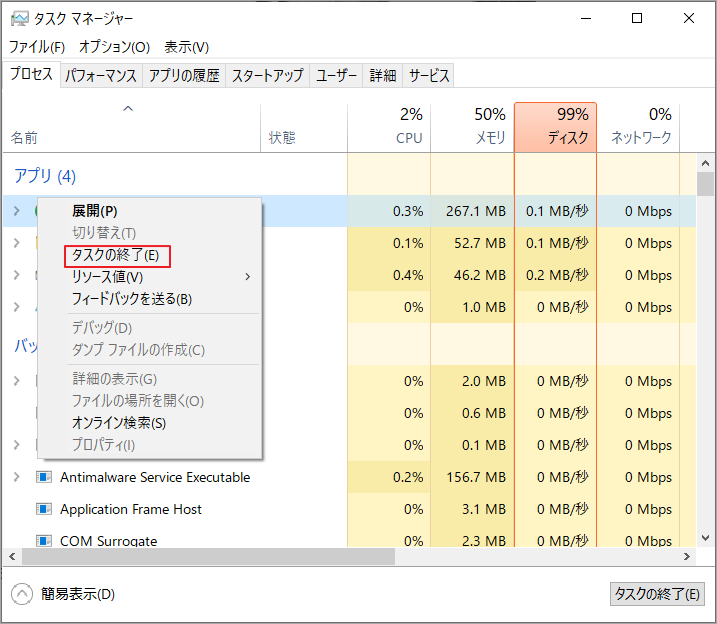
ステップ3.その後、Steam、Discord、GeForce Experience などのオーバーレイを無効化します。その方法が分からない場合は、以下のガイドに従ってください。
- GeForce ExperienceのNVIDIAオーバーレイを無効にする方法
- Windows 10 で Discord オーバーレイを無効にする方法
- Windows 10/11でSteamオーバーレイを有効化または無効化する方法
# 7. Windowsのアップデートを確認する
Microsoft Flight Simulatorは、システムの何らかのバグや不具合が原因でクラッシュし続けることがあります。ゲームのパフォーマンスを向上させ、セキュリティの問題を防ぐために、Windows 10を最新のビルドにアップデートしてみてはいかがでしょうか。
ステップ1. Winキー+Iキーを押して「設定」アプリを開き、「更新とセキュリティ」セクションに移動します。
ステップ2. 「更新プログラムのチェック」をクリックします。利用可能な更新プログラムが検出された場合は、それらをダウンロードしてインストールします。また、Windows 10の更新プログラムを手動でインストールするには、このガイドを参照することができます。
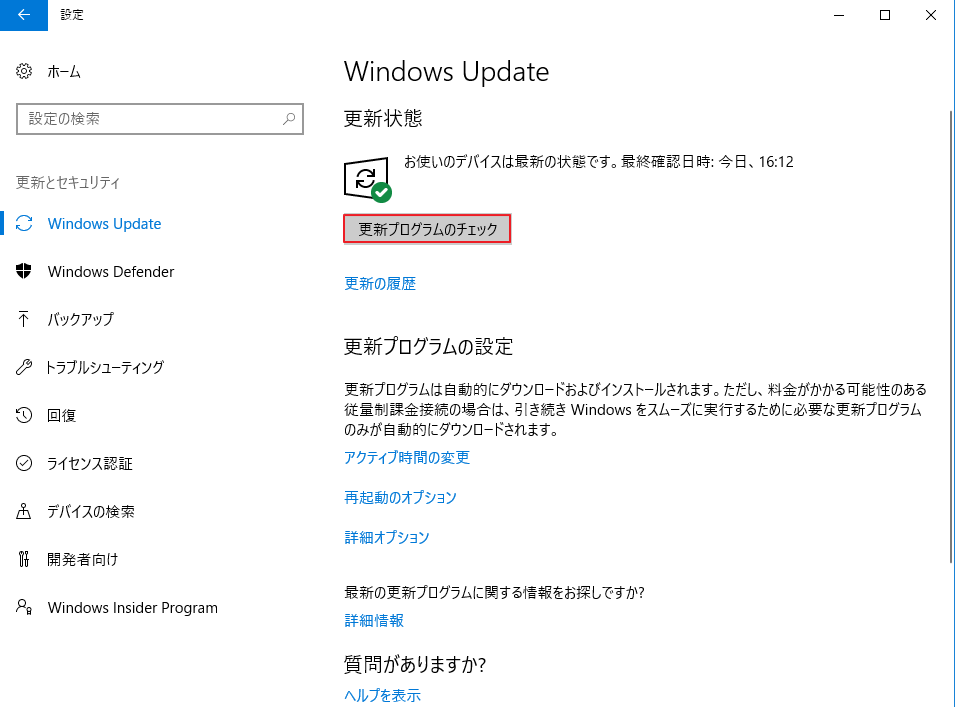
その後、PCを再起動し、Microsoft Flight Simulator 2020のクラッシュがなくなるかどうか確認してください。
# 8. ゲームのローリングキャッシュを削除する
Microsoft Flight Simulatorのクラッシュがゲームのローリングキャッシュに関連していることを発見するユーザーもいます。この場合、以下の手順でシミュレータのローリングキャッシュとマニュアルキャッシュをクリーンアップすることができます。
ステップ1.MSFSアプリを起動し、トップメニューから「オプション」タブに移動し、「一般」を選択します。
ステップ2. 左パネルから「データ」を選択し、「ローリングキャッシュ設定」セクションまでスクロールダウンし、「ローリングキャッシュファイルを削除する」の隣にある「削除」をクリックします。
ステップ3. Manual Cacheセクションまでスクロールダウンし、「表示」をクリックします。そして、「すべて選択」をクリックするか、削除したい領域を選択し、「選択部分の削除」をクリックします。
アプリを再起動し、クラッシュが修正されるかどうかを確認します。
結語
この記事は、Microsoft Flight SimulatorがWindows 10/11でクラッシュする場合の対処法を紹介しています。この問題を解決するための他の方法があれば、次のコメント欄で共有してください。
また、MiniTool Partition Wizardの使用中に何かご不明な点やご意見がございましたら、お気軽に[email protected]までご連絡ください。
