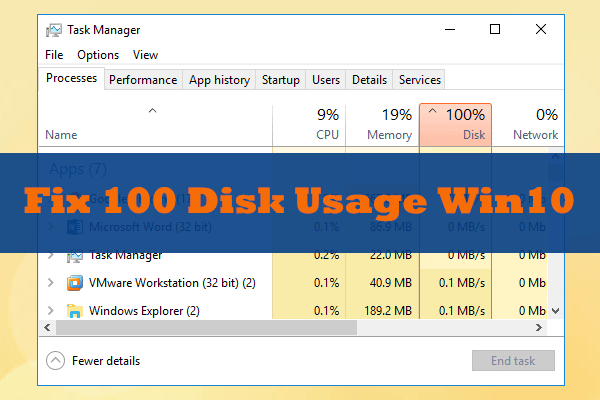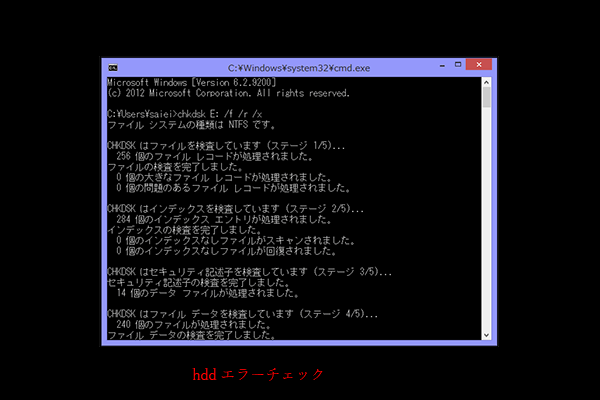Windows 10の動作が重いとか、OSがクラッシュするとか、Windows 10が不調になる場合、Windows 10の再インストールを検討する人はあると思います。しかし、Windows 10の再インストール方法がよくわからない人がたくさんいます。この記事はWindows 10再インストールの具体的な方法について説明します。
以下の場合、Windows OSを再インストールする必要があるかもしれません。
- Windows OSの動作がますます重くなりました。
- アンチウイルスプログラムを使ってどうしてもウイルスを除去することができません。
- システムファイルまたはブートファイル(bootmgr)の破損によって、システムがクラッシュしました。
- ブルースクリーンまたはブラックスクリーンから抜け出せません。
- ブートパーティションからWindowsシステムパーティションを分離しようとします。
システムパーティションとブートパーティションについて
Windowsで、Windowsの起動に必要な2つのパーティション、即ちシステムパーティションとブートパーティションがあります。Windowsのディスクの管理を開いて、各パーティションの状態を確認して、システムパーティションとブートパーティションを見出すことができます。
ブートパーティションは、オペレーティングシステムの起動を担当するブートローダというソフトウェアを含むプライマリパーティションです。システムパーティションは、オペレーティングシステムフォルダを格納したパーティションです。
Windows 7以前のWindows OSで、ブートパーティションとシステムパーティションは同じパーティション(常にドライブC)ですが、Windows 7からブートパーティションとシステムパーティションは離れるようになりました。
MBRディスクにWindows OSがインストールされている場合、一般的に、システムシステムで予約済みのパーティション(SRP)はシステムパーティションで、Cパーティションはブートパーティションです。システムで予約済みのパーティションのサイズは一般的に100 MB(Windows 7)、350MB(Windows 8/8.1)、500MB(Windows 10)です。
GPTディスクにインストールされているWindows OSにはEFIシステムパーティションとCパーティション(Cパーティションはブートパーティション)があります。
Windows 7/8/10の再インストール方法は大体同じです。この記事で、取り上げてWindows 10の再インストールについて説明します。
Windows 10再インストール前の4つの準備作業
1.Windowsインストールメディアを準備する
WindowsインストールCD/DVDまたはUSBフラッシュドライブからWindowsをインストールすることができます。
Windows 10を再インストールするためにメディア作成ツールをダウンロードしてインストール メディア (USB フラッシュ ドライブまたは DVD) を作成する必要があります。
ツールをダウンロードする前に、以下を確認してください。
- インターネットに接続していること (インターネット サービス プロバイダー料金が適用される場合があります)。
- コンピューター、USB、または外付けドライブに、ダウンロードに十分なデータ保存スペースが存在すること。
- メディアを作成する場合は、8 GB以上の空き領域がある空のUSB メモリーまたは空のDVD (およびDVD書き込み用ドライブ)。USBまたはDVD上のコンテンツはすべて削除されるため、空のUSBまたはDVDを使用することをお勧めします。
- ISOファイルをDVDに書き込む際、ディスク イメージ ファイルが大きすぎるというメッセージが表示された場合は、二層 (DL) DVDメディアを使用する必要があります。
2.ブートパーティションまたはシステムディスクに保存されているすべての必要なデータをバックアップする
ほとんどのユーザーはWindows 10のインストール場所を変えたくないと思います。ただし、元のパーティションを削除するかしないかにかかわらず、再インストールすると、そこにある元のデータは消去されます。したがって、Windows 10を再インストールする場所に保存している大切なファイルをバックアップするか、他の場所に転送する必要があります。小容量のファイルをコピーして貼り付けることでバックアップまたは転送することができますが、バックアップするファイルが数十GBある場合、ファイルをコピーするよりもパーティション全体のクローンを作成したほうが時間を節約することができます。
重要なファイルをバックアップする最も速い方法はMiniTool Partition Wizardの「ディスクコピー」または「パーティションコピー」を利用するのです。「ディスクコピー」はディスク全体をバックアップするのに役立ちます。「パーティションコピー」はパーティション全体のバックアップに役立ちます。
詳細手順:
MiniTool Partition Wizard Pro Demoクリックしてダウンロード100%クリーン&セーフ
①MiniTool Partition Wizardをダウンロードして、PCにインストールします。プログラムを実行してメイン画面に入ります。
②システムディスクを選択して左側のアクションパネルから「ディスクコピー」を選択します。
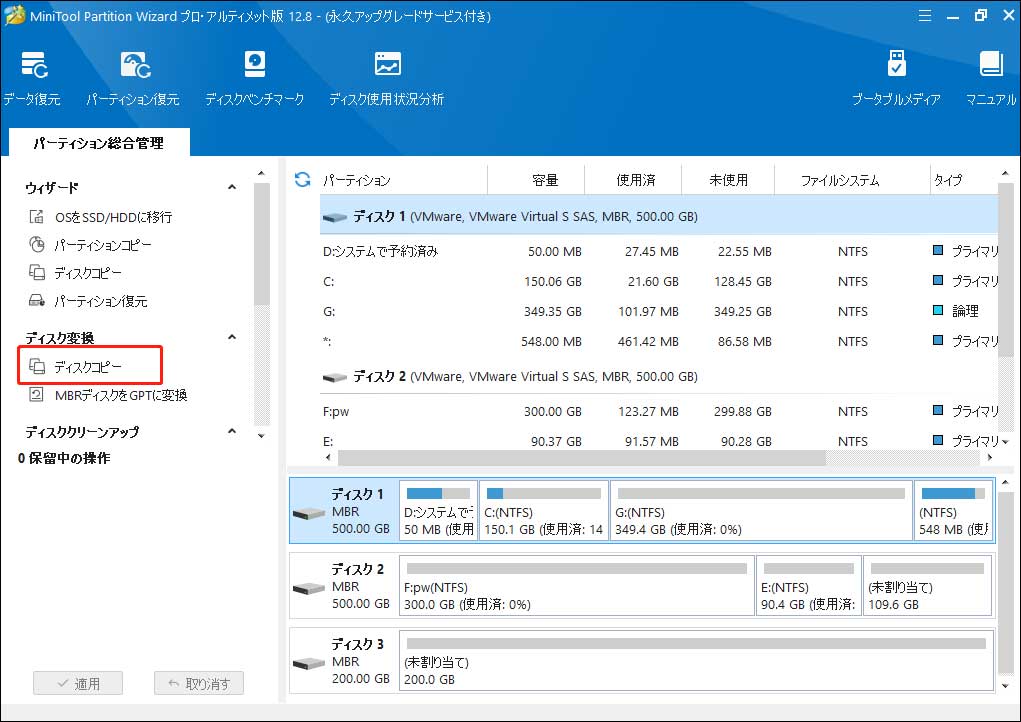
③バックアップを格納するディスクを選択して、「次へ」をクリックして続行します。
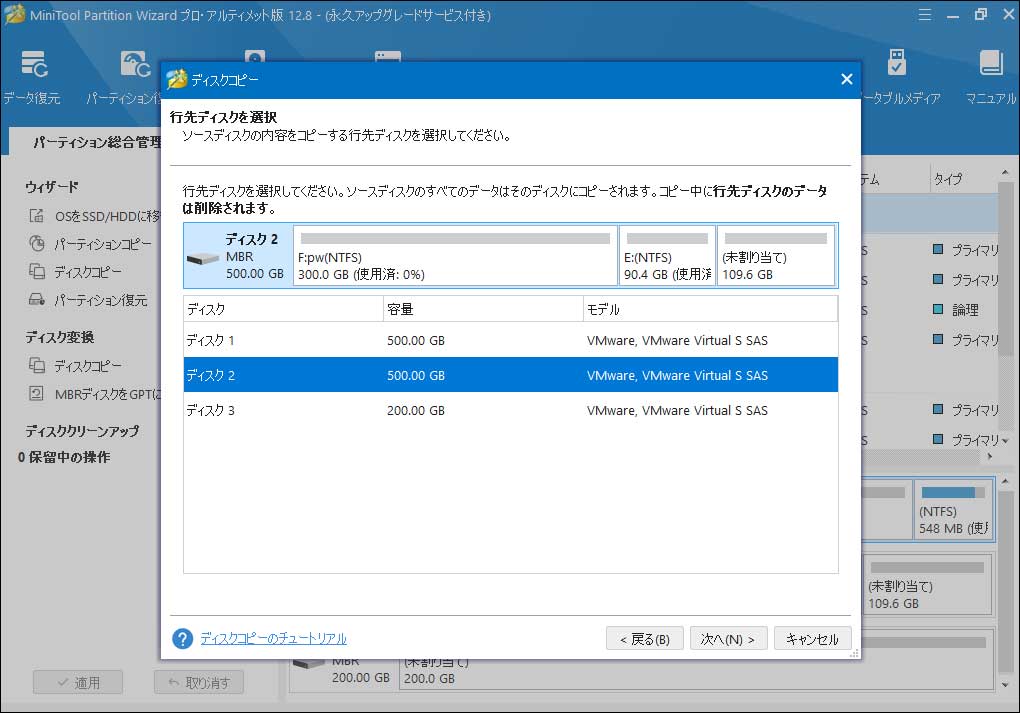
④パーティションのサイズを調整したり、パーティションの位置を変更したりすることができます。
⑤「適用」をクリックします。システムディスクのコピーを作成する場合、再起動が必要です。
詳細については、ディスクのコピー方法を参照してください。
バックアップを作成した後に、Windows 10のための場所を用意する必要があります。
3.ブートパーティションを削除するかディスク内の全てのパーティションを削除する
ディスクの管理を利用してブートパーティションを削除できないので、MiniTool Partition Wizardを利用することをおすすめします。詳細については、Windowsでボリュームを削除する方法を参照してください。
ブートパーティションからシステムパーティションを分離したい場合、システムディスクをどのように扱いますか。実行中のWindows 10が存在しているシステムディスクに対してCleanコマンドを実行することができませんが、MiniTool Partition Wizardの「すべてのパーティションの削除」という機能を利用することができます。
4.不要な周辺機器をすべて取り外す
再インストールする前に、カードリーダー、イヤホン、リムーバブルハードディスクなど、Windowsの再インストールに必要でない周辺機器をすべてとりはずした方が良いです。取り外さないと、エラーメッセージは出ることがあります。
それでは、Windows 10の再インストールを始めましょう。
Windows 10再インストールの具体的な方法
ステップ1:BIOS設定を変更する
パソコンの電源をオンにしたら、上のような画面が表示されない場合は、メーカーのロゴが表示されている短い間に、F2、F1、F10、delなど各PCメーカーに対応したキー(何度か押すとうまくいきます)でBIOSを起動させます。Windows 10インストールメディアから起動するように設定してください。
ステップ2. Windowsインストールメディアを利用してWindows 10を再インストール
①「Windows 10」のセットアップ画面が表示されてから、インストールする言語、時刻と通貨の形式、キーボードまたは入力方式、キーボードの種類というセットアップ項目を確認して、「次へ」をクリックしてください。
②次に「今すぐインストール」という項目をクリックします。
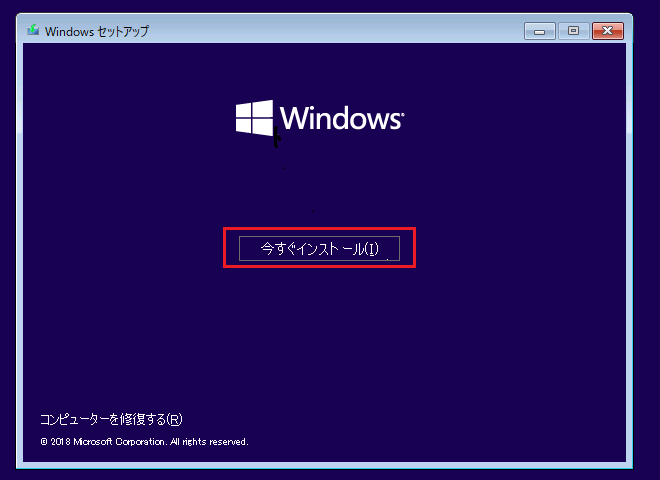
③Windows 10のプロダクトキーを入力する必要があるかもしれません。「Windows 10」のエディション項目を選択してから、「次へ」という項目をクリックします。
ライセンス条項に同意して、「次へ」をクリックしてください。
④「カスタム:Windowsのみをインストールする(詳細設定)(C)」をクリックします。
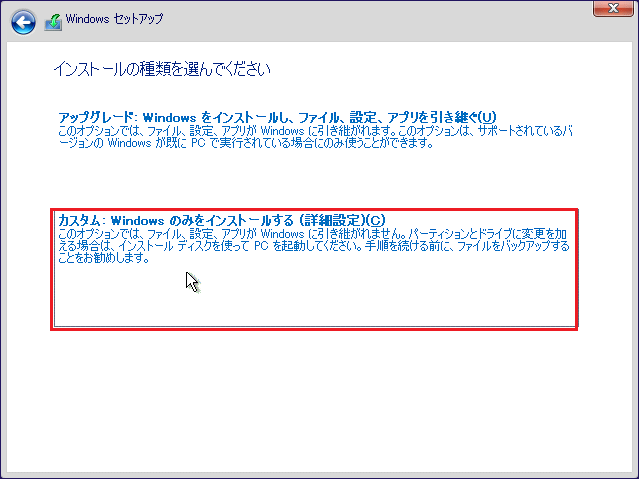
⑤次に「新規」>「次へ」>「適用」をクリックします。(注:「新規」という項目をクリックしてから、新規パーティションを作成します。)
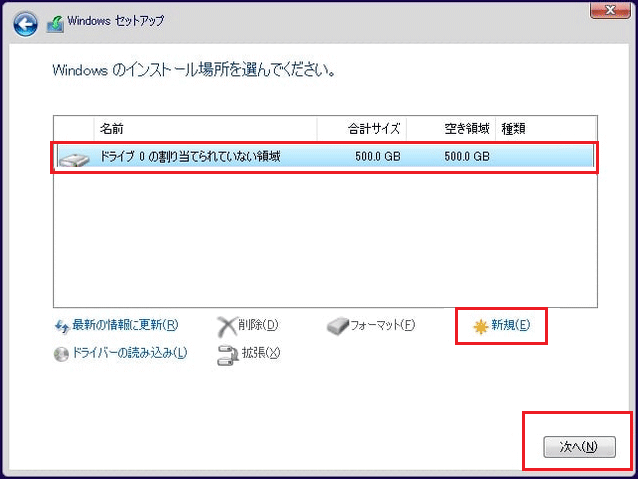
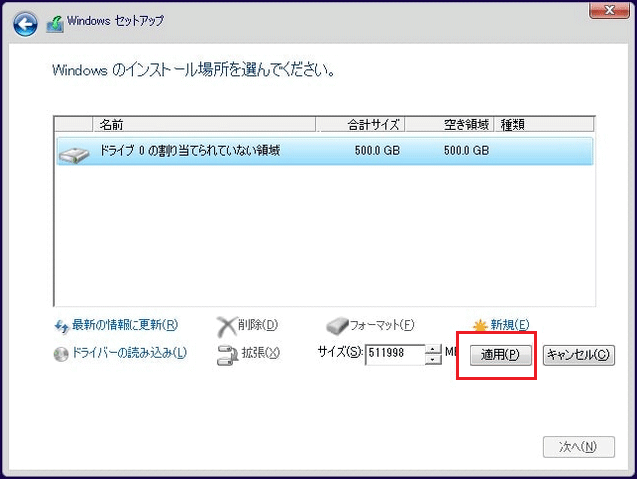
⑥次に「OK」という項目をクリックしてください。
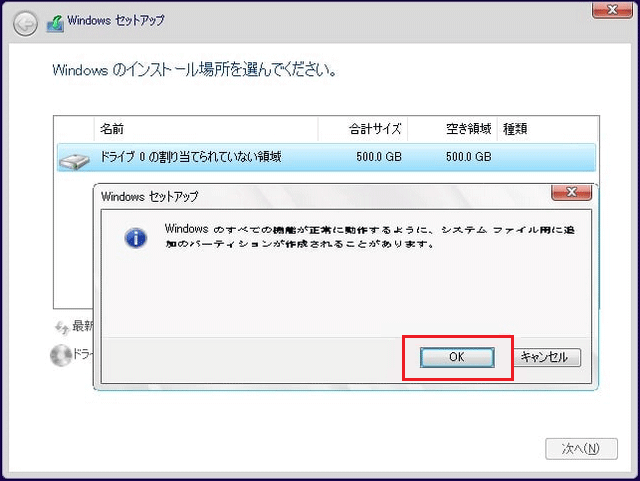
⑦Windows 10をインストールするドライブ項目を選択してから、「次へ」という項目をクリックします。
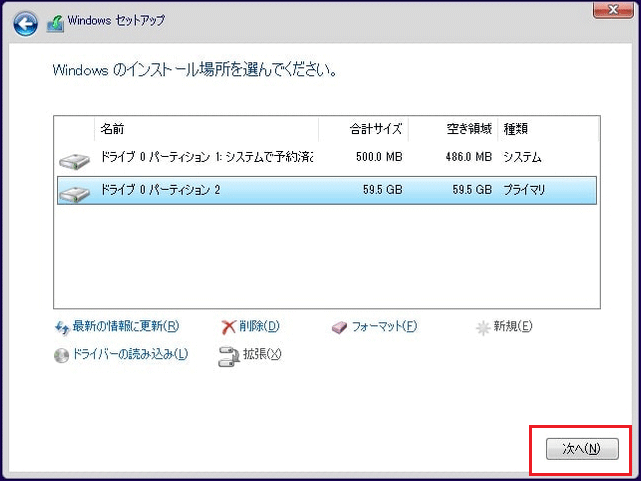
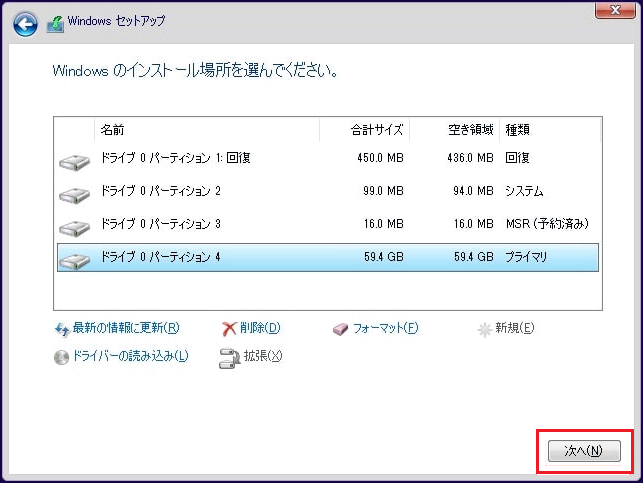
Windows 10を再インストールした後にパソコンのパフォーマンスを向上させる方法
1.SSDまたは4KセクタのHDDでWindows 10の再インストールを行った場合にパーティションのアライメントを行う
注:セクタサイズが512バイトの従来のHDDを使っている場合、パーティションのアライメントを行う必要はありません。
4Kアライメントは、ソリッドステートドライブ(SSD)と4kアドバンスドフォーマットハードディスクにとっては重要な作業です。アライメントされていないパーティションでプログラムを実行すると、プログラムの実行速度が低くなります。アライメントされていないパーティションでWindows OSを実行すると、システムの起動時間、アクセス時間、シャットダウン時間などが長くなります。したがって、SSDまたは4Kセクタのハードディスクを使っている場合、再インストールした後にパーティションのアライメントを行う必要があります。
MiniTool Partition Wizard Freeクリックしてダウンロード100%クリーン&セーフ
①MiniTool Partition Wizardを実行してメイン画面に入ります。
②単一パーティションのアライメントを行う場合、「パーティションアライメント」という機能を利用してください。ディスク上の全てのパーティションのアライメントを行う場合、「すべてのパーティションをアライメント」という機能を使用してください。
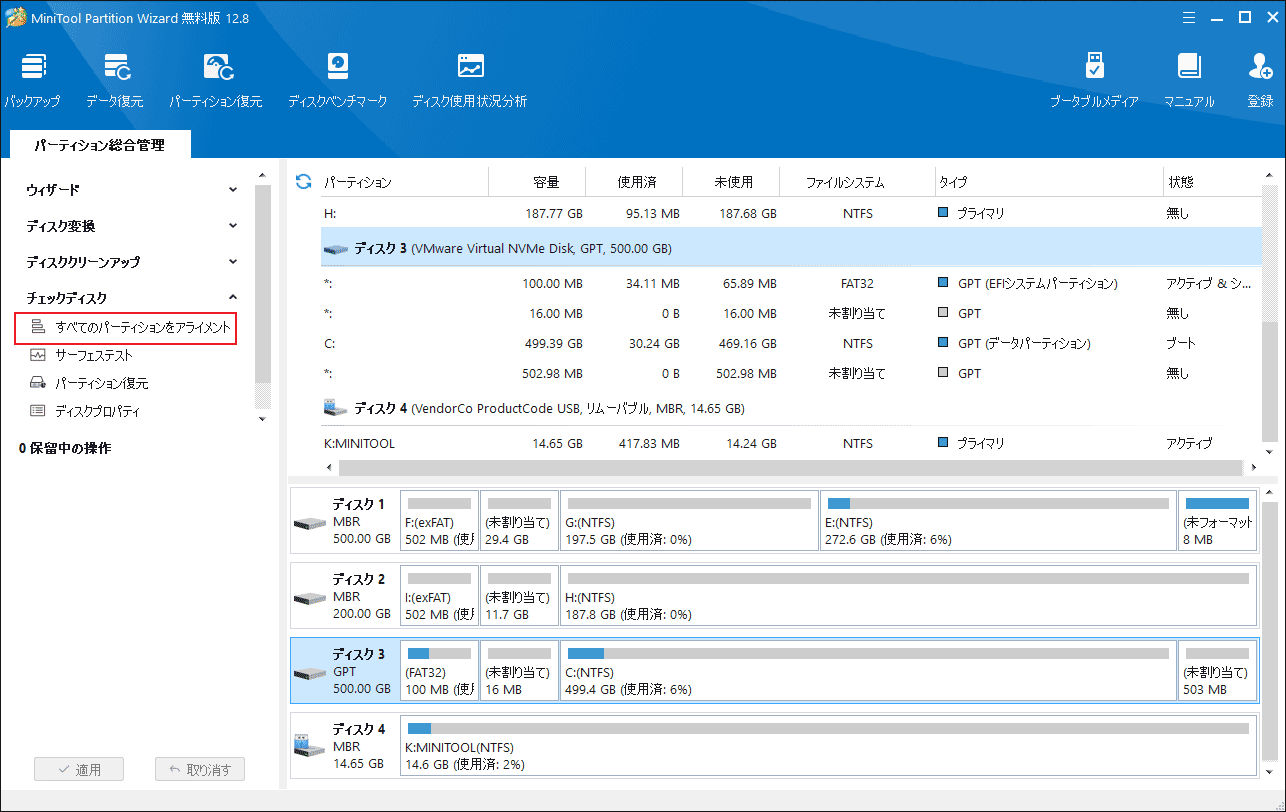
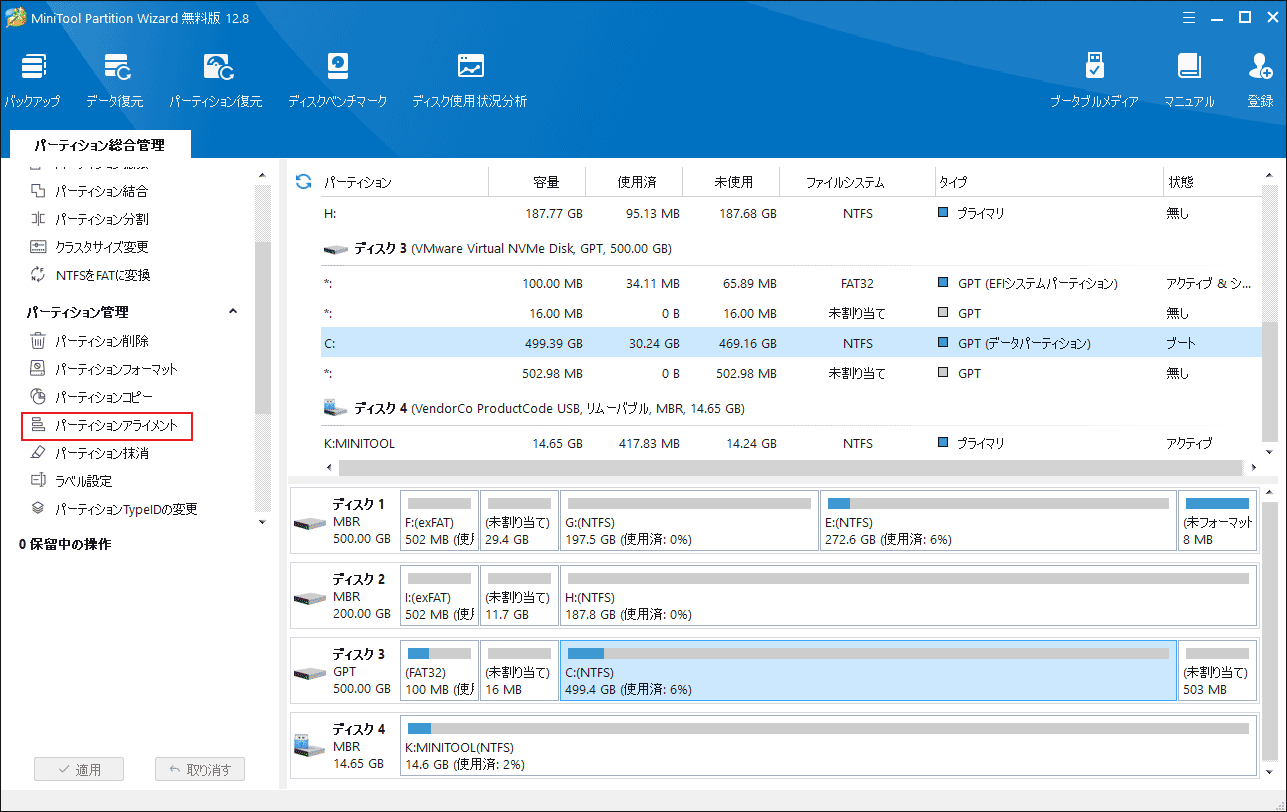
2.空き容量が不足しているブートパーティションを拡張
ハイバネーションファイル、ページングファイル、Windows更新プログラムなどは自動的にブートパーティションに保存されます。ブートパーティションの空き容量不足になったら、ブートパーティションを拡張する必要があります。
おすすめ記事:Windows10でpagefile.sysとhiberfil.sysを削除する方法
ディスクの管理を開いて、ブートパーティションを右クリックして、「ボリュームの拡張」が選択できる場合、直接にブートパーティションを拡張してください。「ボリュームの拡張」が」薄いグレーの表示になっている場合、MiniTool Partition Wizardの「パーティションの拡張」機能を利用することができます。
MiniTool Partition Wizardブータブルディスクを利用してブートパーティションを拡張することをお薦めします。
MiniTool Partition Wizardブータブルディスクを作成する方法
MiniTool Partition WizardブータブルディスクからPCを起動する方法
①まずはMiniTool Partition Wizardを作成して、それを利用してPCを起動してください。
MiniTool Partition Wizard Pro Demoクリックしてダウンロード100%クリーン&セーフ
②MiniTool Partition Wizardのメイン画面に入った後、ブートパーティションをクリックして左側のアクションパネルから「パーティション拡張」を選択します。
③「以下の空き領域から」のドロップダウンリストを開いてパーティションあるいは未割り当て領域を選択して容量を取ります。左あるいは右に向いてハンドルをドラッグして取りたい容量を決めます。OKをクリックして続行します。メイン画面に戻ったら。「適用」をクリックしてください。
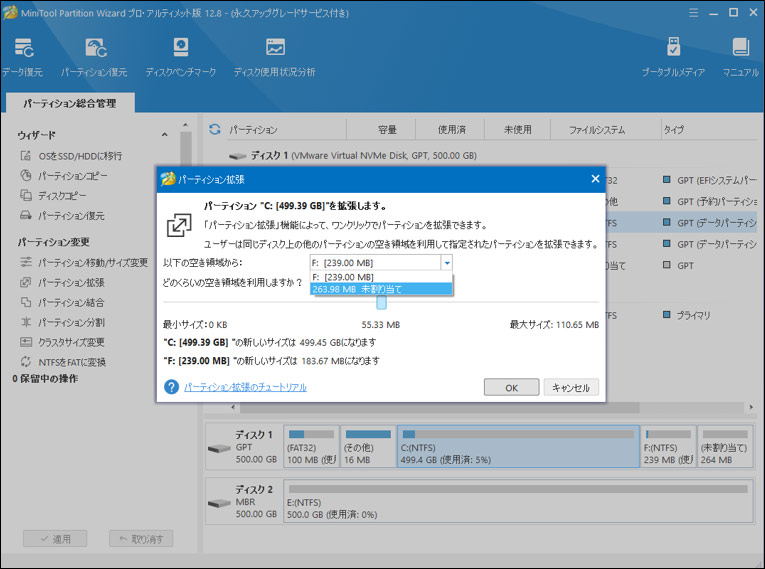
3.復元ポイントまたはシステムイメージバックアップを作成
Windows 10に不具合が生じる場合、復元ポイントまたはシステムイメージバックアップを使って、Windowsを正常な状態に戻すことができます。
コントロールパネルを開き、「システムトセキュリティ」>「システム」を選択します。「システムの保護」をクリックします。システムの保護を有効にするドライブを自分で決めてください。その後、「作成」をクリックします。
または、Windows 10システムイメージを作成してPCを保護することができます。
4.「重要な更新プログラム」と「推奨される更新プログラム」をインストール
更新プログラムは機能の修正、またはOSのセキュリティホールや正常性に関する重要な問題を修正するのに役立ちます。
接続が可能になったら、「スタート」ボタンを右クリックして、「設定」>「更新とセキュリティ」を選択してください。次に、「更新プログラムのチェック」をクリックします。更新プログラムが検出された場合、インストールしてください。
まとめ
この記事で、主に、Windows 10再インストールの準備作業、Windows 10再インストールの具体的な方法、及びWindows 10を再インストールした後にパソコンのパフォーマンスを向上させる方法について説明しました。もし役立ったら、共有してください。