操作ミスや予期せぬ停電などにより、パソコンのマザーボードのBIOSが破損して正常に動作しなくなった場合、通常はBIOSをアップグレードして問題を解決することができます。今回はMiniToolよりMSI製マザーボードでBIOSをアップデートする方法を紹介していきます。
MSI BIOSのアップデートにおけるメリットとリスク
パソコンの組み立てに熱心なマニアなら誰でもMSIのマザーボードを知っているでしょう。価格対性能比が優れているため、多くの消費者に選択されています。MSIは、マザーボードのユーザーエクスペリエンスを最適化するために、不定期にBIOSアップデートをリリースします。コンピューターの性能を向上させようとするユーザーがBIOSのアップデートを行います。
MSIマザーボードのBIOSをアップデートする理由は、この行為によってパソコンのパフォーマンスが飛躍的に向上するからだけではありません。 また、BIOSアップデートは、セキュリティ上の脆弱性を修正することを目的としたセキュリティアップデートであることが多いからです。 一方、マザーボードにバグがある場合は、お客様から報告を受けた後、定期的に修正しています。そして、その修正作業もアップデートによって行われます。
しかし、MSI BIOSの更新にはリスクがあり、失敗するとパソコンが使えなくなる可能性が高いです。Googleで関連見出し語を検索すると、多くのユーザーがこのチュートリアルを検索していることがわかります。なお、コンピュータに詳しくない人であれば、操作が難しいこともあります。では、MSIのBIOSを安全にアップデートするにはどうすればいいのでしょうか?
私のMSI B350 Tomahawk Boardには、Ryzen APUのサポートを可能にし、Spectureを修正し、RAMの互換性を高める新しいBIOSが用意されています。しかし、BIOSのアップデートは非常に危険で、システムがブロッキングする危険性が極めて高いと聞いています。これを防ぐためには、DOSフロッピーを使う必要があるらしい。問題は、私がフロッピーディスクを持っていないことと、フロッピードライブを持っていないことです。また、ダウンロードページでは、readmeと.1coファイルが入ったzipファイルしかありません。.COMのBIOSアップデータプログラムはありません。BIOSを更新することで変化があったのか。もしそうなら、どうやってやるのか、どれくらい安全なのか。” Tomshardware
MSIマザーボードのBIOSをアップデートする際のセキュリティが心配な方のために、アップデートする前に必要な準備と、アップデート中の注意点を以下にまとめました。
MSI BIOSアップデートの注意事項
なぜMSI BIOSのアップデートは危険な行為なのですか?それは、アップデートの過程で、ハードウェアの問題、メモリの破損、電源障害、オーバークロック、設定の移行、システムクラッシュなどの問題が発生する可能性があるからです。その結果、アップデートが失敗し、コンピュータに取り返しのつかないダメージを与えることになります。
したがって、以下の注意事項を肝に銘じてください。
- BIOSバージョンがオリジナルであることを確認します。使用しているMSI BIOSのバージョンがオリジナルで、他のシステムに使用されていないことを確認してください。そうしないと、設定の移行問題が発生する可能性があります。
- システムが正常に動作している間は、絶対にファームウェアをフラッシュしないでください。システムが正常に動作しているときにファームウェアをフラッシュすると、システムが損傷したり、電源が切れたりします。
- 接続状態の良いUSBフラッシュドライブを使用してください。古いUSBフラッシュドライブは、簡単に切断される傾向があります。USBドライブが切断されると、MSIアップデートBIOSのプロセス全体を失うことになります。
- 予めバックアップを取ります。データを別の外部ストレージデバイスにバックアップすることは非常に重要です。これは、BIOSアップデートの際に、設定や個人ファイルなどのデータがすべて消去されるためです。
- 安定したネットワーク接続にアクセスします。MSI BIOSファイルをスムーズにダウンロードできるようにすることが非常に重要です。
- 標準的なパワーチェンジャーを使用します。予期せぬ損失を避けるために十分な電力を供給することができます。
これらの潜在的なリスクを回避するために、現在のBIOSのデフォルト設定を使用してMSI BIOSをアップデートし、システムのバックアップを取ることを強くお勧めします。データをバックアップするには、MiniTool Partition Wizardを活用することができます。
このソフトウェアは、世界中の何百万人ものユーザーに信頼されているプロフェッショナルなパーティション管理ツールです。これを使って、USBドライブのディスクベンチマークを実行したり、データを失わずにMBRをGPTに変換したりすることができます。ここでは、このプログラムを使って重要なデータをコピーする方法をご紹介します。
MiniTool Partition Wizard Freeクリックしてダウンロード100%クリーン&セーフ
ステップ1. 十分な容量のある外部ストレージデバイスをコンピュータに接続してから、MiniTool Partition Wizardを起動して、そのメインインターフェイスに入ります。
ステップ2. 左のペインから「ディスクコピー」機能をクリックして、「次へ」をクリックして進みます。
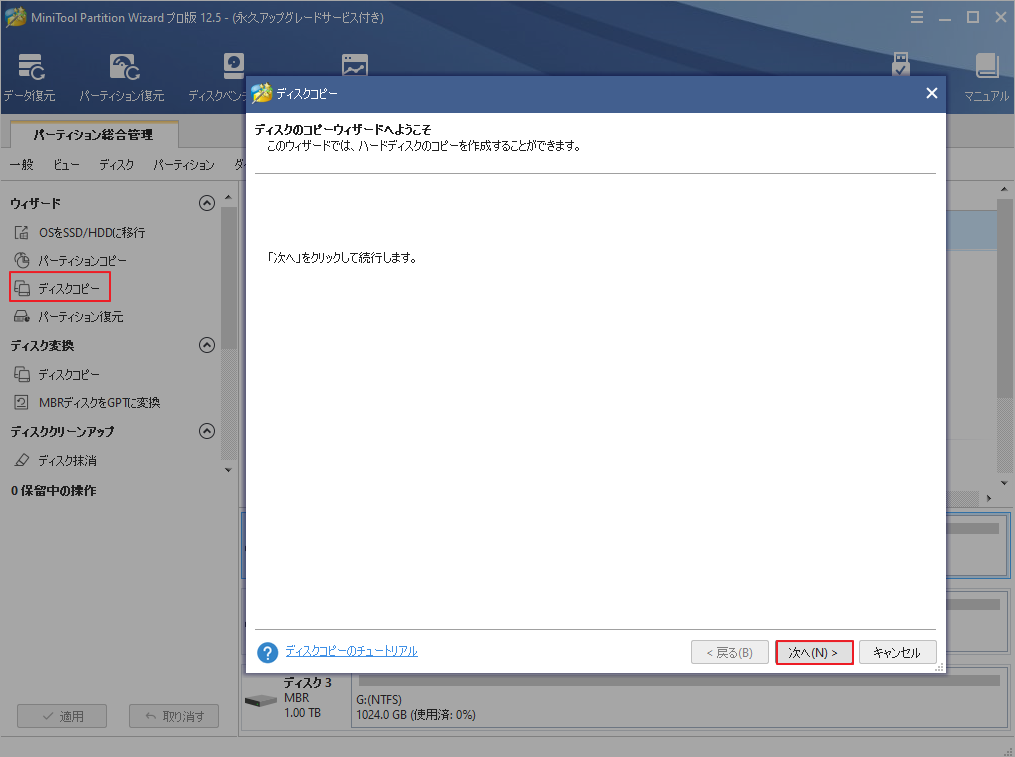
ステップ3. 続いて、コピーしたいディスクを選択し、「次へ」をクリックします。
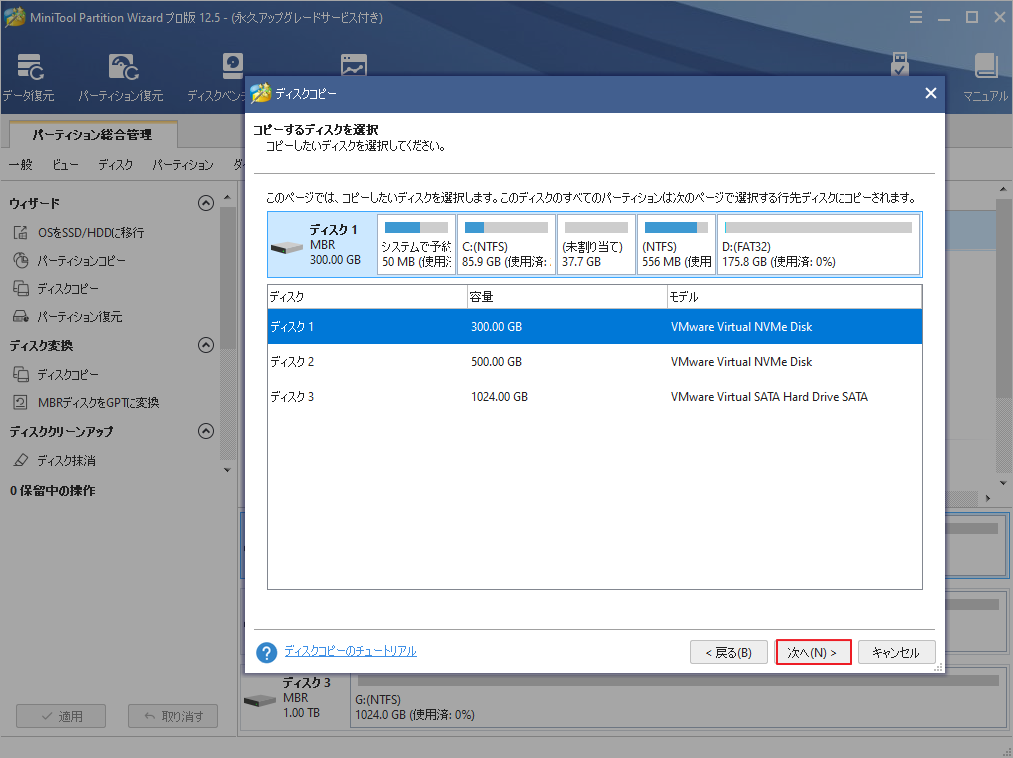
ステップ4. 先ほど接続したターゲットストレージデバイスを選択し、「次へ」をクリックします。そして、「すべてのデータが破壊されます」の「はい」をクリックして進みます。
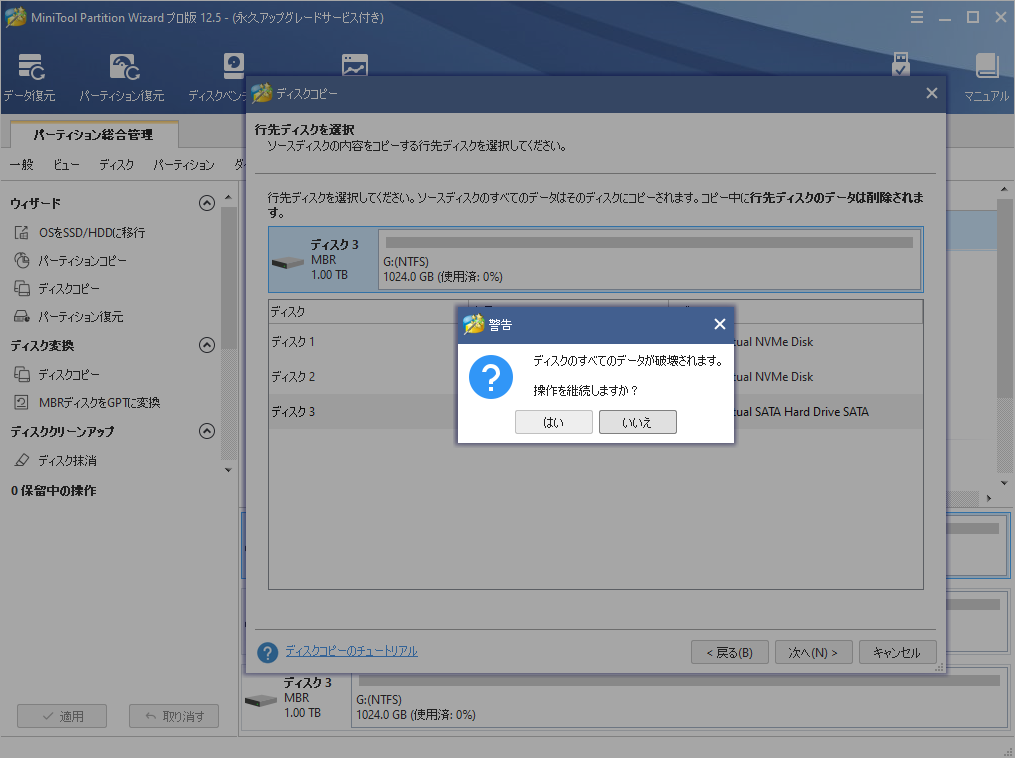
ステップ5. 適宜コピーオプションを選択し、「次へ」をクリックして続行します。
- パーティションをディスク全体に合わせる:コピー内容はソースディスクのパーティション割合を基づいて調整してターゲットディスク全体を埋めます。ターゲットディスクの容量がソースディスクより小さい場合に推奨されます。
- パーティションをサイズ変更せずにコピーする:ソースディスク上のすべてのパーティションが、サイズや場所を変更せずにターゲットディスクにコピーされます。
- パーティションを1 MBに調整する:これは4Kアラインメントであり、コンピューターのパフォーマンスを向上させるために推奨されます。
- 先行ディスクにGUIDパーティションテーブルを使用する:MBRは最大で2TBのディスク領域しか認識および使用できません。このオプションはMBRをGPTに変換できるため、ユーザーは2 TBを超えるディスク領域を使用できます。ちなみに、無料ではオプションがありません。
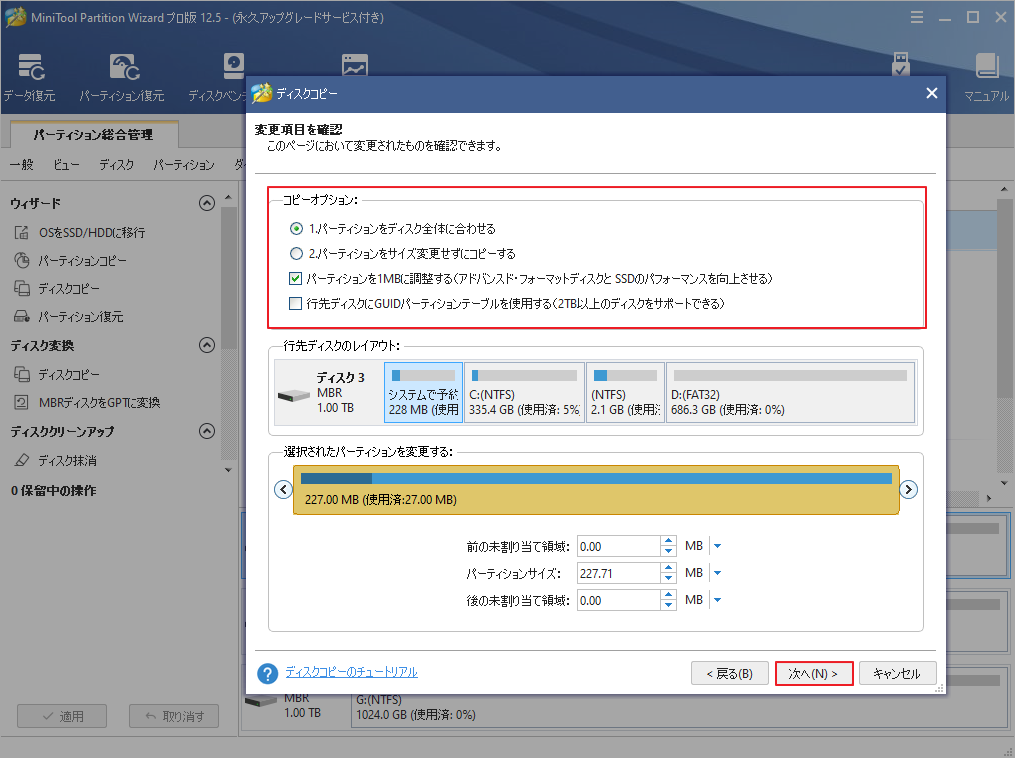
ステップ6. ポップアップウィンドウで「完了」ボタンをクリックすると、メインインターフェースに戻ります。
ステップ7. 「適用」をクリックして、この操作を実行します。
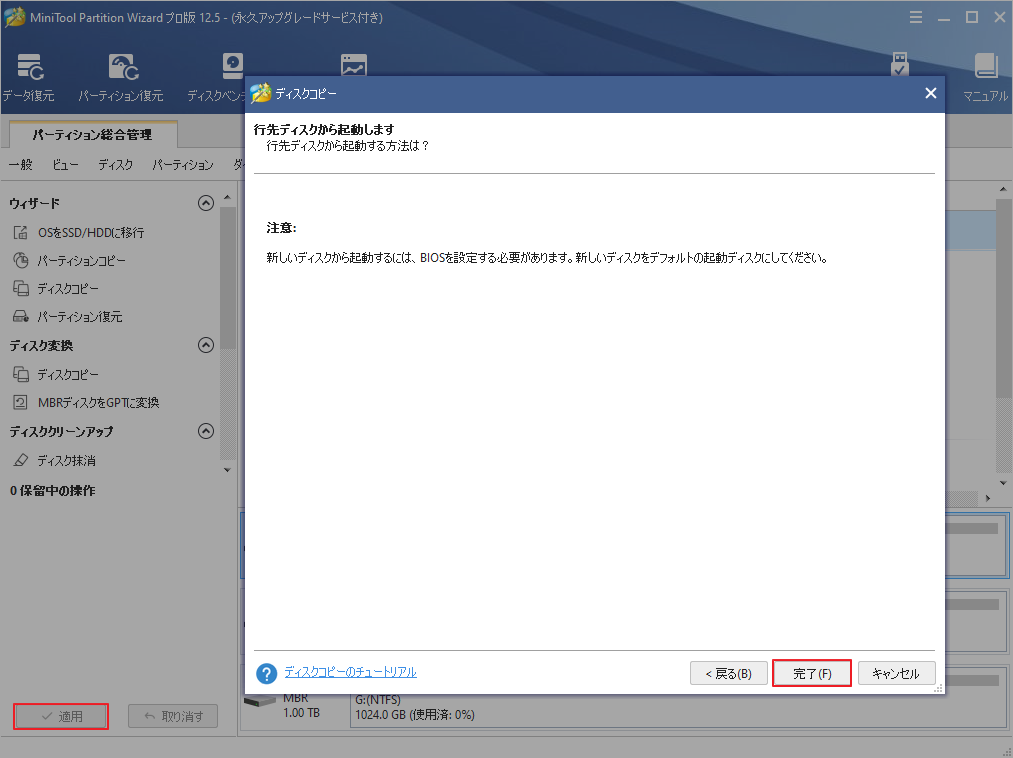
重要なデータを別の記憶装置にコピーした後は、以下の手順でMSI BIOSアップデートを行うことができます。
MSI BIOSアップデートの前にすべきこと
MSI BIOSをアップデートする前に、以下の2つのことを行う必要があります。①.完全にフォーマットされたUSBドライブを用意します。②.安定なネットワーク環境で操作を行います。
1. 完全にフォーマットされたUSBフラッシュドライブを用意する
先ずは完全にフォーマットされたUSBメモリーを用意する必要があります。USBメモリーをフォーマットするには、以下の3つの方法をお試しください。
#オプション1. ファイルエクスプローラーでUSBフラッシュドライブをフォーマットします。
ステップ1 USBフラッシュドライブをコンピュータに接続し、Win + Eキーを押してファイルエクスプローラを開き、左サイドバーの「PC」セクションに移動します。
ステップ2. USBフラッシュドライブを右クリックして、コンテキストメニューから「フォーマット」を選択します。
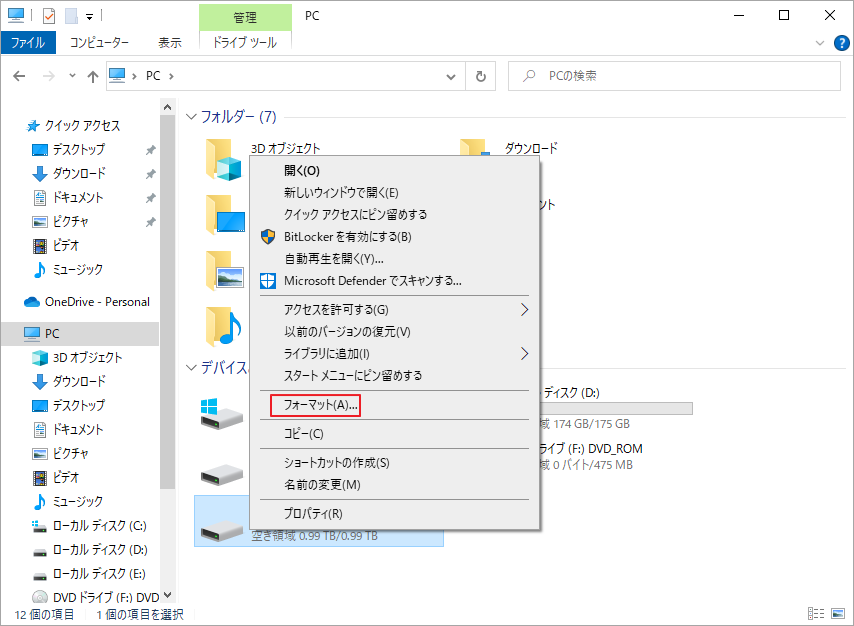
ステップ 3. ドロップダウンメニューからFAT32またはNTFSのファイルシステムを選択し、スタートボタンをクリックします。
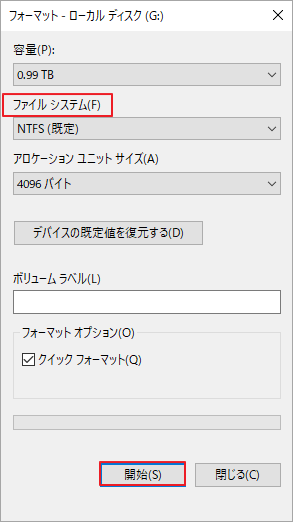
#オプション2. Diskpartの使用
Diskpartは、64GB以内のUSBフラッシュドライブをフォーマットするのに役立つ一般的なフォーマットツールです。
ステップ1. Win + Rキーを押して「ファイル名を指定して実行」ダイアログボックスを開き、ボックスにdiskpartと入力してEnterキーを押します。
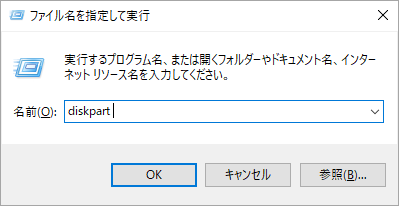
ステップ2. Diskpartウィンドウで、以下のコマンドを1つずつ入力し、各コマンドの後にEnterを押します。
- list disk
- select disk * (* をUSBメモリーのディスク番号に置き換えてください。)
- list partition
- select partition 1
- format fs=ntfs quick
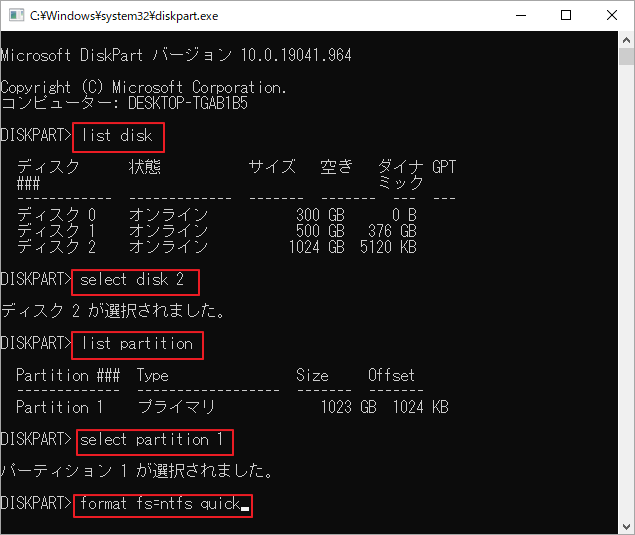
見てるとおり、この2つの方法は、容量が64GB以内のUSBフラッシュドライブに適しています。大容量のUSBメモリをフォーマットするにはどうしたらいいのでしょうか?
#オプション3. MiniTool Partition Wizardを使用する
大容量のUSBフラッシュドライブをフォーマットするには、MiniTool Partition Wizardを利用することができます。詳細手順は以下の通りです。
ステップ1. MiniTool Partition Wizard のメインインターフェースに入ると、USBドライブを選択して、左ペインの「パーティションフォーマット」機能をクリックします。
ステップ2. ドロップダウンメニューからファイルシステムを選択し、必要に応じてパーティションラベルとクラスタサイズを設定します。その後、「OK」ボタンをクリックして続けます。
ステップ3. 最後に、「適用」をクリックして、この操作を実行します。
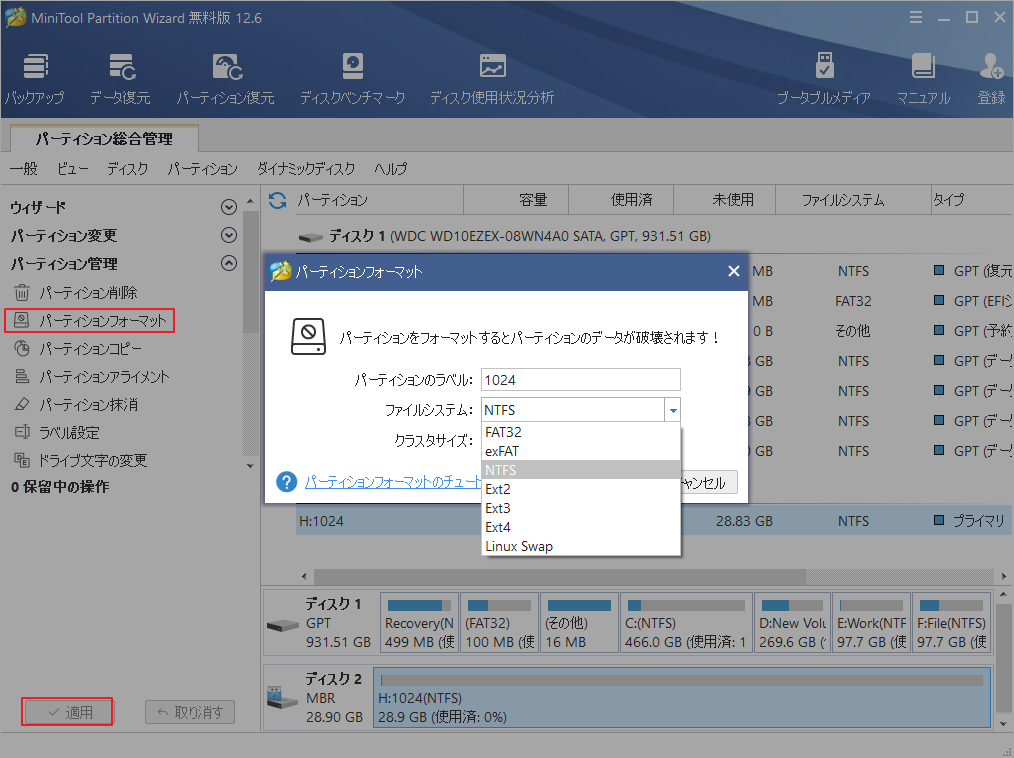
2. マザーボードのバージョン番号の確認
正しいMSI BIOSアップデートファイルをダウンロードできるようにするためには、使用しているマザーボードのモデル番号を確認する必要があります。また、この番号は、カートンボックスやケースの背面に記載されていることが多いです。公式ウェブサイトでBIOSアップデートを検索する際に役立ちます。
MSI BIOSのアップデート方法
MSIマザーボードのBIOSアップデート作業は、大きく2つのパートに分かれています。予期せぬ損失に備えて、以下の手順に従って慎重に行ってください。
パート1. ブータブルBIOS USBフラッシュドライブの作成
MSI BIOSをスムーズにアップデートするには、先ずは先ほどフォーマットしたUSBメモリを使ってBIOS起動メディアを作成しましょう。ここではその方法をご紹介します。
ステップ1 ここをクリックしてMSI公式サイトにアクセスし、検索バーにお使いのMSIマザーボードのモデル番号を入力してEnterキーを押します。ここでは、MSI B350 Tomahawk Boardを例にとります。
ステップ2. すると、MSI B350 Tomahawk Boardのマッチング結果が表示されますので、「ダウンロード」をクリックして続けます。
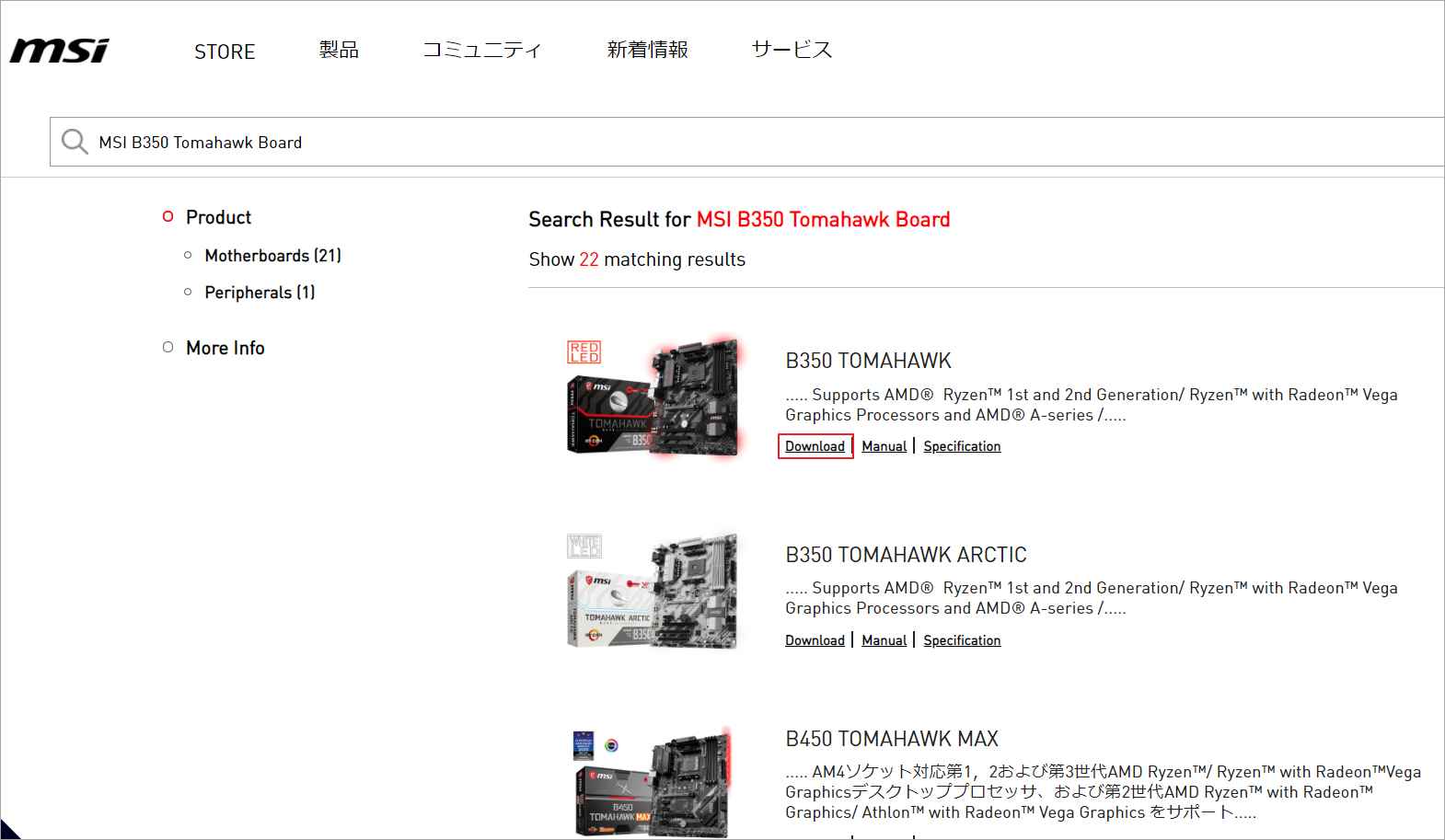
ステップ3 新しいウィンドウで、お使いのマザーボードに適合する必要なBIOSファイルを見つけ、下向きの矢印アイコンをクリックしてファイルをダウンロードします。そのファイルをデスクトップに保存します。
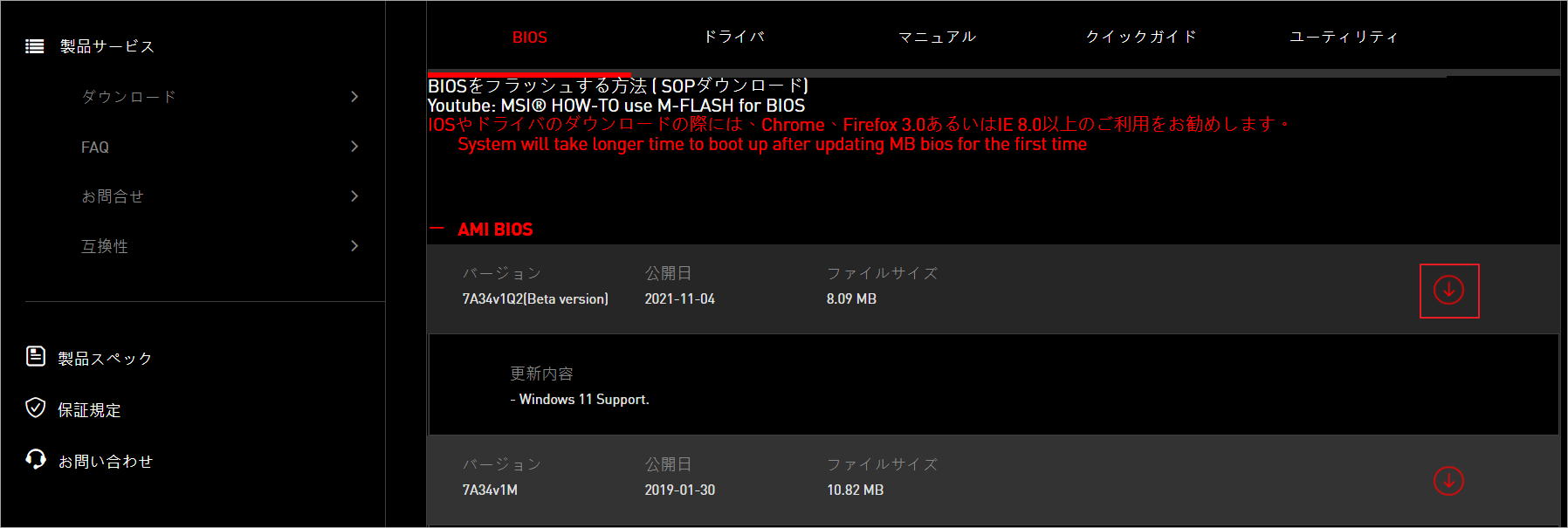
ステップ4. BIOSアップデートファイルを右クリックし、「すべて展開」を選択して、この圧縮フォルダを解凍します。
ステップ5. 「参照」をクリックして、フォーマットされたUSBドライブを保存先として選択します。その後、「展開」ボタンをクリックします。
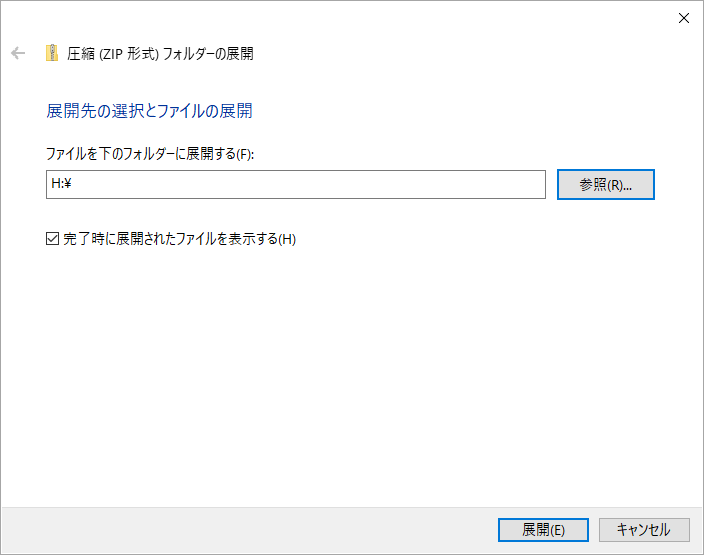
BIOSファイル全体をUSBメモリーにコピーすると、BIOS起動用USBメモリーの作成が成功したことになります。その後、コンピュータを再起動して次の部分に進みます。
パート2. MSI BIOSのアップデート
これで、BIOSメニューに入ってアップデート作業を開始できます。その方法をご紹介します。
ステップ1. ブータブルBIOS USBドライブをコンピュータに差し込みます。
ステップ2. コンピュータの電源を入れ、Deleteキーを押してBIOSメニューに入ります。
ステップ3. M-FLASHセクションを選択して、BIOSアップデート環境に入ります。そして、「はい」をクリックして、M-Flashインターフェースに入ります。
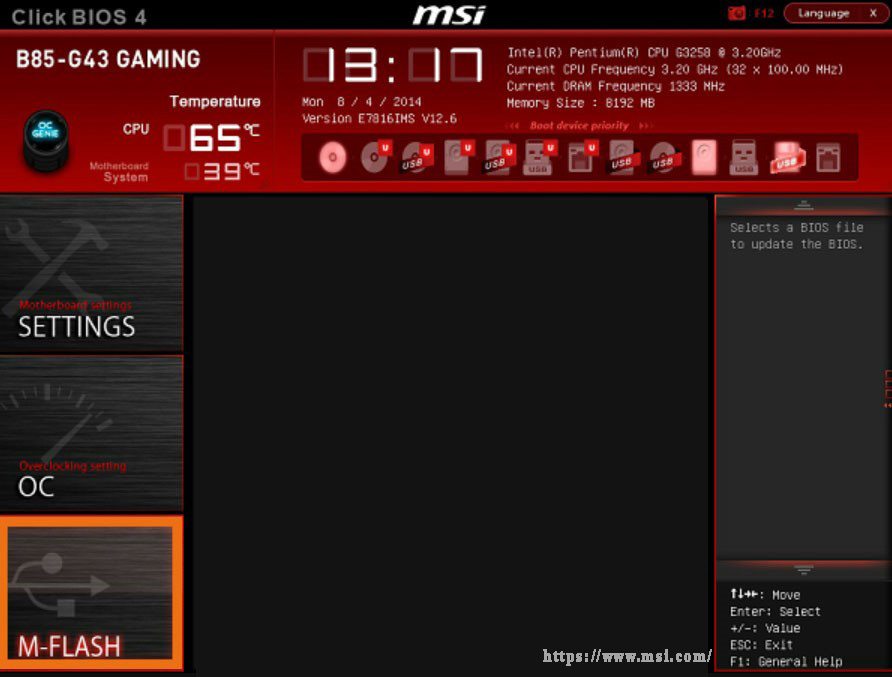
ステップ4. 先ほど作成したBIOS起動用USBドライブを選択し、BIOSアップデートファイルを選択します。
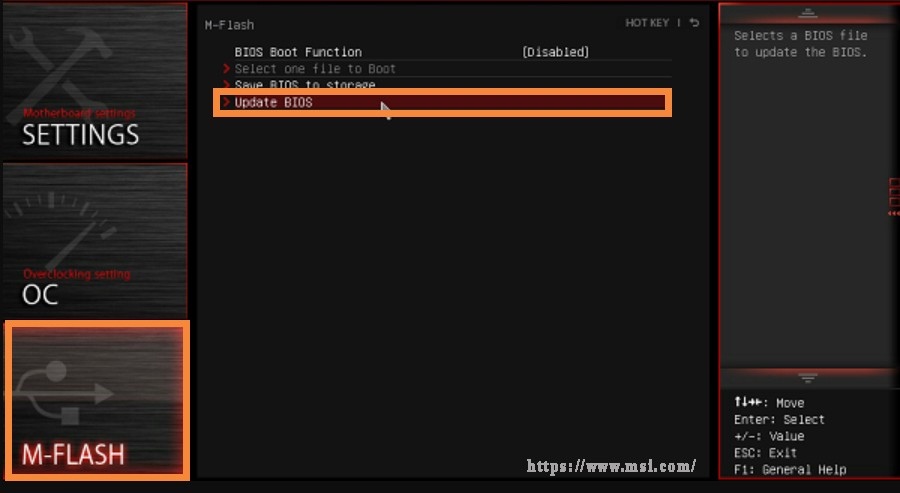
ステップ5. 「Yes」をクリックして、MSI BIOSアップデートプロセスを開始します。
処理が完了すると、システムが自動的に再起動します。この時点で、Deleteキーを押して再度BIOSメニューに入り、MSI BIOSのバージョンを確認することができます。
結語
以上の説明により、MSIマザーボードのBIOSを安全にアップデートする方法は、すでにお分かりいただけたと思います。 また、アップデート作業の前には、トラブルを避けるために万全の準備をしてください。
上記の内容はご参考になされましたら幸いです。また、もしMiniToolについて何かご質問/ご意見がありましたら、お気軽に[email protected] までご連絡ください。

