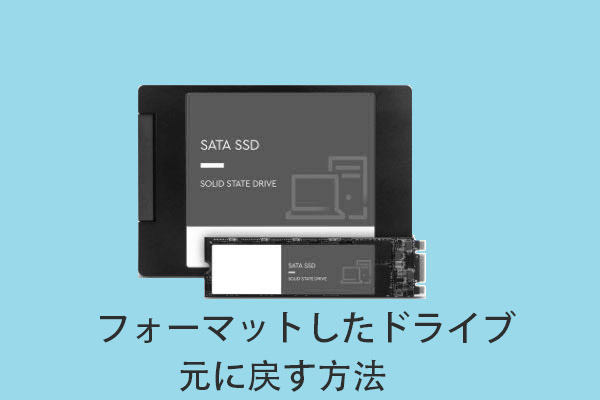USBフラッシュドライブをフォーマットしたいと思ったことはありませんか?Windows 10環境でUSBフラッシュドライブをフォーマットするにはどうすればいいですか?今回はMiniToolよりWindows 10用のUSBフラッシュドライブ フォーマッターを紹介していきます。
USBフラッシュドライブは現在、あらゆる面で広く使用されており、Kingston、SanDisk、Lexar、Sonyなどの多くの有名な製品ブランドがあります。また、用途や他の目的によって、USBデバイスをフォーマットする必要がある場合があります。以下に、USBをフォーマットする必要があるいくつかの状況を示します。
USBメモリをフォーマットする理由
1. 再利用するため
手元のUSBに多くのファイルが保存されていて、新しいデータを受け入れるための十分なスペースがない場合は、ドライブの安全なフォーマットを実行してすべてのファイルを削除することを検討してください。USBメモリー内のデータをすべて消去した後は、再び新しい製品として使用することができます。
2.ファイルシステムを変更するため
USBドライブをフォーマットすると、保存されているデータが削除されるだけでなく、必要に応じてファイルシステムがNTFS、FAT32、またはexFATに変更できます。例えば、FAT32はあらゆる機器と互換性があり、現在ではほとんどのストレージ機器がFAT32形式のファイルシステムをサポートしているので、ファイルシステムをFAT32にフォーマットすることができます。
3. クラスターサイズを変更するため
通常、USBメモリーのクラスターサイズはデフォルトで設定されています。 しかし、しばらく使っていると、デバイスのパフォーマンスが低下し、デフォルトのクラスターサイズが不合理に感じられることがあります。 そのため、デフォルトのクラスタサイズをフォーマットによって変更することがかなり必要です。
適切なクラスタサイズは、そのストレージデバイスの用途によって異なります。 大きいサイズのファイルを保存したい場合は、クラスタサイズを大きく設定した方が良いでしょう。 逆に、小さいサイズのファイルを保存しようとする場合は、クラスタサイズを小さく設定することで、ディスクスペースを効率的に使用することができます。
4. ファイルシステムエラーを修正するため
遅かれ早かれ、USBストレージデバイスにはファイルシステムエラーが発生する可能性があります。 この時点で、USBがRAWになったり、サードパーティのパーティションマネージャで未フォーマットと表示されることがあります。
ファイルシステムのエラーは、ウイルス攻撃/マルウェアや不適切な削除操作が原因で発生します。 エラー発生後は、USBに保存されているデータにアクセスできなくなります。この場合、ファイルを復元してからフォーマットすることで、エラーを修正することができます。
上記のすべてのシナリオでは、USBドライブをフォーマットする必要がありますが、どうすればいいのでしょうか?USBメモリのフォーマッタは、ネット上に多数存在しますが、ここでは比較的信頼性の高い3つのフォーマッタをご紹介します。それでは、一つずつ見ていきましょう。
フォーマッタ1:MiniTool Partition Wizard
MiniTool Partition Wizardは、多彩な機能(パーティションの作成、パーティションの移動/サイズ変更、パーティションの拡張など)を使ってパーティション/ディスクを再構成するために設計された、オールインワンのディスク/パーティション管理ソフトウェアです。 すべてのバージョンのWindows OSに対応しています。
また、データを失うことなくFATをNTFSに変換したり、MBRをGPTに変換したり、プライマリパーティションをロジカルパーティションに変換したりすることができます。 機能の詳細については、本ソフトウェアの公式サイトでご確認いただけます。
もちろん、このソフトは強力なUSBフォーマッタとしても使用できます。ほとんどのブランド、種類のUSBメモリーを認識することができます。
このパーティション・マネージャーを使って、RAWドライブを自由に通常フォーマットにフォーマットすることができます。
まず、USBストレージデバイスをパソコンに接続します。その後、以下の手順でUSBメモリーのフォーマットを行うことができます。
1.以下のボタンをクリックして、MiniTool Partition Wizard無料版をダウンロードします。コンピュータにインストールして起動すると、メインインターフェイスが表示されます。
MiniTool Partition Wizard Freeクリックしてダウンロード100%クリーン&セーフ
2.USBドライブのターゲットパーティションを強調表示し、左側のアクションパネルから「パーティションフォーマット」をクリックします。
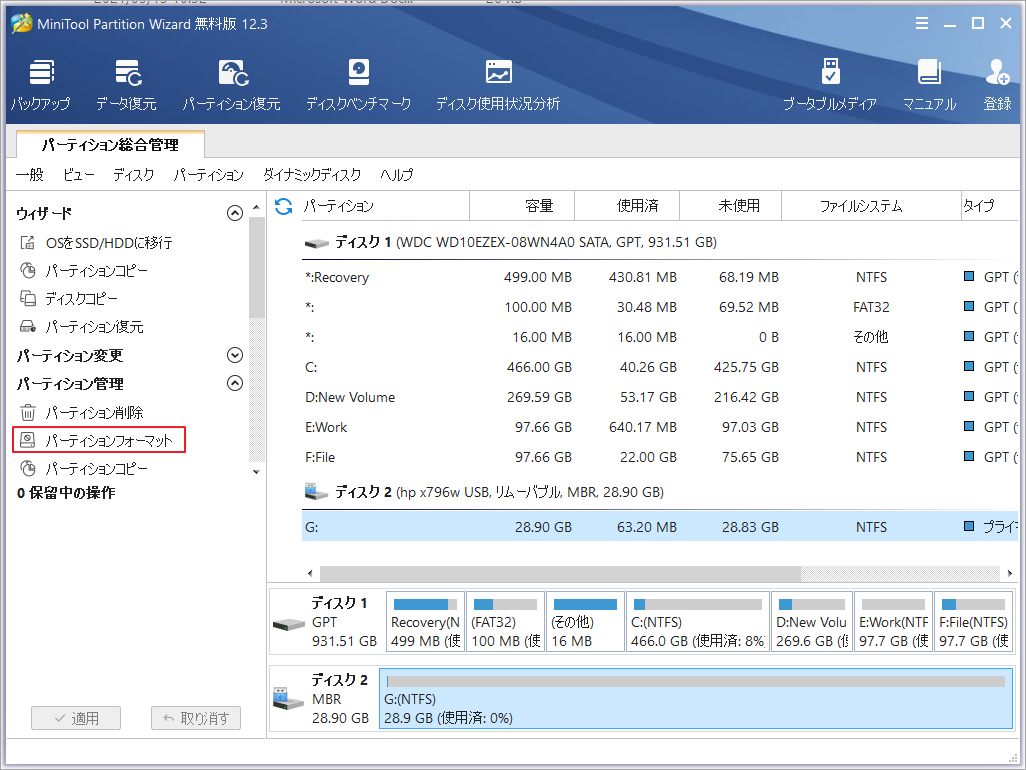
3.次に、USBのパーティションラベル、ファイルシステム、クラスタサイズをリセットします。その後、「OK」をクリックして続行します。どのファイルシステムを選べばいいのかわからないという方は、こちらの記事を参考してNTFS、FAT32、exFATの違いを確認してください。
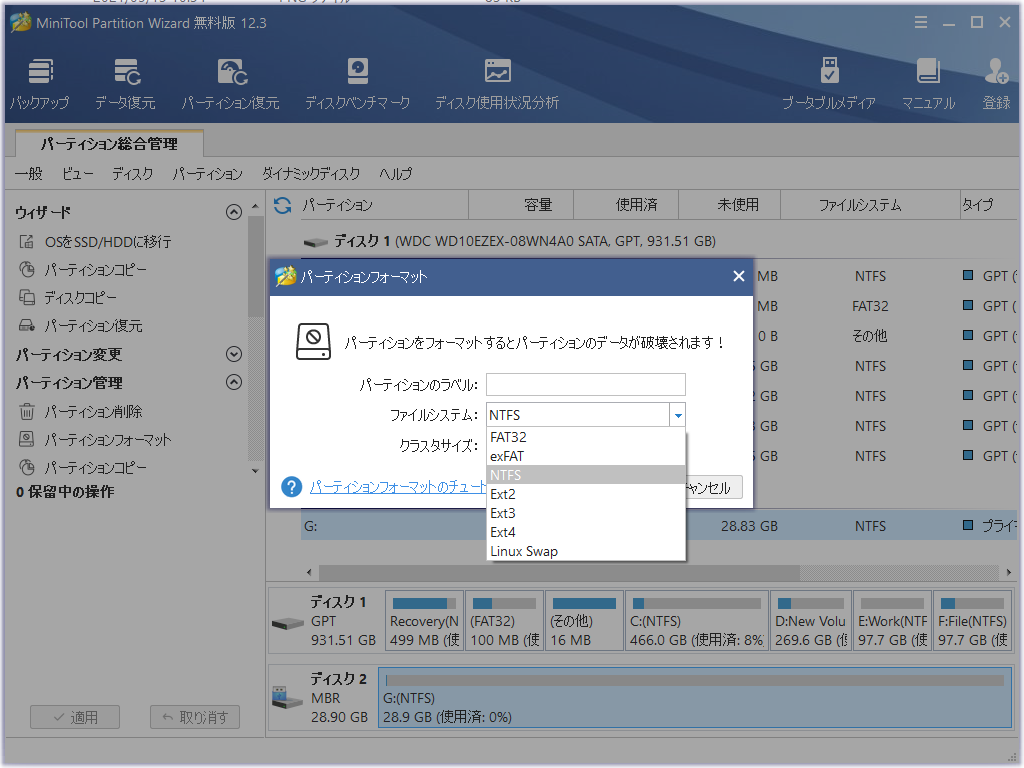
4.最後に、左下の「適用」ボタンをクリックすると、フォーマット作業が開始されます。
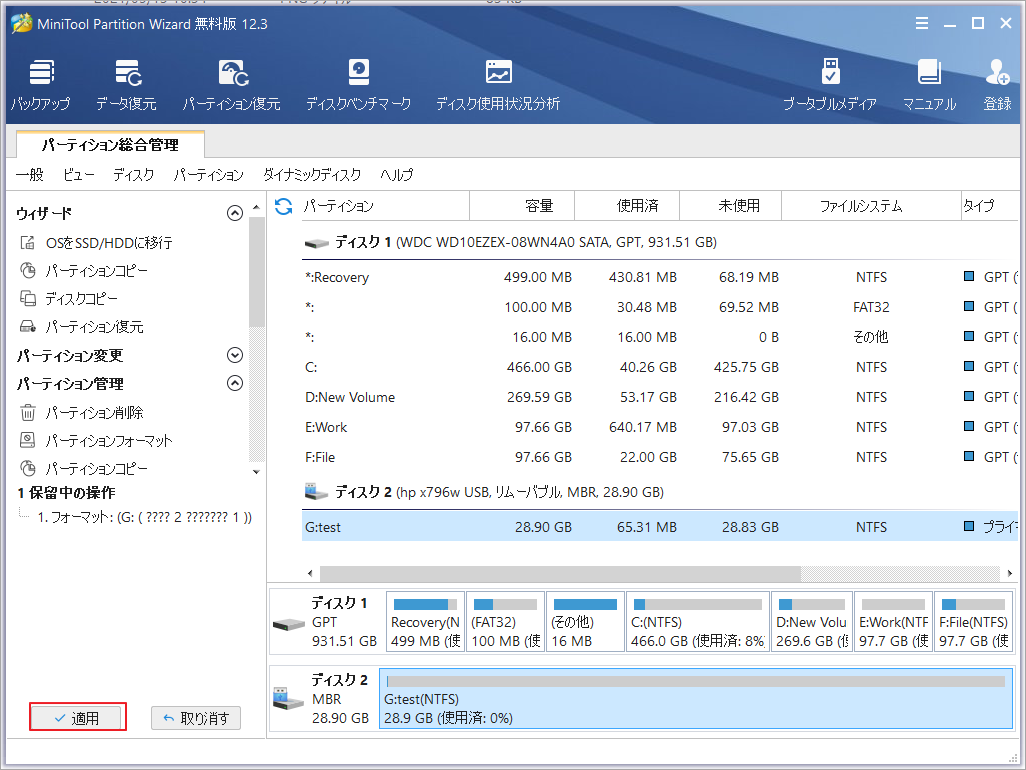
フォーマットしたUSBメモリーは、データを再保存できる状態になります。
MiniTool Partition Wizardは信頼性と安全性の高いUSBフォーマッタですが、サードパーティ製のソフトウェアをインストールしたくないと悩むユーザーもいます。そこで、次に紹介するのは、Windowsに内蔵されている2つのUSBフォーマットプログラム「ディスクの管理」と「Diskpart」です。
フォーマッタ2:ディスクの管理
Windowsに搭載されている「ディスクの管理」では、パーティションの作成や削除など、ディスクに関する簡単な操作を行うことができ、ディスク上のパーティションを管理することができます。同様に、ディスクの管理を使ってUSBメモリーのフォーマットを行うこともできます。しかし、フラッシュドライブをより包括的に管理するためには、より専門的なUSBストレージマネージャーを選択することをお勧めします。
ここでは、「ディスクの管理」を使ってUSBをフォーマットする簡単な手順をご紹介します。
1.「スタート」を右クリックし、「ディスクの管理」を選択して、USBメモリのフォーマッタを起動します。
2.フォーマットする必要のあるパーティションを強調表示してからそれを右クリックして「フォーマット」を選択します。

3.ポップアップ画面でラベルを入力し、必要なファイルシステムとアロケーションユニットサイズを選択し、「OK」をクリックして続行します。クイックフォーマットにチェックが入っていると、デバイスのフォーマットに数秒しかかかりません。チェックが入っていない場合、完了時間はドライブのサイズに依存します。
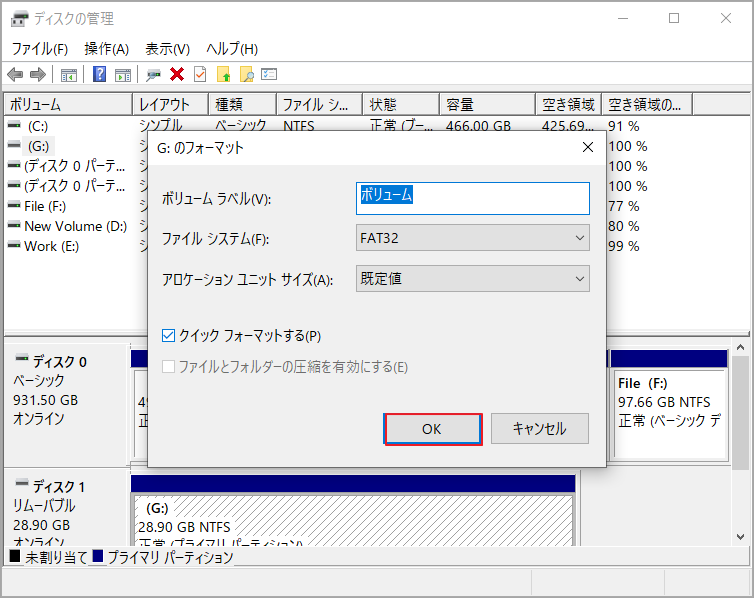
4「OK」をクリックすると、フォーマットが開始されます。
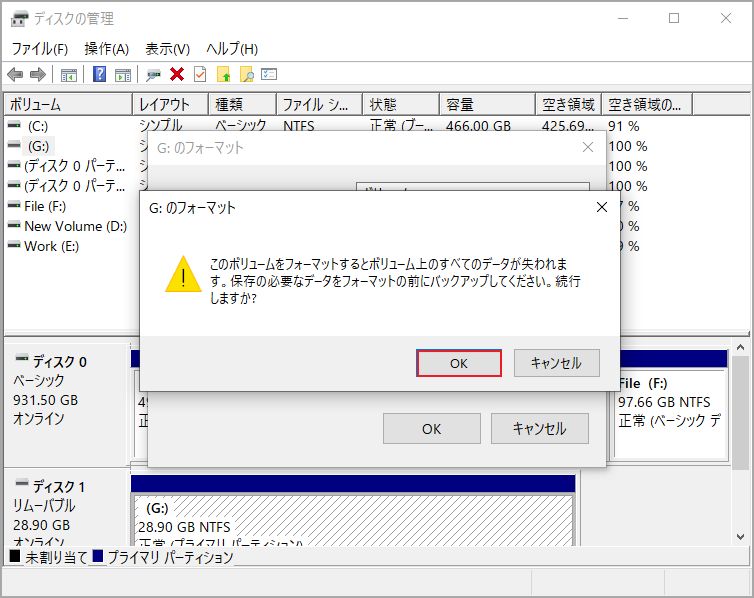
最後に、USBメモリーもコマンドラインでフォーマットすることができます。
フォーマッタ3:Diskpart
Windows Diskpartコマンドは、Windows 2000以降に搭載されているコマンドラインのディスクパーティションユーティリティで、従来のfdiskに代わるものとして設計されています。 DiskpartでUSBをフォーマットすることは、コマンドラインに慣れていないユーザーにとっては少し難しいかもしれません。
そのため、特に初心者の方は、操作ミスによる偶発的なデータ消失を防ぐために、ディスクパーツの使用を開始する前に、重要なファイルのバックアップを取ることをお勧めします。
以下の手順で進めてください。
1.スタートメニューを右クリックし、「ファイル名を指定して実行」を選択します。次に、ポップアップウィンドウにdiskpartと入力してEnterキーを押します。
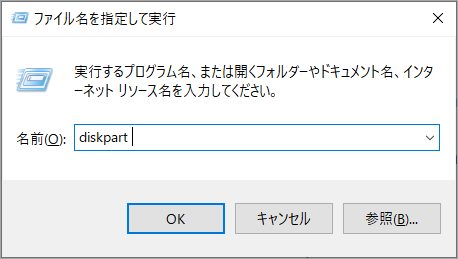
2.list diskと入力してEnterを押すと、コンピュータ上のすべてのディスクがリストアップされます。
3.select disk * (*はUSBドライブのドライブ番号)と入力し、Enterキーを押します。
4.list partitionと入力してEnterキーを押すと、USBドライブのすべてのパーティションが表示されます。
5.select partition * (*はターゲット パーティション番号)と入力してEnterキーを押し、フォーマットしたいパーティションを選択します。
6.format fs=ntfs quick と入力し、Enter を押す。
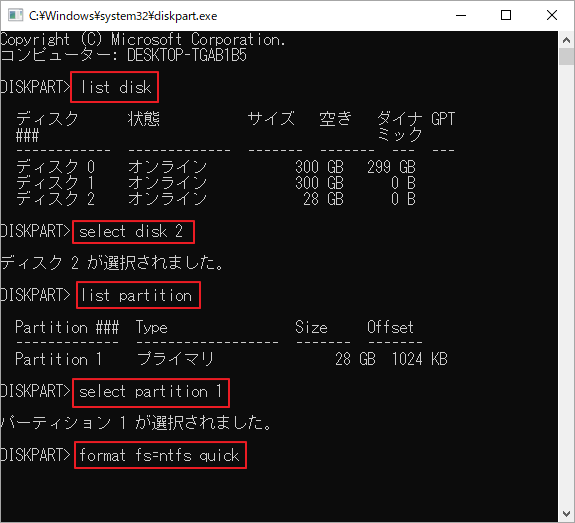
7.フォーマットのプロセスはしばらく続きます。終了後、exit と入力して Enter キーを押すと、diskpart コマンドウィンドウが閉じます。
Windows環境でUSBデバイスをフォーマットする方法が分かりました。 また、このソフトウェアの強力な機能は、あなたのUSBデバイスをよりよく管理するのに役立ちます。
ちなみに、MiniTool Partition Wizardは、SSD、HDD、メモリーカード、外付けハードドライブをNTFS、FAT32、exFATのファイルシステムにフォーマットすることもできる。
フォーマットされたパーティションの復旧
時々、誤って間違ったパーティションをフォーマットしてしまうことがあります。このような場合、どのようにしてパーティションを元に戻すことができますか?
ここでは、MiniTool Partition Wizard プロデラックスバージョンまたはそれ以上のバージョンを使用して、失われたパーティションだけでなく、データも復元することができます。 もちろん、フォーマットされたパーティションも復元可能なカテゴリーに含まれます。
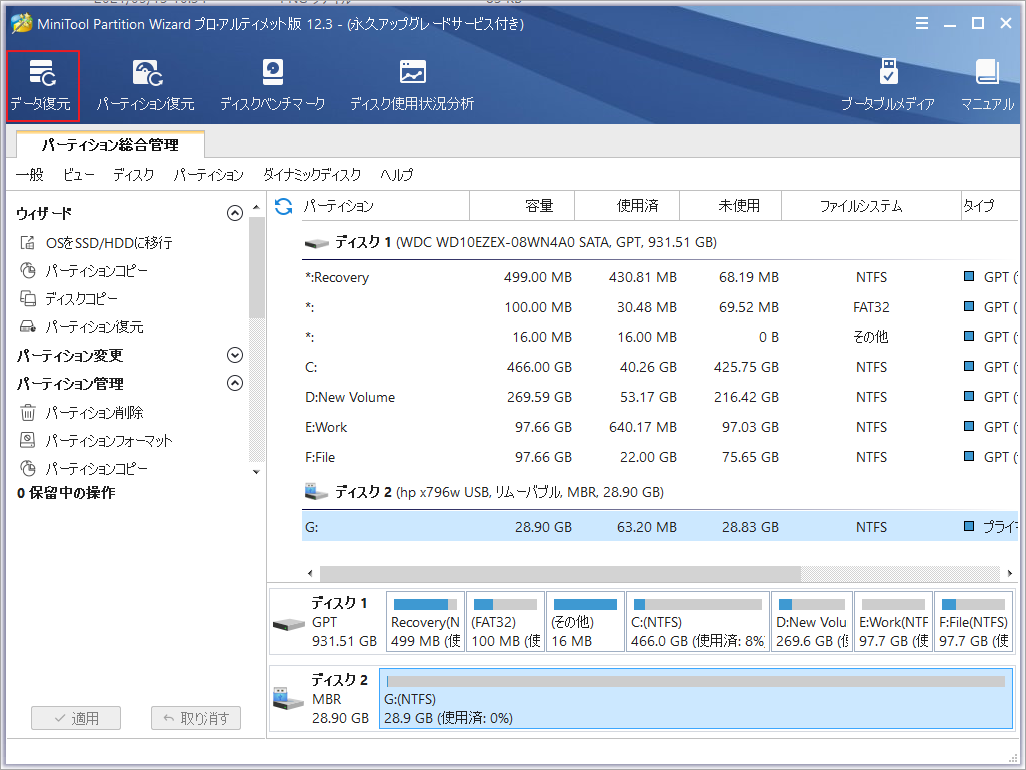
結語
この記事はWindows環境でUSBドライブを無料でフォーマットするツールをいくつか紹介しました。少しでもお役に立ちましたら幸いでございます。また、もしMiniToolについて何かご質問/ご意見がありましたら、お気軽に[email protected]までご連絡ください。