WindowsパソコンでPhotoshopを使っている時に、フリーズ、クラッシュ、またはまたは動作が遅くなることはありませんか?MiniTool Partition Wizardのこの記事では、このようなトラブルが発生した時の対処法を紹介していきます。
Adobe Photoshopは、プロの写真家、広告グラフィックデザイナー、PSグラフィック愛好家などに愛用されている世界トップクラスの写真編集およびレタッチ プログラムです。このソフトウェアには、写真の編集、デジタルペイント、アニメーション、グラフィックデザインなど、さまざまな用途で使用できるプロな画像処理機能が多数搭載されています。そして、Windows/MacコンピュータやiPadなど、さまざまなプラットフォームに対応しています。
しかし、Photoshopは多くの機能を持つ大型ソフトウェアであるため、しばしば不具合が発生することがあります。例えば、多くのユーザーがPhotoshopを開いたり使ったりするときに、画面がフリーズして動かなくなるという状況に遭遇したことがあります。そして、Photoshopが反応しない、クラッシュする、ラグが発生するなど、関連する問題も数多くあります。これらの問題に直面し、解決策を探しているなら、引き続き以下の内容を確認してください。
次のセクションでは、Photoshopのフリーズやその他の関連する問題を解決するのに役立つ7つの解決策について説明します。Photoshopのトラブルを修正して元に戻すために、これらの解決策を一つずつ試してみましょう。
修正1:お使いのPCがPhotoshopの動作環境を満たしていることを確認する
お使いのコンピュータで Photoshop がクラッシュし続けたり、最初から正しく起動しない場合は、まずお使いのコンピュータのスペックをチェックして、Photoshopの動作環境を満たしているかどうかを確認してください。以下は、Windowsデバイス上でAdobe Photoshopを実行するために必要な最小システム要件です。
- プロセッサ:64 ビットをサポートする Intel® または AMD プロセッサ。 2 GHz 以上のプロセッサ
- OS:Microsoft Windows 7 Service Pack 1 (64 ビット) 、Microsoft Windows 10 October 2018 Update (64 ビット) バージョン 1809 以降
- RAM:2GB以上(8GB推奨)
- グラフィックカード:Nvidia GeForce GTX 1050 または同等品。 Nvidia GeForce GTX 1660 または Quadro T1000 を推奨。
- ハードディスク容量:64 ビット インストールの場合、3.1 GB 以上の利用可能なハードディスク容量。インストール中に追加の空き容量が必要 (大文字と小文字を区別するファイル システムを使用するボリュームにはインストールできません)
- モニター解像度:16 ビット カラーおよび 512 MB 以上の専用 VRAM、100% UI スケーリングでの 1280 x 800 ディスプレイ。2GBを推奨
- OpenGL:OpenGL 2.0 対応システム
修正2:Photoshop を最新の状態にする
Windowsと同様に、Photoshopをアップデートすると、新機能が追加されたり、既知の問題の修正パッチが適用されたりします。したがって、Photoshop が長期間更新されていない場合は、プログラムの最新バージョンを確認してインストールしてください。これにより、Photoshop のフリーズや関連する問題を効果的に修正できる可能性があります。
- Photoshopの最新バージョンを確認するには、プログラムを開き、「ヘルプ」 > 「Adobe Photoshopについて」の順をクリックしてください。
- Photoshop最新バージョンをインストールするには、「ヘルプ」>「アップデート」の順を選択して画面の指示に従ってプロセスを完了します。または、Adobe Creative Cloudを使用して更新することもできます。
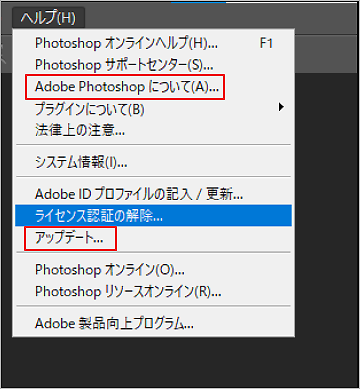
修正3:Windowsをアップデートする
また、オペレーティング システムが古いと、Photoshop のクラッシュ、フリーズ、またはその他の関連する不具合が発生する可能性があります。 一部のユーザーが Windows を最新バージョンに更新することでいくつかの問題を解決したことが確認されています。 以下の手順を参考にお試しください。
ステップ1:Windows + Iを押して「設定」を開きます。
ステップ2:「更新とセキュリティ」>「Windows Update」の順に移動します。
ステップ3:右ペインの「更新プログラムのチェック」ボタンをクリックして、利用可能な更新プログラムを検出します。
ステップ4:すべての更新プログラムをインストールします。
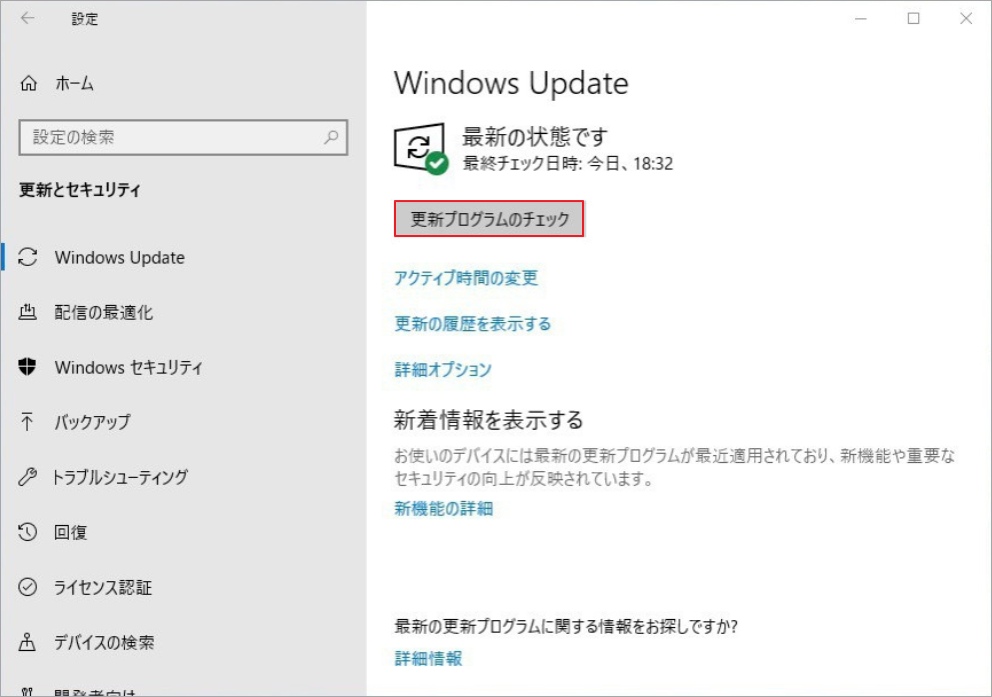
修正4:画像の表示設定を変更する
Photoshop で画像を表示または編集するときにフリーズまたは応答不能が引き続き発生する場合は、プログラムの画像表示設定の一部を変更することで問題を解決できる場合があります。
効率インジケータを使用する
画像が必要とするメモリ容量を「効率」インジケータで確認することで、コンピュータを100%の効率で動作させることができ、Photoshopのフリーズ問題を解決できる可能性があります。この機能を有効にするには、画像ウィンドウの下部にある右矢印アイコンをクリックして、ポップアップメニューの「効率」を選択します。
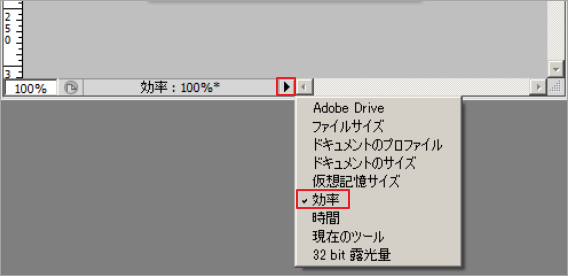
サードパーティ プラグインを無効にする
他の高度なアプリケーションと同様に、Photoshop ではユーザーがプラグインを追加していくつかの追加機能を実現することもできます。 ただし、サードパーティのプラグインも Photoshop 関連の問題の原因であることが証明されています。Photoshop の応答なし、クラッシュ、フリーズの問題はすべて、欠陥のあるプラグインまたは互換性のないプラグインが原因で発生する可能性があります。
この場合、以下の手順でサードパーティプラグインを無効にしてみてください。
ステップ1:Shiftキーを押しながらPhotoshopのアイコンをダブルクリックして起動します。
ステップ2:メインインターフェイスに入る前に、「オプション プラグインとサードパーティプラグインの読み込みをスキップしますか?」というポップアップが表示されます。続行するには「はい」ボタンをクリックします。
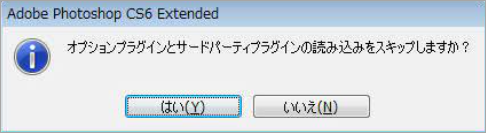
ステップ3:その後、Photoshopが正常に動作していることを確認します。問題が解決しない場合は、犯人はプラグインではないと判断し、次のステップを飛ばして他の対策に移してください。一方、問題が解決した場合は、次のステップで問題のプラグインを見つけます。
ステップ4:Photoshopを終了し、Photoshopのプラグ イン フォルダからいずれかのプラグインを別の場所に移動して、再起動の時に問題が解決されたかどうかを確認します。残りのプラグインも同じ操作を繰り返し、問題のあるプラグインを見つけて使用を中止します。
Photoshopのキャッシュをクリアする
Photoshopは、元に戻す、クリップボード、履歴のデータを保存することで、より便利に画像作業を行うことができます。しかし、このような操作は大量のメモリを消費し、Photoshopのクラッシュやフリーズにつながる可能性があります。そこで、Photoshopのキャッシュをクリアすると、問題が解決されるかもしれません。
それでは、上部のリボンバーから「編集」をクリックし、「メモリをクリア」>「すべて」を選択します。
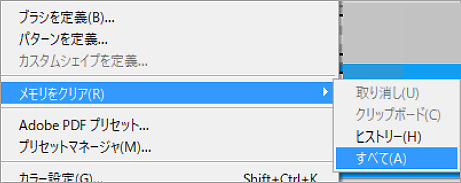
フォントプレビューを無効にする
デフォルトでは、Photoshopのフォントプレビュー機能は有効になっており、サイズは一般的に「中」に設定されています。Photoshopのフリーズ問題を解決するには、この機能を無効にすることをお勧めします。この機能を無効にするには、「書式」>「フォントプレビューのサイズ」>「なし」の順をクリックします。
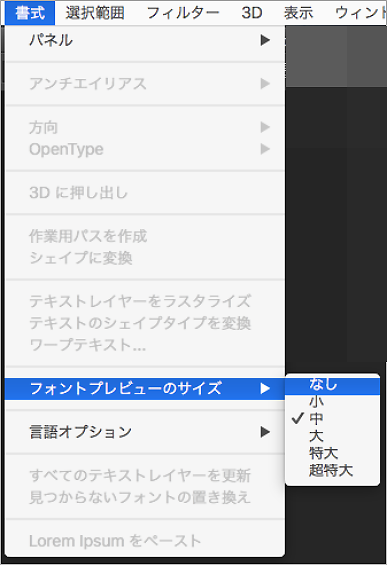
修正5:パフォーマンス設定を変更する
さらに、環境設定、特にパフォーマンス セクションを変更することで、Photoshopのフリーズを解決してみてください。これは、Photoshopの作業をスピードアップし、ある程度までパフォーマンスを向上させ、Photoshopがフリーズしたり、反応しなかったりするケースを解決することができます。
Windows PCでは、「編集」>「環境設定」>「パフォーマンス」と進んでください。そして、以下のようにいくつかの設定を変更することができます:
- メモリ使用量: Photoshopの使用率が約70%になるようにスライダーを動かします。
- 履歴とキャッシュ:キャッシュレベルを上げ、キャッシュタイルサイズを小さくして、ドキュメントの移動やズームを高速化します。
- グラフィックプロセッサの設定:「詳細設定」をクリックし、必要に応じて基本、標準、または高度な描画モードを選択します。
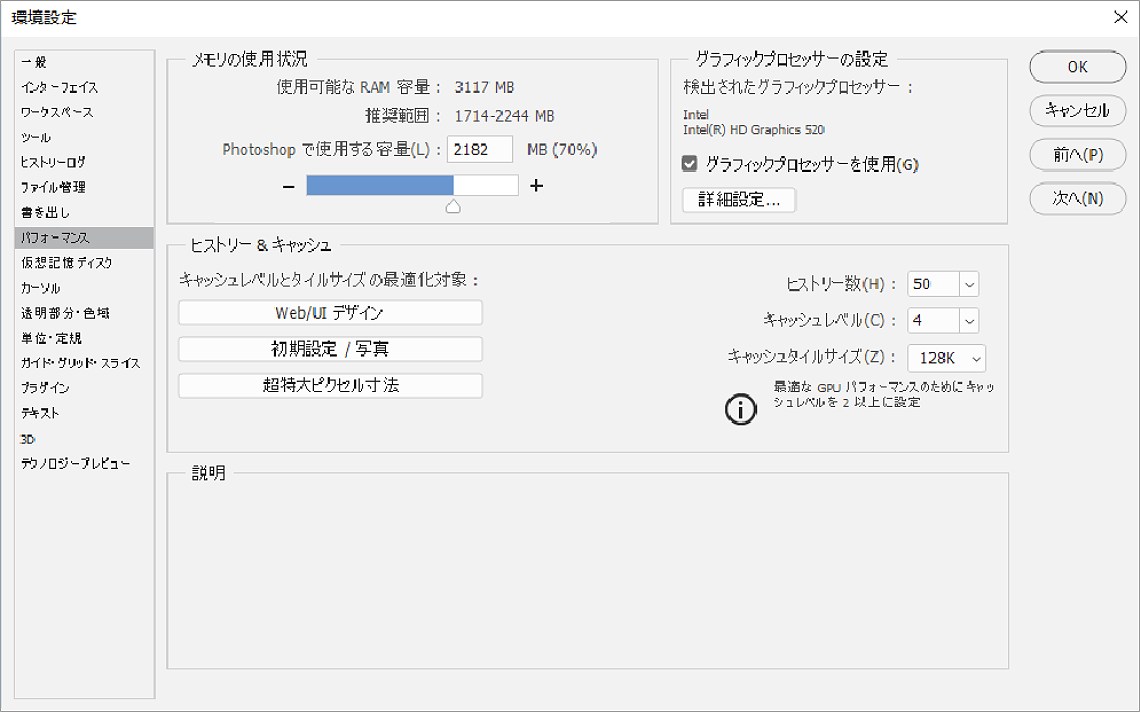
その後、Adobe Photoshopを再起動して、正常に動作するかどうかを確認します。
修正6:Photoshop用のディスク空き容量を増やす
Photoshopが正常に動作するには十分なRAMが必要です。RAMが足りない場合は、利用可能なディスク空き容量を仮想記憶ディスクとして使用し、そこにデータを保存します。そこで、ディスクの空き容量が不足すると、Photoshopがフリーズしたり、反応しなくなったりすることがあります。もちろん、ディスクの空き容量が不足すると、PC上の他のアプリの動作も遅くなります。
仮想記憶ディスクが満杯の場合、Photoshopのパフォーマンス設定から矢印ボタンを使って、より空き容量のある別の高速ドライブを仮想記憶ディスクとして設定することができます。また、現在のドライブを拡張して空き容量を増やすこともできます。しかし、ディスクの空き容量が不足している場合は、ディスクの空き容量を増やす方が効果的です。
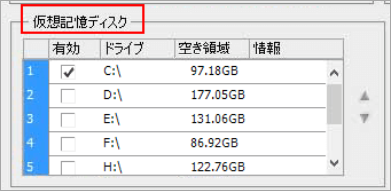
ディスクをクリーンアップして空き容量を増やすするために、MiniTool Partition Wizard を使って不要なファイルやフォルダをフィルタリングして削除することができます。では、以下のボタンをクリックし、この無料のディスクマネージャーをダウンロードしてお試しください。
MiniTool Partition Wizard Freeクリックしてダウンロード100%クリーン&セーフ
ステップ1:ソフトウェアを起動してそのメインインターフェイスに入ります。
ステップ2:上部のツールバーから「ディスクの使用状況分析」モジュールを選択します。
ステップ3:クリーンアップしたいドライブを選択し、「スキャン」ボタンをクリックします。すると、ドライブに保存されたすべてのファイルとフォルダがソフトウェアによって検出および表示されます。
ステップ4:「サイズ」タブをクリックすると、すべてのアイテムがサイズ順に最大から最小の順に並べ替えます。このようにして、不要な大きいサイズのファイルを素早く見つけることができます。アイテムを削除するには、アイテムを右クリックし、「削除(完全に)」を選択します。
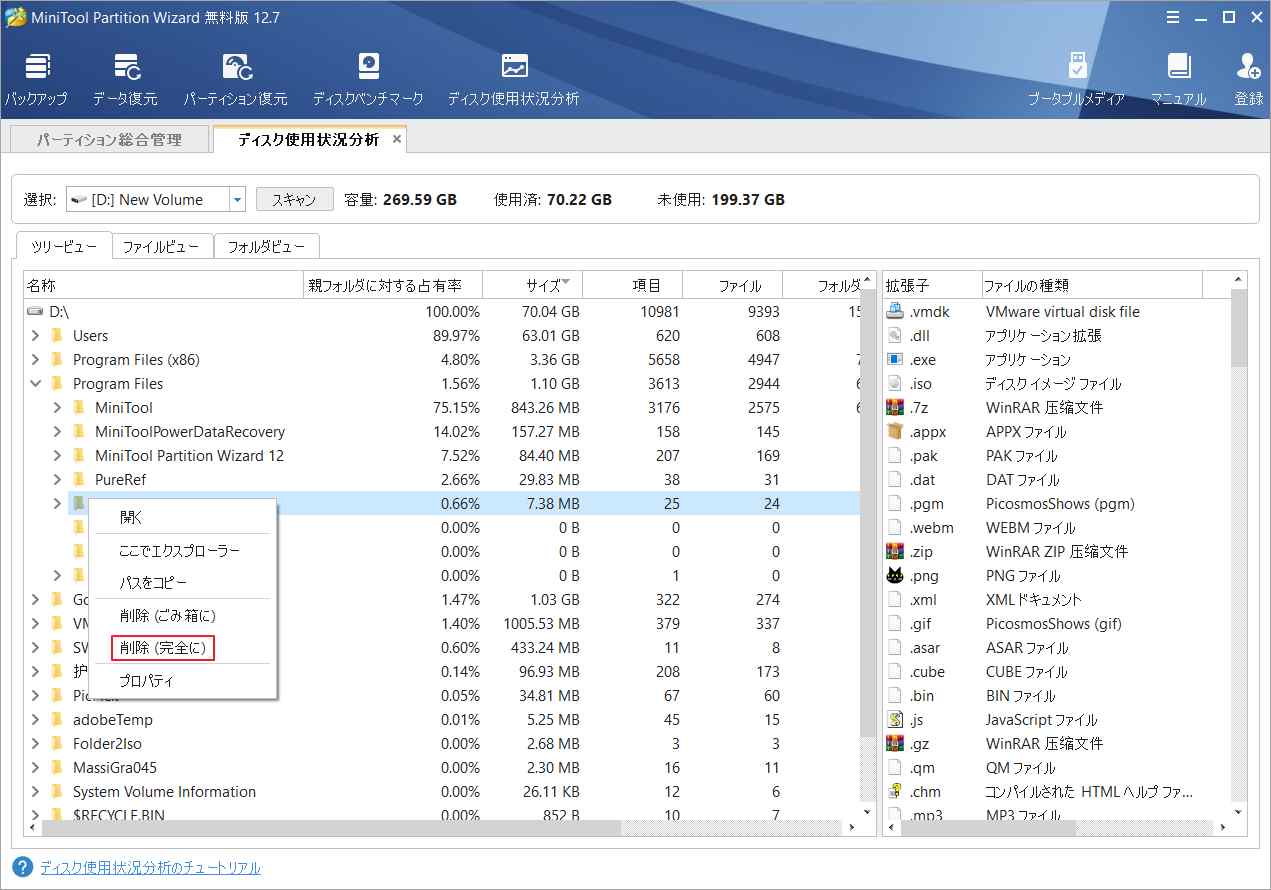
ディスクに十分な空き容量を確保したら、Photoshopを起動し、正しく作業できるかどうかを確認することができます。
修正7:大容量のハードディスクにアップグレードする(オプション)
対処法6の代替方法として、古いハードドライブをより大容量のものに交換することもできます。ディスク上のファイルを削除したくない場合は、5400rpmドライブを7200rpmドライブに交換するなど、ディスクをより大容量で高速なハードドライブにアップグレードすることを検討できます。
ハードドライブをアップグレードするには、MiniTool Partition Wizardを使用することもできます。
MiniTool Partition Wizard Freeクリックしてダウンロード100%クリーン&セーフ
ステップ1:アップグレード用のハードディスクをコンピュータに接続し、プログラムを起動します。
ステップ2:元のディスクを強調表示し、左側のペインから「ディスク コピー」を選択します。
ステップ3:ポップアップウィンドウで、ソースコンテンツを保存するターゲットディスクとして新しいハードドライブを選択し、「次へ」ボタンをクリックします。
ステップ4:コピーオプションを選択し、必要に応じて新しいディスクのレイアウトを設定し、「次へ」をクリックします。
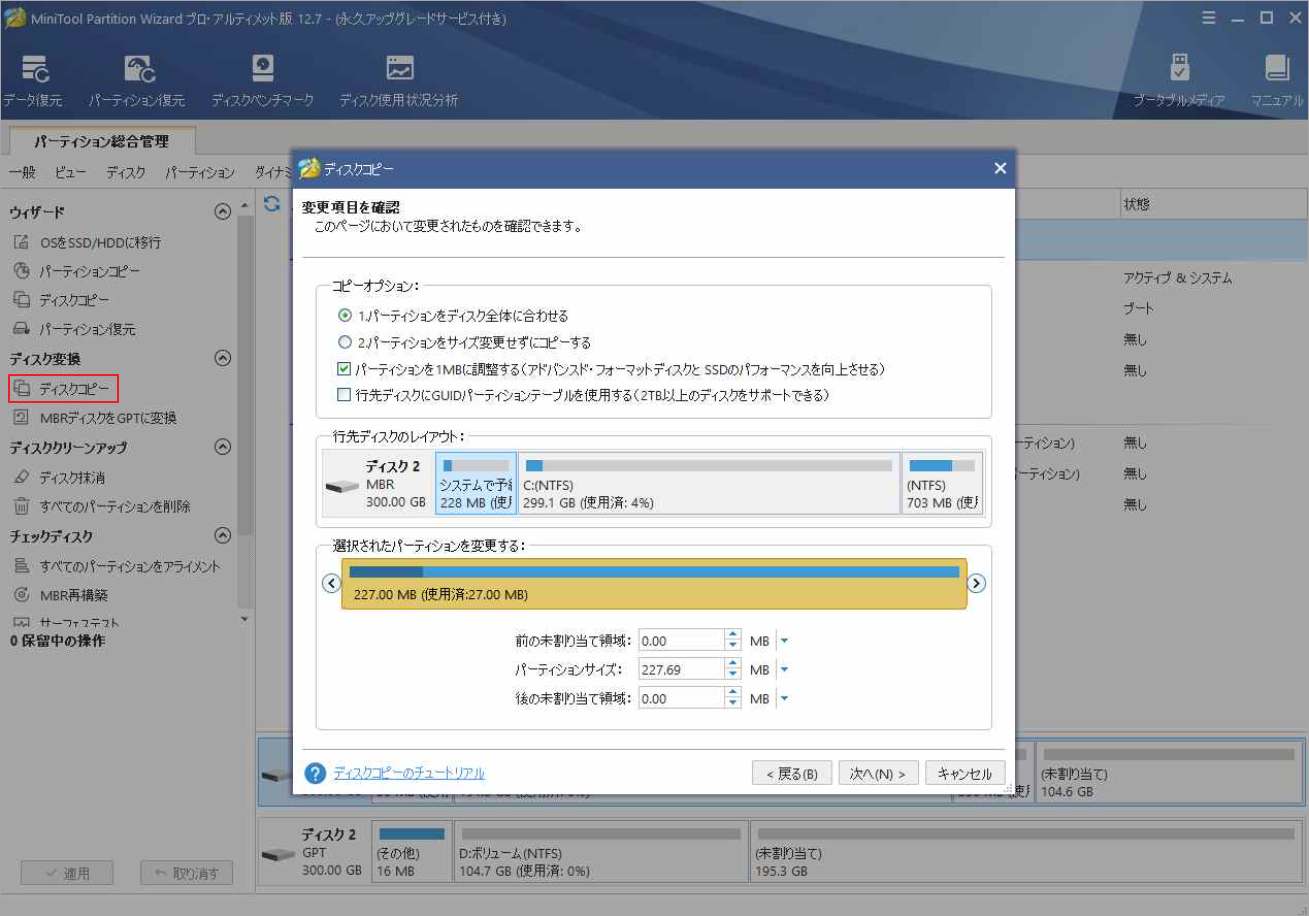
ステップ5:保存先ディスクからのブート方法に関する注意事項を読み、「完了」ボタンを押す。
ステップ6:メインインターフェイスに戻ったら、「適用」ボタンをクリックして保留中の操作を実行します。
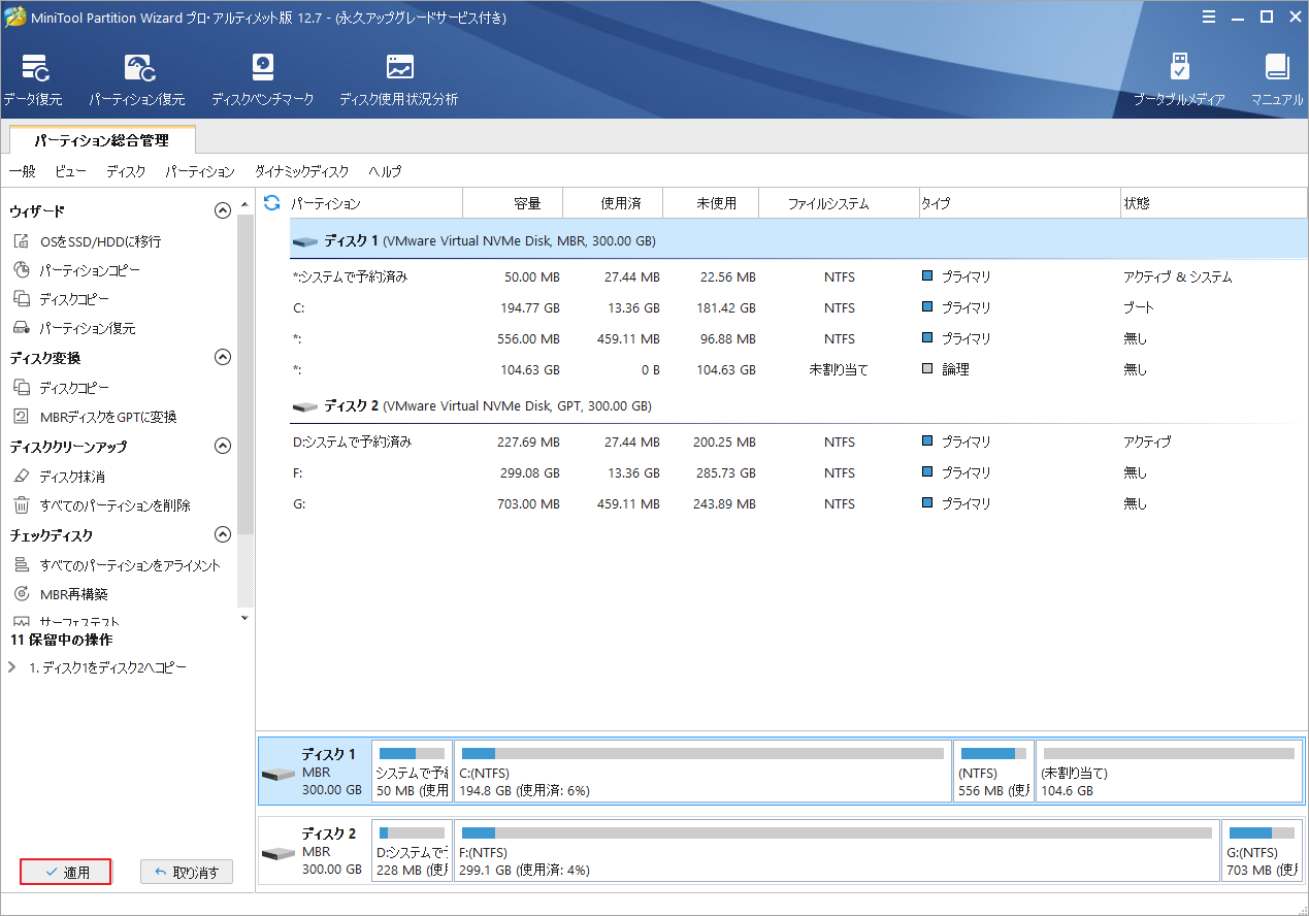
その後、心配することなく元のディスクを新しいディスクに交換することができます。PCを新しいディスクから起動した後、Photoshopのフリーズ問題が修正されたかどうかを確認することができます。
結語
この記事は、PhotoshopがPCでフリーズ、クラッシュ、反応しないなどのトラブルが発生した場合の対処法を紹介しています。このような状況に遭遇した場合は、上記の対処方法がご参考になされましたら幸いです。なお、MiniTool Partition Wizardの使用中に何かご不明な点やご意見がございましたら、お気軽に[email protected]までご連絡ください。
