シムズ3をプレイする時に、強制終了などのクラッシュ問題に遭遇したことはありますか?これはシムズ3でよく発生するエラーの一つであります。今回はMiniToolよりこの問題の対処法を紹介したいと思います。
シムズ3のクラッシュの原因
シムズ3は、Artemisia社から2009年に発売されたシムズのビデオゲームです。 発売以来、全世界で累計1,000万本以上の販売実績があります。シムズ3は、OS X、Microsoft Windows、PlayStation 3、Xbox 360を含む複数のプラットフォームに対応しています。
しかし、一部のWindowsユーザーから、ゲームを起動しようとしたときやゲーム中にシムズ3がクラッシュしてしまうという報告がありました。調査によりますと、この問題は通常、Windows 10/8/8.1で発生します。そしてクラッシュする原因というと、主に以下の要素があります。
- 不適切なゲーム設定
- グラフィックカードのドライバのバージョンが古い、または破損している
- 関連するモジュールの不良
- DirectXのバージョンが古い
- オペレーティングシステムが古い
次に、シムズ3のクラッシュに遭遇したときの解決方法をご紹介します。
解決策1:最新のゲームパッチをインストールする
ゲームがリリースされた後、開発者はユーザーのゲームエクスペリエンスを改善したり、既存のバグを修正するために、不定期にゲームのアップデートをリリースします。なお、シムズ3のプレイ中にクラッシュが発生した場合は、まず公式サイトで新しいパッチがリリースされているかどうかを確認してから、アップデート内容をダウンロード・インストールすることをお勧めします。パッチのダウンロードが完了したら、PCを再起動してシムズ3を起動し、正常に動作していることを確認してください。
それでもクラッシュする場合は、次の方法をお試しください。
解決策2:Originのゲーム修復ツールを試す
シムズ3がゲームストアのプラットフォームであるOrigin経由でインストールされている場合、内蔵のゲーム修復ツールを使ってシムズ3がクラッシュするのを防ぐことができます。
ステップ1:Originクライアントを起動します。
ステップ2:「ゲーム」をクリックし、お持ちのゲームのリストを表示します。
ステップ3: 「シムズ3」を右クリックし、「ゲームの修復」を選択します。その後、画面上の指示に従って操作を終了します。
それが終わったら、コンピュータを再起動して、問題が解決したかどうかを確認してください。
解決策3:ゲームの設定を確認する
不適切なゲーム設定は、シムズ3のクラッシュ問題を引き起こす原因となります。そのため、ゲーム設定を確認した方がよいでしょう。ここではいくつかの推奨設定をご紹介します。
- アドバンスドレンダリングをオフにしてみてください。
- シムズ3をウィンドウモードでプレイしてみてください。このオプションの設定がない場合は、ゲーム内でAlt + Enterキーを使用することができます。
- グラフィック設定をダウングレードしてください。ゲーム用の優れたハードウェアをお持ちでない場合は、品質よりも速度を選択してください。
解決策4:最近インストールしたMODをアンインストールする
調査によりますと、一部のMODがシムズ3のクラッシュ問題の原因となることが判明しました。最近新しいMODをインストールした場合は、それらを削除して問題が解決するかどうか確認してください。この方法で問題を解決したプレイヤーがたくさんいますので、試してみてください。
なお、新しいMODをインストールしていない場合や、この解決策がうまくいかない場合は、次の解決策に移る必要があります。
解決策5:内蔵のトラブルシューティングツールを実行する
Microsoft Windowsには、一般的なPC問題を検出し、解決するのに役立ついくつかの組み込みツールがあります。シムズ3のクラッシュを修正するために、「プログラム互換性のトラブルシューティング ツール」を実行することができます。
ここでは、その詳しい手順をご紹介します。
ステップ1:コントロールパネルを開きます。
ステップ2:表示方法を小さいアイコンとして選択します。すると、項目一覧から「トラブルシューティング」をクリックします。
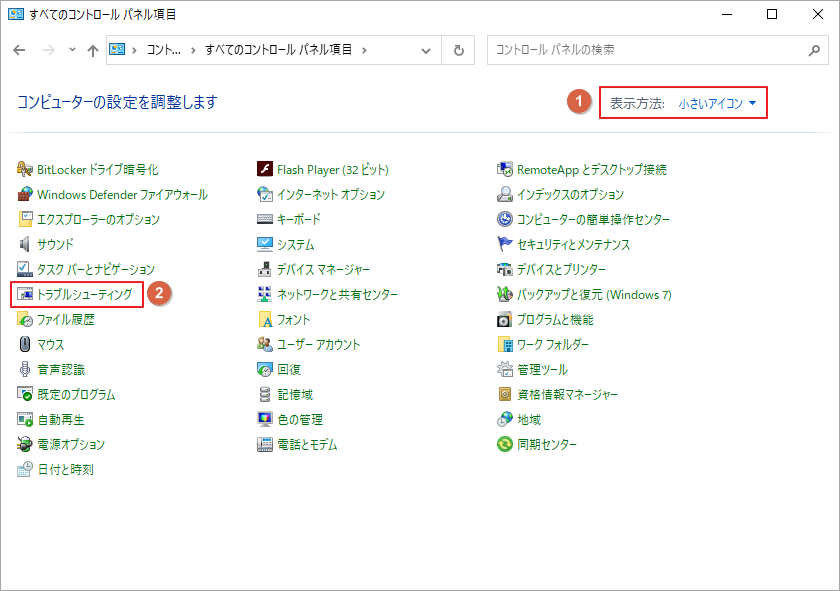
ステップ3:左ペインの「すべて表示」をクリックします。
ステップ4:コンピュータの問題のトラブルシューティングの「プログラム互換性のトラブルシューティング ツール」をクリックします。
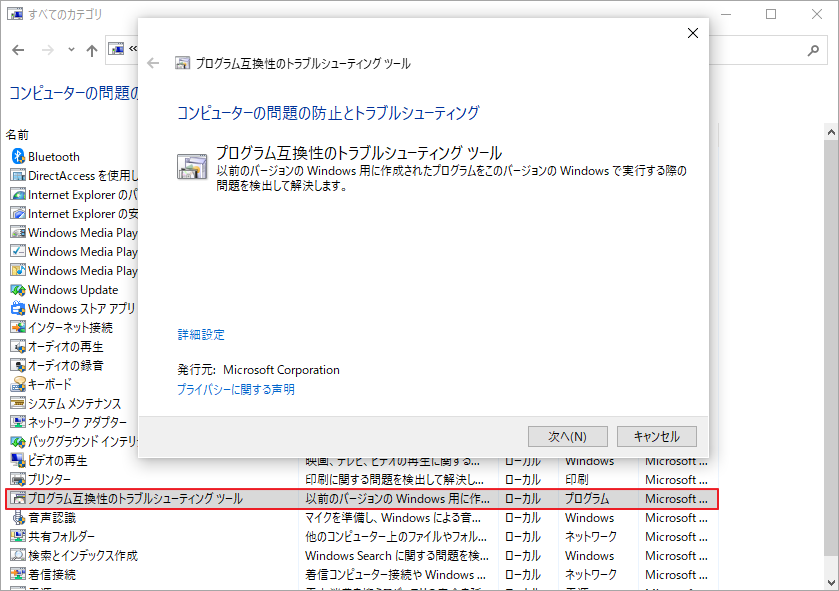
ステップ5:ポップアップウィンドウで、「詳細設定」オプションをクリックし、「自動的に修復する」にチェック入れます。その後、「次へ」をクリックすると、Windowsが自動的にプログラムを検索します。
ステップ6:検索結果に表示されたプログラムの中からゲームを選択し、「次へ」をクリックします。その後、画面上の指示に従ってプロセスを終了します。
トラブルシューティングが終了したら、コンピュータを再起動してシムズ3を開き、問題が解決したかどうかを確認してください。
おすすめ記事:Windows 10でコントロールパネルが開かない場合の7つの対処法
解決策6:グラフィックスカードのドライバを更新する
前述の通り、Windows PCでSims3がクラッシュする原因の1つは、グラフィックカードのドライバが古いか破損していることです。これは、他のゲーム問題の原因にもなっています。そのため、この問題を解決するには、グラフィックスカードのドライバーを更新してください。
以下の手順を参考にしてください。
ステップ1: Win + Rを押して「ファイル名を指定して実行」ウィンドウを起動します。「devmgmt.msc」を入力して「OK」をクリックし、デバイスマネージャを開きます。
ステップ2:「ディスプレイアアダプター」をダブルクリックして、ドライバー一覧を展開します。
ステップ3: グラフィックカードを右クリックして、「ドライバーの更新」を選択します。
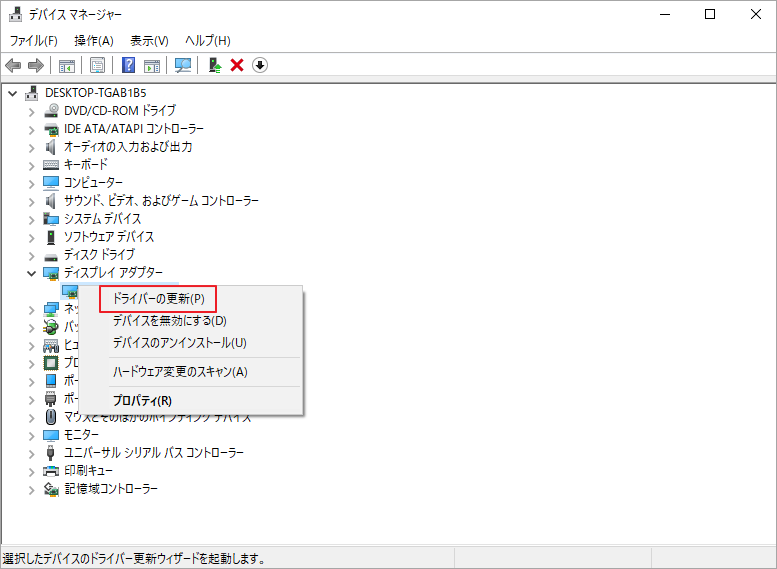
ステップ4: ポップアップウィンドウで、「ドライバーを自動的に検索」をクリックします。すると、Windowsは、お使いのコンピュータとインターネットでグラフィックスカードの最新版ドライバを検索します。ドライバが検出されたら、Windowsは自動的にインストールします。
ステップ5: これらの変更を有効にするために、コンピュータを再起動します。
グラフィックカードのドライバーを更新した後、問題が解決したかどうかを確認します。
解決策7:DirectXのアップデート
グラフィックスカードのドライバーをアップデートしても問題が解決しない場合は、DirectXのアップデートを検討したくない。現在のDirectXのバージョンと機能レベルを確認するには、以下の方法があります。
ステップ1:「ファイル名を指定して実行」ウィンドウを開きます。次に、dxdiagと入力してEnterキーを押すと、DirectX診断ツールが起動します。
ステップ2:「システム」タブで「DirectXバージョン」を確認します。機能レベルを確認するには、「ディスプレイ」タブに切り替える必要があります。
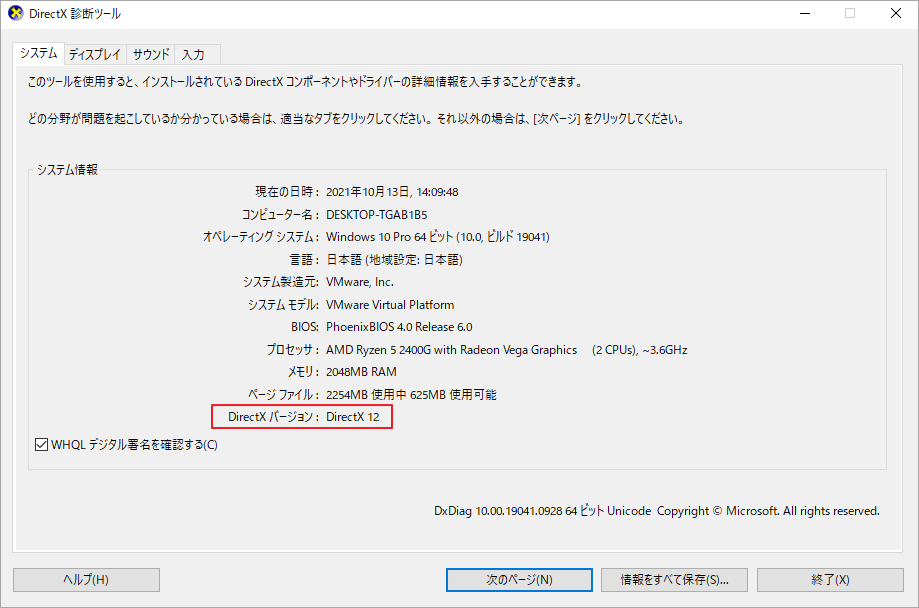
現在のDirectXが最新版でない場合は、アップデートを行ってください。一般的に、Windows 10/8/8.1の場合は、Windows Updateで最新版のDirectXをインストールすることができます。Windows 7/Vista/XPの場合は、アップデートパッケージをインストールする必要があります。DirectXのアップデート方法についての詳しい情報は、マイクロソフト社のホームページをご覧ください。
解決策8:クリーンブートを実行する
バックグラウンドプログラムの中には、仮想メモリを過剰に使用するものがあり、コンピュータの応答速度を低下させる原因となります。 ひどい場合には、シムズ3がクラッシュするなどの問題が発生します。PCをクリーンな状態で起動し、問題が解決するかどうかを確認することをお勧めします。詳細は以下の通りです。
ステップ1:「ファイル名を指定して実行」ウィンドウで、「msconfig」と入力して「OK」をクリックし、システム構成を開きます。
ステップ2:「サービス」タブを開き、「Microsoftのサービスをすべて隠す」オプションにチェックを入れ、「すべて無効」をクリックします。その後、「適用」をクリックします。
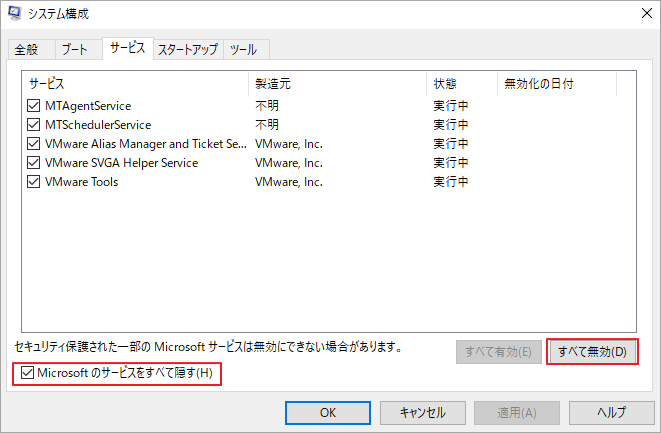
ステップ3:「スタートアップ」タブに切り替え、「タスクマネージャを開く」をクリックします。
ステップ4:各スタートアップ項目を選択し、「無効にする」をクリックします。
ステップ5: コンピュータを再起動して、クリーンブートを実行します。
解決策9:OSのアップデートまたはアップグレード
オペレーティングシステムのバージョンが古いことも、シムズ3のクラッシュの原因となっている可能性があります。このため、Windows Updateを実行して更新プログラムを確認し、すべての更新プログラムをインストールすることをお勧めします。
また、Windows 8.1などの旧バージョンのOSをお使いの方は、Windows 10へのアップグレードをご検討ください。 マイクロソフトは、ゲーミングDVRなどのさまざまなゲーム機能を追加することで、Windows 10でのゲーム体験を大幅に向上させました。
1.データのバックアップ
オペレーティングシステムをアップグレードする前に、操作中のデータ損失を避けるために、ハードドライブをバックアップした方が良いでしょう。MiniTool Partition Wizardは、優れたバックアップツールです。これを使ってデータを外付けハードドライブにコピーすることができます。
ステップ1: 以下のボタンをクリックして、バックアップツールをダウンロード、インストールします。
MiniTool Partition Wizard Freeクリックしてダウンロード100%クリーン&セーフ
ステップ2: 外付けハードドライブをコンピュータに接続してから、MiniTool Partition Wizardを起動します。
ステップ3: 左のアクションパネルから「ディスクコピー」をクリックします。すると次のウインドウの「次へ」をクリックして続行します。
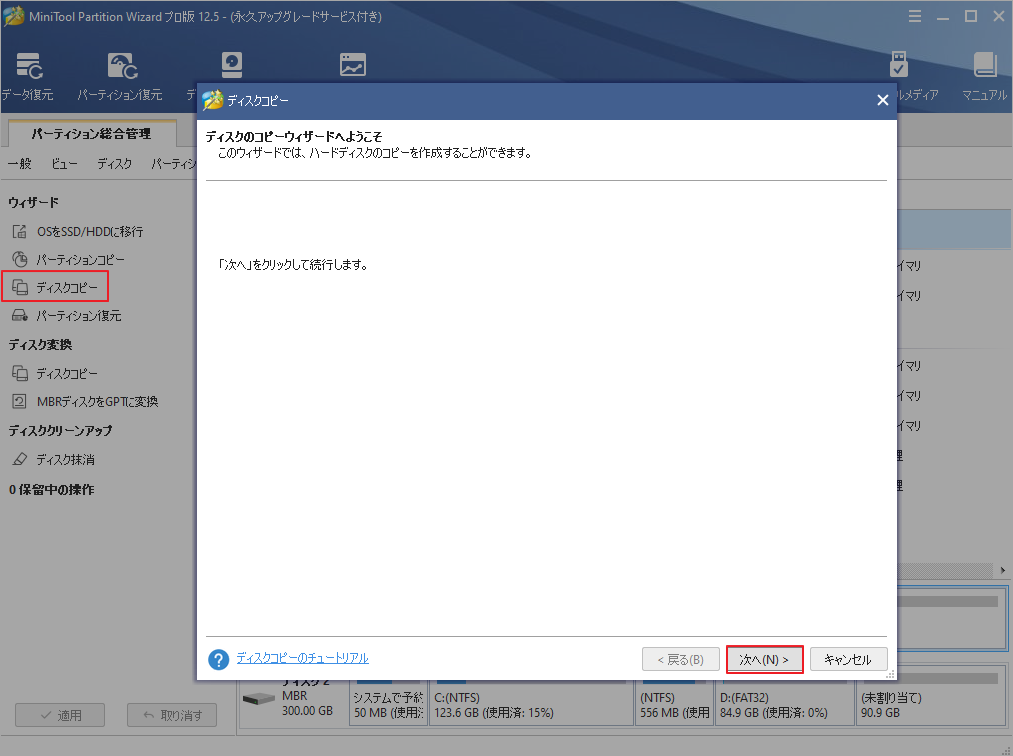
ステップ4:コピーしたいディスクを選択し、「次へ」をクリックします。
ステップ5: 次のウィンドウで、コピー内容を保存するターゲットディスクとして外付けハードディスクドライブを選択し、「次へ」をクリックします。確認ウィンドウが表示されたら、「はい」をクリックして次に進みます。
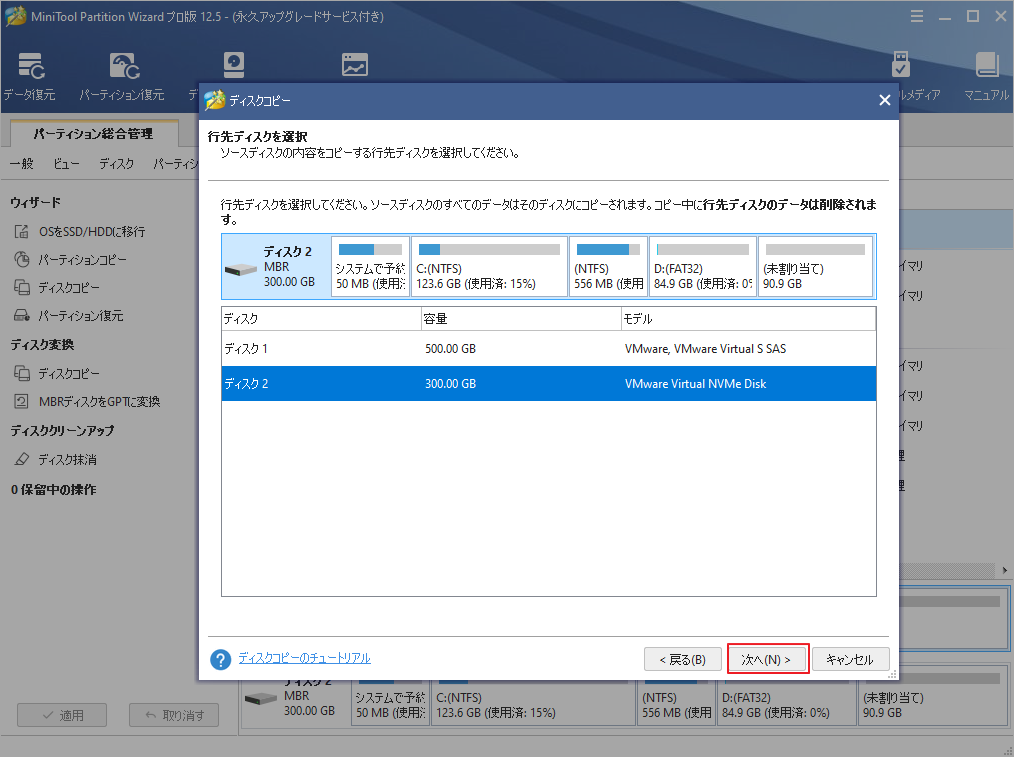
ステップ6: 必要に応じて、「コピーオプション」と「ターゲットディスクのレイアウト」を変更します。その後、「次へ」をクリックします。
- パーティションをディスク全体に合わせる:コピー内容はソースディスクのパーティション割合を基づいて調整してターゲットディスク全体を埋めます。ターゲットディスクの容量がソースディスクより小さい場合に推奨されます。
- パーティションをサイズ変更せずにコピーする:ソースディスク上のすべてのパーティションが、サイズや場所を変更せずにターゲットディスクにコピーされます。
- パーティションを1 MBに調整する:これは4Kアラインメントであり、コンピューターのパフォーマンスを向上させるために推奨されます。
- 先行ディスクにGUIDパーティションテーブルを使用する:MBRは最大で2TBのディスク領域しか認識および使用できません。このオプションはMBRをGPTに変換できるため、ユーザーは2 TBを超えるディスク領域を使用できます。ちなみに、無料ではオプションがありません。
ステップ7: 「完了」をクリックします。
ステップ8:MiniTool Partition Wizardのインターフェイスに戻ったら、「適用」をクリックして、保留中の操作をすべて実行します。
続いて、外付けハードディスクの接続を解除します。
2: Windows 10へのアップグレード
ディスクをバックアップした後、Media Creation Toolを使って、OSをWindows 10にアップグレードすることができます。以下はその手順です。
ステップ 1: Microsoft社のサイトからWindows 10 Media Creation Toolをダウンロードします。
ステップ2: Media Creation Toolを実行し、適用される通知とライセンス条項が表示されたら、「同意する」をクリックします。
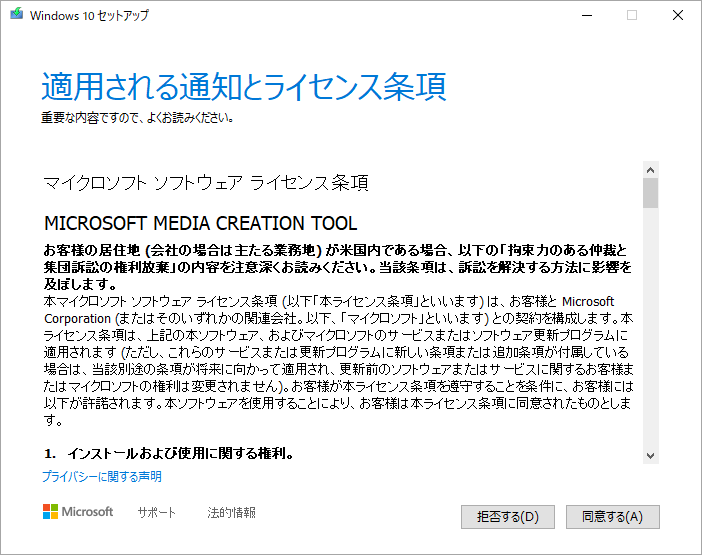
ステップ3:「このPCを今すぐアップグレードする」を選択し、「次へ」をクリックして進みます。
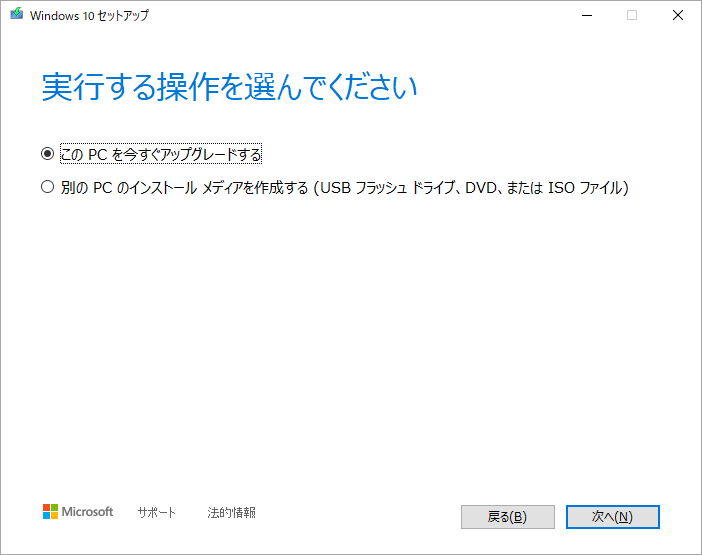
ステップ4: 画面の指示に従ってWindows 10のインストールを完了します。
ヒント:システムが保持する項目を選択するように尋ねてきたら、「個人用ファイルとアプリケーションを保持する」がチェックされていることを確認してください。また、システムのインストール中は、コンピューターが何度か再起動することになるので、パソコンの電源を切らずにお待ちください。
Windows 10 Media Creation Toolの詳しい使い方については、こちらの記事をご覧ください。
完了したら、シムズ3を起動して、問題なくゲームが動作するかどうかを確認できます。
結語
シムズ3のクラッシュ問題に悩まされているゲーマーは多いでしょう。この問題の原因は様々ですが、不運に遭遇したら、上記で紹介した解決策を参考にして問題を解決してください。また、よりよい解決策があれば、ぜひコメント欄で教えてください。
今回の文章はご参考になされましたら幸いです。また、もしMiniToolについて何かご質問/ご意見がありましたら、お気軽に[email protected]までご連絡ください。
