SSDの低価格化が進み、最近のパソコンにはSSDが搭載されることが多くなっています。そして、SSDの記憶能力は記憶粒子(SLC、MLC、TLC)に依存しています。今回MiniToolより主に、SLC SSDとは何か?MLCやTLC間の違いについて説明したいと思います。
SLC SSDとは
HDDではトラックがストレージメモリーの構成要素であるのに対し、SSDでは同じ機能をセルが担っています。セルはゲート回路と呼ばれ、セルの種類によって記憶できるデータ容量が異なります。そのため、SSDにはSLC、MLC、TLC、QLCといった複数の種類があります。SLCとは、シングルレベルセルの略です。その名の通り、シングルレベルセルのSSDは、1つのセルに1ビットしか格納できません。ビット(2進数の略)とは、コンピューターにおけるデータの最小単位で、1ビットのデータは0か1しかない。つまり、SLC SSDは、各セルが0か1しか格納できないことを意味します。
SLC SSDとその他のSSDの違い
先ほど述べたように、SLC SSDでは、1つのセルに1ビットのデータが格納されています。で、MLCは2つ、TLCは3つ、QLCは4つ格納されます。通常は大きいほど良いと思われるかもしれないが,SSDの記憶粒子については一概には言えることはできません。SLC SSDは、MLC、TLC、QLC SSDに比べて、書き込み速度が速く、消費電力が低く、セルの耐久性が高いのが特徴です。
| SSD種類 | SLC | MLC | TLC | QLC |
| ビット/セル | 1 | 2 | 3 | 4 |
| 書き込み速度 | ★★★★★ | ★★★★☆ | ★★★☆☆ | ★★☆☆☆ |
| 耐久性 | ★★★★★ | ★★★★☆ | ★★★☆☆ | ★★☆☆☆ |
| スピード | ★★★★★ | ★★★★☆ | ★★★☆☆ | ★★☆☆☆ |
| 保証期間 | 5年 | 3年 | 2年 | 3年 |
SLCフラッシュ技術は、転送速度が速く、長寿命が期待できることから、高性能なメモリーカードに使用されています。特にSLCは、航空宇宙、組み込みコンピューティング、輸送など、機密データを必要とする産業で求められるレベルの信頼性を提供します。
SLC SSDは、その性能と信頼性から人気のある選択肢であることは間違いありませんが、他のタイプのNANDフラッシュストレージよりも高価でありながら同じレベルで容量が小さくなります。上記の要因から、メーカーは一般的にコンシューマーレベルのSSDにMLCまたはTLCを使用しています。
SLCからQLCへ:SSDがHDDのライバルとなり、いずれはHDDを置き換える時代へ
SLC SSDの推奨製品
これらのSSDと比較した上で、PCのために適切なSSDを選びたい場合は、以下の製品をお勧めします。
1. Samsung 983 ZET SSD

ZETとは、Z-NAND Enterprise Technologyの略で、サムスンがAIやIoTに最適として市場に投入しているエンタープライズ向けパーツです。Samsung 983 ZET SSDは、970 EVO SSDと同様に8チャネルのPhoenixコントローラに対応しているが、TLCはもちろん、MLCフラッシュも利用していません。
Samsung 983 ZET SSDは、SLC(1bit/セル)モードで編成された48層3D NANDを採用しており、Samsungによれば、より高いパフォーマンスを得るために最適化されています。そして、このZET SSDは、480GBと960GBの容量が販売されています。そのため、PCをHDDからSSDにアップグレードしたい場合、Samsung 983 ZET SSDは最適な選択といえるだろう。
2. Intel Optane Memory H20 M.2 NVMe SSD

Optane SSDはNAND技術を使用していませんが、セルあたりのビット数ではSLC SSDと同様です。Intel Optane Memory H20 M.2 NVMe SSDは、同社の最新のQLCフラッシュメモリとOptaneメモリを組み合わせ、ほとんどのクライアントワークロードに高速なパフォーマンスを提供します。
H20 SSDは512GBと1TBに限定され、両モデルとも32GBのOptane Memoryを搭載しています。その上、このSSDは最大3.3/2.1GBpsの読み出しと書き込み速度を提供します。したがって、Intel Optane Memory H20 M.2 NVMe SSDは、ぜひとも検討したい選択肢のひとつです。
そのほかにも、SSDのベストセラーが発売されているので、自分のPCに合ったものを選ぶことができます。ただし、決断する前に、お使いのパソコンとの相性を確認する必要があります。
おすすめ記事:デバイスに適したフォームファクタのSSDを選ぶ方法
PCのディスクをHDDからSSDにアップグレードする方法
お使いのコンピュータで使用しているストレージデバイスがHDDで、その速度に満足していない場合(特にゲーマーの場合)は、SSDにアップグレードする必要があります。しかし、具体的にどのようにこれを行う必要があるのでしょうか? ここでは、まずサードパーティ製ソフト「MiniTool Partition Wizard」を使って、HDDからSSDにシステムと個人用ファイルをコピーすることをお勧めします。
MiniTool Partition Wizardは、ユーザーがハードディスクをより簡単に管理できるようにする有用なツールの組み合わせです。このソフトウェアより、ハードディスクの再構成、パーティションのフォーマット、データを失うことなくMBRからGPTへの変換、ディスク表面テストの実行、ファイルシステムのチェック、ディスクのコピー、ディスクの消去など、さまざまな操作を行うことができます。
さらに、システムを完全に複製し、あるストレージデバイスから別のストレージデバイスにシステムをコピーすることができます。 MiniTool Partition Wizardの「システム移行」機能により、ユーザーは古いHDD上のシステムをSSDに直接移行できるため、システムを再インストールする手間を省くことができます。
MiniTool Partition Wizard Freeクリックしてダウンロード100%クリーン&セーフ
ステップ1:MiniTool Partition Wizardのメインインターフェイスに入り、左側のアクションパネルで「OSをSSD/HDDに移行」機能をクリックします。
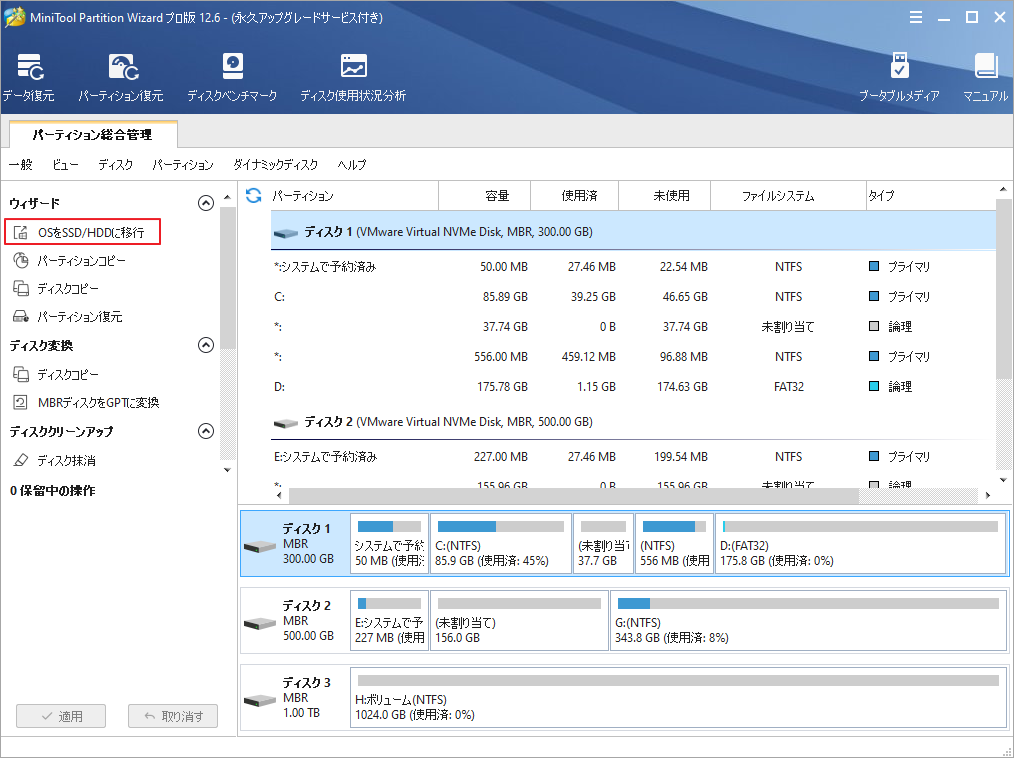
ステップ2:移行方式を選択し、「次へ」をクリックします。(ここでは、オプションAを選択することをお勧めします。)
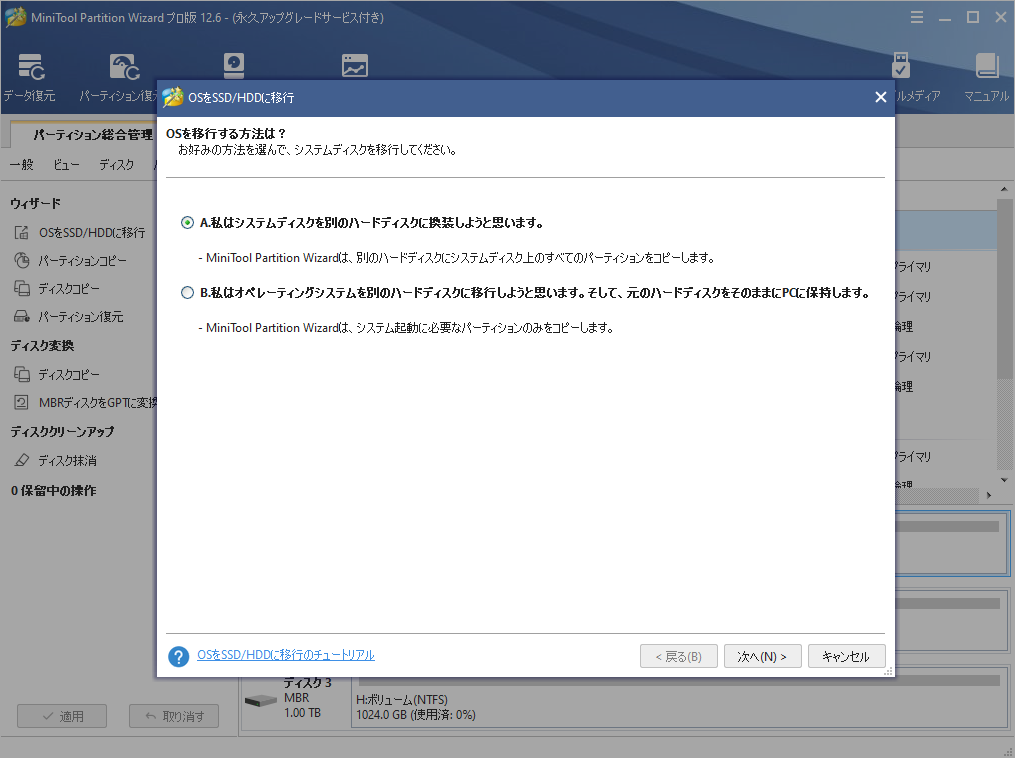
ステップ3:ターゲットディスクとしてSLC SSDを選択し、「次へ」をクリックします。
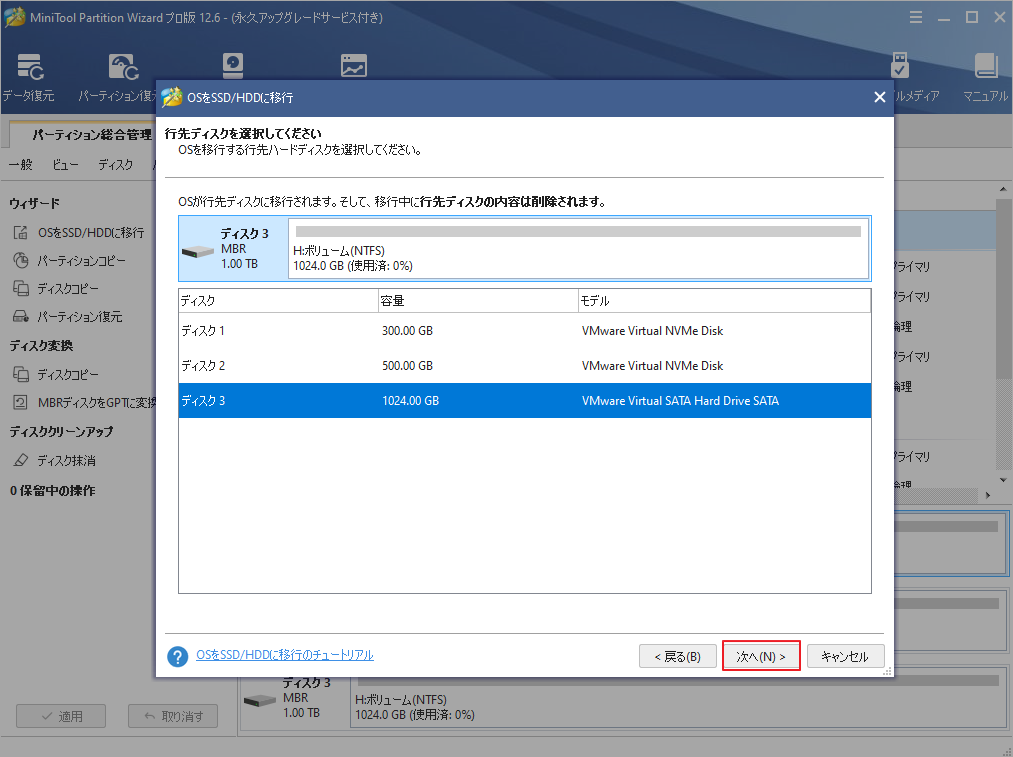
ステップ4:ターゲットディスク上にデータがある場合は、「すべてのデータが破壊されます」という警告メッセージがポップアップされます。重要なデータが保存されていない、またはバックアップ作成されていることを確認したら、「次へ」をクリック進んでください。
ステップ5:コピーオプションを選択してから、下の各パーティションのサイズと位置を調整して「次へ」をクリックします。
- パーティションをディスク全体に合わせる:コピー内容はソースディスクのパーティション割合を基づいて調整してターゲットディスク全体を埋めます。ターゲットディスクの容量がソースディスクより小さい場合に推奨されます。
- パーティションをサイズ変更せずにコピーする:ソースディスク上のすべてのパーティションが、サイズや場所を変更せずにターゲットディスクにコピーされます。
- パーティションを1 MBに調整する:これは4Kアラインメントであり、コンピューターのパフォーマンスを向上させるために推奨されます。
- 先行ディスクにGUIDパーティションテーブルを使用する:MBRは最大で2TBのディスク領域しか認識および使用できません。このオプションはMBRをGPTに変換できるため、ユーザーは2 TBを超えるディスク領域を使用できます。ちなみに、無料ではオプションがありません。
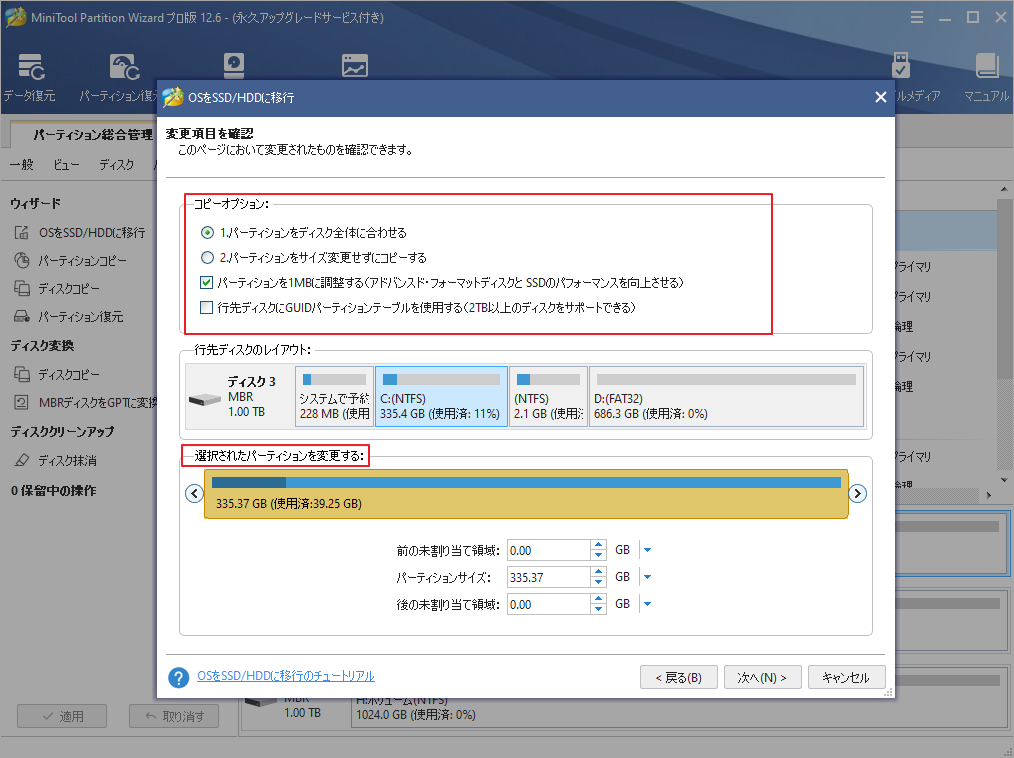
ステップ6:ターゲットディスクから起動する方法を示す注意書きを確認し、「完了」をクリックして、メインインターフェイスに戻ります。
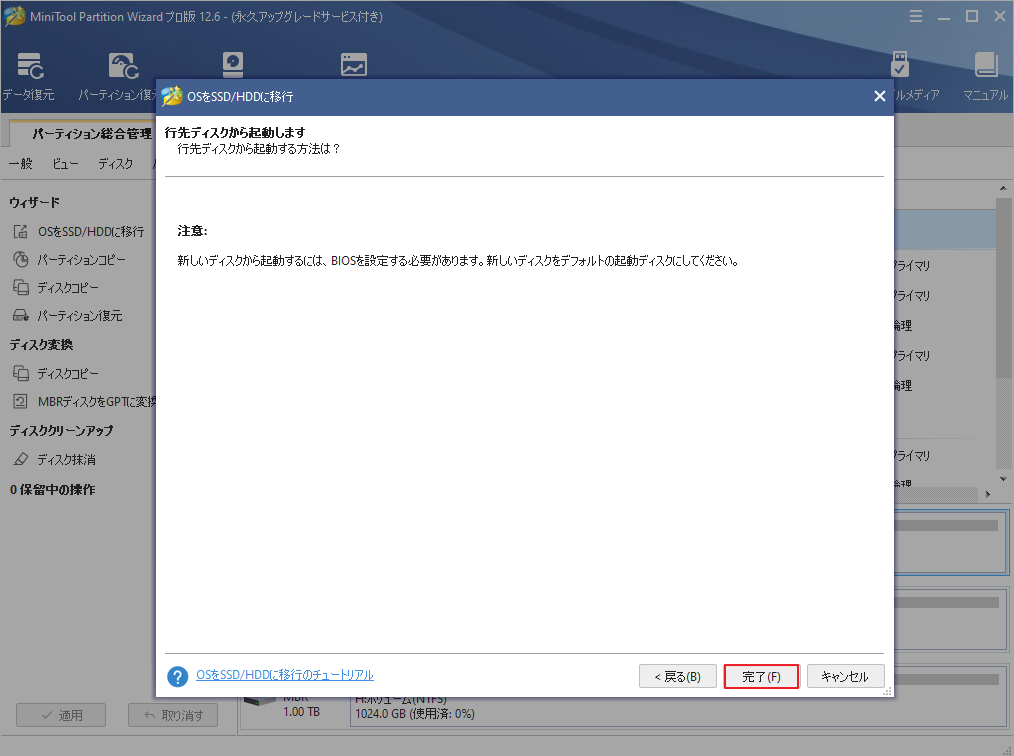
ステップ7:移行された結果をプレビューして、「適用」をクリックしてすべての変更を実行します。
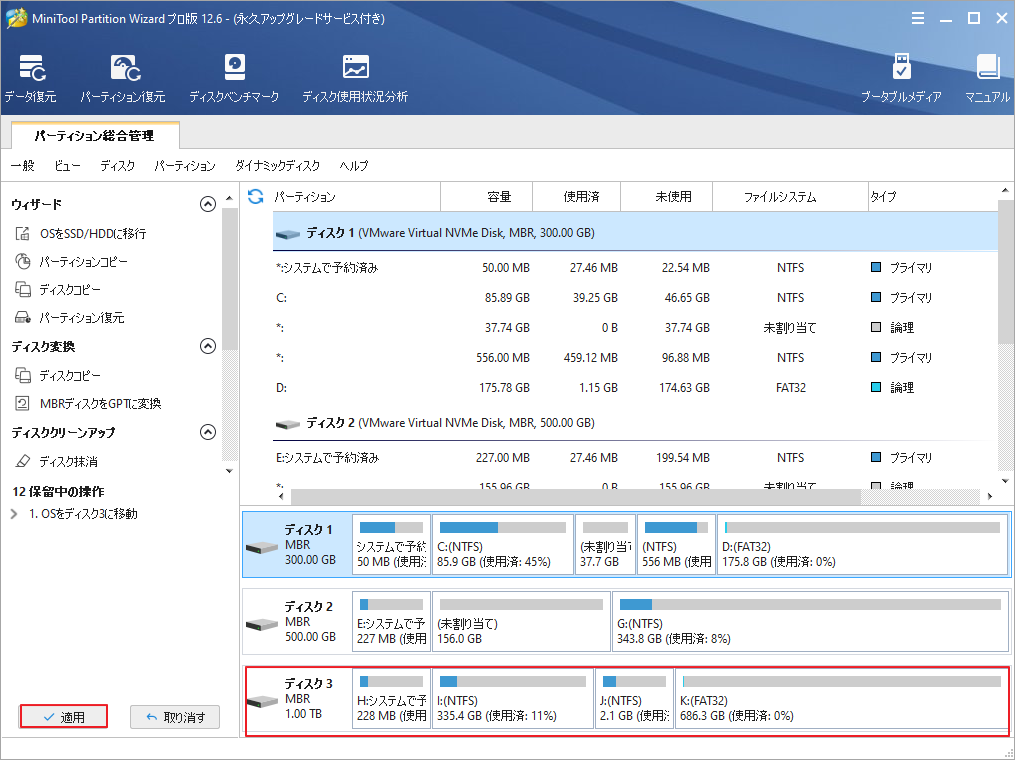
次に、コンピュータをシャットダウンし、システムの入ったSSDをコンピュータに取り付け、コンピュータがSSDから起動するようにBIOSの起動順序を変更します。そして、PCを再起動したら、衝撃的なパフォーマンを楽しむことができます。
おすすめ記事:PCのパフォーマンスをテストするための方法2つ【Windows 10/8/7】
参考資料
SSDについて知っておくべきこと
SSDはハードドライブなのか?
要するに、SSDはハードドライブとは違うということです。ハードドライブが磁気を帯びたプラッターをモーターで駆動させるのに対し、SSDは可動部分のないフラッシュメモリーを使用しているため、より高速に動作します。
SSDの用途とは?
SSDは、HDDと同様に、OSやゲーム、画像、音楽など、さまざまなデータを保存するために使用されます。しかし、HDDと比較して、SSDは異なる技術を使用しており、より速くデータにアクセスできるため、PCのパフォーマンスを向上させることができます。
SSDのメリット
SSDを選ぶ理由 SSDは、ゲームやアプリケーション、映画の読み込みをより速くすることができます。SSDは、その技術により、移動や落下に対する耐性を向上させることができます。さらに、SSDは消費電力が少ないので、コンピュータをより低温で動作させることができます。その利点についてもっと知りたい方は、こちらの記事でご確認ください。
SSDのフォームファクターについて
SSDは、ドライブのサイズ、接続インタフェースのタイプ、およびドライブがコンピュータ内で占める物理的なスペースの3つのフォームファクターによって定義されます。
1.2.5インチSSD
SSDの標準的なフォームファクターは2.5インチで、ほとんどのノートPCやデスクトップPCのドライブベイに適しています。現在、多くのユーザーがハードディスクをSSDに交換することを考えているため、2.5インチのハードディスクはすべてのHDDとSSDに標準搭載されるようになったのです。これにより、接続用インターフェイスケーブルの交換を最小限に抑えることができ、より高性能なドライブへの移行を可能な限り容易にすることができます。
2.mSATA SSD
mSATA SSDは、2.5インチドライブの8分の1の大きさで、システムのマザーボードにあるmSATAスロットに差し込むように設計されています。通常、mSATAドライブはスリムおよびミニ・デバイスで、またはデスクトップでセカンダリ・ドライブとして使用されます。
3.M.2 SSD
SSDの最小のフォームファクターはM.2と呼ばれるもので、スティックガムほどの大きさです。M.2 SSDはM.2スロットを介してマザーボードに接続し、スペースに制約のあるタブレットやウルトラブック向けに設計されています。
結語
この記事は、SLC SSDの基本知識とMLC SSDやTLC SSDといった他の種類のSSDとの違いについて説明しました。また、PCのストレージデバイスをHDDからSSDにアップグレードしたい場合は、MiniTool Partition WizardでOSの移行を行ってください。
なお、MiniTool Partition Wizardの使用中に何かご不明な点やご意見がございましたら、お気軽に[email protected]までご連絡ください。
