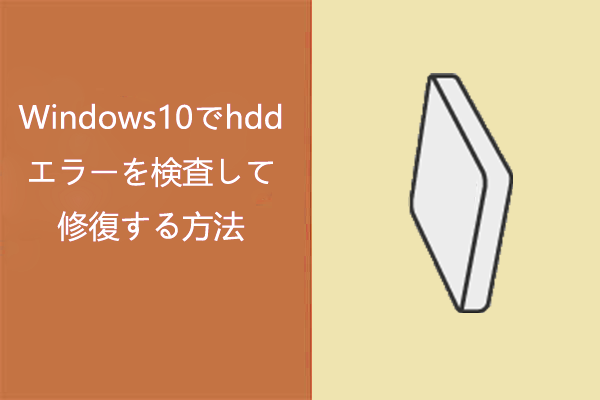SSDの寿命はどれくらい? SSDの故障の対処法は?この記事では、これらの疑問について詳しく説明します。それに、SSDの寿命を延ばす方法や、MiniTool Partition Wizardを使ってSSDが故障した時にデータを保護する方法を紹介します。
SSDの寿命を調べる方法は?
SSDは現在、主流のPCの一部で広く利用されます。ハードドライブをHDDからSSDにアップグレードした方や、これからアップグレードしようと考えている方が多いでしょう。SSDの性能はHDDよりも優れているようですが、SSDの寿命も気になるところです。では、SSDの寿命を調べる方法をご覧ください。
SSDを購入すると、TBWとDWPDという2つの用語に気付くかもしれません。 それはSSDの平均寿命に関連する用語です。
TBW(Terabytes Written)は、ドライブの寿命期間中に最大総書き込めるバイト数です。たとえば、500TBWのSSDは、交換が必要になるまでに500TBのデータを書き込めることを意味します。
DWPD(Drive Writes Per Day)は、保証期間中、一日にSSDのドライブ容量を書ける回数です。たとえば、DWPDが1で保証期間が5年だとすると、5年間、毎日1回、SSD全体を書き換えても故障しないことになります。
多くのSSDベンダーは、これら2つの要素に従ってSSDの保証期間を定義します。2つの要素はこの式で相互に変換でき:TBW * 1000 /(保証期間* 365 * SSD容量)= DWPD。
SSDの寿命を左右する要因?
SSDの寿命を左右する要因を理解することで、必要に応じて適切なSDDを選択することに役立ちます。
フラッシュメモリ
最初の要因はフラッシュメモリです。ご存知のとおり、SSDには「コントローラー」と「フラッシュメモリ」が含まれています。データはコントローラを介してフラッシュメモリに書き込まれます。
多くのSSDベンダーは、メモリセルのサイズを縮小するために、MLC(マルチレベルセル)とTLC(トリプルレベルセル)を使用して、すべての単一メモリセルに格納できるビット数を増やしています。したがって、SSDは、物理サイズを変更せずに、より多くの容量を取得できます。
たとえば、SLC(シングルレベルセル)を使用する通常のフラッシュメモリの容量は128GBですが、MLCは256 GBの容量にし、TLCは384GBの容量にします。
ただし、MLCとTLCも不安定性をもたらします。
SLC:シングルレベルセルNANDフラッシュメモリは、約100,000 P/Eサイクルを対応します。
MLC:マルチレベルセルフラッシュメモリは、通常、最大3,000 P/Eサイクルを対応します。 eMLC(エンタープライズMLC)は、最大10,000 P/Eサイクルを維持し、3DNANDで35,000サイクルに達する可能性があります。
TLC:トリプルレベルセルNANDフラッシュメモリは300〜1000 P/Eサイクルのみを対応し、3D NANDで1500〜3000 P/Eサイクルを達成できます。
もっと読む:
古いデータを新しいデータに置き換える場合、SSDコントローラーは新しいデータを空白の位置に書き込み、論理ブロックアドレス(LBA)を更新して新しい記録位置を指すようにします。古いデータを保存した位置は、「消去済み」としてマークされています(実際には消去されていません)。
新しいデータを書き込むときに空白の位置がない場合、マークされた位置の古いデータを消去してから新しいデータを書き込みます(この書き込みモードはHDDとは異なります)。このため、各消去および書き込みプロセスは P/Eサイクル(Program/Erase)と呼ばれます。
たとえば、TLCは1000 P/Eサイクル を対応しているという一般的なことわざがあります。つまり、TLCフラッシュメモリは、書き込みと消去を約1000回繰り返すと廃棄される。
ライトアンプリフィケーション
多いの人はP/Eサイクルに従ってTBWを計算しますが、ライトアンプリフィケーションを知らないため、結果はベンダーが定義したTBWよりもはるかに大きくなるはずです。
SSDは毎回、「ページ」単位でデータを書き込みますが、「ブロック」単位でデータを消去します。「ブロック」は通常、複数の「ページ」で構成されます。空白またはアイドルページがない場合、この消去・書き込みモードが書き込み増幅の原因となります。
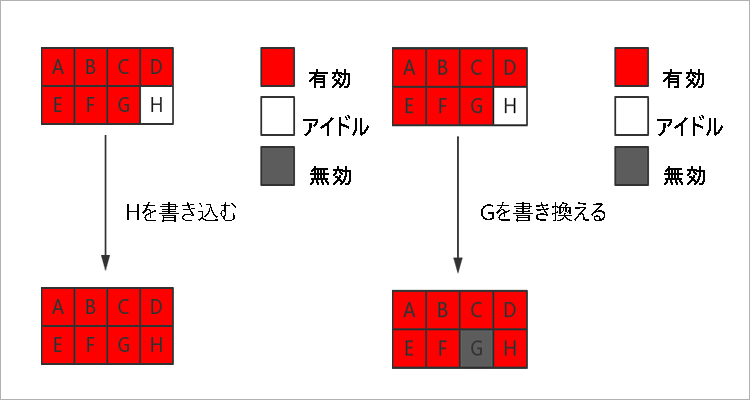
たとえば、古いデータが「消去済み」としてマークされている「ページ」に新しいデータを書き込むと、SSDはブロック全体を消去して再書き込みします(アイドル状態のページがない場合)。それに、具体的な手順はより複雑になるかもしれません。
ライトアンプリフィケーションはSSDの寿命を大幅に短縮します。もちろん、この問題を軽減するために、ウェアレベリングと不良ブロック管理などいくつかの新しいテクノロジーが適用されます。
もっと読む:
ウェアレベリングアルゴリズム(摩耗平滑化)は、フラッシュドライブ コントローラーに組み込まれています。これは、フラッシュメモリ内の各記憶ブロックをできるだけ均等に分散させ、一部の記憶ブロックが使いすぎによって不良ブロックを形成するのを防ぐことを目的としています。
ウェアレベリングアルゴリズムは、書き込みを複数のセクタに分散させることで、フラッシュメディアのセクタの不均等な「摩耗」を制御します。したがって、フラッシュメディアのすべてのセクターがほぼ同時に耐久限度に達し、フラッシュメディアの寿命を延ばすことができます。
不良ブロック管理には、不良ブロックを検出し、不良ブロックをスキップするか、不良ブロックを予約済みの良好なブロックに置き換えるようにコントローラーに指示するスキップ・ブロックと予約・ブロック二つの方法が含まれます。
HDDとSSDの寿命
また、HDDとSSDの寿命がどちらが長いのか気になる方も多いでしょう。これらを比較してみましょう。
HDDは上書き方式で新しいデータを書き込みますから、HDDはSSDの寿命よりも長くなります。しかし、一般的にはHDDはSSDよりも早く故障すると感じ、それはなぜでしょう。
それらの物理的構造の違いがその原因であると考えられます。HDDドライブは、内部の可動部品を動かすことによってコードを見つけ、ハードディスクプラッタにを書き込みます。これらの繊細な部品は壊れやすいです。
それに対して、SSDはフラッシュ技術を使用してデータを保存します。 SSDには移動するプラッターがないため、従来のハードドライブの故障には影響されません。SSDはハードドライブを購入してから5年以内に、HDDよりも障害の影響を受けにくくなります。 5年後、状況は逆転します。
SSDの延命方法は?
SDDの寿命は、ベンダーが設定した寿命よりも長く続く可能性があります。それに、いくつかの方法で寿命を延ばすこともできます。 ここでは、SSDの摩耗を減らす3つの方法を紹介します。
方法1:TRIMを有効にする
OSでファイルを削除しても、システムは実際にはファイルのデータを抹消しません。データが占めるスペースを「空」としてマークするだけです。しかし、システムがこれらのスペースに新しいデータを書き込むように通知しない限り、ハードディスク自体はこれらのスペースのデータが「無効」になったことを認識しません。
システムが「無効データ」スペースに新しいデータを書き込むように通知することで、HDDに問題を引き起こすことはありませんが、一部の無効なデータがSSDによって「有効データ」として扱われるため、ガベージコレクション(GC)の効率に影響します。SSDはGCでより多くの書き込みを行うため、SSDの寿命が短くなります。
TRIMコマンドは主に、どのページが無効であるかをSSDマスターコントローラーに通知するために使用されます。したがって、これらのページは、SSDがGCメカニズムを開始したときにリリースできます。
TRIMを有効にする方法を説明します。
ステップ1:コンピューターでTRIMが有効されているかどうかを確認します。
- 検索ボックスにcmdと入力します。
- 検査結果「コマンドプ ロンプト」の「管理者として実行」を選択します。
- 「fsutil Behavior querydisabledeletenotify」コマンドを入力します。
ステップ2:fsutil behavior set disabledeletenotify 0コマンドを入力してTRIMを開いてください。
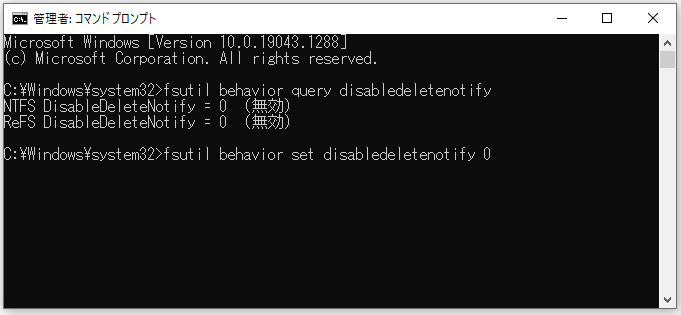
方法2:SSDの最適化を無効にする
ドライブの最適化は、ディスクの長期使用中に生成される断片化や乱雑なファイルを再配置するために使用され、コンピュータの全体的なパフォーマンスと速度を向上させることができます。しかし、この方法はHDDにのみ適用されます。
SSDの場合、SSDはトラックシーク時間を必要としないため、ドライブの最適化は不要です。それに、この種のデータが何の利点もなく移動することによって、SSDの寿命が大幅に損なわれる可能性があります。つまり、無効にする必要があります(通常、Windows 8より前のWindowsバージョンで使用されます)。
方法を説明する:
ステップ1:検索ボックスに「ドライブのデフラグと最適化」と入力して、検査結果から開きます。
ステップ2:ドライブの最適化を無効にします。
- 「設定の変更」をクリックします。
- 「スケジュールに従って実行する」のチェックを外し、「OK」をクリックして変更を保存します。
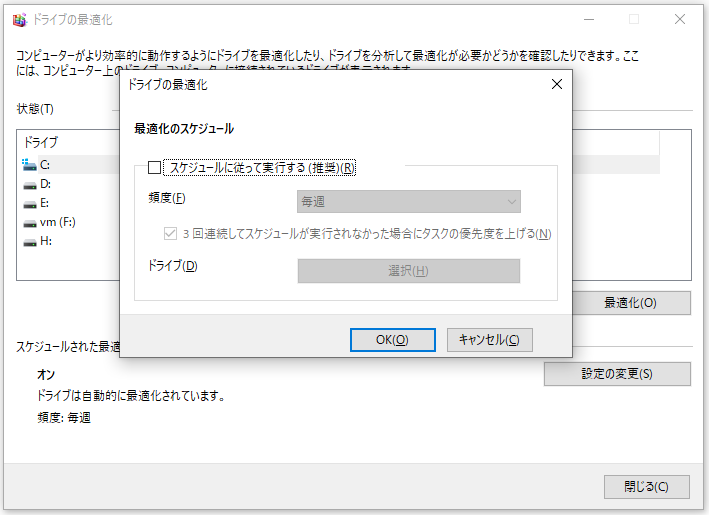
おすすめ記事:SSDを最適化する必要がありますか?ディスク最適化ツールについて
方法3: superfetchとPrefetchを無効にする
superfetchとPrefetchは、システムがハードディスクからアプリを呼び出す時間を短縮するため、あらかじめメモリの空き領域で頻繁に使われるアプリケーションをプリロードします。この技術により、すぐにアプリケーションが起動できるようにしてくれます。しかし、SSDには不要です。
これは、無効にする方法は以下に参加してください。
ステップ1: Windows + Rキーを同時に押し、「ファイル名を指定して実行」ボックスに「regedit」と入力して、「レジスト リエディター」を開きます。
ステップ2:HKEY_LOCAL_MACHINE>SYSTEM>CurrentControlSet>Control>SessionManager>Memory Management>PrefetchParametersに移動します。
ステップ3:「EnablePrefetcher」をダブルクリックして値を0に変更します。「OK」をクリックして変更を保存します。
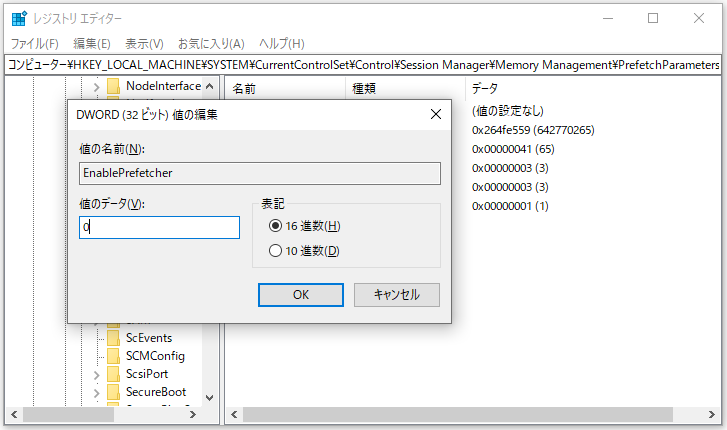
Superfetchの無効化ガイド:
ステップ1: Windows + Rキーを押し、「services.msc」と入力して「サービス」ウィンドウを開きます。
ステップ2:下にスクロールして Superfetch / SysMain を右クリックし、「停止」を選択して無効にします。
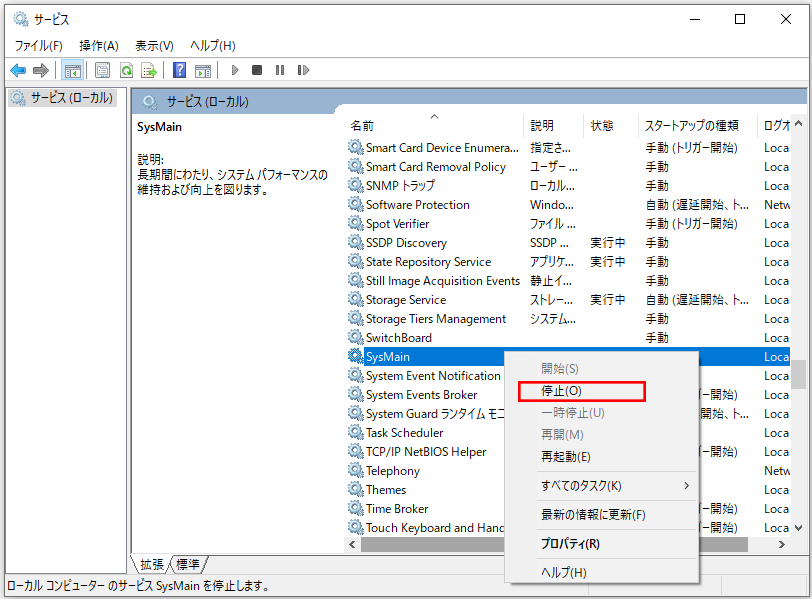
SSD障害の対処法
SSDドライブは、どんなに大切に扱っていても、遅かれ早かれ故障します。根本的な障害が発生する前に、SSDの書き込みが遅くなったり、書き込みエラーが頻繁に発生したり、SSDが書き込み禁止(読み取り専用)になったりなどのことが発生する可能性があります。
これらの症状が発生した場合は、SSDの破損によるデータ損失を防ぐため、データをバックアップする必要があります。パーティション管理ソフトMiniTool Partition Wizardを使って、SSDドライブをコピーすることができます。
MiniTool Partition Wizard Freeクリックしてダウンロード100%クリーン&セーフ
ここでは、データをバックアップする方法について説明します。
ステップ1:「ディスクコピー」機能を有効にする。
- MiniTool Partition Wizardをインストールしてメインインターフェイスに入ります。
- 左のパネルの「ディスクコピー」をクリックします。
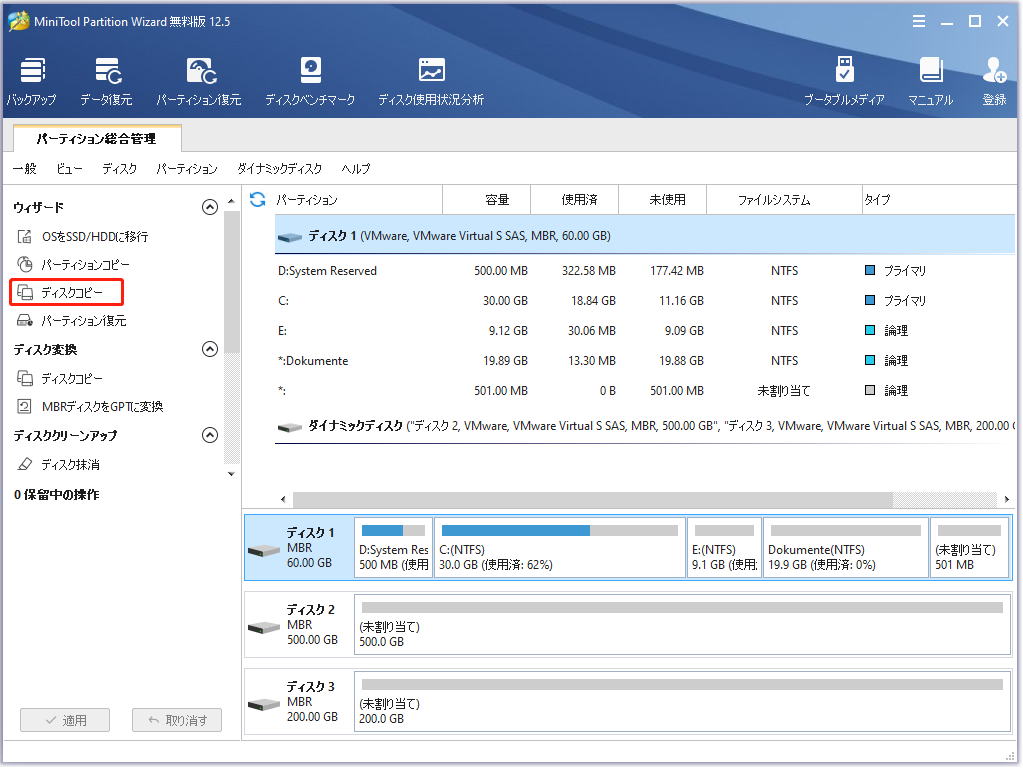
ステップ2:「次へ」をクリックして、コピーしたいSSDディスクを選択し、「次へ」をクリックします。
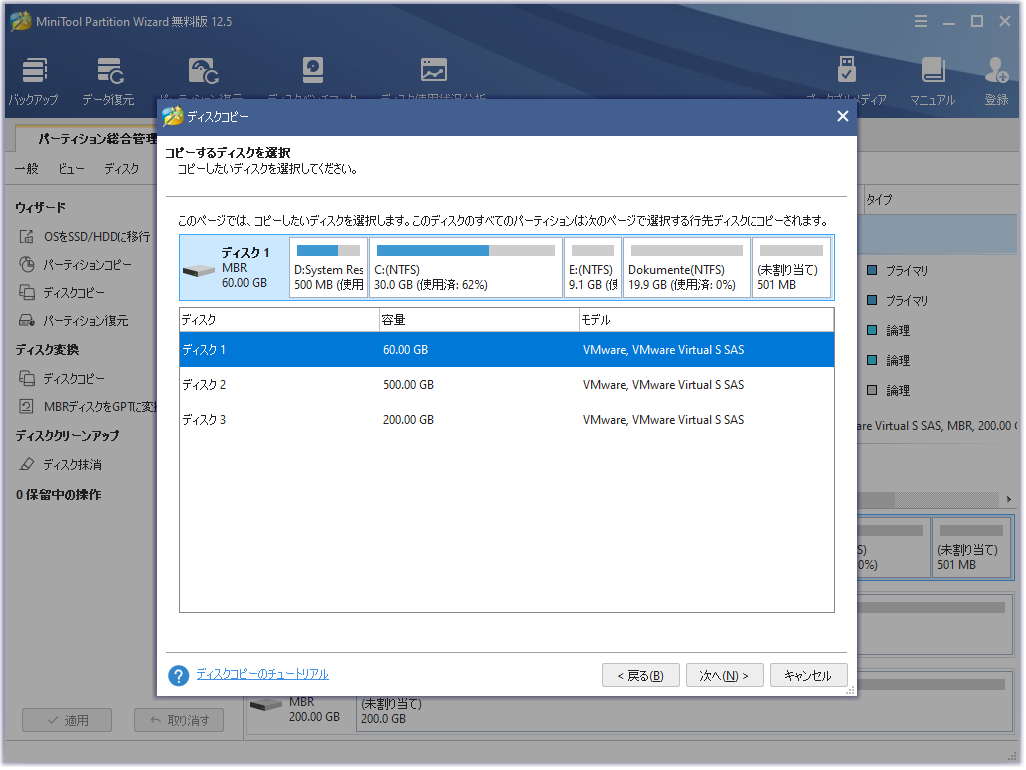
ステップ3:コピーするターゲットディスクを選択し、「次へ」をクリックし、「はい」をクリックして続行します。
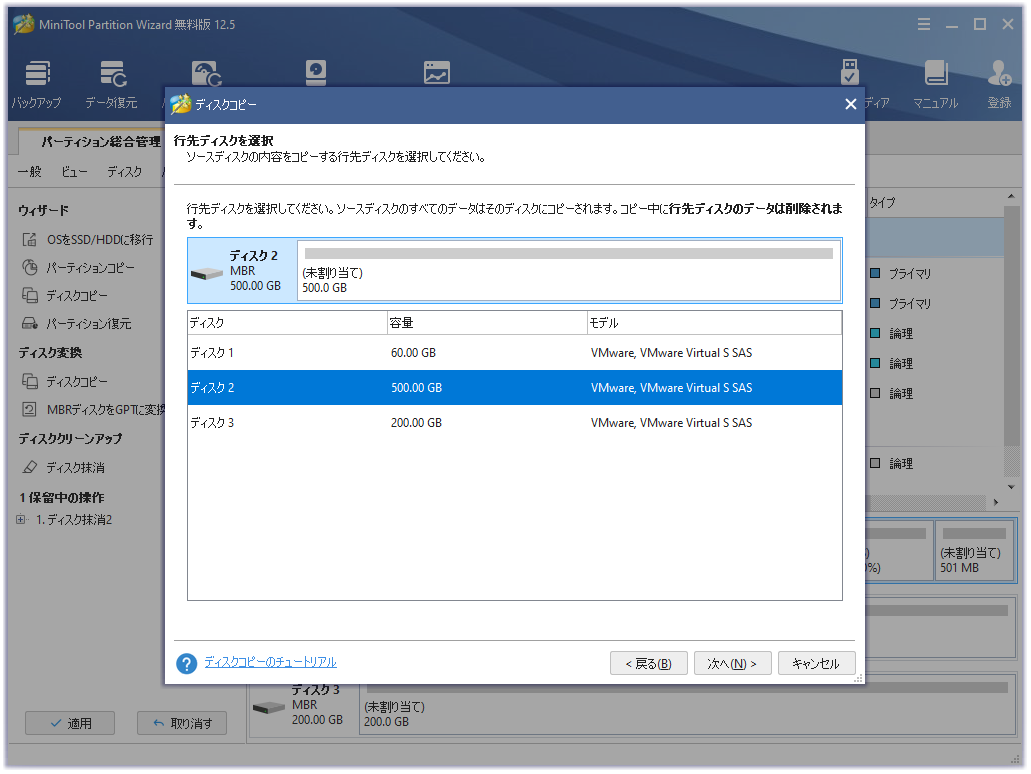
ステップ4:コピーオプションを選択して、行先ディスクのレイアウトを調整します。そして、「次へ」と「完了」をクリックします。
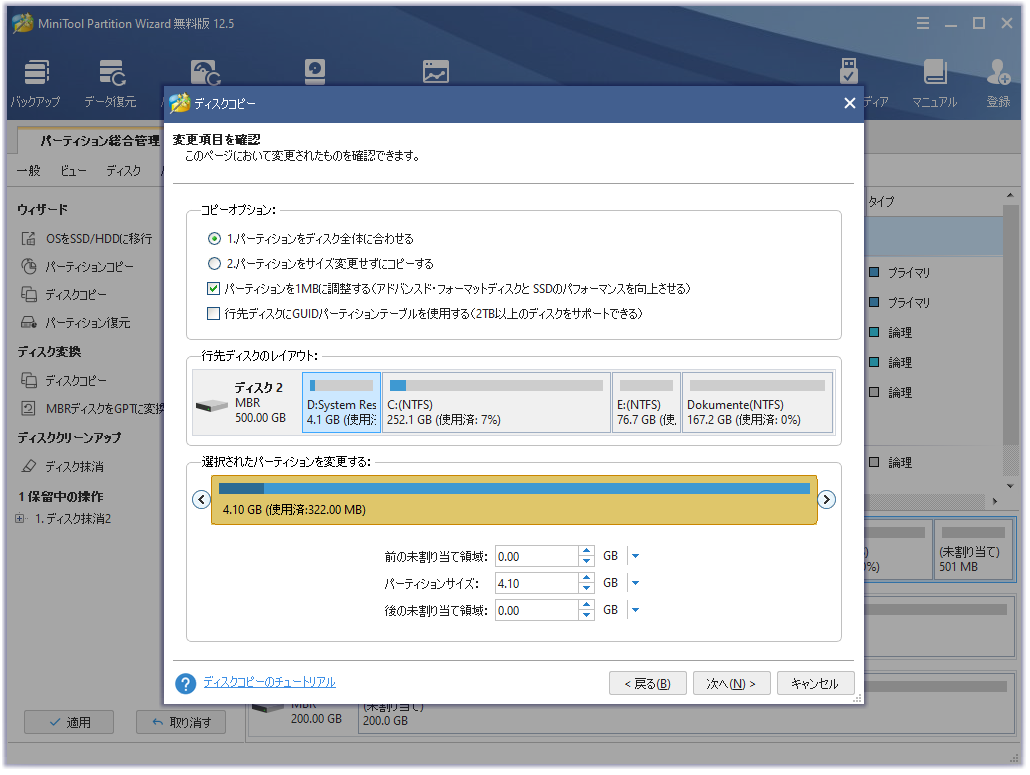
ステップ5:「適用」をクリックして、保留中の操作を実行します。
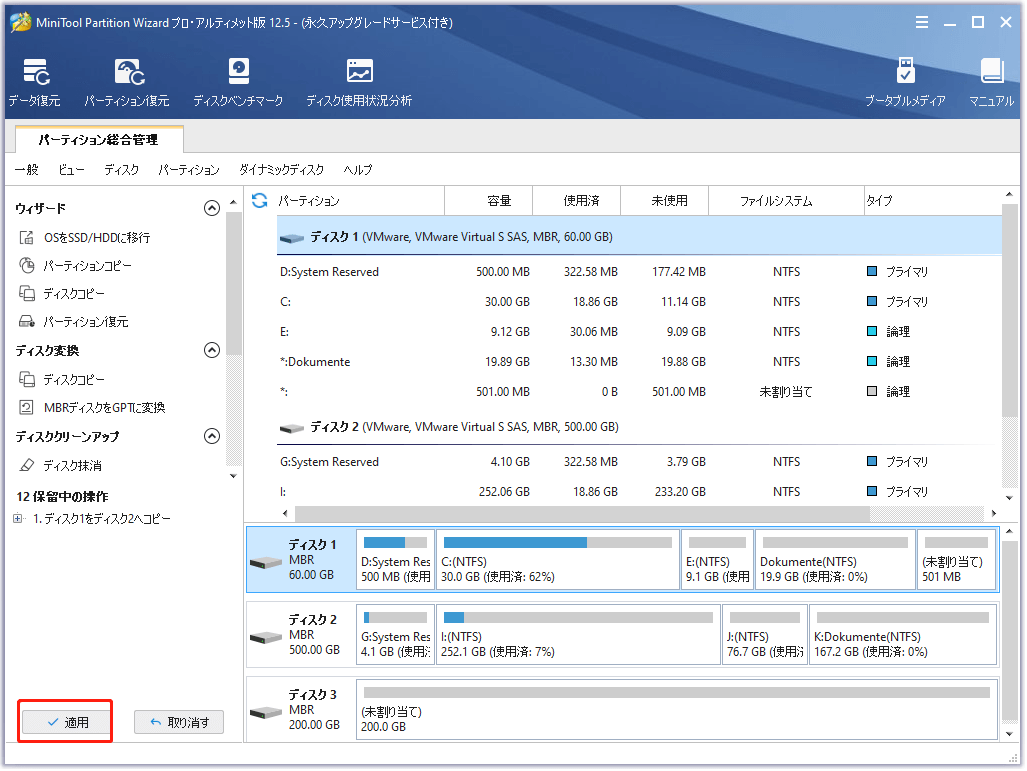
あなたのSSDの寿命を知りたいですか?ハードディスクの寿命を延ばす方法を探していますか? では、ぜひこの記事をご覧ください。Twitterでシェア
結語
この記事は、SSDの寿命に関する疑問を解決しましたか?SSDの寿命を延ばすための他の提案はありますか?以下にコメントをお寄せください。
バックアップやデータ復元について問題がある場合も、下記のコメント欄にご記入いただくか、[email protected]までご連絡ください。できるだけ早くご返信いたします。