この記事では、プロのデータ復旧ソフトウェアで、ハードドライブからデータを復旧する方法を説明します。内蔵ハードドライブと外付けハードドライブのどちらからもデータ復旧ができます。
現在、私たちはいつも自分のコンピュータに重要なファイルを保存します。大変便利さのある背後にデータ損失のリスクが潜んでいます。ハードドライブが損傷していることはデータ損失の主な理由だと見られています。
外付けおよび内蔵ハードドライブは、多くの理由で時々損傷する可能性があります。 外付けハードドライブが停止した場合、それは要求に応答しなくなり、ハードドライブ上のファイルにアクセスできなくなります。これは本当に厄介なことです。
コンピュータを起動しようとすると、奇妙な音が聞こえます。その後間もなく、起動プロセスが停止し、ハードディスクの全データにアクセスできなくなる可能性があります。このような状況下では、内蔵ハードディスクドライブが損傷するかもしれません。
損傷したハードドライブからデータを復旧する方法は?幸いなことに、MiniTool Partition Wizardのような損傷したハードドライブのデータ回復ソフトウェアで、損傷したハードドライブからすべての失われたファイルを復旧することができます。損傷したハードドライブの回復を行う前に、データ回復ソフトウェア- MiniTool Partition Wizardというツールを一緒に見てみましょう。
損傷したハードドライブを回復できる完璧なツール
MiniTool Partition Wizardのデータ復旧機能は、内蔵または外付けに関係なく、コンピュータのハードドライブからデータを復旧するのに役立ちます。
そしてそれは内部および外部記憶装置から文書、写真、オーディオ、ビデオ、圧縮ファイル、アプリケーションファイル、システムファイル、ごみ箱および他のファイルタイプを含むあらゆる種類のファイルを復旧することができます。
MiniTool Partition Wizardはさまざまな記憶媒体をサポートしています。損傷したSSD、外付けハードドライブ、USBドライブ、メモリカード、およびWindowsで使用されている他のストレージドライブを回復することができます。また、Windows 10、Windows 8、Windows 8.1、Windows 7、およびWindows XPを含むすべてのWindowsバージョンをサポートしています。
データ損失に遭遇したことのあるWindowsユーザーにとっては、それは非常にユーザーフレンドリーなデータ復旧ツールです。以下の六つの場合では、データ損失に遭遇する可能性があります。しかし、心配しないでください。MiniTool Partition Wizardの「データ復元」機能でデータを復元できます。
- 誤ってファイルを削除したり、誤ってPCのごみ箱を空にしたりします。
- ドライブがフォーマットされます。
- ハードディスクがウイルスに感染しているため、アクセスできなくて、開けません。
- ハードドライブが検出されません。
- ハードドライブにファイルシステムエラーがあって、すべてのデータにアクセスできません。
- ハードドライブがクラッシュしています。
次に、MiniTool Partition Wizardプロ・アルティメット版を使って、外付けハードドライブからデータを復元する方法を説明します。
損傷した外付けハードドライブからデータを復旧
外付けハードドライブが損傷していると、その中にあるすべてのファイルにアクセスできません。このような状況下では、MiniTool Partition Wizardを使って損傷した外付けハードドライブからカバーデータを読み込んでもいいです。
損傷した外付けハードドライブからデータの回復を開始する前に、次の方法を試して、損傷した外付けハードドライブが修復できるかどうかを確認してください。
- 故障した外付けハードドライブをコンピュータの新しいUSBポートに接続します。
- 外付けハードドライブがコンピュータに表示されない場合は、ハードドライブをアンインストールします。
- USBコントローラを再インストールして、故障した外付けハードドライブが修復できるかどうかを確認します。
- 外付けハードドライブは単なる、SATA / USBコネクタ付きのケースのある内蔵ハードドライブです。ケースを開けて、すべての接続が正常かどうかを確認してください。ハードドライブは壊れやすいので、注意してください。
損傷した外付けハードドライブを修復した後、その外付けハードドライブ上のファイルにまだアクセスできなかったら、MiniTool Partition Wizard プロ・アルティメット版を使用してみてください。
ステップ1.コンピュータの損傷した外付けハードドライブを接続します。
ステップ2.次のボタンをクリックして、MiniTool Partition Wizardプロ・アルティメット版を入手してください。コンピュータにそれをインストールして、そしてメインインターフェースを得るためにそれを起動してください。
ステップ3. MiniTool Partition Wizardプロ・アルティメット版のインターフェイスを取得したら、データ復元ウィザードを起動します。
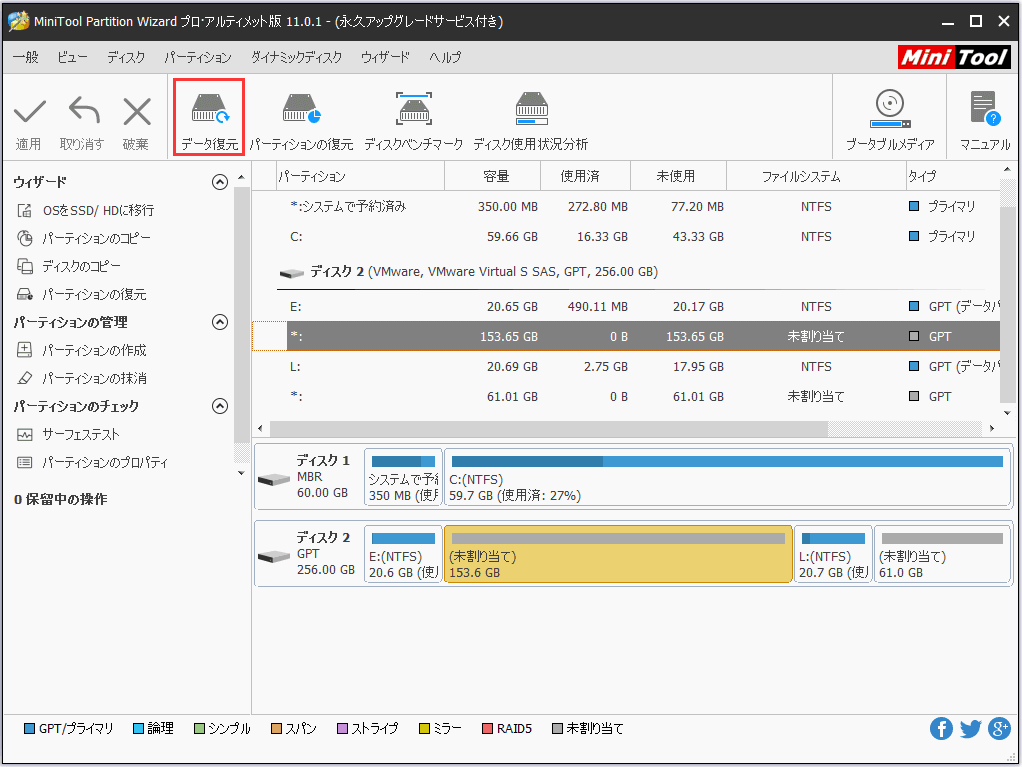
ステップ4.「データ復旧」を起動した後、外付けハードドライブを含むすべてのディスクパーティションがドライブ文字で配列されている画面が見えます。
ここで、復元結果、論理ドライブ、紛失されたパーティション、未割り当て領域、およびハードディスクという5つの部分がリストされます。
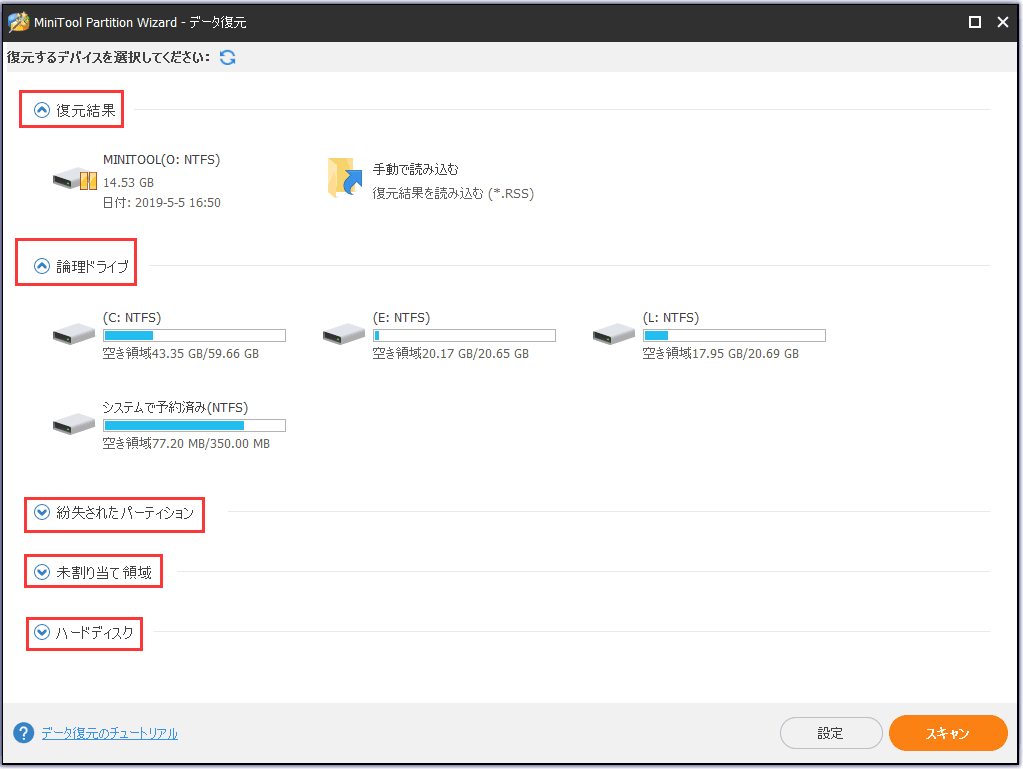
- 復元結果:このセクションは前回のスキャン結果を記録します。直接このセクションから前回の復元結果をロードすることができます。以前にスキャン結果をエクスポートしたことがある場合は、手動でスキャン結果を読み込むこともできます。
- 論理ドライブ:このセクションには、損傷した外付けハードドライブのパーティションも含め、コンピュータに存在するすべてのパーティションが一覧表示されます。ドライブ文字がないパーティションの場合は、リストの最後に配置されます。
- 紛失されたパーティション:このセクションは「データ復元」機能によって検出されたすべての紛失されたパーティションを展示します。紛失されたパーティションからデータを復活することができます。
- 未割り当て領域:このセクションはコンピューター上の全ての未割り当て領域を展示します。
- ハードディスク:このセクションには、外付けディスクやフラッシュドライブを含む、コンピュータ上のすべてのディスクが一覧表示されます。ハードディスクを選択してスキャンすることもできますが、ディスク全体をスキャンするには時間がかかる場合があります。
ステップ5.損傷した外付けハードディスクのパーティションを選択して「スキャン」を選択します。
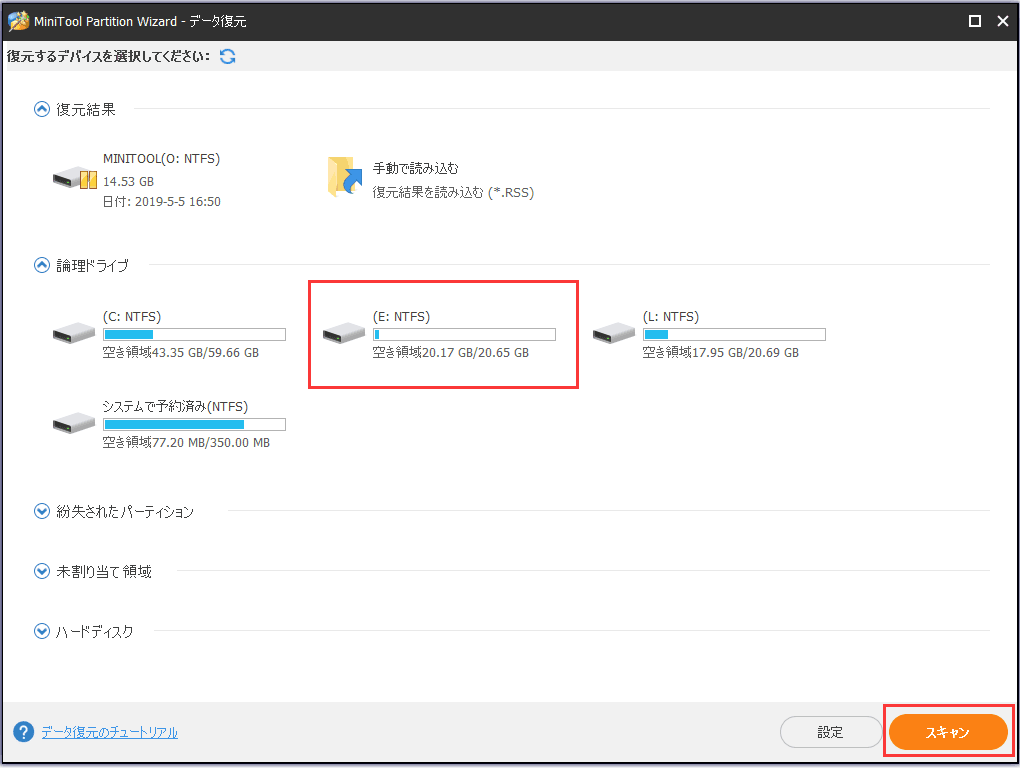
ステップ6. MiniTool Partition Wizardは現在損傷している外付けハードドライブをスキャンしています。スキャンの過程で、必要なものが見つかったら、「一時停止」または「停止」ボタンをクリックしてスキャンを一時停止または停止できます。
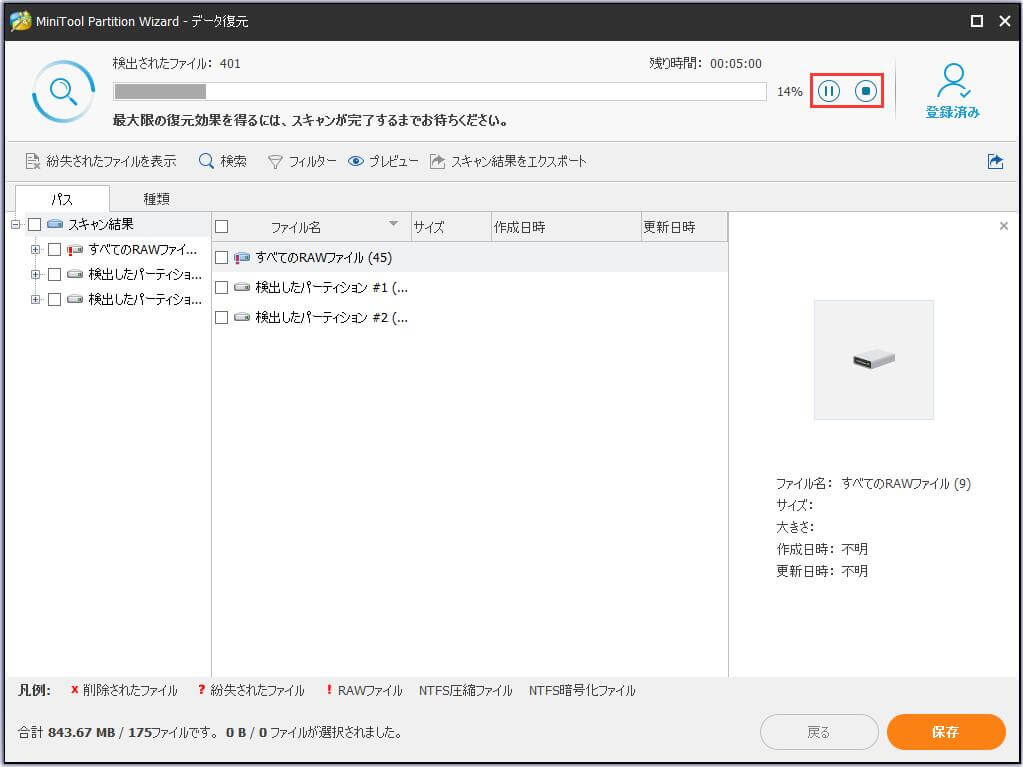
ステップ7.スキャンが完了したら、必要なファイルを確認し、右下隅にある保存ボタンをクリックしてください。
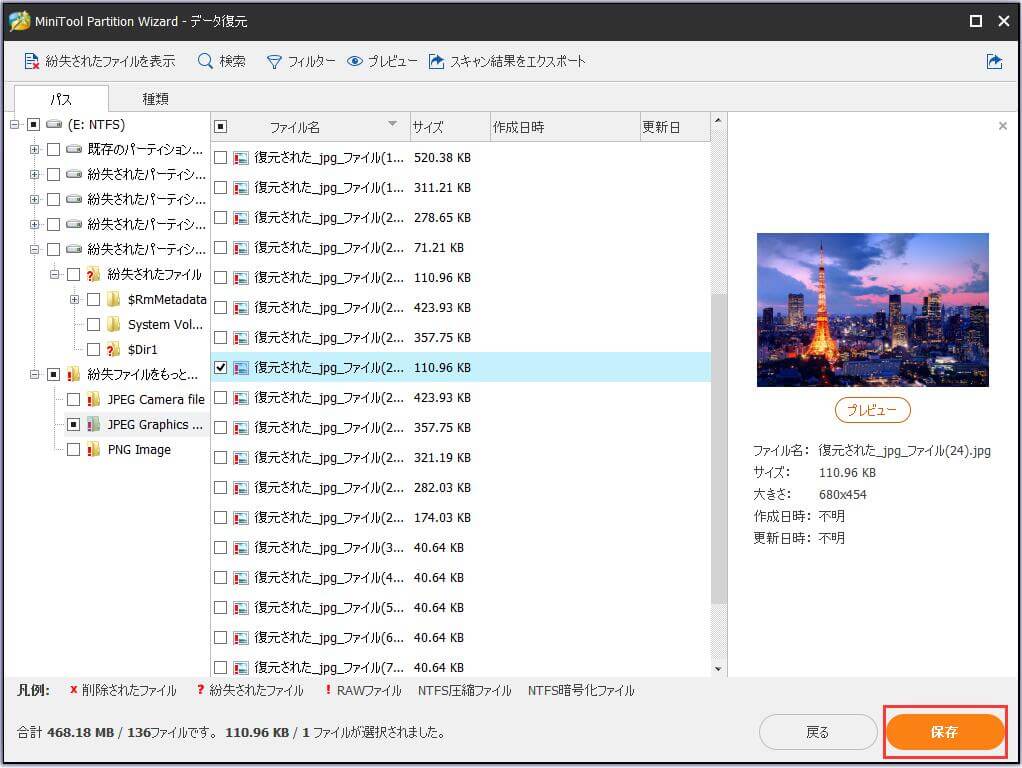
ステップ8.最後に、必要なファイルを保存するためのディレクトリを選択してください。元の損傷した外付けハードドライブに復元したファイルを保存しないでください。復元したファイルを別のドライブに保存することをお勧めします。そうでなければ、失われたデータは上書きされる可能性があります。
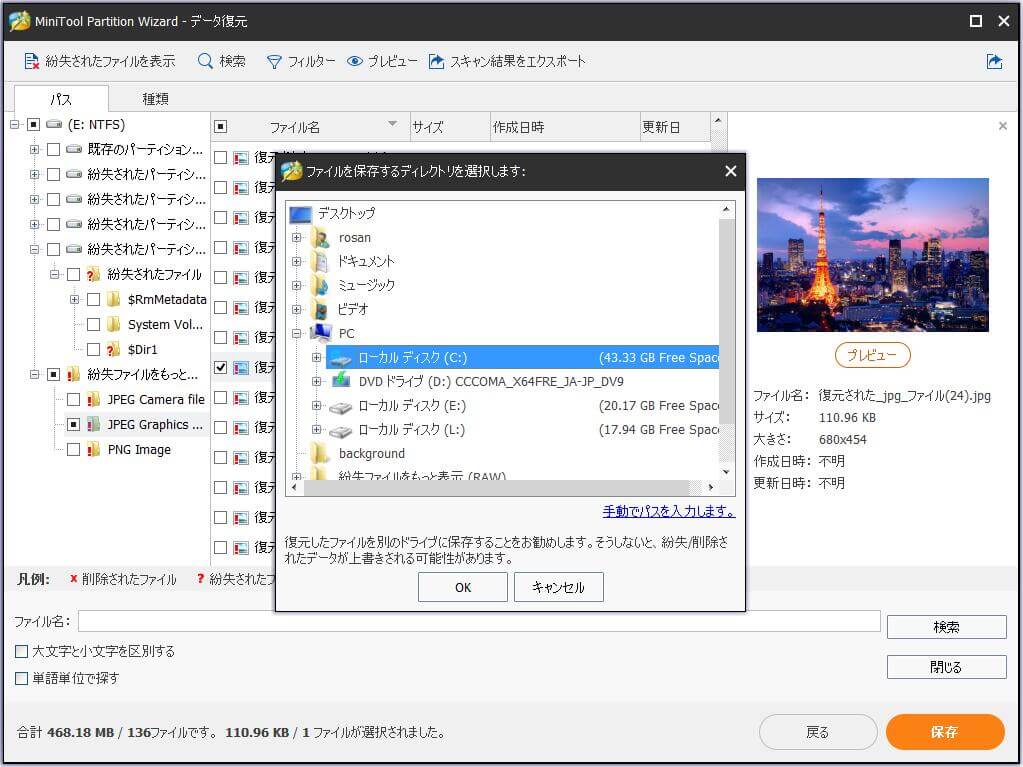
これは、MiniTool Partition Wizardプロ・アルティメット版で、使用不能になった外付けハードドライブからデータを復元する方法です。もしあなたが外付けハードドライブが損傷している問題に遭遇して、バックアップも持っていないなら、高い成功率を持つプロの回復ソフトウェアを使用してはどうですか。
損傷した内蔵ハードドライブからデータを復旧
内蔵ハードドライブが故障した場合でも、MiniTool Partition Wizardプロ・アルティメット版を使用して、故障したハードドライブからデータを復旧することができます。内蔵ハードドライブがシステムディスクでなかったら、データ復元の方法は、外付けハードドライブの回復と同じです。
ただし、使用されている内蔵ハードドライブがシステムディスクであるなら、Windowsを起動することはできません。このような状況では、MiniTool Partition Wizardプロ・アルティメット版のブータブルエディションを使わなければなりません。ここでは、損傷した内蔵ハードドライブからデータを復旧する方法を詳細な手順で説明します。
ステップ1.次のボタンからMiniTool Partition Wizardプロ・アルティメット版を入手し、通常のコンピュータにインストールします。
ステップ2. MiniTool Partition Wizardの「ブータブルメディア」をクリックして、ブータブルUSBドライブまたはCD / DVDディスクを作成します。
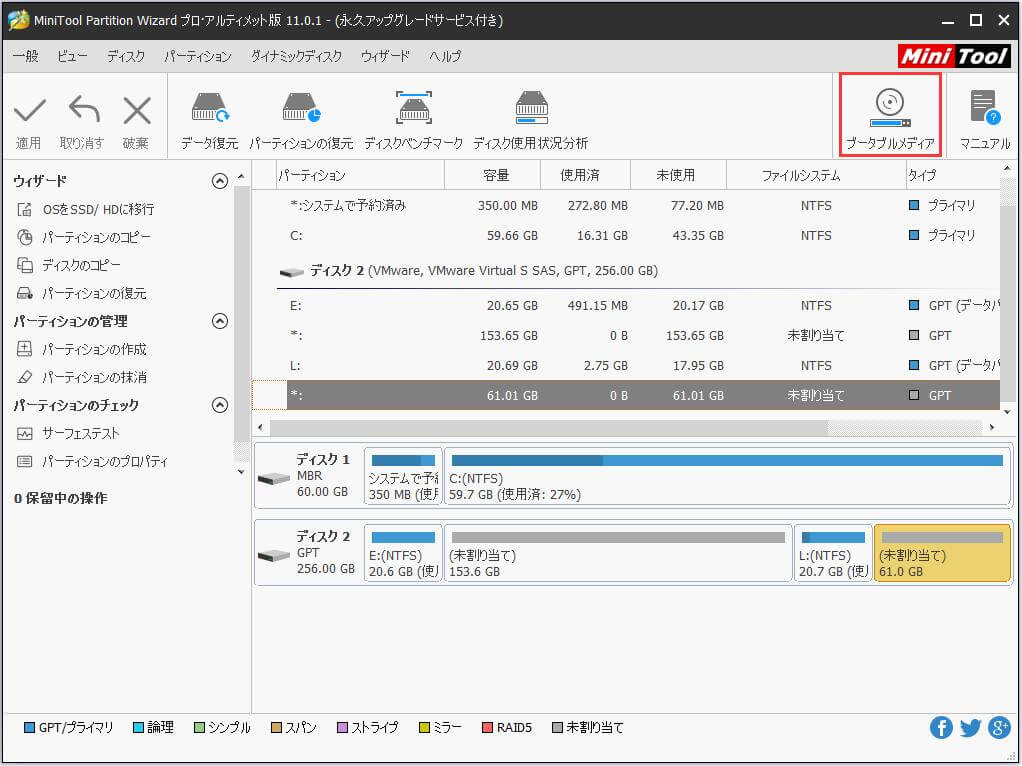
ステップ3.続行するには、MiniToolプラグインを搭載したWinPEベースのメディアを選択します。
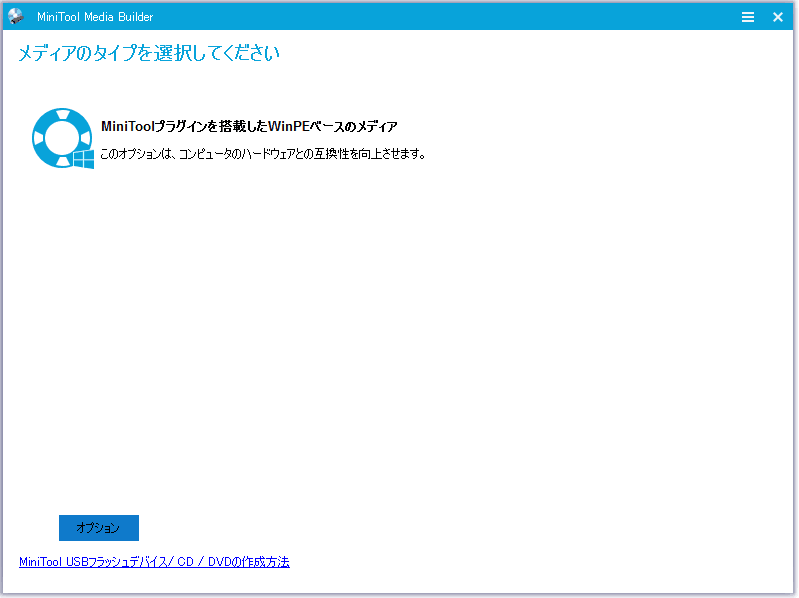
ステップ4.「USBフラッシュディスク」というオプションを選択します。次に、「はい」をクリックしてブートフラッシュドライブを作成することを確認します。
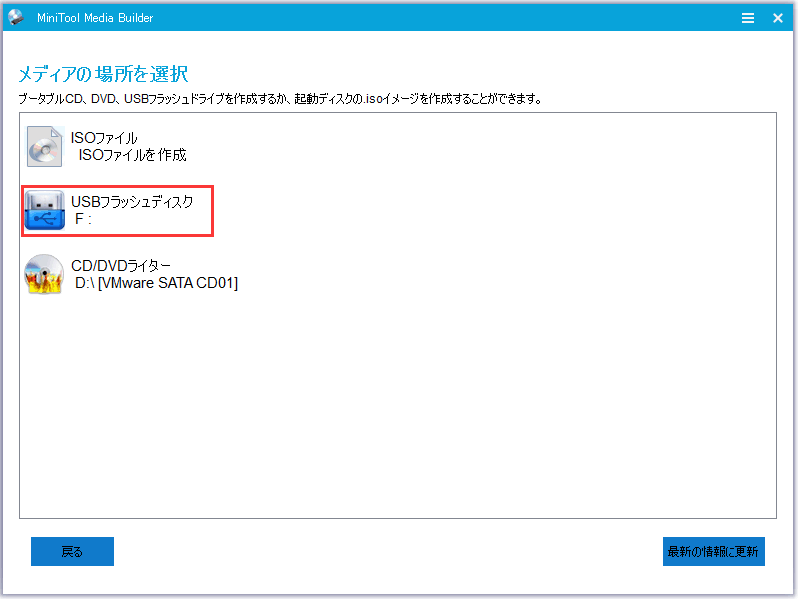
ステップ5.ポップアップウィンドウは、選択されたUSBディスク上のデータが破壊されることを知らせるものです。USBに重要なファイルが含まれていないことを確認してください。次に「はい」をクリックします。
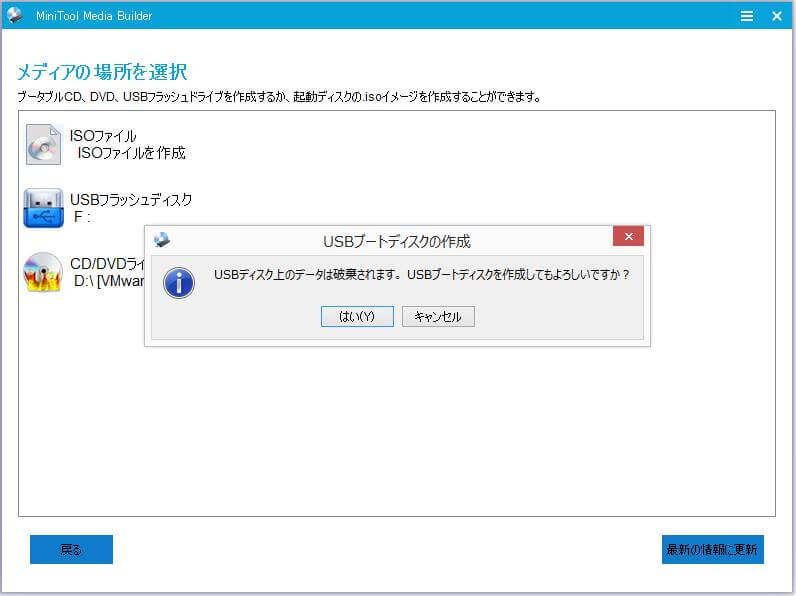
ステップ6.ブータブルUSBディスクの作成が成功したら、「完了」をクリックします。
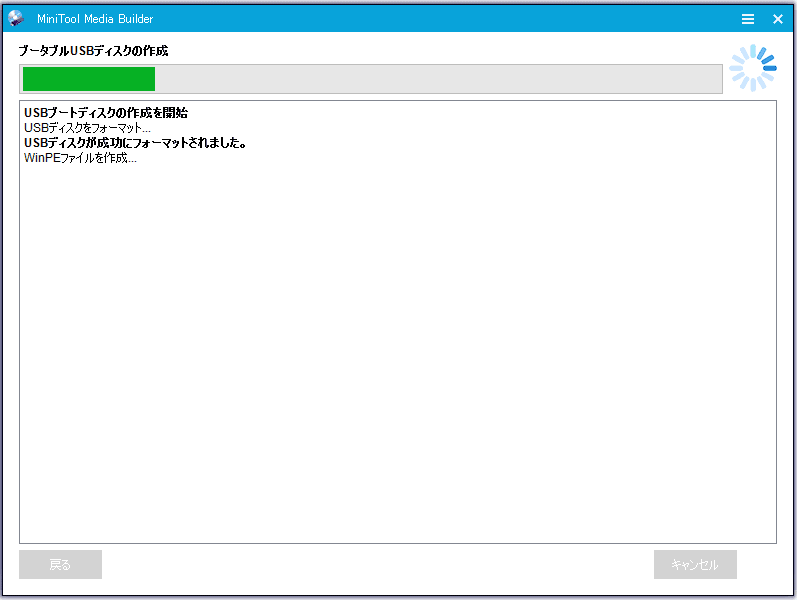
ステップ7. USBハードドライブを損傷したハードドライブのあるコンピュータに接続します。
ステップ8.コンピュータの電源を入れてBIOS設定メニューに入って、ブータブルUSBドライブまたはディスクの起動を優先します。それから起動します。
ステップ9. MiniTool Partition Wizardのインターフェースが表示されたら、データ復元ウィザードを起動します。
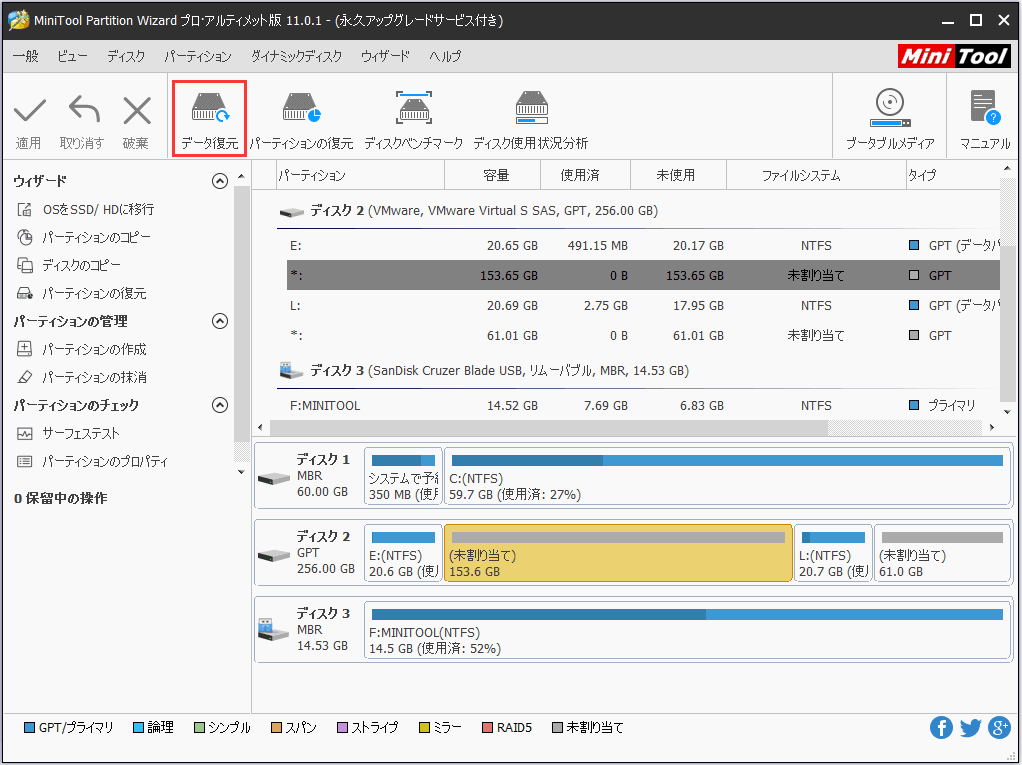
ステップ10.損傷した外付けハードドライブからデータを復旧する方法のステップ3からステップ7に従って、損傷した内部ハードドライブからデータを復旧します。
ハードドライブの損傷につながるいくつかの兆候
1.異音がする
ドライブからカチカチという音がしたら、注意してください。ヘッドクラッシュやドライブのモーターの故障による引き起こされる可能性があるからです。この場合は、データの損失を防ぐために、すぐハードドライブをバックアップしたほうがいいです。
2.頻繁なフリーズとクラッシュ
頻繁にブルースクリーンエラーやオペレーティングシステムの突然の再起動に遭遇した場合、ハードドライブは間もなく損傷している可能性があります。だから、頻繁のブルースクリーンエラーに注意してください。
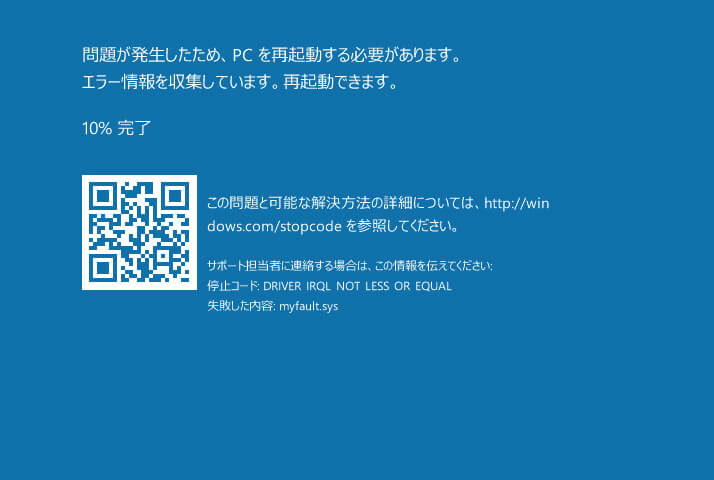
3.ファイルが開けない、消えた
ファイルが突然消えたり、時折開けなかったりしたことがよく発生したら、ハードドライブが間もなく損傷しているかもしれません。こういう状況では、コンピュータを数回再起動して、データにアクセスできるかどうかを確認してください。そうでない場合、すぐに損傷したハードドライブの回復を行い、ハードドライブの使用を中止する必要があります。
4.コンピュータでドライブが認識されない
コンピュータがハードドライブを認識できない場合は、ハードドライブを取り出して別のコンピュータでテストすることをお勧めします。ハードドライブが他のコンピュータでも動作しない場合は、おそらく損傷しているでしょう。
ハードドライブにこれらの警告サインが表示されたら、データ損失を防ぐにはできるだけ早く新しいハードドライブを購入することをお勧めします。
この記事の手順に従って、私は成功裏にハードドライブからデータを復旧しました。ハードドライブからデータを復元する方法がわからない他の友人とこの投稿を共有したいと思います。Twitterでシェア
結語
損傷したHDDの回復でも、損傷したSSDの回復でも、MiniTool Partition Wizardを使用したらどちらも簡単にできます。損傷したハードドライブからデータを取得する方法がわからないなら、ぜひMiniTool Partition Wizardプロ・アルティメット版を試してください。
MiniTool Partition Wizardプロ・アルティメット版を使用して、使用不能になったハードドライブからデータを復元する方法についてご質問がある場合は、以下のコメント欄にメッセージを残してください。できるだけ早く返信させていただきます。MiniToolソフトウェアを使用するときに何か助けが必要な場合は、[email protected] までご連絡ください。
