Steam Deckは、モデルにより内蔵しているストレージの容量が64GB、256GB、512GBのいずれかに分かれています。内臓ストレージの容量がいっぱいになったら、SSDをアップグレードしてより多くの容量を取得することができます。そこで、MiniTool Partition Wizardのこの記事では、Steam Deckの内蔵SSDを換装する方法をご紹介します。
Steam Deckとは
Steam Deck は、Valve によって開発され、2022年2 月25日にリリースされたハンドヘルド ゲーム コンピューターです。ValveのProton 互換レイヤーを使用するValveのLinux ディストリビューションSteamOSを使用しており、Windowsアプリケーションやゲームを実行できます。したがって、Steam Deckのおかけで、Windowsのゲームを手持ちのゲーム機でプレイすることができるようになりました。

また、Steam Deck は、手持ちで使用するだけでなく、ドッキング ステーションを介してテレビやモニターに接続し、デスクトップ コンピュータや家庭用ビデオ ゲーム機のように使用することもできます。デスクトップ モードでは、Linuxベースのサードパーティ アプリケーションをインストールできます。
Steam Deckの内蔵ストレージはアップグレード可能なのか?
Steam Deckは発売と同時に大ヒットを記録し、販売量も好調でした。Steam Deckを使用するプレイヤーが増えるにつれ、ゲーム機のストレージ容量(モデルに応じて64GB、256GB、512GBが利用可能)が足りないと感じる人もいます。
では、Steam Deckのストレージはアップグレードできますか?答えは「はい」です。ここでは 3 つの方法をご提供します。
- SDカードを追加します。
- USBドライブを追加します。
- 内蔵SSDを大容量のものに換装します。
SDカードをSteam Deckに追加する方法
Steam DeckにはUHS-Iバスに対応したmicroSDカードスロットが搭載されています。しかし、このバスは、SDカードの速度を 104 MB/秒に制限しています。さらに、Steam Deck は現在、最大 1TBの microSD カードを追加できます。 2TBのmicroSDカードは間もなく利用可能になりますが、Steam Deckがそれらをサポートするかどうかは不明です。
Steam DeckにSDカードを追加すると、ゲームやアプリをSDカードから実行することができます。しかし、実行速度は大幅に遅くなりますので、ご注意ください。SDカードを追加して Steam Deck ストレージを増やすにはどうすればよいですか? 詳細手順は以下のとおりです。
ステップ1:追加したいmicroSD カードをSteam Deck.のカードスロット(ゲーム機本体の下部にあります)に挿入します。
ステップ2:すると、Steam DeckはmicroSD カードを検出して画面上部に表示します。
ステップ3:microSD カードのアイコンをタップして「設定」の「システム」を直接開くことができます。
ステップ4:右側のパネルを下にスクロールして、「SDカードをフォーマット」を選択して、SD カードのフォーマット処理を開始します。
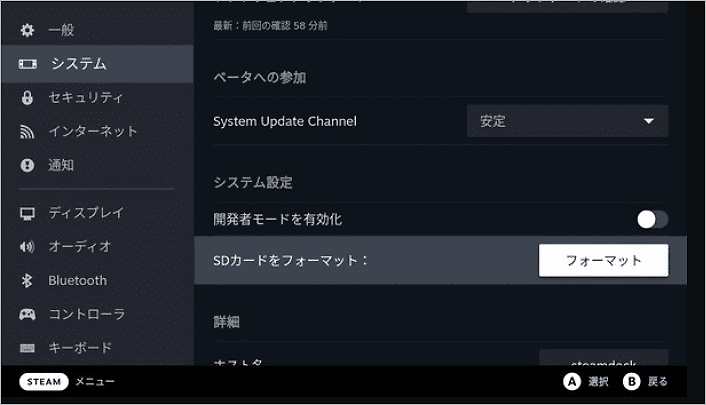
これにより、Steam Deckで microSD カードを使用できるようになります。 次回ゲームをインストールするときに、ゲームを内部SSDまたは MicroSD カードに保存するオプションが表示されます。SD カードにゲームをインストールする場合は、MicroSD カード オプションを選択するだけです。
Steam Deckに USBドライブを追加する方法
Steam Deck には、USB 3.2 Gen 2 (10Gbps) および DisplayPort 1.4 をサポートする USB Type-C ポートが搭載されています。 Steam Deckのストレージを増やしたい場合は、USB ドライブまたは外付けハードドライブを Steam Deck に追加することもできます。
この方法のメリットは、USB速度が最大1250 MB/sまで達成できることです。しかし、この方法には、次のようないくつかの欠点もあります。
- USBドライブとSteam Deckの接続が緩む場合があります。
- USB ドライブは何度もマウントして採用する必要があります (頻繁に脱落するようです) 。
- USB ドライブはデスクトップ モードでは自動的にマウントされますが、ゲーム モードではマウントされません (再起動するたびにゲーム モードから実行するスクリプトが必要になります) 。
外付けハードドライブをセットアップして、Steam Deckをリロードするたびに起動できるようにするにはどうすればよいでしょうか?ハードドライブをゲームモードとデスクトップモードの両方で動作させるにはどうすればよいですか? 詳細なガイドについては、こちらの投稿を参照してください。
Steam DeckのSSDを大容量のものに換装する方法
Steam Deck のストレージを増やす上記の方法に満足できない場合は、内臓SSDの換装を検討してください。この方法の欠点は、すべてのモデルがソケット付きの 2230 m.2 モジュールを使用していることです (エンド ユーザーの交換には適していません) 。
さらに、Valve は、Steam Deckの内蔵SSDを換装すると、消費電力の増加、熱障害、電磁両立性の問題、静電気破壊が発生する可能性があると警告しています。それに、SSD の交換により Steam Deck が損傷した場合、保証は無効になります。
Steam Deck用の SSD を選択する
内蔵SSDの換装を行う前に、Steam Deck 用の SSD を購入する必要があります。 一般に、Steam Deck と互換性のある SSD は次の要件を満たす必要があります。
- Steam Deck用SSDのサイズは 2230 M.2 である必要があります。このサイズはSteam Deck 64GBモデルでも動作可能です。
- Steam Deck 64GB モデルは PCIe Gen 2 x1 プロトコルを使用し、256GB および 512GB モデルは PCIe Gen 3 x4 または PCIe Gen 3 x2 プロトコルを使用します。 可能であれば、購入した M.2 SSD が正しいプロトコルを使用していることを確認してください。
Steam Deckの内蔵SSD換装– SteamOS のクリーンインストール
Steam Deckと互換性のある SSD を入手したら、換装作業を開始できます。ガイドは次のとおりです。
ステップ1:SD カードと USB ドライブが接続されている場合は、それらを本体から取り外します。
ステップ2:安全のため、Steam Deckのバッテリーを25%未満まで放電することをお勧めします。次に、BIOS を起動し、バッテリー ストレージ モードをオンにします。
- Steam Deck の電源を切ります。
- 音量上げ(+) ボタンを押したまま電源ボタンを押します。
- 両方のボタンを放すと、Steam Deck が BIOS メニューで起動します。
- 「セットアップ ユーティリティ」 > 「パワー」 に移動し、「バッテリー ストレージ モード」 を選択して「はい」 をタップします。
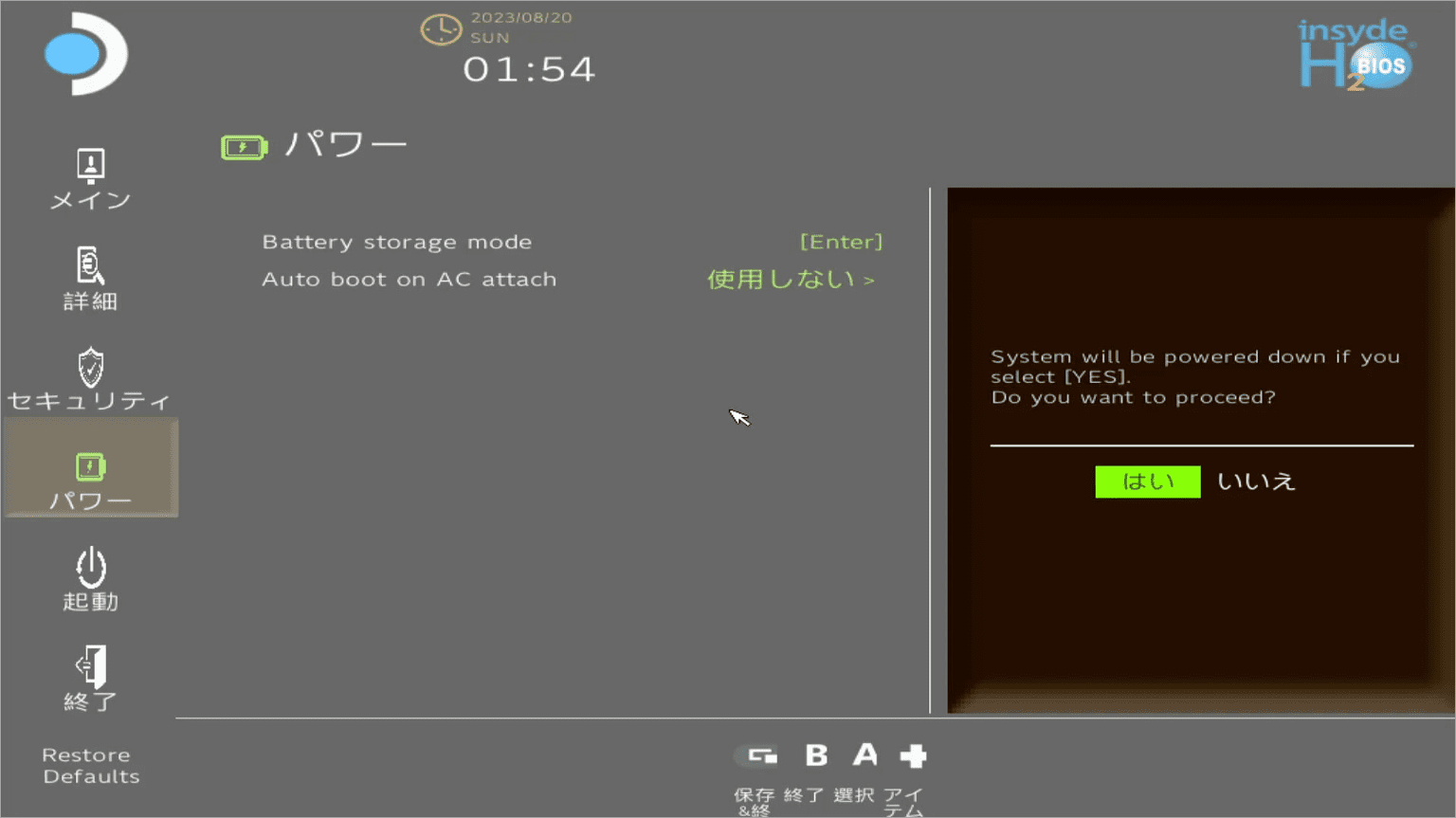
ステップ3:プラスドライバーを使用して、背面カバーを固定している 8 本のネジを取り外します。次に、ゆっくりと背面カバーを取り外します。開口ピックが必要になる場合があります。
ステップ4:Steam Deck の内部は次の写真のようになります。 ピンセットを使用して、ボード シールドの隠しネジを覆っているホイル テープを剥がす必要があります。ホイルテープは再利用する必要があるため、下のネジが見える程度に引っ張るだけにしてください。
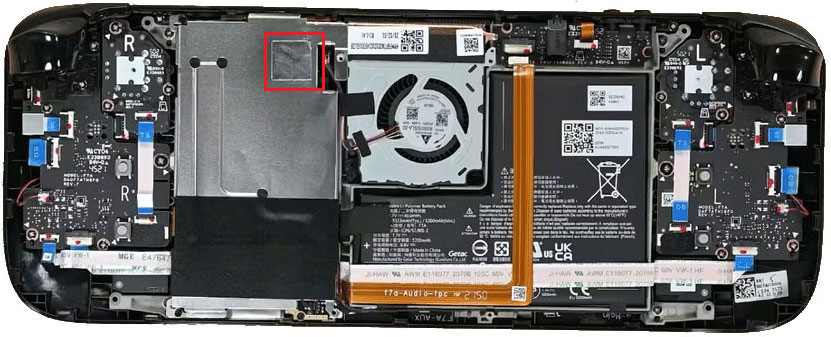
ステップ5:プラスドライバーを使用して、ボードシールドを固定している 3 本のネジを外し、ボードシールドを取り外します。これで、中のSSDが見えるようになります。そこで、SSD を取り外すには、次の手順に従ってください。
- バッテリーケーブルのプルタブを掴み、マザーボードから直接引き離して外します。バッテリーケーブルはSSDの近くにあります。
- プラスドライバーを使用して、SSD を固定しているネジを取り外します。その後、SSD を取り外すことができます。
- ご覧のとおり、SSD は ESD シールドで包まれています。ピンセットを使用してシールドを SSD から少しスライドさせて取り外します。再利用するものですので、最良の状態で保管してください。
- 新しい SSD を ESD シールドで包み、Steam Deckに取り付けて固定します。
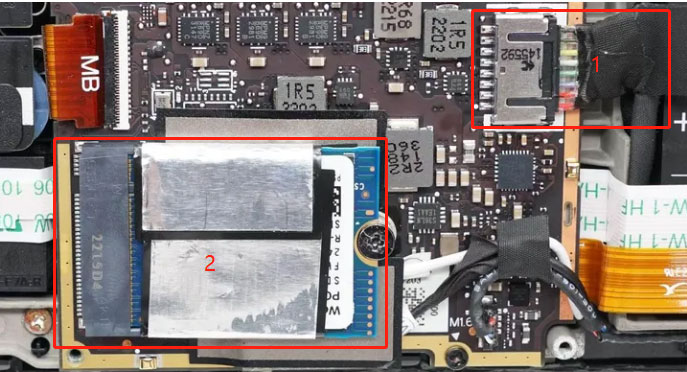
ステップ6:上記の手順を逆の順序で実行して、Steam Deckを再組み立てします。バッテリーケーブルを接続し、基板シールドを配置して固定し、背面カバーを閉じます。 完了したら、SteamOSのクリーンインストールを開始できます。
ステップ7:SteamOS リカバリイメージを PC にダウンロードしてから、少なくとも 8GB の USB ドライブを PC に挿入します。次に、Rufus (Windows の場合) または Balena Etcher (macOS または Linux の場合) を使用して、SteamOSイメージを USB ドライブに書き込みます。
ステップ 8:USB ドライブを Steam Deckに接続します。USB ドライブに USB Type-C インターフェイスがない場合は、USB-C アダプターまたはハブを使用する必要があります。次に、Steam Deck をシャットダウンします。「音量を下げる」ボタンを押したまま、「電源」ボタンをクリックします。次に、チャイムが聞こえたら「音量を下げる」ボタンを放します。「ブート マネージャー」が起動されます。
ステップ9:ブート マネージャーで、EFI USB デバイスからブートします。画面が暗くなり、デスクトップ環境になります。リカバリ環境では、「Reimage Steam Deck 」を選択する必要があります。これにより、Steam Deck上のすべてのデータが永久に破壊され、SteamOS が再インストールされます。「続行」を選択して確認します。
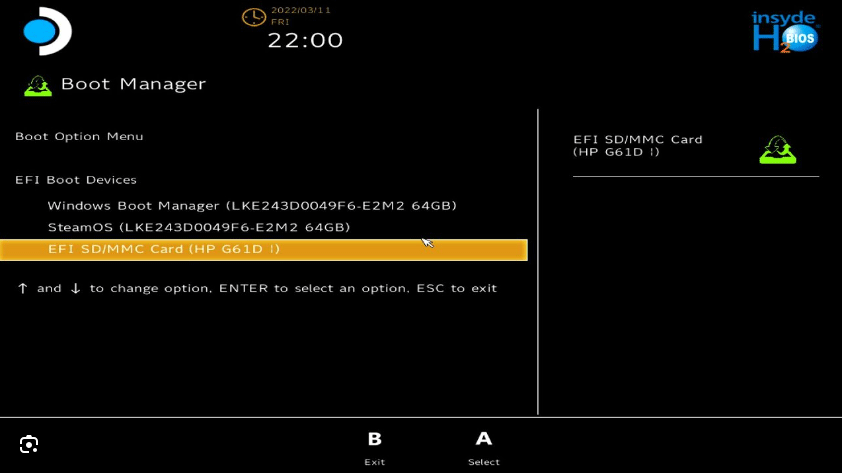
インストールが完了すると、Steam Deck を通常どおり使用できるようになります。
Steam Deckの内蔵SSD換装–SteamOS のクローン
SteamOS をクリーン インストールする場合は、すべてのゲームを再ダウンロードして再インストールする必要があります。この作業を回避したい場合は、SteamOS のクローンを作成できます。Windows PCをお持ちの場合は、MiniTool Partition Wizardを使用してSteamOSのクローンを作成することをお勧めします。このディスク/パーティション管理ソフトウェアは、数回クリックするだけでハードドライブのクローンを別のドライブに作成できます。ガイドは次のとおりです。
MiniTool Partition Wizard Freeクリックしてダウンロード100%クリーン&セーフ
ステップ1:Steam DeckからSSDを取り出し、M.2 – USB アダプターを介して PC に接続します。
ステップ2:換装用のSSD もPC に接続してMiniTool Partition Wizardを起動してそのメインインターフェースに入ります。
ステップ3:画面左側のアクションパネルから「ディスク コピー」のウィザードをクリックして続行します。
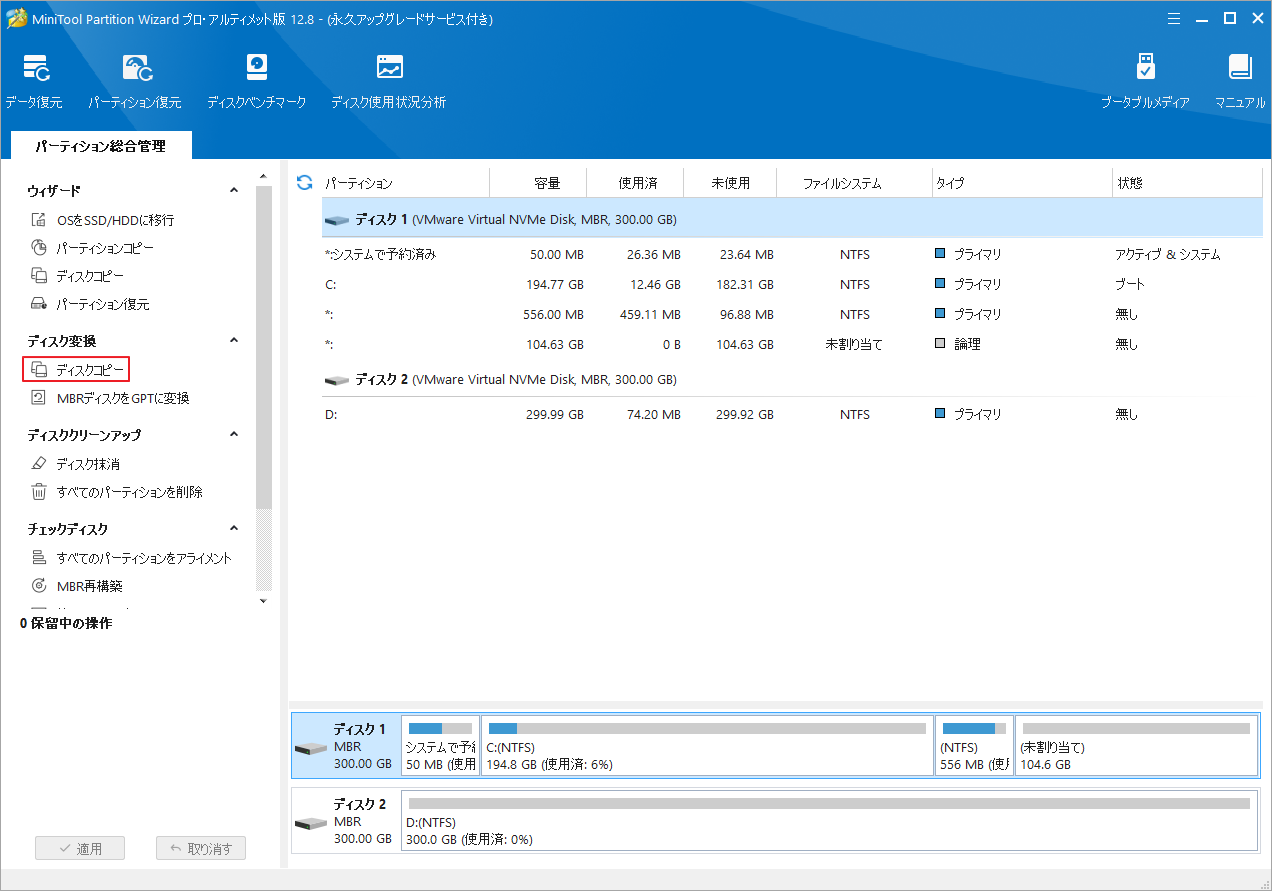
ステップ4;機能の歓迎画面に入り、「次へ」をクリックして続行します。
ステップ5:「コピーするディスクを選択」画面でSteam Deckの古いSSD を選択し、「次へ」をクリックします。
ステップ6:新しい SSDを行先ディスクとして選択して「次へ」をクリックします。
新しいSSD上のすべてのデータが破壊されるとの警告メッセージがポップアップされるので、「はい」をクリックして続行します。
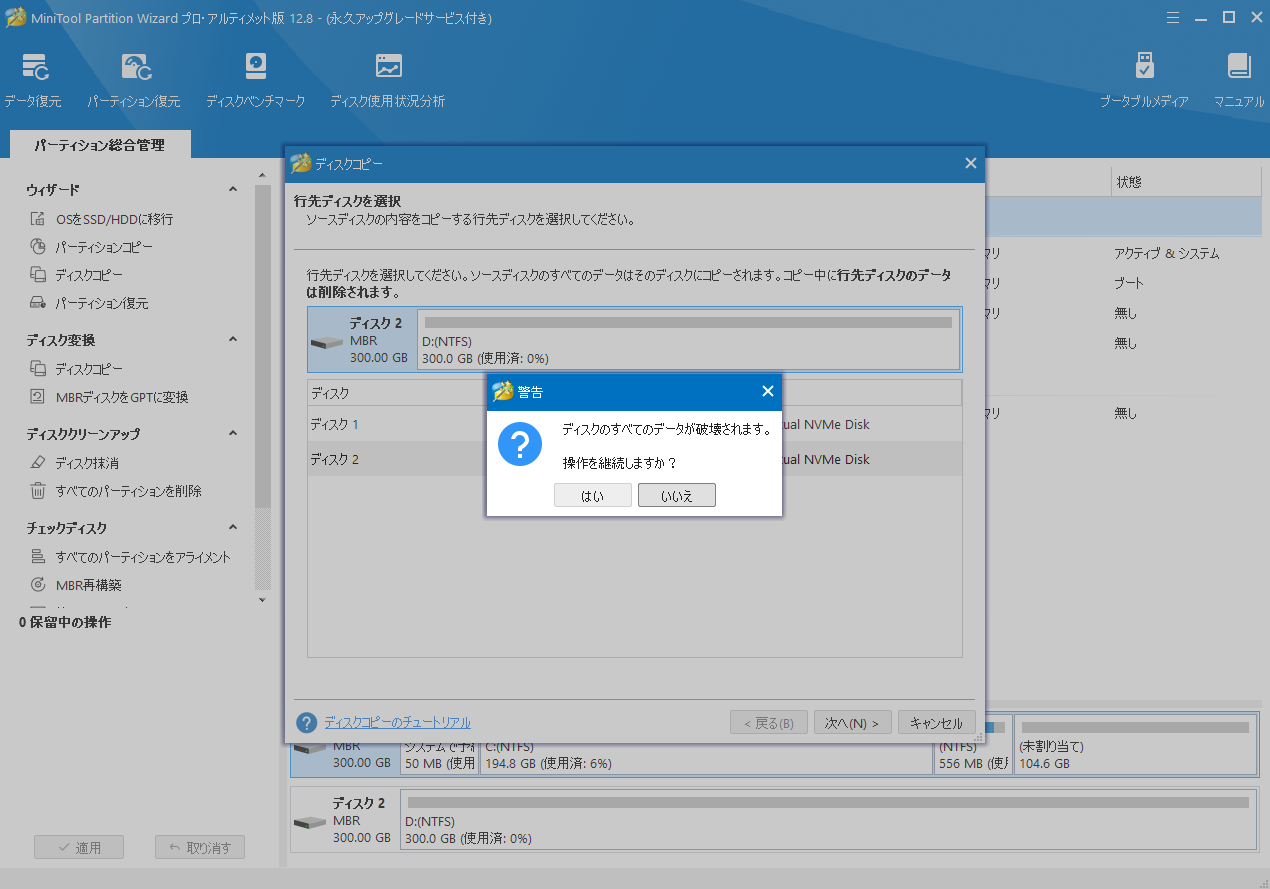
ステップ7;コピーオプションを選択する必要があります。しかし、Steam Deckでは通常Windowsが使うのと異なるファイルシステム(ext4)を使うので、MiniTool Partition WizardではSteam DeckのSSDのサイズ変更をサポートしません。この手順では、「コピーオプション2 –パーティションをサイズ変更せずにコピーする」を選択する必要があります。その他のパラメータはデフォルト値のままにして「次へ」をクリックします。
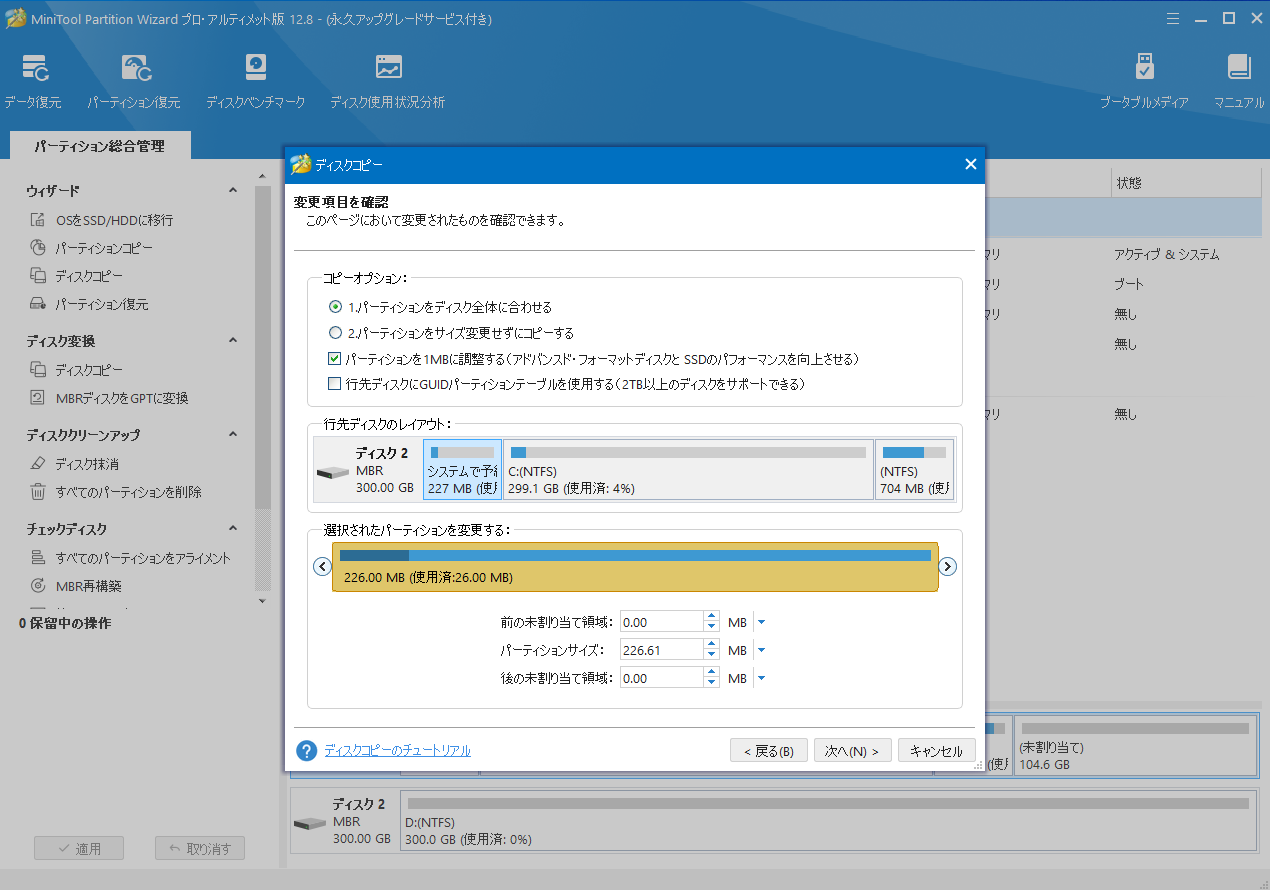
ステップ8:次の画面の「完了」をクリックしてメインインターフェースに戻ります。次に、「適用」をクリックして保留中の操作を実行します。
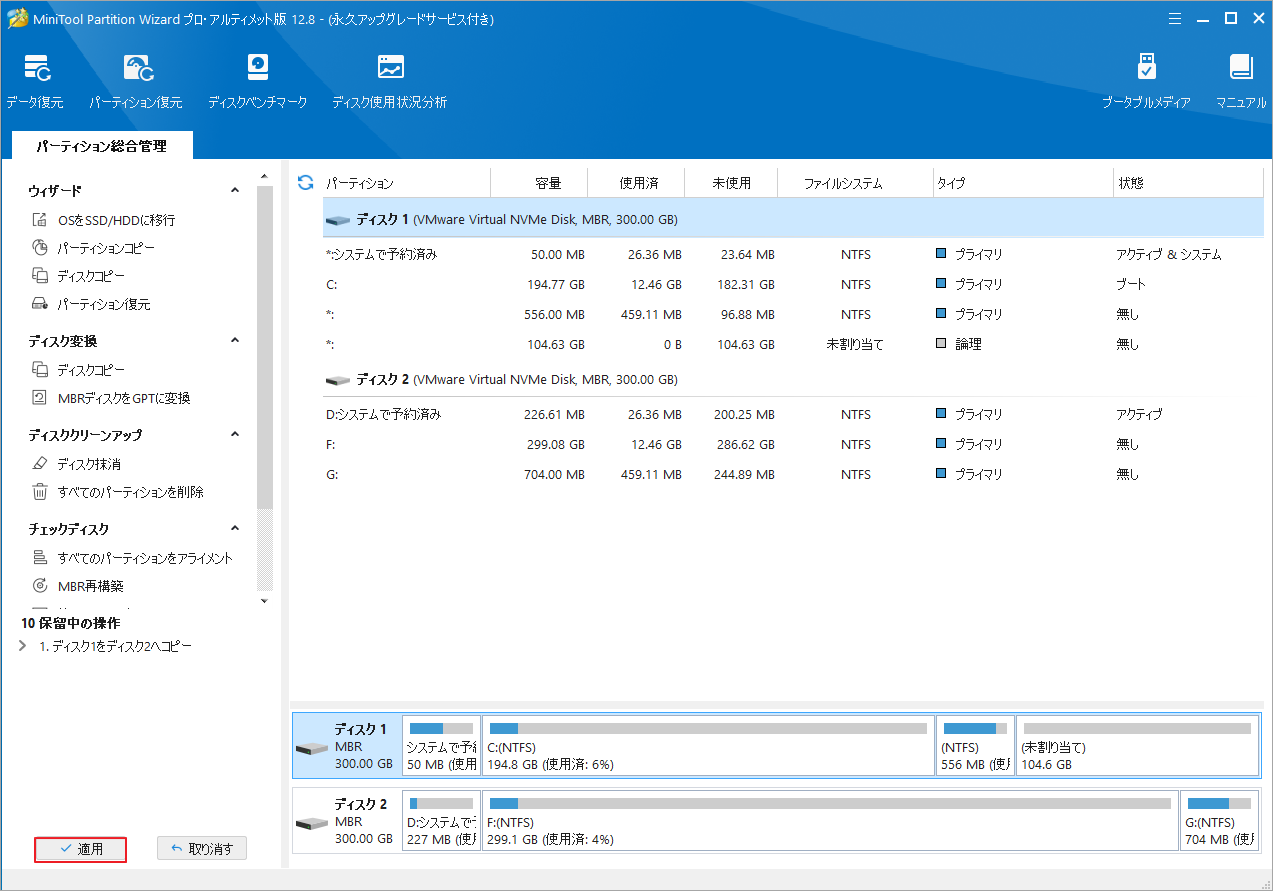
ステップ9:新しい SSD の残りのスペースを使用する場合は、未割り当て領域を右クリックして、「新規作成」を選択します。ファイル システムを EXT4 に設定してください。
ステップ10:新しい SSD を Steam Deckに取り付けて使用する必要があります。
結語
この記事は役に立ちましたか? Steam Deck のストレージを増やす他の方法をご存知ですか? 以下のコメントセクションで私たちと共有してください。また、MiniTool Partition Wizardの使用中に何かご不明な点やご意見がございましたら、お気軽に[email protected]までご連絡ください。

