Windows と Linux の間でファイルをコピーすることができます。MiniToolのこの記事では、この操作を行うための5 つの簡単な方法を紹介したいと思います。Windowsベースのコンピューターから Linuxにファイルを転送したい場合は、これらの方法を参考してください。
今使っているOSを別のものに変えようとしたことはありますか(例:WindowsからLinuxへ)?システムを切り替える際には、通常、個人用ファイルの移行が必要になります。Windows と Linux の間でファイルをコピーするには、いくつかのオプションがあります。以下の内容では、詳しい方法を見ていきましょう。
おすすめ記事:NET Framework 4.0 のダウンロード/Windows 用にインストール [32 ビット & 64 ビット]
# 1. SSHでWindowsからLinuxにファイルを転送する
SSH (Secure Shell) は、インターネット経由でサーバーを制御および変更できるリモート管理プロトコルです。 これは、セキュリティで保護されていないネットワークでもネットワーク サービスを安全に使用できるようにする暗号化ネットワーク プロトコルでもあります。
コンピュータで SSH を有効にすると、コマンド ライン経由で Windows から Linux にファイルを転送できます。 その方法の詳細は次のとおりです。
おすすめ記事:Windows 10でSSHクライアントとサーバーをセットアップする方法[フルガイド]
ステップ1.コンピュータのLinux OSをアップデートします。
1.Linux デバイスで、Ctrl + Alt + T または Ctrl + Alt + F2 キーの組み合わせを使用して、 ターミナルウィンドウ/コマンドラインを開きます。
2.以下のコマンドを実行し、ローカルリポジトリを更新します。
sudo apt-get update
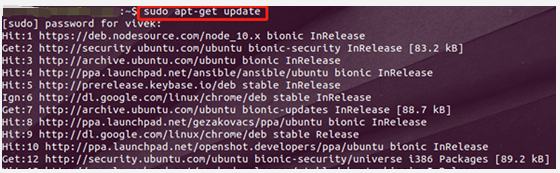
ステップ 2. OpenSSH サーバーをインストールします。
.1.OpenSSH サーバを経由して SSH サーバをインストールすることで、データに対する潜在的な脅威をすべて排除することができます。では、ターミナルウィンドウで以下のコマンドを実行し、OpenSSH サーバをインストールしましょう。
sudo apt install openssh-server
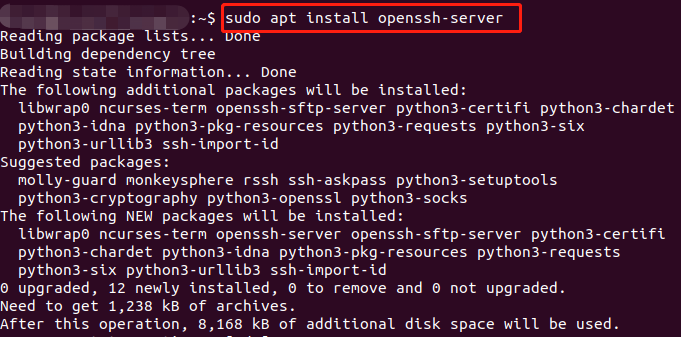
2.インストール作業が完了するまで待ちます。その後、以下のコマンドを実行することで、OpenSSHサーバが正しくインストールされているかどうかを確認できます。
sudo service ssh status
ステップ3.WindowsにPuTTYのようなSSHクライアントをインストールします。
PuTTYは、異なるネットワーク環境において、ファイルをLinuxからWindowsにコピーすることを支援するSSHクライアントです。PuTTYで実行するには、Windows上のPSCP(Secure Copy Client)ツールを入手する必要があります。
提示:PuTTY は手動でインストールする必要がありますが、PSCP は必要ありません。 代わりに、ダウンロードした pscp.exe ファイルを Windows C: ドライブまたはその他の適切な場所に保存します。
1.ここをクリックしてPuTTYのダウンロードページを開きます。その後、お使いのシステム環境応じて適切なバージョンのリンクをクリックしてダウンロードを開始します。
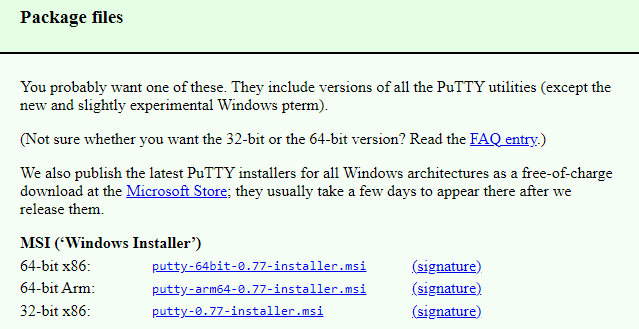
2.PuTTYのインストーラーをダブルクリックして実行し、「次へ」をクリックします。exeファイルをデフォルトパスに保存して「次へ」をクリックします。
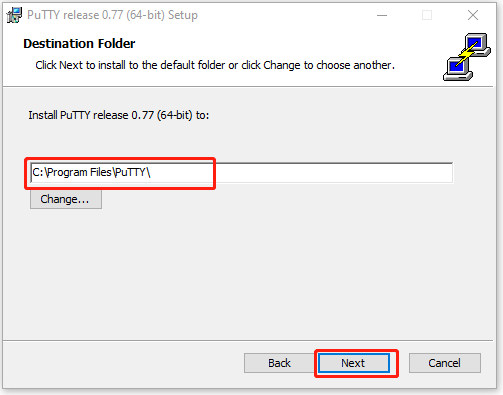
3.「インストール」をクリックすると、PuTTYのインストールが開始されます。
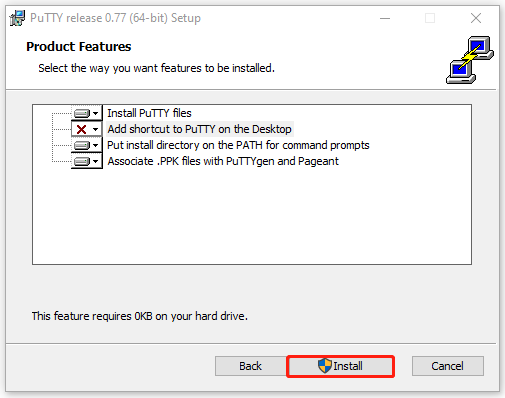
ステップ4.WindowsからLinuxへのファイルコピーを開始します。
1.ターミナルウィンドウでコマンド(hostname -I)を実行し、Linux デバイスの IP アドレスを確認します。
2.接続が確立されていることを確認します。次に、以下のコードを使用して、WindowsからLinuxにファイルをコピーします。
提示:remoteIP:は、必ずLinux機器のIPアドレスに置き換えてください。
c:pscp c:
omepathtoafile.txt user@remoteIP:homeuser
omepath
ewname.txt
3.Windows から Linux にファイルをコピーするためには、転送前に Linux コンピュータのパス ワードを入力する必要があります。
4.Windowsのtxtのような特定のファイルをLinuxのtempのようなディレクトリにコピーする場合、以下のコマンドを実行します。
C:Program FilesPuTTY>pscp Usersuserfile.txt user@IP:/temp
5.LinuxからWindowsにファイルをコピーする場合は、コマンドを逆にすればよいです。
C:Program FilesPuTTY>pscp user@IP:/temp/file.txt Usersuser
# 2. FTPでWindowsからLinuxにファイルを転送する
FTP (File Transfer Protocol) は、コンピュータ ネットワークにおいて、クライアントとサーバー間でファイルを転送するために設計された標準ネットワーク プロトコルです。このツールは、コマンドを入力せずに Windows から Linux にファイルを転送するのに役立ちます。
操作を実施する前に、FileZilla などの SFTP 対応アプリを Windows にインストールし、Linux サーバーがこの方法で実行されていることを確認する必要があります。次に、以下の手順に従って、Windows ファイルを Linux にコピーできます。
ステップ 1. Windows で FileZilla アプリを起動し、左上隅から 「ファイル」 > 「サイト マネージャー」を選択します。
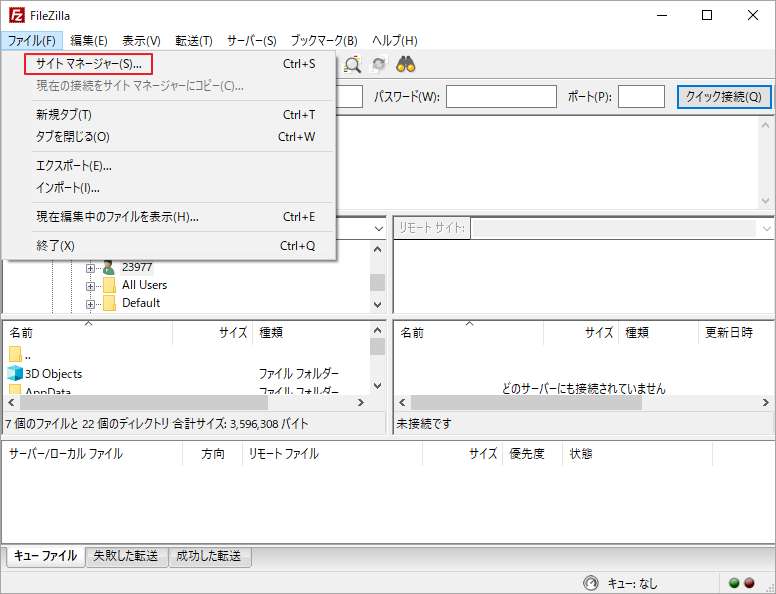
ステップ2.サイトフォルダを選択し、「新しサイト」をクリックし、「プロトコル」で「SFTP」を選択します。
ステップ3. ホストボックスの隣にLinuxサーバーのターゲットIPアドレスを入力します。
ステップ4. ユーザー名とパスワードを追加し、「ログイン タイプ」を「通常」に変更します。
ステップ5. 完了したら、「接続」をクリックします。
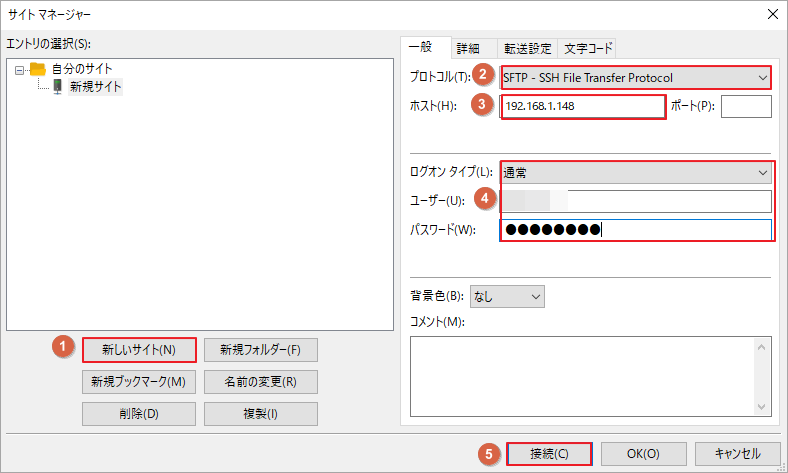
これで、FTPアプリを使って、WindowsからLinuxバックへのファイル転送をドラッグ&ドロップで行うことができるようになりました。
# 3. 仮想マシンを使ってWindowsからLinuxへファイルを転送する
Windows上のVMでLinuxを実行している場合、またはその逆の場合、VM上でシステムの1つを実行することにより、WindowsからLinuxへファイルを転送することができます。このプログラムは、データ同期のための仮想共有ディレクトリを作成するために使用することができます。
この方法を実施するには、Oracle VM VirtualBoxのようなVMアプリがPCにインストールされている必要があります。ここでは、VMを経由してWindowsからLinuxにファイルを転送する方法を説明します。
ステップ1.PCでVM VirtualBoxアプリを起動し、「起動」 > 「ヘッドレス起動」を選択します。

ステップ2. アプリが起動している状態で、VMを右クリックし、「設定」→「共有フォルダ」→「マシンフォルダ」を選択します。
ステップ3. 右上の「+」アイコンをクリックし、「共有フォルダの追加」を選択します。
ステップ4. フォルダの パスを選択し、転送したいディレクトリを見つけます。
ステップ5. 必要に応じてフォルダ名を設定し、「自動マウント」の隣にあるチェックボックスにチェックを入れて、VMを実行するときに共有フォルダが利用できるようにします。
ステップ6. 「OK」をクリックして変更を保存し、終了します。
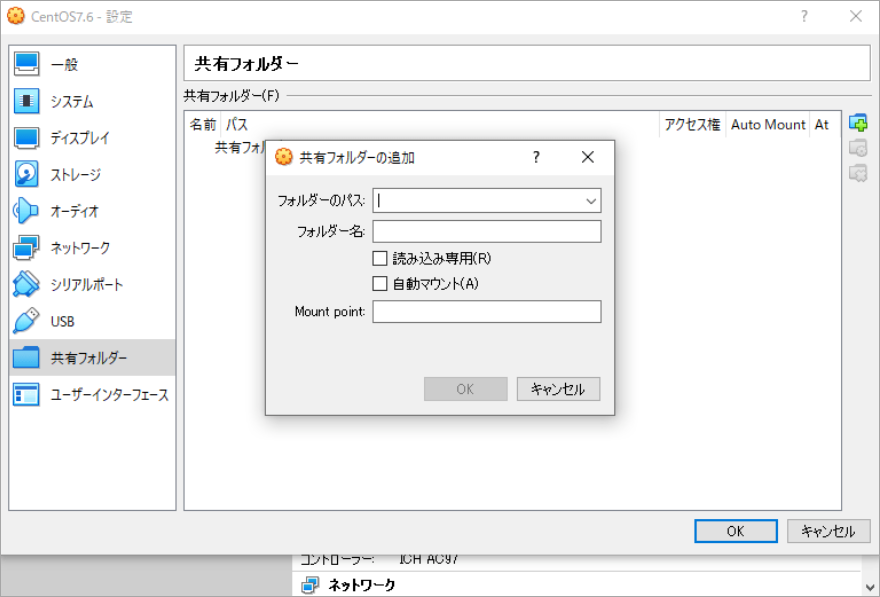
ステップ7.Virtual Machineを再起動すると、ホストPCとGuest OS間でデータを転送するための共有フォルダが準備されます。これで、LinuxからWindowsへ、またはその逆でファイルをコピーすることができます。
# 4. 同期ソフトウェアを介して Windows から Linux にファイルを転送する
Windows から Linux にファイルを転送するために、Resilio や SyncThing などの同期ソフトウェア アプリを使用することもできます。これらのツールにより、暗号化されたキーを使用して 2 つのオペレーティング システムまたはデバイス間の接続を管理できます。具体的には、一台目のPC に同期アプリをインストールし、同期フォルダーを選択して、暗号化されたキーを作成します。次に、2 台目の PC でこのアプリをセットアップすると、Windows と Linux の間でデータを同期できます。
# 5. 共有ネットワークフォルダを経由してWindowsからLinuxにファイルを転送する
さらに、片方または両方のシステムでネットワーク共有フォルダを作成し、Windowsのファイルをネットワーク越しにLinuxへ、またはその逆をコピーすることができます。つまり、この方法を使えば、WindowsとLinuxの両方で同じファイル/フォルダを同時に共有することができるようになります。まあ、ネットワークが不安定だと失敗する可能性もありますが、一度試してみてください。
ステップ1.Windowsの場合、システムトレイからネットワーク接続アイコンを右クリックし、「ネットワークとインターネットの設定を開く」→「ネットワークと共有センター」を選択します。
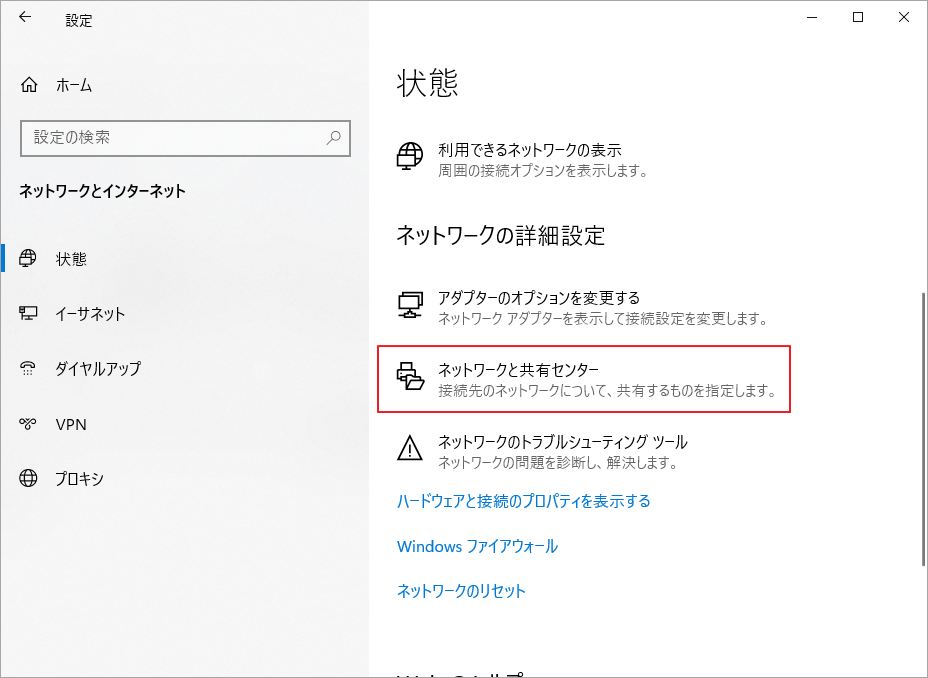
ステップ2.「共有の詳細設定の変更」を選択し、次の2つのオプションを有効にして、「変更を保存」をクリックします。
- ネットワーク探索を有効にする
- ファイルとプリンターの共有を有効にする
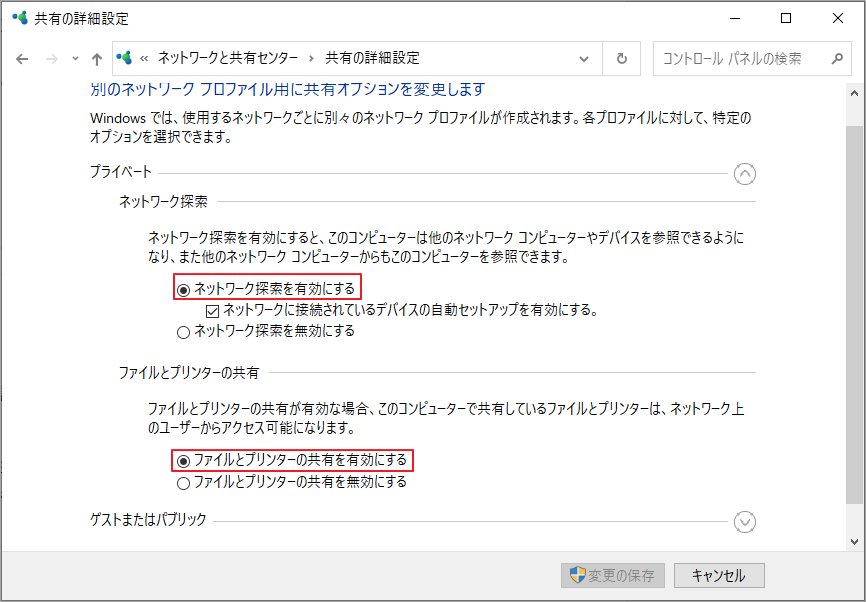
ステップ3.WindowsからLinuxにファイルを転送したいターゲットに移動し、該当フォルダを右クリックし、プロパティを選択します。
ステップ4. 「プロパティ」ウィンドウで、「共有」タブに移動し、「詳細な共有」をクリックします。続いて、「このフォルダを共有する」のチェックボックスを選択し、シカに表示された「アクセス許可」オプションをクリックして、アクセス権限を管理することができます。
ステップ5. 「適用」をクリックし、「OK」をクリックして変更を保存します。
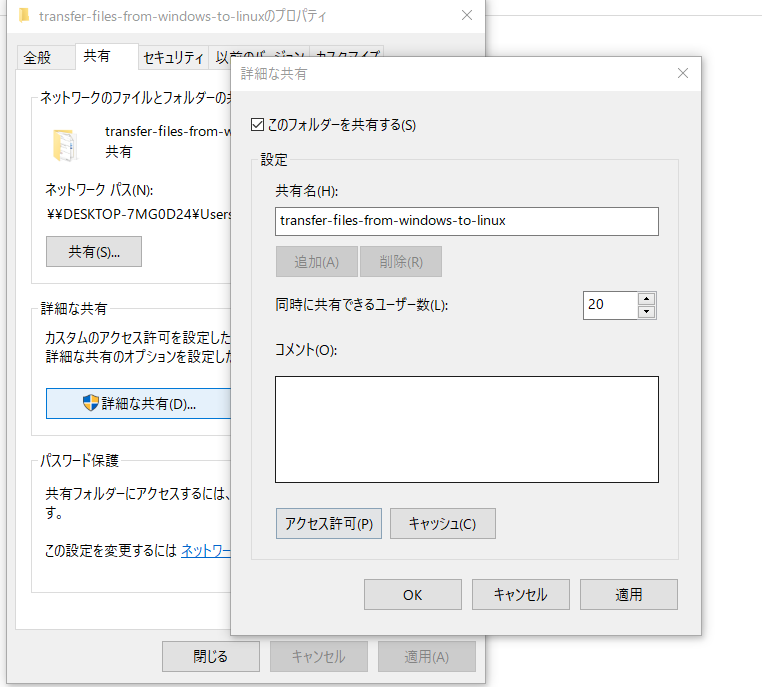
ステップ 6. Windows から Linux にファイルをコピーするには、先ずLinux デバイスのファイル エクスプローラーを開き、「ネットワーク」を選択します。 次に、Windows がホストするフォルダを見つけて、Windows から Linux へのファイルのコピーを開始します。
LinuxからWindowsにフォルダを転送する場合、LinuxでWindowsのプロトコルをエミュレートできるツールを使えば、Windowsとファイルを共有することができます。
参考情報:Windows環境でディスクとパーティションをより簡単に管理したいですか?ここでは、強力で使いやすいディスク/パーティション管理ソフトウェアであるMiniTool Partition Wizardをお勧めします。このソフトウェアは、パーティションを簡単に拡張/サイズ変更/削除するのに役立ちます。 同時に、ディスクをMBR/GPT変換したり、オペレーティング システムの移行を実施したりすることができます。
では、以下のボタンをクリックし、この素晴らしいツールをダウンロードしてより簡単なディスク管理をお楽しみましょう。
MiniTool Partition Wizard Freeクリックしてダウンロード100%クリーン&セーフ
結語
この記事は、WindowsとLinux間でファイルをコピー/転送するための5つの方法を紹介しています。Windows から Linux にファイルを転送して、またはその逆の場合は、これらの方法を試してください。また、他のファイル転送方法がある場合は、ぜひ以下のコメント欄で共有してください。
なお、MiniTool Partition Wizardの使用中に何かご不明な点やご意見がございましたら、お気軽に[email protected]までご連絡ください。
