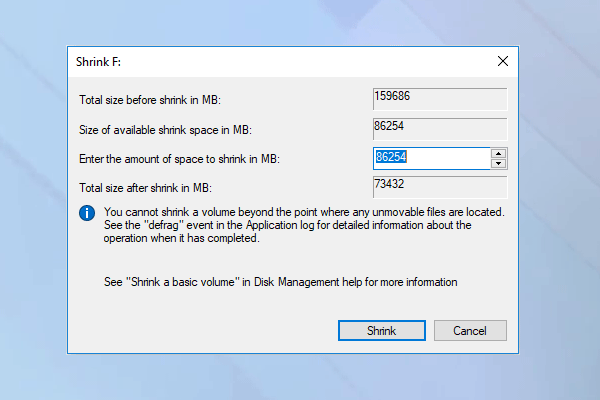組み込みデスクトップOSの分野では、Windows、Mac OS、Linuxの3大OSがほぼすべての市場を占めています。コンピューターユーザーにとって、Windowsは最も一般的に使用されているOSですが、Linuxはオープンソース、より安全、安定、柔軟、古いコンピューターを復活させる、完全無料など、様々な利点があるため、常にデュアルブートが試みられています。
そのため、多くのWindowsユーザーがLinuxを試すことを望んでおり、Windows 10にLinuxをインストールする方法を知りたがっています。
実際、Linuxは多くのディストリビューションに分かれており、Ubuntu(Debianをベースにしたディストリビューション)は最もよく知られているものでしょう。 ここでは、PCworldによるLinuxディストリビューションのトップ10をご紹介しています。
- Ubuntu
- Fedora
- Linux Mint
- openSUSE
- PCLinuxOS
- Debian
- Mandriva
- Sabayon/Gentoo
- Arch Linux
- Puppy Linux
ほとんどの人が聞いたことがあるのはUbuntuなので、今日はUbuntuを例にWindows 10にLinuxをインストールする方法をご紹介します。もう一方も非常に似たようなプロセスでインストールします。
方法1:Windows 10にLinux(Ubuntu)をインストールしてデュアルブートする
ステップ1:Ubuntu ISOのダウンロード
Windows 10にUbuntuをインストールするには、まずUbuntuのISOファイルを用意する必要があります。ここをクリックして入手します。お好みのOSを選択するだけです。
–ubuntu.comからの写真
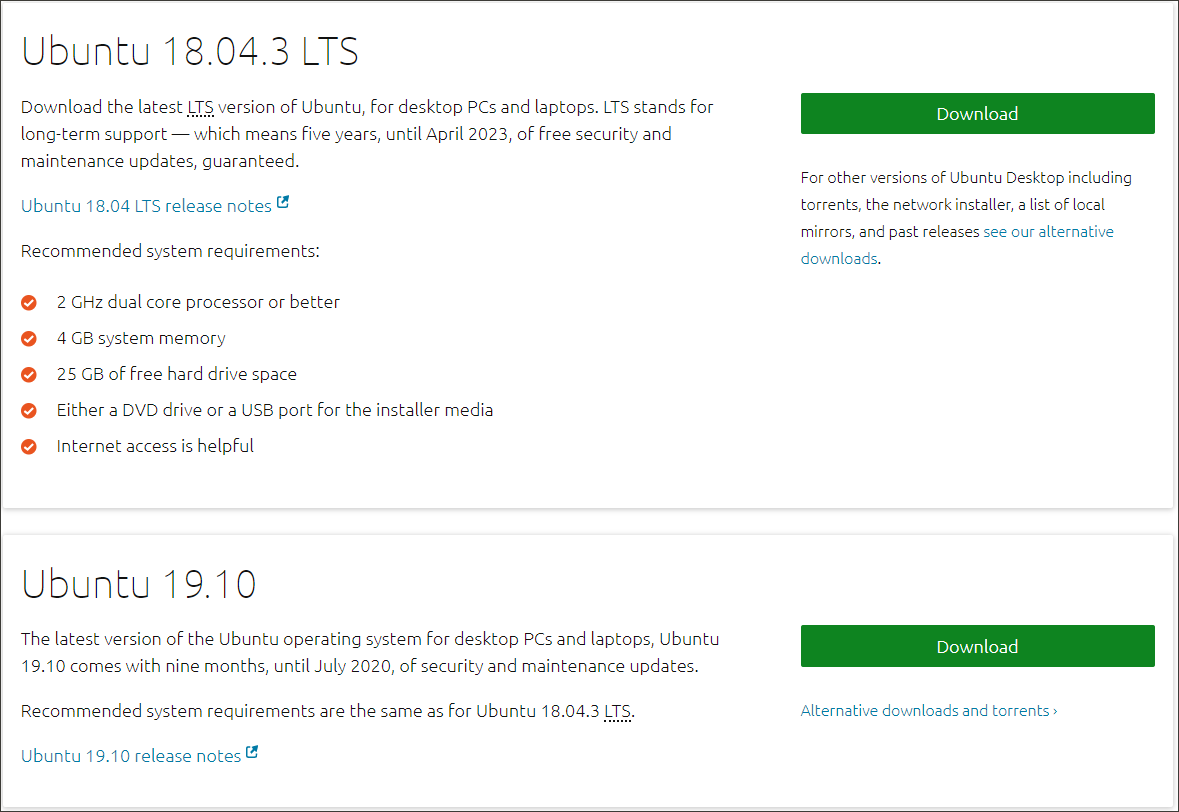
ステップ2:Ubuntu用のブータブルUSBメモリを作成する
FAT32でフォーマットされたUSBメモリを用意します。USBドライブをFAT32にフォーマットする方法をご覧下さい。その後、UNetbootinやRufusなどのツールを使って、UbuntuのISOをこのUSBドライブに書き込みます。
ステップ3:Ubuntuがインストールされる未割り当て領域を作る
Windows 10にLinuxをインストールするには、コンピューターに10GB以上の空き容量があることが推奨されます(2GBはOS用、残りはファイルやアプリケーション用)。そのため、Windowsコンピューターの空き容量を確保しなければなりません。
ここでは、複数の選択肢があります。Windowsの「ディスクの管理」に慣れている場合は、Cドライブを縮小したり、システム以外のパーティションを削除して未割り当て領域を確保することができます(削除前にファイルのバックアップを取っていることを確認して下さい)。
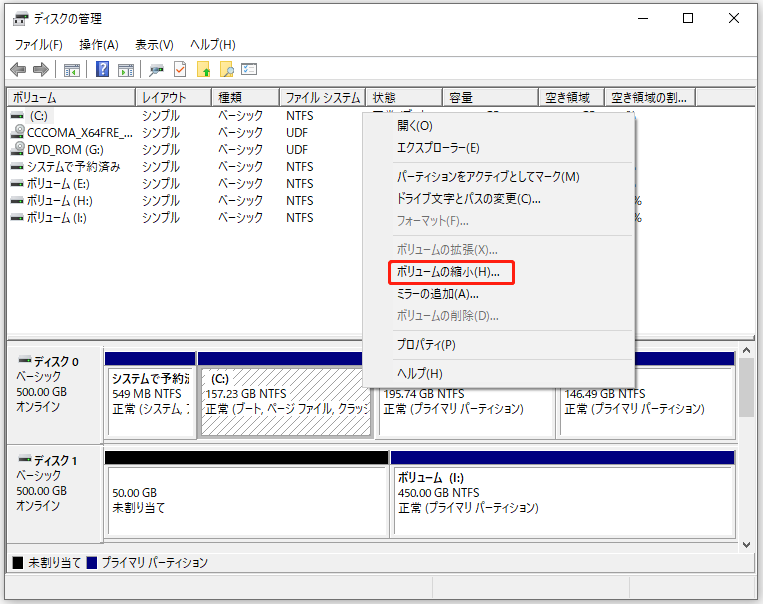
このツールに慣れていない方や、「十分なディスク領域がないので、この操作を完了できません」というエラーが出て先に進めない方には、MiniTool Partition Wizardのウィザードのようなインターフェースと安定した機能を使用すると、はるかに簡単でしょう。
MiniTool Partition Wizard Freeクリックしてダウンロード100%クリーン&セーフ
ステップ4:Windows 10と一緒にUbuntuをインストールする
ここからが本題です。Windows 10にUbuntuをインストールする手順をご覧下さい。
#1.USBメモリからの起動
まず、起動可能なUbuntu USBメモリからデバイスが起動するように設定します。そのためには、BIOS設定に入り、起動優先順位を変更する必要があります。
通常は、Windowsロゴが表示される前に特定のキーを繰り返し押すことで、BIOSシステムに入ることができます。そのキーは、F2、F10、F12、Delete、またはそれらの組み合わせです。お使いのメインボードの説明書をご確認下さい。
BIOSに入ったら、「Boot Option」に移動して、USBメモリから起動するようにターゲットを設定します。USBメモリから起動すると、モニターに新しいgrub画面が表示されますので、「Ubuntuをインストール」を選択して続行します。
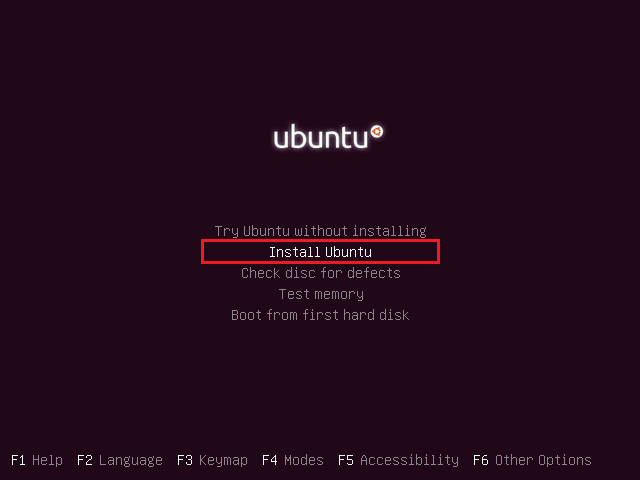
#2.完全なインストールプロセス
ライブモードで動作する機能的なUbuntuシステムが表示されたら、「Ubuntuをインストール」を選択すると、インストーラーが起動します。 インストールを行う言語を選択し、「続行」をクリックして進みます。
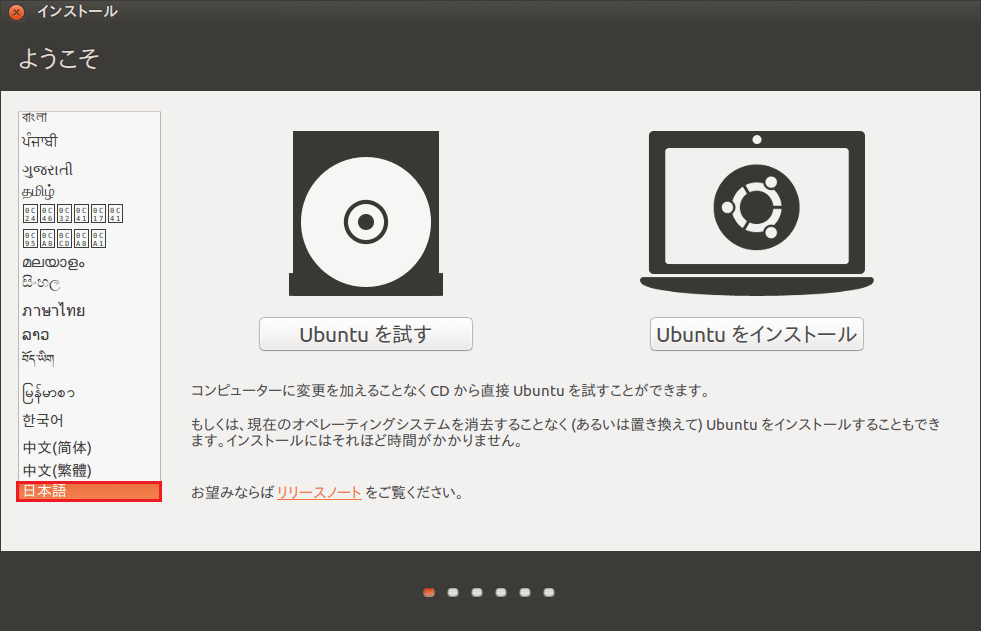
次の画面では、最初のオプションである「通常のインストール」を選択し、「続ける」をクリックします。
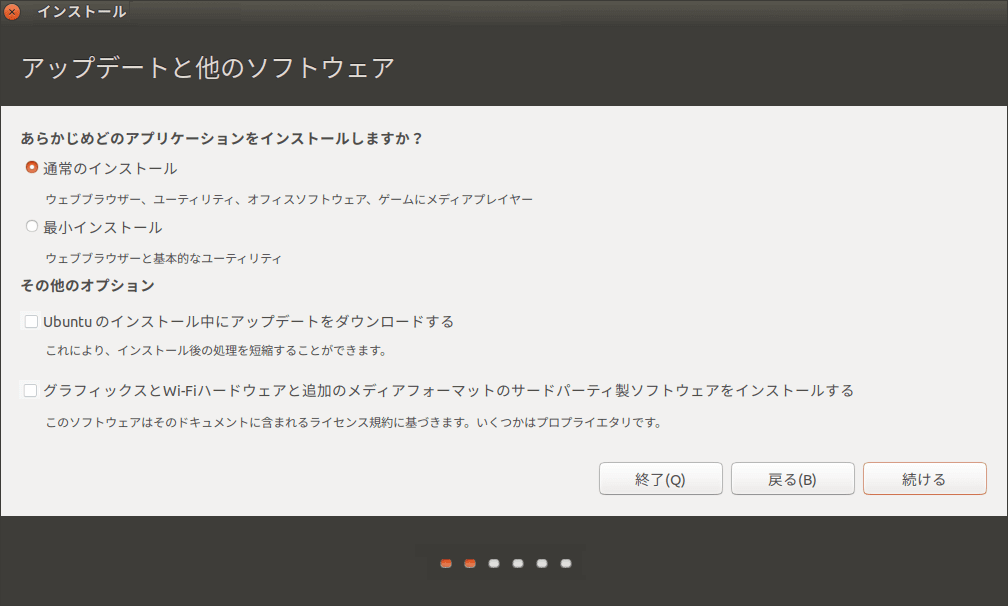
次のウィンドウでは、3つのオプションを選択できます。
- Windows 10と一緒にUbuntuをインストールします。これを選択して続行すると、すべてのオプションがパーティションのために自動的に作成されます。確定する前に、ディスクに何が起こるかが新しいウィンドウに示されますので注意して下さい。そうでない場合は、「その他」を選択して手動で変更します。
- ディスクを消去し、Ubuntuをインストールします。これにより、ディスク全体が消去され、Ubuntuがインストールされます。Windows 10とLinuxのデュアルブートを行う場合は、このオプションを選択しないで下さい。
- その他:パーティションをUbuntu用にカスタマイズします。他の設定をするには?詳細は以下の通りです。
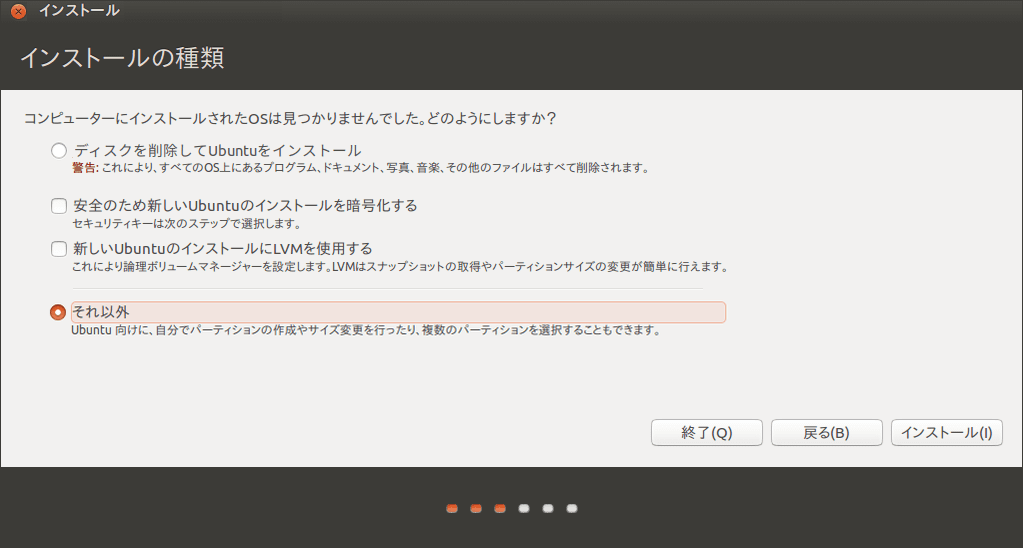
要するに、これはUbuntuに必要なパーティションの作成を要求するためのものです。2つのパーティションを作成し、1つはルート用、もう1つはホームアカウントのデータ用にすることをお勧めします。スワップパーティションは必須ではありません。スワップパーティションは、RAMリソースが限られている場合にのみ使用して下さい。
最初のパーティションであるルートパーティションを作成するには、ステップ3で取得した空き領域を選択し、左下の+アイコンをクリックします。
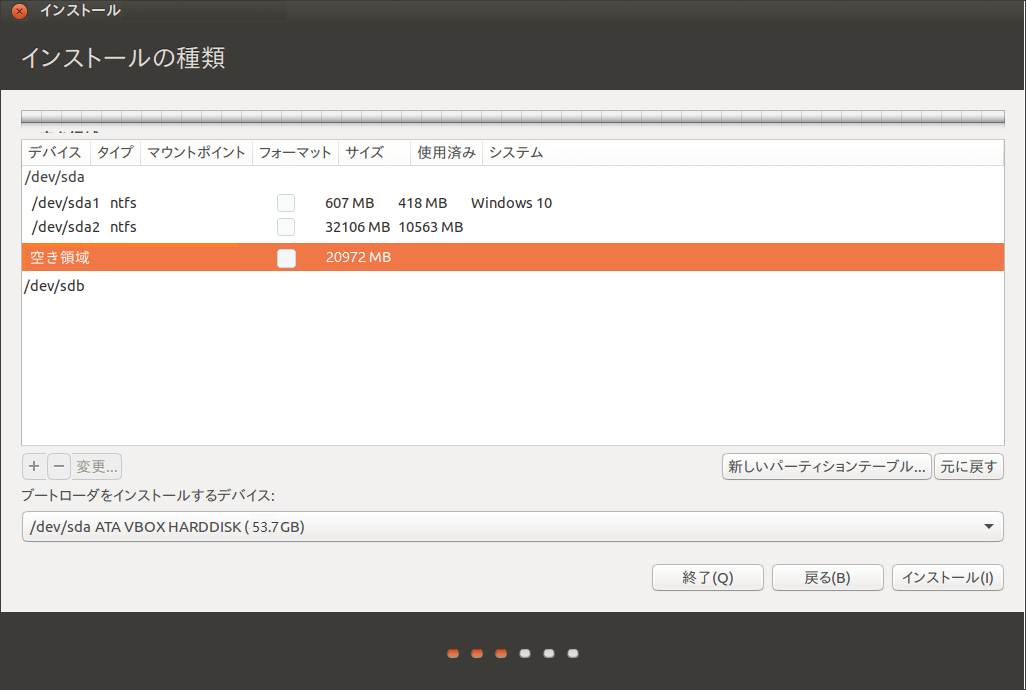
最初のルートパーティションに以下の構成を使用し、OKを押して変更を適用します。
- サイズ:20000MB以上
- 新しいパーティションのタイプ:基本
- 新しいパーティションの場所:この領域の始点
- 利用方法:Ext4ジャーナリングファイルシステム
- マウントポイント:/
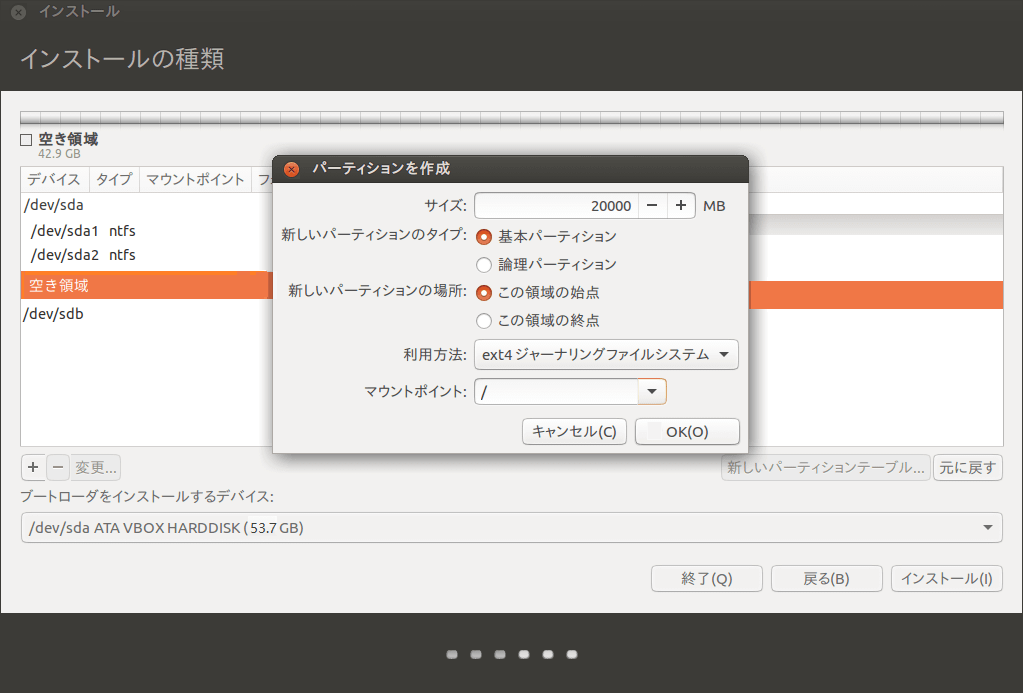
上記と同じ手順で、2つ目のホームパーティションを作成します。パーティション構成は以下のようになります。
- サイズ:残りすべての空き容量
- 新しいパーティションのタイプ:基本
- 新しいパーティションの場所:この領域の始点
- 利用方法:Ext4ジャーナリングファイルシステム
- マウントポイント: /home
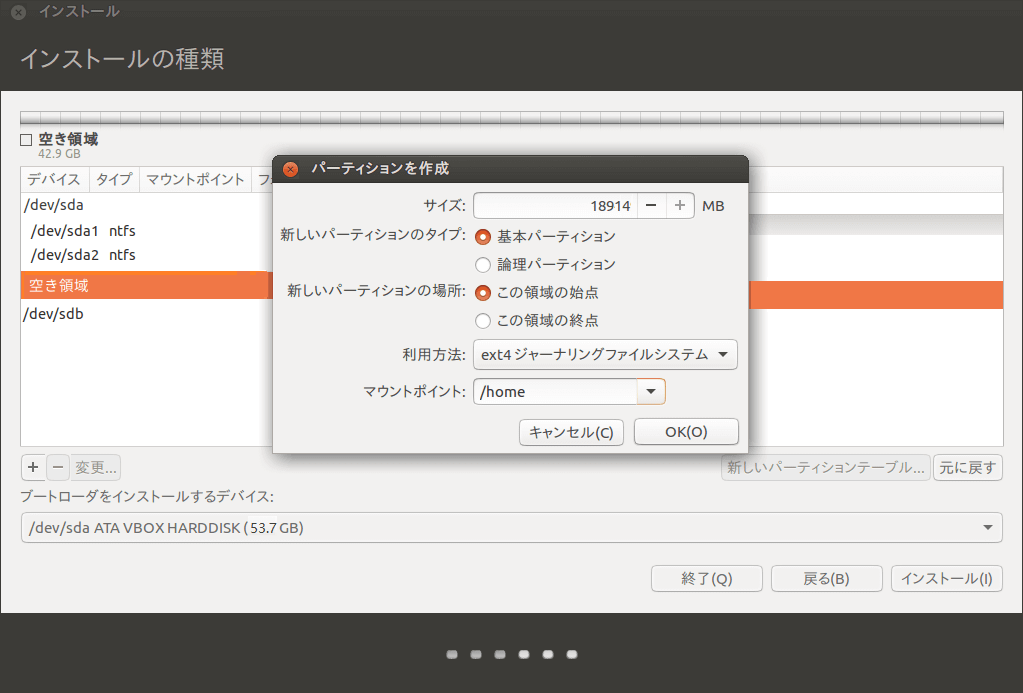
インストールが完了したら、「インストール」ボタンをクリックします。ポップアップウィンドウに表示されるメッセージをよく読んでから「続ける」をクリックします。変更するのは新しく作成したパーティションであることを確認して下さい。
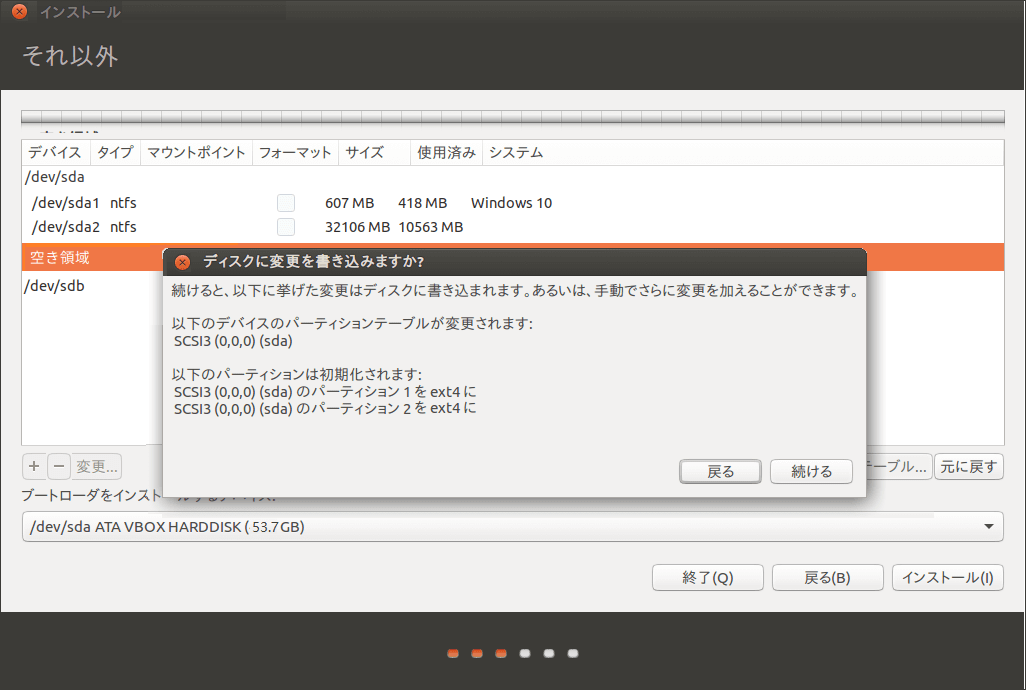
インストール作業が始まります。これがその全貌ですので、しばらくお待ち下さい。
次の画面では場所を尋ねられます。お住まいの市、もしくは近郊の市を地図から選びます。終わったら「続ける」を押して先に進みます。
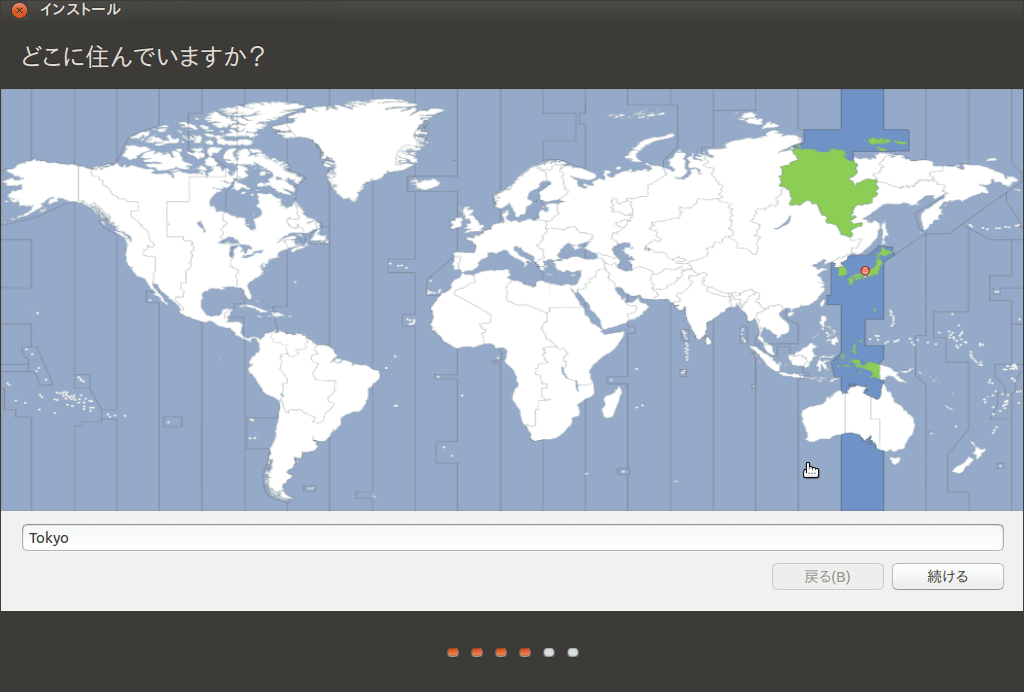
キーボードレイアウトの選択を求められた場合は、選択して続行して下さい。
次に、デフォルトユーザーを作成するために、氏名、コンピューター名、ユーザー名、パスワードを尋ねられます。今後、Ubuntuのログイン時に必要となりますので、入力した情報は保存して下さい。これらの実行後、「続ける」をクリックしてインストールを完了します。
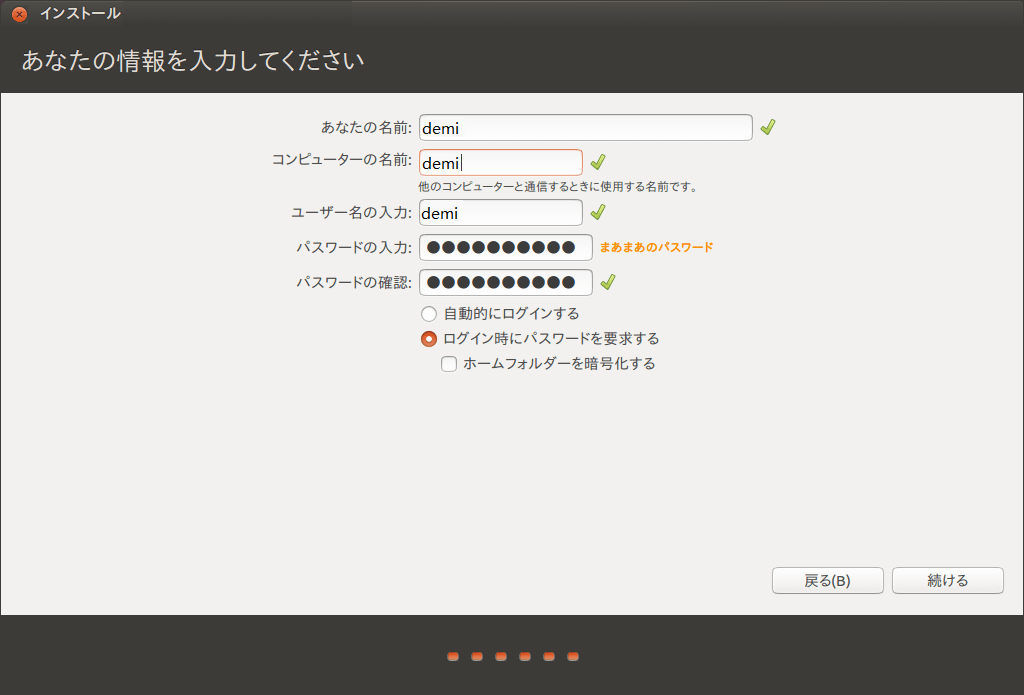
これで、Ubuntuのインストールのカスタマイズに必要な設定はすべて終了です。ここから先のインストールプロセスは最後まで自動的に行われます。「今すぐ再起動する」をクリックします。

Windows 10にUbuntuをインストールするには?詳しいガイドはこちらをご覧下さい。Twitterでシェア
ステップ5:Windows 10とLinuxのデュアルブート
ここでは、Windows 10とLinuxをデュアルブートするための簡単なガイドをご紹介します。
システムが再起動されると、どのOSを起動するかを尋ねるGrubメニューが表示されます。必要に応じてUbuntu(デフォルト)またはWindows 10を選択します。
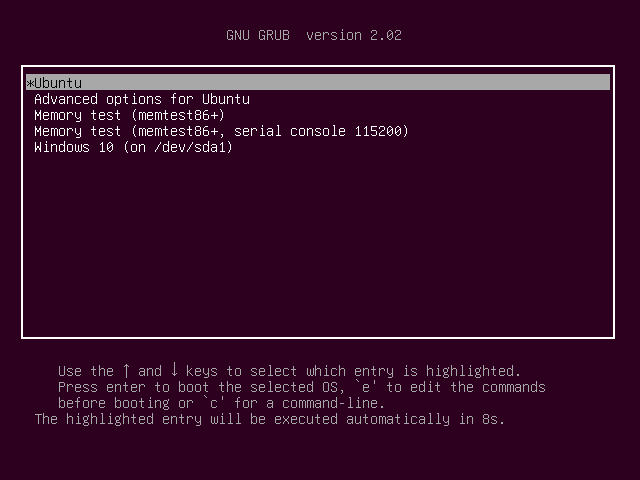
Windows 10に戻したい場合は、コンピューターを再起動し、GrubメニューからWindowsを選択して下さい。
続きを読む: Windows 10にKaliをインストールするには?
方法2:Windows 10のVirtualBoxにLinuxをインストール
Linuxを時々試してみたいという方は、VirtualBox上にLinuxをインストールすることができます。Linuxをインストールするには、ディスクに最低15GBの空き容量が必要です。このような場合には、MiniTool Partition Wizardをお使い下さい。
ここでは、VirtualBoxにLinuxをインストールするための簡単なガイドをご紹介します。
- クリックしてVirtualBoxをダウンロードします。
- ここからLinux OS(Linux Mint)を入手します。
- VirtualBoxを起動し、システム名、タイプ(Linux)、バージョンを設定します。
- このLinux OSが使用するRAMの容量を設定します。
- ハードドライブを設定します。
- Linuxのisoファイルを選択します。
- Linux OSのインストールと設定を行います。
最後に
さて、Windows 10の中にUbuntuをインストールし、Windows 10とLinuxをデュアルブートする方法をご理解いただけたかと思います。すべての手順を正しく行えば、非常に簡単です。Windows 10へのUbuntuのインストールがうまくできた方は、以下のコメント欄でお知らせ下さい。MiniToolソフトウェアについてのご質問は、[email protected]までご連絡下さい。