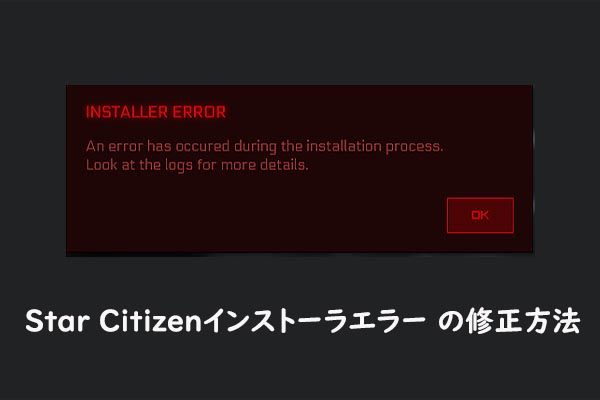vjoy device(仮想ゲームパッド)は、ユーザーがPC上でゲーム機を使用できるようにするゲームパッドツールです。PCへの仮想ジョイスティックの追加をサポートし、ゲーム機のジョイスティックのドライバとしても使用でき、マッピングすることも可能です。ユーザーの物理入力を必要とするアプリケーションを開発しようとする場合は、VJoyをアプリケーションに組み込むことができます。
しかし、多くのユーザーはVJoyをインストールしようとする時にエラーが発生して、インストールできない場合があります。ある調査によると、この問題は多くの場合、誤ったドライバー署名の実施に関連しています。さらに、VJoyまたはWindowsのインストールが破損している、アプリケーションが競合している、アクセス権限不足なども、VJoyのインストールに失敗する原因となっています。
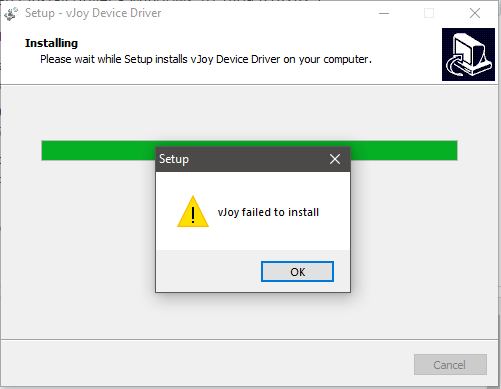
これらの原因を基づいて、以下の解決策をまとめました。ただし、以下の解決策を試す前に、VJoyをUSBや外付けドライブではなく、ローカルディスクにインストールすることを確認してください。また、Vjoyをインストールする際は、ジョイスティック、ゲームパッド、ステアリングホイールなどのゲームコントローラーをWindowsシステムから取り外しておく必要があります。
解決策1.VJoyを管理者として実行する
Windows 10で初めてVJoyのインストール失敗エラーが発生した場合は、インストーラーを管理者として実行してみてください。
ステップ1.VJoyに関連するハードウェアをコンピュータから取り外し、タスクマネージャで実行中のVJoy関連プロセスを全て終了します。
ステップ2. VJoyのインストールフォルダを開き、vJoyInstall.exeファイルを右クリックし、「プロパティ」を選択します。
ステップ3. 「プロパティ」ウィンドウで、「互換性」タブに移動し、「管理者としてこのプログラムを実行する」のチェックを入れます。その後、「OK」をクリックして変更を保存します。
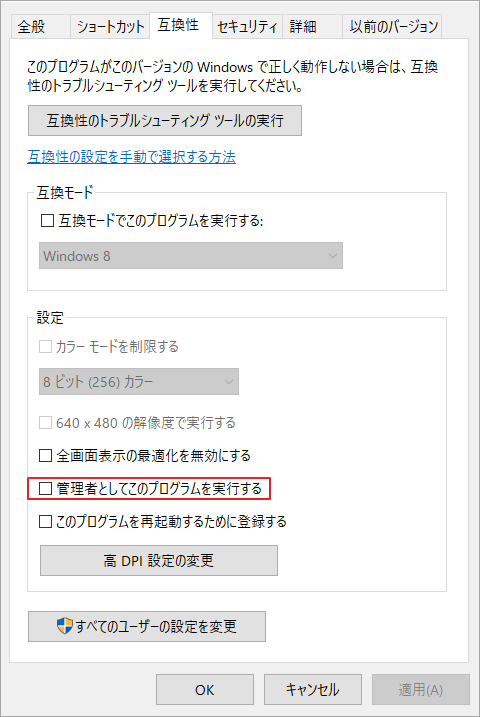
ステップ4.その後、画面上の指示に従ってインストールを完了します。それでも「VJoyのインストールに失敗しました」というエラーが再発する場合は、次の解決策を試してください。
解決策2. VJoyをクリーンインストールする
以前のインストールで破損した残骸がある場合は、VJoyのアップデート時にWindows10で動作しないという問題が発生する可能性があります。 この場合、VJoyのクリーンインストールを実行することをお勧めします。
ステップ1.検索ボックスに「コントロールパネル」と入力し、最も一致する結果をクリックして起動します。
ステップ2.表示方法を「カテゴリ」に変更し、「プログラム」セクションの「プログラムのアンインストール」をクリックします。
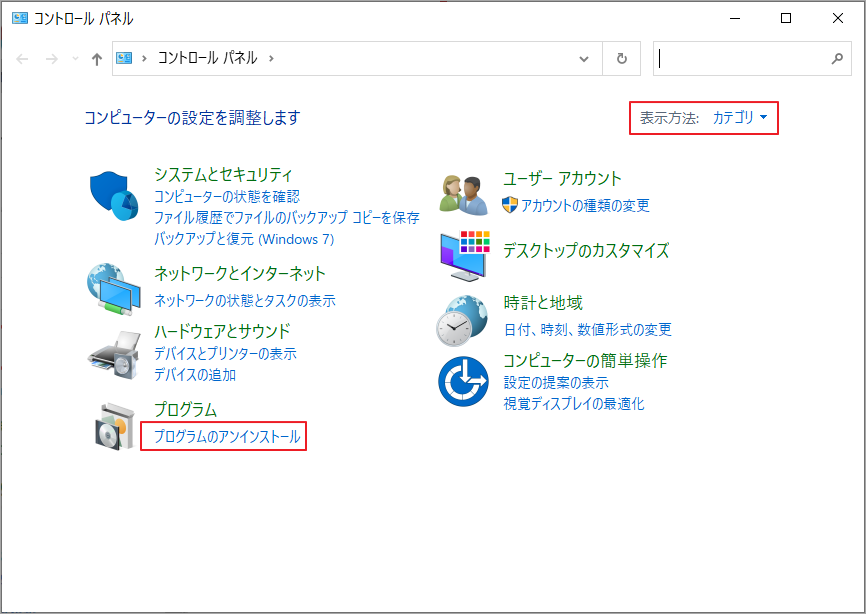
ステップ3.次の画面では、本PCにインストールされているすべてのアプリが一覧表示されるので、VJoyを見つけて右クリックします。すると、操作メニューの「アンインストール」を選択します。その後、画面に表示されるウイザードに従って、アプリのアンインストールを完了します。その後、このプロセスを繰り返して、VJoyを使用するアプリをすべてアンインストールし、システムを再起動します。
ステップ4.続いて、Win + Rキーを押して「ファイル名を指定して実行」ウィンドウを開き、「devmgmt.msc」と入力してEnterキーを押してデバイスマネージャにアクセスします。
ステップ5. 画面上部の操作メニューバーから「表示」タブをクリックして展開し、「デバイス(接続別)」オプションを選択します。
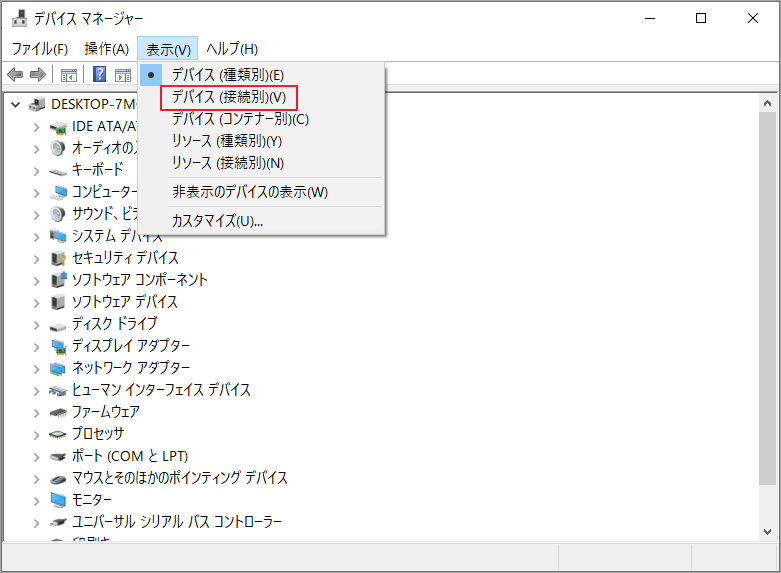
ステップ6. 下のドライバ一覧からVJoy Deviceを右クリックし、「アンインストール」を選択します。
ステップ7.「このデバイスのドライバーソフトウェアを削除します」のチェックを入れ、「OK」をクリックします。処理が完了したら、コンピュータを再起動します。
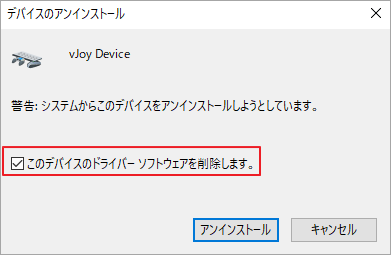
ステップ8. 検索ボックスにcmdと入力し、コマンドプロンプトアプリを右クリックし、「管理者として実行」を選択します。ポップアップウィンドウで、pnputil -eコマンドを入力し、Enterキーを押します。
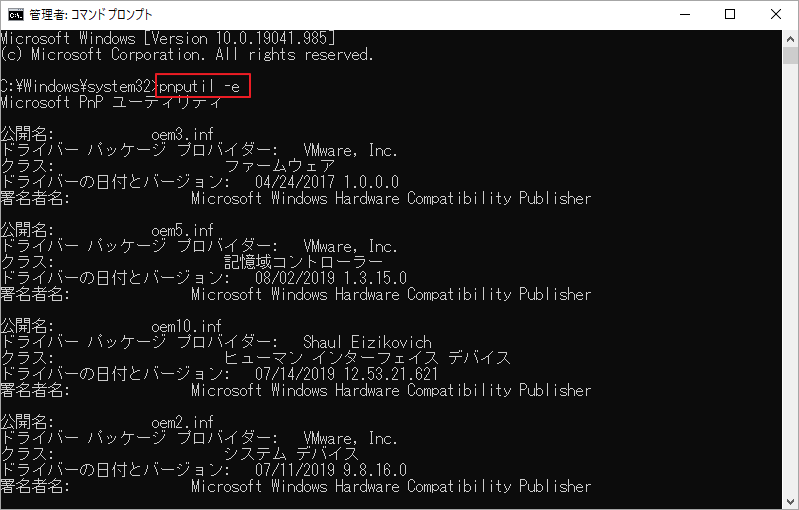
ステップ9.コマンドの結果からShaulを探します。見つからなければそのままVJoyを再インストールしてください。Shaulに関連するエントリが見つかった場合、oemファイルの公開名(例:oem15.inf)をメモしておきます。次に、以下のコマンドを入力し、Enterキーを押してください。
pnputil -f -d oemXX.inf
ステップ10. Win + EキーでWindowsエクスプローラーを開き、「C:Program FilesvJoy」インストールディレクトリに移動して、このフォルダの内容をすべて削除します。
ステップ11.「実行」ボックスにregeditを入力し、レジストリエディタウィンドウを開きます。ポップアップウィンドウで、以下のレジストリキーを削除します。
- HKEY_LOCAL_MACHINESYSTEMCurrentControlSetServicesvjoy
- HKEY_LOCAL_MACHINESYSTEMCurrentControlSetControlMediaPropertiesPrivatePropertiesJoystickOEMVID_1234&PID_BEAD
- HKEY_CURRENT_USERSystemCurrentControlSetControlMediaPropertiesPrivatePropertiesJoystickOEMVID_1234&PID_BEAD
ステップ12. パソコンを再起動します。すると、こちらから VJoyの最新版ソフトウェアをダウンロードしてインストールします。ただし、インストール作業中にコンパニオンアプリケーションのチェックボックスを外したことを確認します。この時点で、「VJoyのインストール失敗」問題は解決しているはずです。
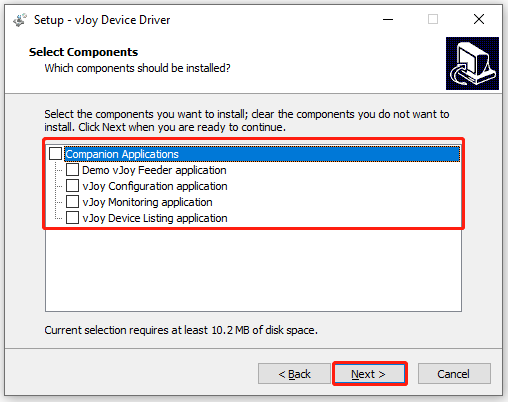
解決策3. ドライバー署名の強制を無効にする
VJoyはカーネルモードドライバの一種で、関連する署名サービスによってデジタル署名が行われます。時々、ドライバが関連するサービスによって署名されないことがあり、VJoyインストール失敗の問題を引き起こすことがあります。その場合は、ドライバ署名の強制を無効にしてみてください。
ステップ1.Winキー+Iキーで「設定」アプリを開き、「更新とセキュリティ」をクリックします。
ステップ2. 左側のペインから「回復」を選択し、「PCの起動をカスタマイズする」の「今すぐ再起動」をクリックします。
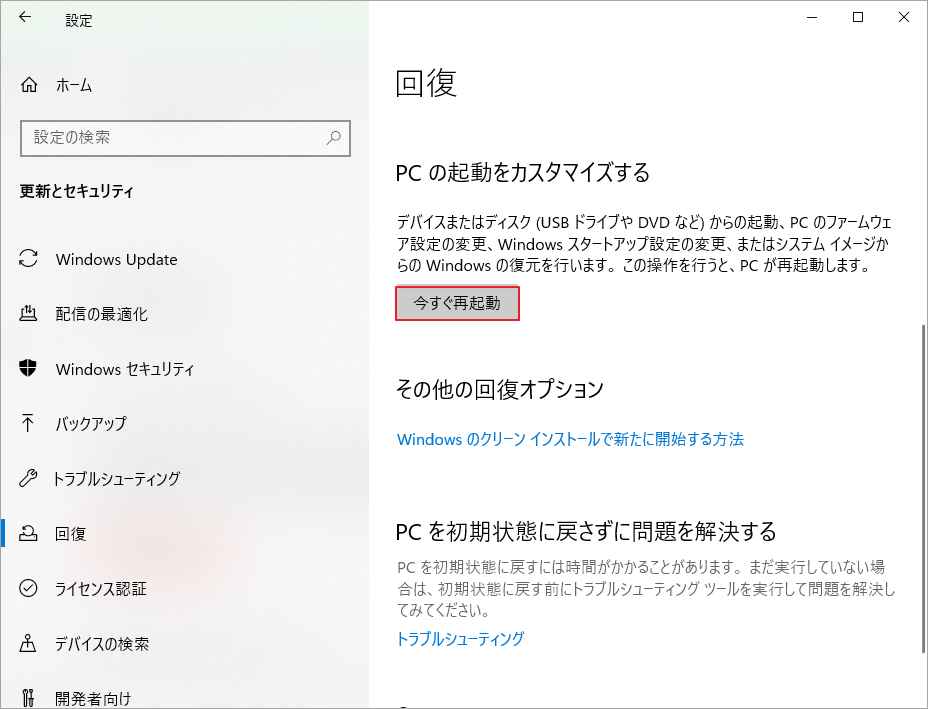
ステップ3.「トラブルシューティング」→「詳細オプション」→「スタートアップ設定」の順にクリックします。
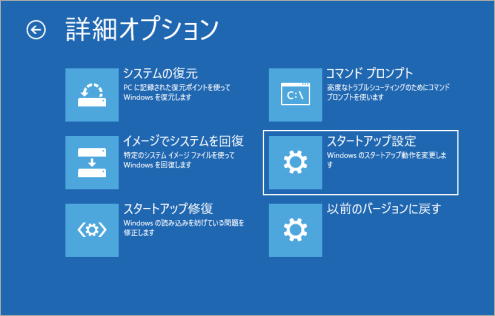
ステップ4.スタートアップ設定画面入ったら、そのまま再起動をクリックします。再起動後にもう一度「スタートアップ設定」が現れます。「ドライバー署名の強制を無効にする」オプションに関連付けられている番号を押してコンピュータを起動します。
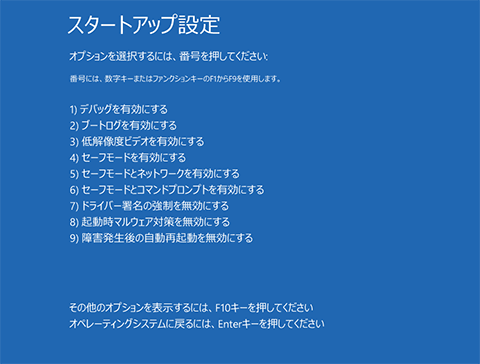
その後、VjoyがWindows 10でインストールできない問題が解決されるかどうか確認できます。
解決策4. Cryptographicサービスを再起動する
Cryptographyサービスはは、VJoyの動作に必要な重要なサービスです。このサービスが無効または故障になると、VJoyのインストール失敗の問題が発生することがあります。ここでは、サービスの再起動を試してみてください。
ステップ1.Windowsアイコンを右クリックし、「タスクマネージャ」を選択します。
ステップ2. 「サービス」タブをに切り替えて、「CryptSvc」を右クリックします。すると、表示されたメニューから「再起動」を選択します。
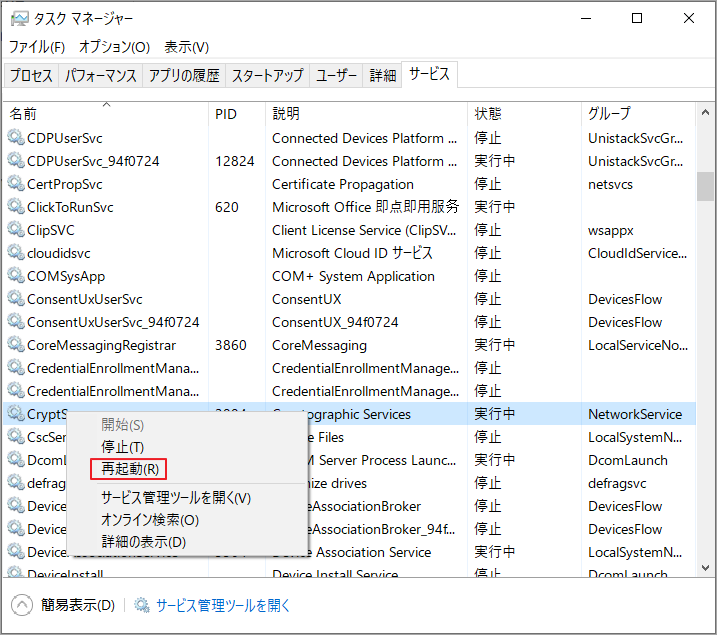
ここで、もう一度VJoyをインストールしてみて、成功するかどうかを確認してください。
解決策5. VJoyドライバを手動で更新する
更新プログラムのインストール時に「VJoyドライバのインストールに失敗しました」という問題が発生した場合、手動でドライバをアップデートすることができます。
ステップ1.VJoyに関連するハードウェアを全て取り外し、VJoyに関連するプロセスを全て終了します。
ステップ2.デバイスマネージャを開き、VJoyデバイスを右クリックし、「ドライバの更新」を選択します。
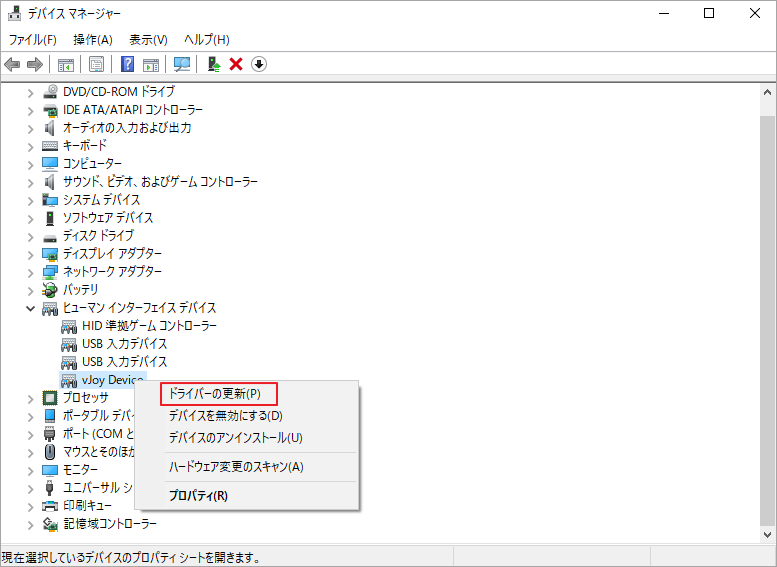
ステップ3.「ドライバーを自動的に検索」を選択し、画面の指示に従って更新を完了します。
完了したら、パソコンを再起動してVJoyが問題なくインストールできるかどうか確認してください。
解決策6. クリーンブートを実行する
前述た通り、他の競合アプリケーションがVJoyの動作を妨げている場合、VJoyのインストールに失敗することがあります。VJoyと競合しているアプリを見つけるには、クリーンブートを実行する必要があります。その後、競合しているプログラムをアンインストールし、再度VJoyドライバのインストールをお試しください。
解決策7. システムを以前のビルドに戻す
一部のユーザーレポートによると、現在のシステムを以前のバージョンに戻すことで、VJoyのインストール失敗を修正することも可能です。最近Windowsシステムの更新プログラムをインストールした場合は、この方法を試してみてください。
ステップ1.「設定」アプリを開き、「更新とセキュリティ」オプションをクリックします。
ステップ2. Windows Updateタブに滞在し、右ページの 「更新の履歴を表示する」を選択します。
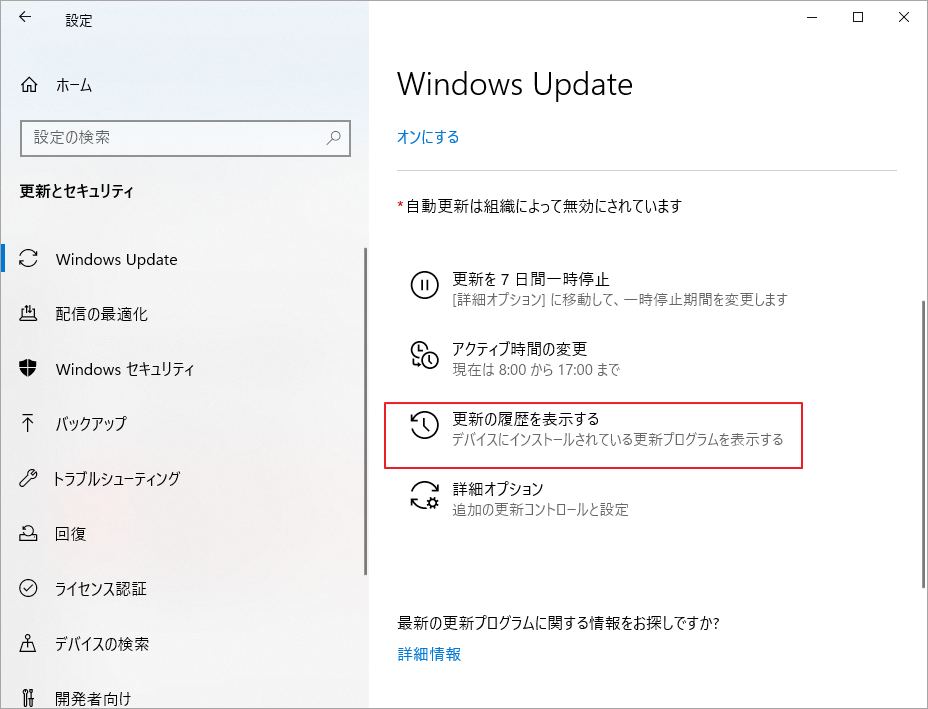
ステップ3.「更新プログラムをアンインストールする」リンクをクリックして現在インストールされている更新プログラムを一覧表示します。リストから問題のある更新プログラムを右クリックして「アンインストール」を選択します。ポップアップ確認ウィンドウで「はい」をクリックします。その後、このプロセスを繰り返して、問題のあるすべてのアップデートをアンインストールすることができます。
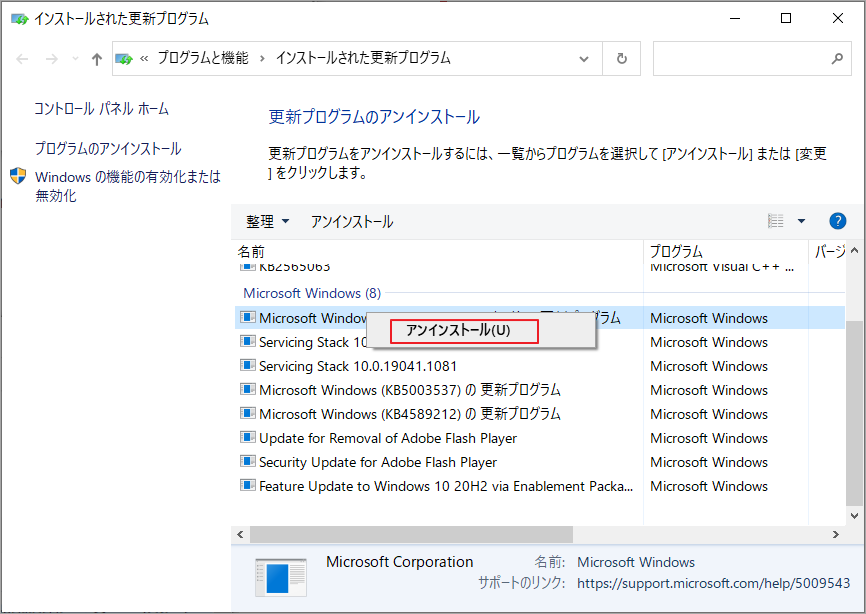
処理完了したら、コンピューターを再起動して、Vjoyのインストール失敗問題が解消されているかどうかを確認します。
解決策8. Windows システムのリセットまたは再インストールを実行する
上記のすべての解決策で問題が解決しない場合は、Windows 10のインストールが破損していることが原因である可能性を考えられます。この場合、Windows 10のリセットまたはクリーンインストールを実行して問題を解決することをお勧めします。しかし、Windowsのクリーンインストールを実行すると、PC上の一部の個人用データが失われるおそれがあります。
それを回避するためには、MiniTool Partition Wizardのディスクコピー機能を利用して、OSと全て個人用データを含めてクローン(バックアップ)することができます。さらに、このソフトウェアは、OSをSSD / HDDに移行したり、MBRをGPTに変換したり、パーティションを移動/サイズ変更したり、失われたデータを回復したりするのに役立つ信頼できるパーティションマネージャーです。
MiniTool Partition Wizard Freeクリックしてダウンロード100%クリーン&セーフ
続いて、MiniTool Partition Wizardを使ってディスクをコピーする手順を説明します。
ステップ1.パソコンの全データを格納できる外付けハードディスクをコンピュータに接続します。
ステップ2. MiniTool Partition Wizardを起動してメインインターフェースに入ります。すると、左側のアクションパネルから「ディスクコピー」機能をクリックします。ポップアップウィンドウの「次へ」をクリックして続行します。
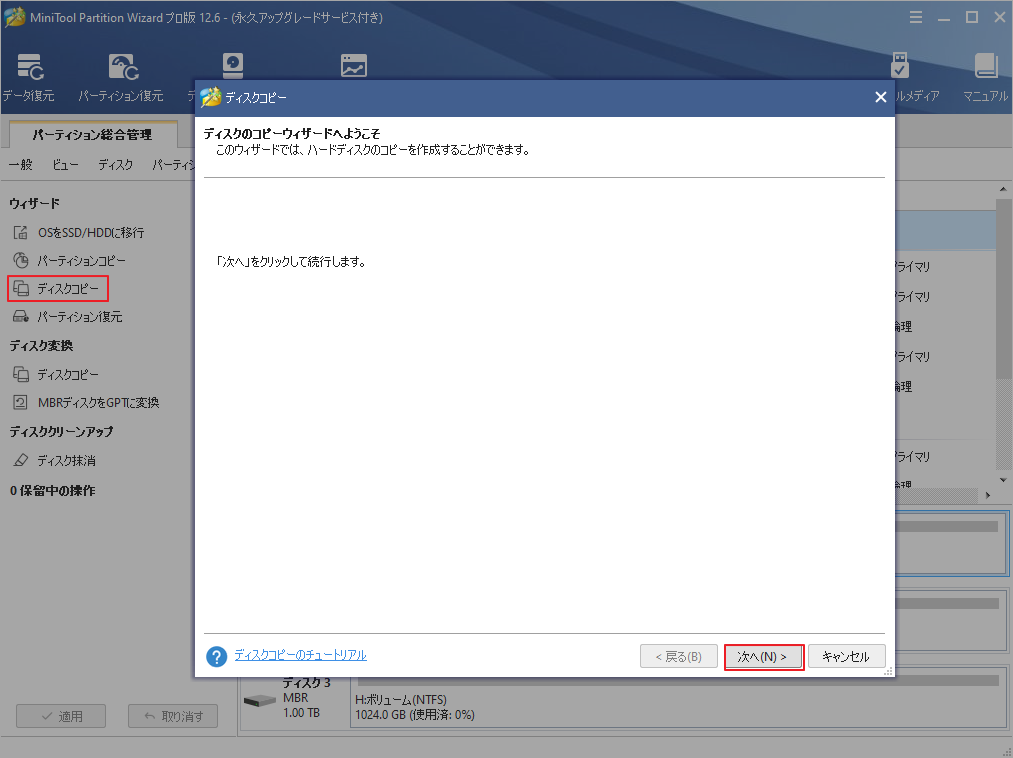
ステップ3.データの保存元を選択して「次へ」をクリックします。
ステップ4. データの保存先として先ほどパソコンに接続された外付けハードディスクを選択して「次へ」をクリックします。外付けハードディスクにデータがある場合は、ソフトウェアによりすべて削除されるのでご注意ください。
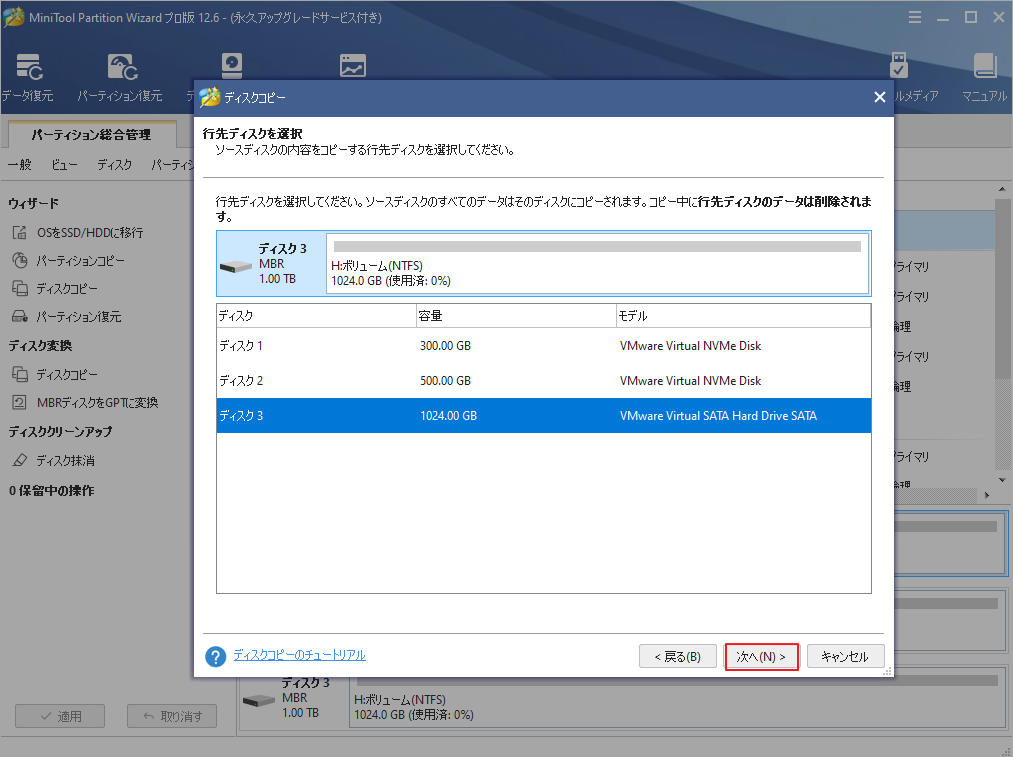
ステップ5.コピーオプションを選択します。通常、既定の設定のままで続行することをお勧めします。
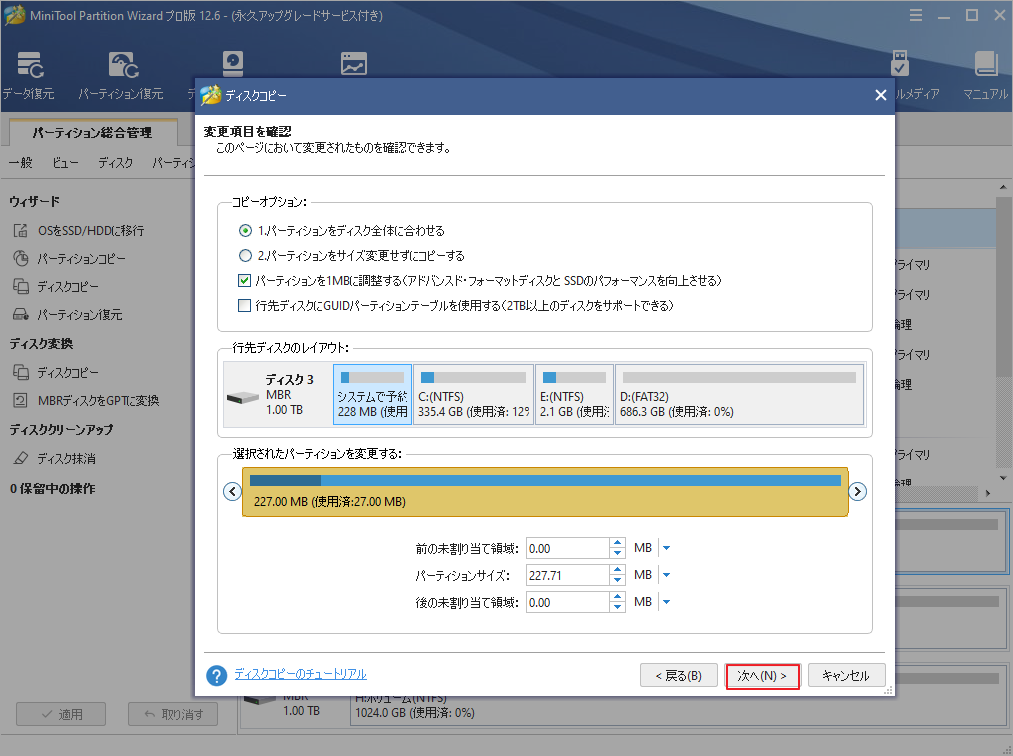
ステップ6. 次のウィンドウの「完了」をクリックしてメインインターフェースに戻ります。すると、「適用」ボタンをクリックして保留中の操作を実行します。
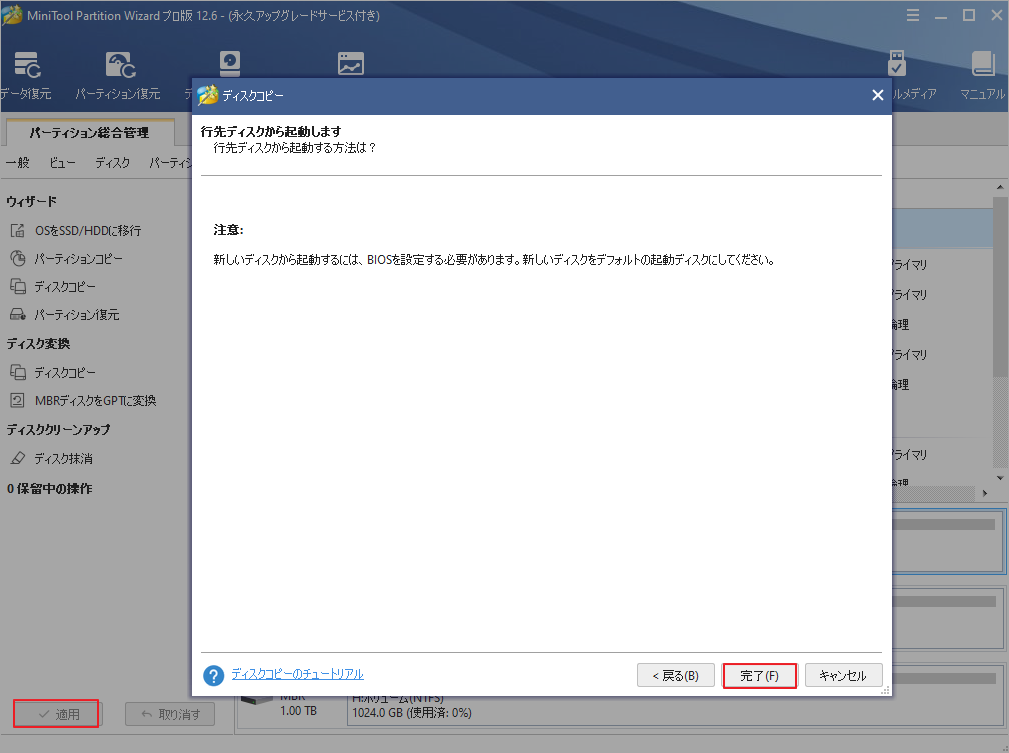
ステップ6. ディスクのバックアップが完了したら、次のガイドを参照して、安全にWindows 10のリセットまたはクリーンインストールを行うことができます。
結語
この記事はWindows 10でvJoyのインストールが失敗した場合の対処法を紹介しました。これらの解決方法はご参考になされましたら幸いです。また、もしMiniToolについて何かご質問/ご意見がありましたら、お気軽に[email protected] までご連絡ください。