パソコンは動作中に熱を発し続けるため、冷却のためにファンが必要です。しかし、長い時間を使用すると、ファンから音が出て、うるさいと感じることがあります。MiniTool Partition Wizardのこの記事では、パソコンのファンからうるさい音が出る原因と対処法をまとめて紹介します。
パソコンのファンの音がうるさい原因
通常、パソコン本体が過熱するとファンから騒音が発生します。特に 3D ゲームや負荷の高いプログラムを実行すると、コンピューターのコンポーネントは通常よりも激しく動作し、冷却のためにCPUファンの回転も速くなります。このような場合、大きな雑音が聞こえることがあります。
もちろん、これ以外にも、コンピューターのファンから騒音が発生する原因は他にもあります。 調査によると、次のようなケースが最も一般的です。
- ほこり:ほこりもパソコンのファンの騒音の大きな原因となります。パソコンを掃除せずに長い時間使用すると、ほこりや髪の毛、汚れがたまりやすくなり、CPUファンや換気孔を塞いでしまうことがあります。
- 換気不良:毛布、ソファ、枕など、柔らかくて通気性の悪い場所でコンピューターを使用すると、ファンの通気口への空気の流れが妨げられることがあります。
- デバイスドライバが古い:デバイスドライバが古くなると、コンピューターのパフォーマンスに大きな影響が出ます。その結果、簡単な作業を行う際にも、関連コンポーネントの動作がより困難になります。
- プログラム エラー:場合によっては、多くの負荷の高いプログラムが終わりのないループに陥る可能性があり、これによりコンピューターの動作がより困難になり、より多くの熱が発生します。
- ハードウェア障害:コンピューターの雑音が CPU ファンから発生していない場合があります。ハードドライブや RAM からもノイズが発生する場合があり、これらのデバイスが損傷していることを示している可能性があります。
- マルウェア:マルウェア/ウイルスも機器を過熱させるリスクがあります。これによりコンピューターのファンがうるさくなります。
ファンの雑音を改善する前にできること
コンピューターのファンの騒音に対処するための措置を講じる前に、コンピューターのデータをバックアップすることを強くお勧めします。パソコンの故障によるデータ損失を防ぐことができます。
パソコンの全データを素早くバックアップするために、プロなディスク クローン作成ソフトウェアであるMiniTool Partition Wizardを使用できます。これは、世界中の何百万人ものユーザーから信頼されているツールであり、データのバックアップに加えて、豊富なディスク管理機能が搭載されています。
MiniTool Partition Wizard Freeクリックしてダウンロード100%クリーン&セーフ
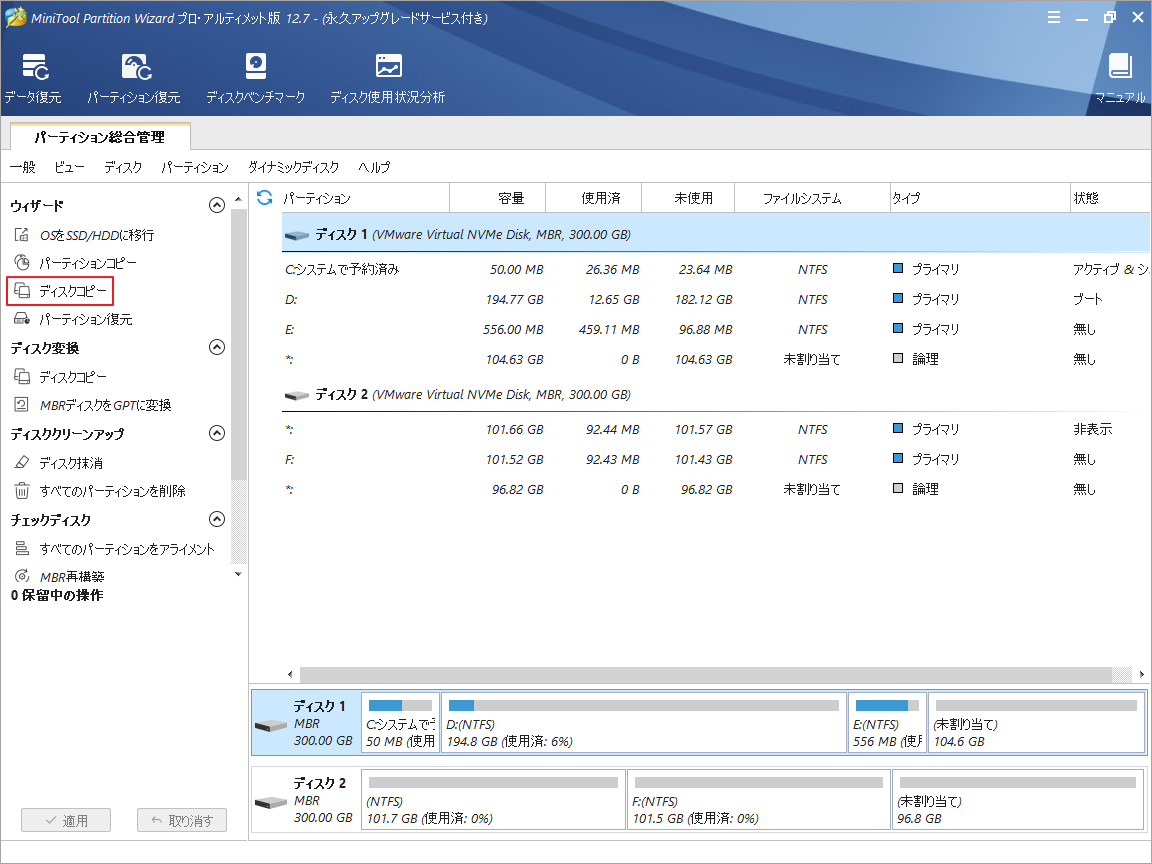
MiniTool Partition Wizardを使用してデータのバックアップが完了したら、次の解決策を参照してコンピュータのファンの騒音を改善してください。
解決策1. パソコンのファンや吹き出し口のほこりを掃除する
ノートパソコンのファンは、ほこりの蓄積による目詰まりが原因で騒音を発することがよくあります。 したがって、このような事態を避けるためには、コンピューター内のホコリを定期的に取り除く必要があります。
ただし、パソコンのホコリを掃除するには、本体を分解する必要があります。 パソコンに詳しくない方は、専門家の助けを求めることをお勧めします。自分で行う場合は、以下の手順に従って慎重に操作してください。
ステップ1:コンピューターをシャットダウンして、すべての電源を取り外します。
ステップ2:本体をひっくり返して、背面からバッテリーを取り出します。

–-画像はmakeuseof.comより
ステップ3:外周にある通気口を見つけて、ドライバーでそのパネルを開けます。すると、その下にファンが見えるはずです。
ステップ4:柔らかいブラシを使って丁寧に埃の蓄積を取り除きます。その後、すべての部品を元通りにしてください。

電源を再接続してパソコンを起動し、ファンの雑音が消えたかどうか確認してください。
解決策2. CPUファンをアップグレードする
CPUはコンピュータの中で最も重要なコンポーネントの1つであり、オーバーヒートする危険性が高いです。CPUが損傷したり、低価格のファンがプリインストールされている場合は、より高品質のCPUファンへのアップグレードを検討する必要があります。CPUの温度を下げ、ノートパソコンのファンのノイズを解決することができます。
解決策3.ケースファンを追加する
デスクトップPCを使用している場合、ケースファンを追加することも大きな助けとなります。ご存知のように、メモリやグラフィックカードなどのハードウェアも多くの熱を発生するのので、ケースファンを付けることでコンポーネントのエアフローを増やすことができます。

–画像はYouTubeより
マシンの前面と背面に、2つのケースファンを取り付けることができます。1つのファンはPC内に冷たい空気を移動させるために使用し、もう1つはPCから暖かい空気を移動させるために使用します。
注意:同じサイズ(例えば80mm)のケースファンを2つ取り付ける必要があります。これは、ケースファンが異なるとデッドエアや負圧が発生し、オーバーヒートする可能性が高まるからです。
解決策4.電源ファンを確認する
また、パソコンの電源ファンを確認する必要があります。通常、PCの電源ファンにはファンが内蔵されています。ケースファンを取り付けていない場合、電源が唯一、コンポーネントの暖かい空気を外に出してくれることになります。
電源が正常に動作していないことがわかったら、できるだけ早く交換してください。電源ファンの交換方法については、YouTubeで検索することができます。
解決策5. パソコンを換気不良の場所から離れる
上で述べたように、換気不良もノートPCの過熱とそれによるノイズの原因となっています。ノートパソコンが空気の流れを制限するような閉じた位置に置かれていないことを確認する必要があります。換気をよくするために、コンピューターの周りに2~3インチのスペースを空けておくことをお勧めします。
解決策6. デバイスドライバを最新版に更新する
デバイスドライバが古いと、システムの動作が重くなり、より多くの熱を発生するようになります。そこで、デバイスドライバを更新することで、コンピューターのファンの音がうるさい問題を解決するのに役立ちますので、試してみてください。ここでは、完全なガイドを提供します。
ステップ1:Winアイコンを右クリックして、現れたスタートメニューから「デバイスマネージャー」を選択します。
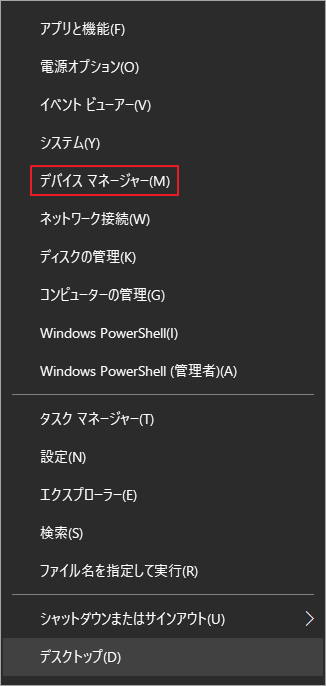
ステップ2:デバイス一覧から「ディスプレイアダプター」項目を展開し、下のデバイスドライバを右クリックして「ドライバーの更新」オプションを選択します。
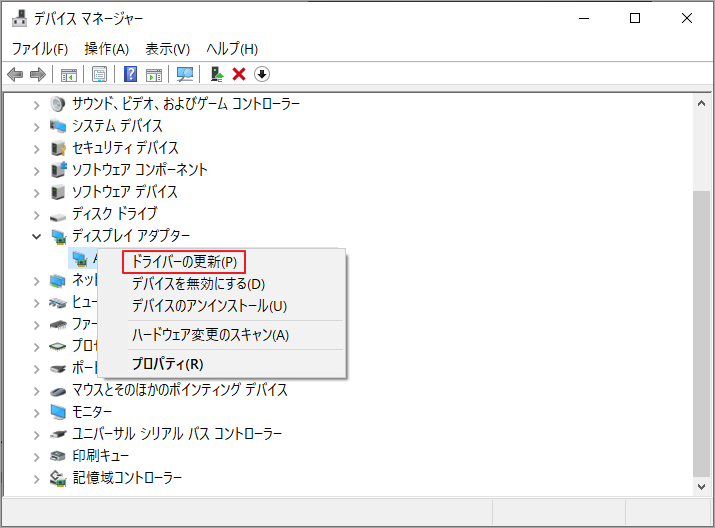
ステップ3:ポップアップウィンドウで、ドライバーの更新方式を選択するように求められます。ここでは、「ドライバーを自動的に検索」を選択するか、「コンピューターを参照してドライバーを検索」を選択して続行してください。
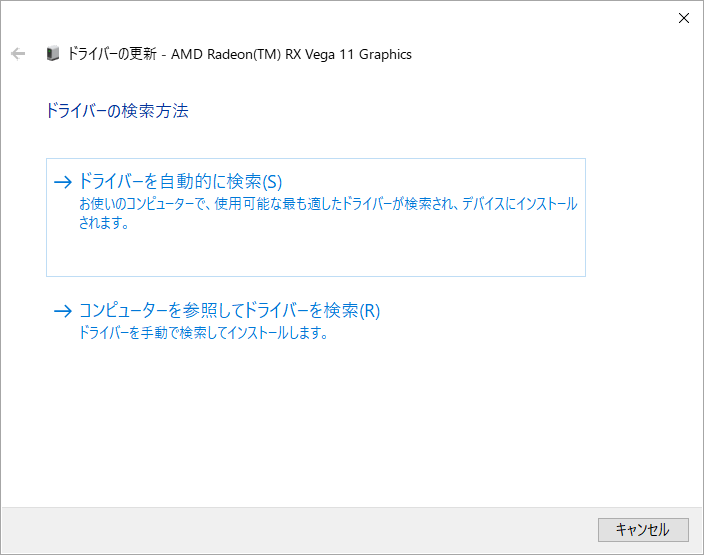
提示:「コンピューターを参照してドライバーを検索」を選択すると、ドライバーの公式ウェブサイトから手動的にドライバーの最新バージョンをダウンロードする必要があります。
解決策7. タスク マネージャーで負荷の高いプログラムを確認する
特定のプログラムがラップトップのファン騒音問題を引き起こしていると思われる場合は、どのプログラムが CPU を過度に使用しているかを確認し、それらを無効にすることができます。では、タスクマネージャーで確認しましょう。
このツールは、各プログラムがノートパソコンのメモリ、CPU、ディスクなどのハードウェアをどのように使用しているかを確認するためによく使用されます。
ステップ1:Ctrl + Shift + Escキーを押して、タスクマネージャーを開きます。
ステップ2:「プロセス」タブで、CPUの量を多く使っているプログラムを一覧から探します。
ステップ3:CPUの割合が100%に近いことがわかったら、各プログラムのCPUの割合が高いものを選択し、下部にある「タスクの終了」ボタンをクリックします。
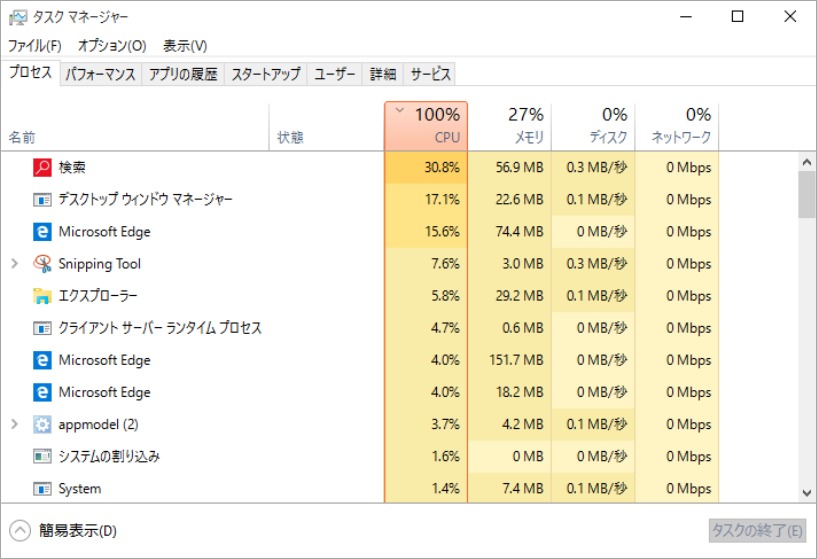
また、使用頻度が低く、いつもCPUを使いすぎている場合は、システムからプログラムをアンインストールすることができます。
解決策8. RAMとハードドライブの不良を診断する
上記の方法をすべて試しても、うるさいファン音が改善されていない場合は、ハードディスクとRAMメモリに問題があることを考えられます。ノイズの発生源もハードディスクかもしれません。
まず、Windows メモリ診断ツール、MemTest86 や Memtest86+ などの無料ソフトウェアを使用して、コンピューターの RAM をテストできます。 メモリを確認する方法がわからない場合は、投稿を読んでください。
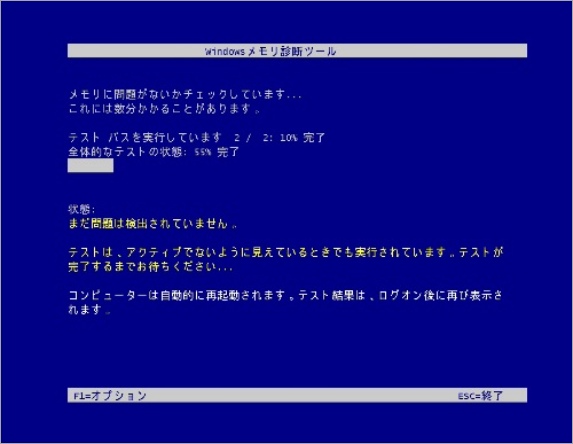
続いて、ハードドライブに不良セクタがあるかどうかをチェックします。MiniTool Partition Wizardは、データのバックアップだけでなく、ハードディスクのチェックにも役立ちます。
提示:このソフトウェアは、パーティションのサイズ変更、NTFSからFATへの変換、パーティションの整列など、他の多くのことを行うのにも役立ちます。
MiniTool Partition Wizard Freeクリックしてダウンロード100%クリーン&セーフ
ステップ1:MiniTool Partition Wizardを起動してそのメインインターフェイスに入ります。
ステップ2:チェックしたいハードディスクを強調表示して、左ペインにある「サーフェステスト」機能をクリックします。
ステップ3:ポップアップウィンドウで、「今すぐ開始」ボタンをクリックします。
ステップ4:すると、ソフトウェアはハードディスク全体をスキャンして、不良セクタを検出します。
不良セクタが検出されると、赤色のブロックで表示されます。
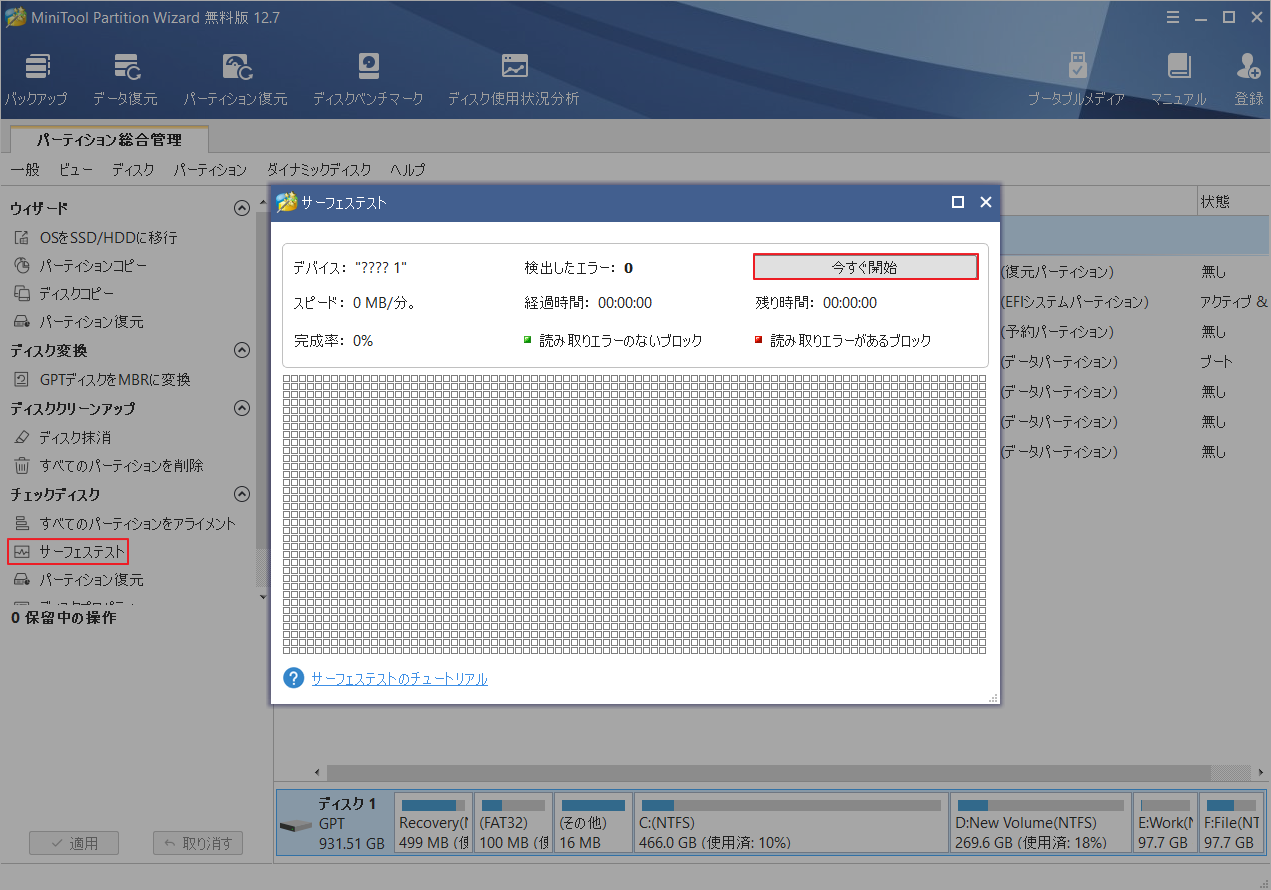
ハードドライブに大量の不良セクタがある場合、すでに修復が困難な状態になっています。この時点で、データの損失を避けるために、できるだけ早くバックアップを取ってください。そして、新しいハードディスクへのアップグレードが必要です。
解決策9. システムのマルウェアスキャンを実行する
コンピューターにマルウェア/ウイルスがある場合、CPUの消費が速くなり、過熱が発生する可能性があります。 これにより、コンピューターの速度が低下し、ハードウェアの寿命が短くなります。
したがって、定期的にマルウェア スキャンを実行することが重要です。 詳細な手順を説明したこの記事をお読みください。
結語
この記事は、パソコンのファンの音がうるさい原因と対処法を紹介しています。PCのファンがうるさい場合は、まずは原因を特定して適切に対応していくことが必要です。また、コンピューターの過熱を防ぐために、換気の良い環境で使用し、定期的に掃除するようにしてください。
なお、MiniTool Partition Wizardの使用中に何かご不明な点やご意見がございましたら、お気軽に[email protected]までご連絡ください。
