Steamを開いたりSteamでゲームをしたりすると、「Failed to load steamui.dll」エラーが発生すると報告したユーザーが多いでしょう。このエラーが発生すると、アプリが起動しなくなります。このMiniTool記事ではエラーの10の対処法を紹介しておりますから、ご参照ください。
「Failed to load steamui.dll」steamエラーの原因
Steamui.dllファイルは、プログラムとサービスを正しく実行できるようにするWindowsOSの重要なファイルです。「Failed to load steamui.dll」steamエラーは、このファイルを必要とするプログラムや、Windows 10 / 8 / 7を含むOSで発生することがあります。
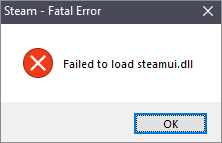
Stamui.dllファイルが見つからないか破損していることはこのエラー最も一般的な原因です。以下はいくつかの考えられる原因です。
- 誤ってsteamui.dllファイルを削除した。
- 旧式のデバイスドライバを使用しています。
- ハードディスクやRAMメモリなどのハードウェア障害があります。
- システムにウイルスやマルウェアがあります。
それでは、Steamの致命的なエラーを修正する方法を見てみましょう。エラーを修正するために、以下の方法を1つずつ試すことをお勧めします。
対処法1. 見つからないSteamui.dllファイルを復元する
ご注意:この方法は、steamui.dllファイルを誤って削除してしまった前に正常に動作できる場合にのみ利用できます。
誤ってsteamui.dllファイルを削除してしまった場合、ごみ箱からファイルを復元することは最も簡単で迅速な方法です。ごみ箱を開き、削除されたファイルを右クリックして「元に戻す」を選択するだけでいいです。
しかし、ごみ箱を空にしてしまっている場合は、専門のデータ復元ソフトを使ってください。多くのユーザーに信頼されている専門的ななデータ復元ツールMiniTool Partition Wizardをお勧めします。
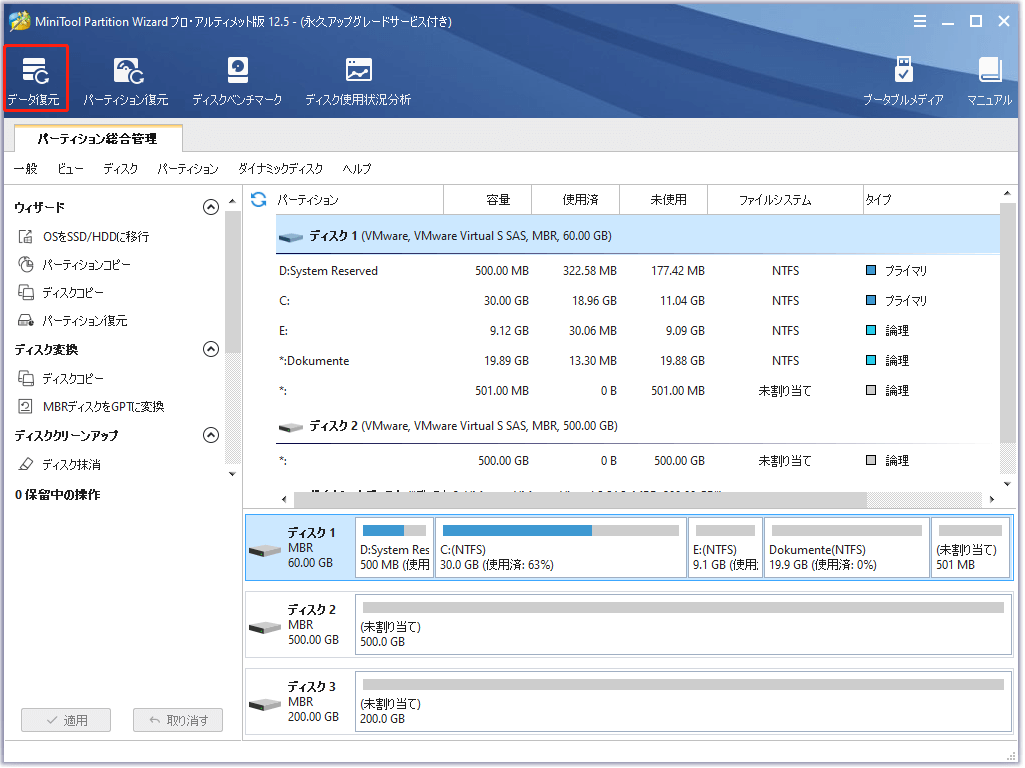
対処法2.Libswscale-3.dllファイルとSteamui.dllファイルを削除する
エラーの原因がファイルの欠落とは限りません。libswscale-3.dllやsteamui.dllのファイルがクラッシュしたことも考えられます。
クラッシュしたファイルを削除すれば、次回Steamを起動したときにSteamが自動的に新しいファイルに置き換えます。その方法をご紹介します。
ステップ1. デスクトップのSteamを右クリックして、「プロパティ」を選択します。
ステップ2.「ショートカット」セクションに移動し、ウィンドウの下部にある「ファイルの場所を開く」をクリックします。
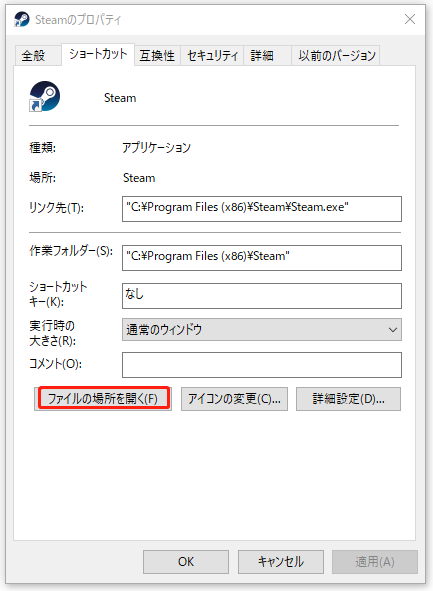
ステップ3. Steamのフォルダが開きます。libswscale-3.dllとSteamUI.dllファイルを見つけて、Deleteキーを押します。
ステップ4. Steamを再起動して、エラーがまだ続くかどうかを確認します。
対処法3.Steamを再インストールする
Steamを起動しようとして「Failed to load steamui.dll」steamエラーが発生した場合は、コンピュータからSteamをアンインストールしてから再インストールしてみてください。その後、破損したsteamui.dllファイルが新しいものに置き換えられます。
ステップ1. windows+ Rキーを押して、「ファイル名を指定して実行」ボックスを開きます。appwiz.cplと入力してEnterキーを押します。
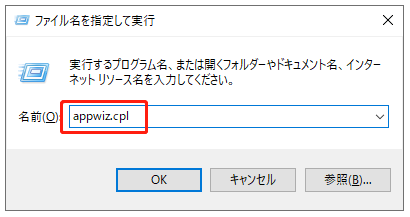
ステップ2. リストの中からSteamを見つけて、右クリックして「アンインストール」を選択します。
ステップ3. アンインストールが完了したら、Steamの最新版をダウンロードして再インストールします。
ステップ4. バックアップしておいたSteamappsフォルダをSteamディレクトリに移動します。その後、Steamを再起動し、エラーが消えるかどうかを確認します。
対処法4.Steamファイルのキャッシュをクリアする
ダウンロードのキャッシュをクリアするだけでこのエラーを解決したユーザーもいます。この方法は、ダウンロードや起動に失敗したゲームの問題を解決するためによく使われています。
キャッシュをクリアした後Steamにログインしても、インストールされているゲームには影響しません。安心してお試してみましょう。
ステップ1. Steamアプリを開き、左上のメニューから「Steam」>「設定」を選択します。
ステップ2. 設定ウィンドウで、左側の「ダウンロード」に移動し、左側のパネルで「ダウンロードキャッシュをクリアする」をクリックします。
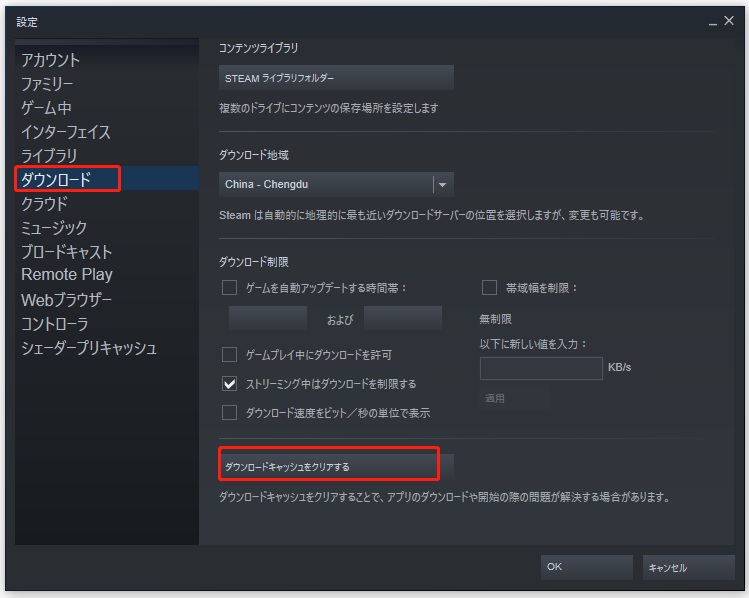
ステップ3. 「OK」をクリックしてこのアクションを確認して再度ログインしてください。
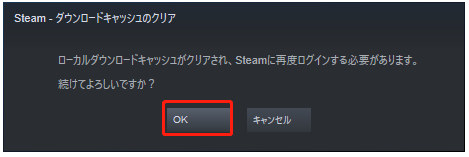
ステップ4. コンピュータを再起動して変更を保存し、「Failed to load steamui.dll」エラーが解決したかどうかを確認します。解決していない場合は、以下に進みます。
対処法5.ドライバーを更新するか、以前のバージョンにロールバックする
古いデバイスドライバは、exeplorer.exeシステムコールの失敗、steamui.dllエラーなどのさまざまな問題を引き起こす可能性があります。ですから、デバイスドライバを更新する必要があります。ここでは、そのガイドをご紹介します。
ステップ1. 検索ボックスから「デバイスマネージャー」を開きます。
ステップ2新しいウィンドウで、「ディスプレイアダプター」を展開し、デバイスドライバを見つけます。
ステップ3. デバイスドライバーをダブルクリックして開きます。そして、「ドライバー」タブに移動し、「ドライバの更新」をクリックします。
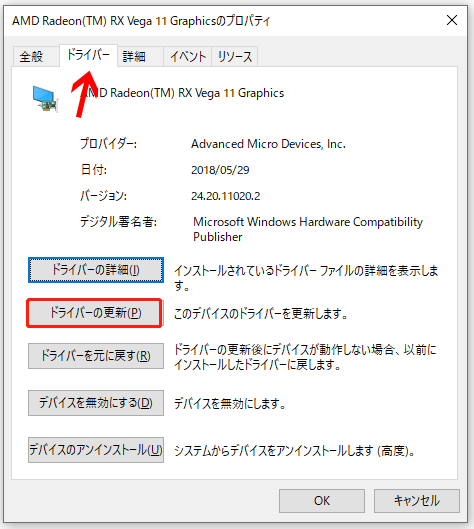
ステップ4. デバイスドライバのアップデートには、自動または手動の2つのオプションがあります。必要に応じて選択してください。アップデートが完了したら、問題が解決したかどうかを確認してください。
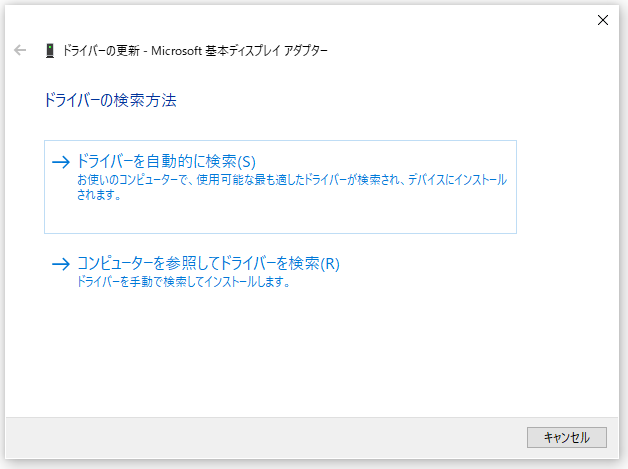
ドライバーを更新した後にsteamui.dllエラーが修正していない場合は、「ドライバをロールバック」をクリックして、以前のバージョンに戻してみてください。
対処法6.システムの復元を行って最近のシステム変更を元に戻す
Windowsをアップデートした後、Steamの起動に失敗することもあります。これは更新された機能や設定がSteamと互換性がないためです。システムの復元ポイントを作成した場合は、システムを復元して最近の変更を元に戻すことができます。
ステップ1. 「コントロールパネル」を開き、右上の表示方法で「カテゴリ」を選択し、「システムとセキュリティ」をクリックします。
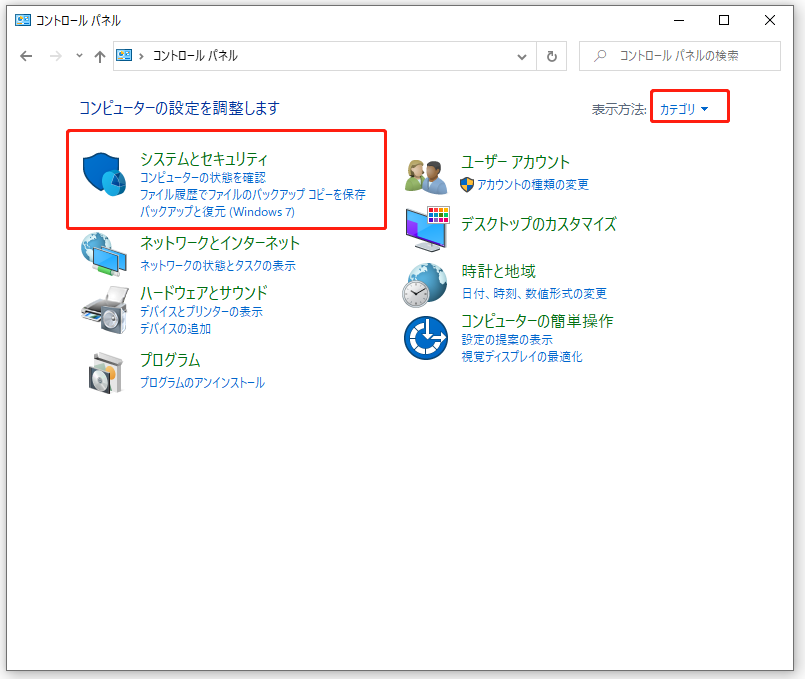
ステップ2. そして、「システム」タブをクリックします。
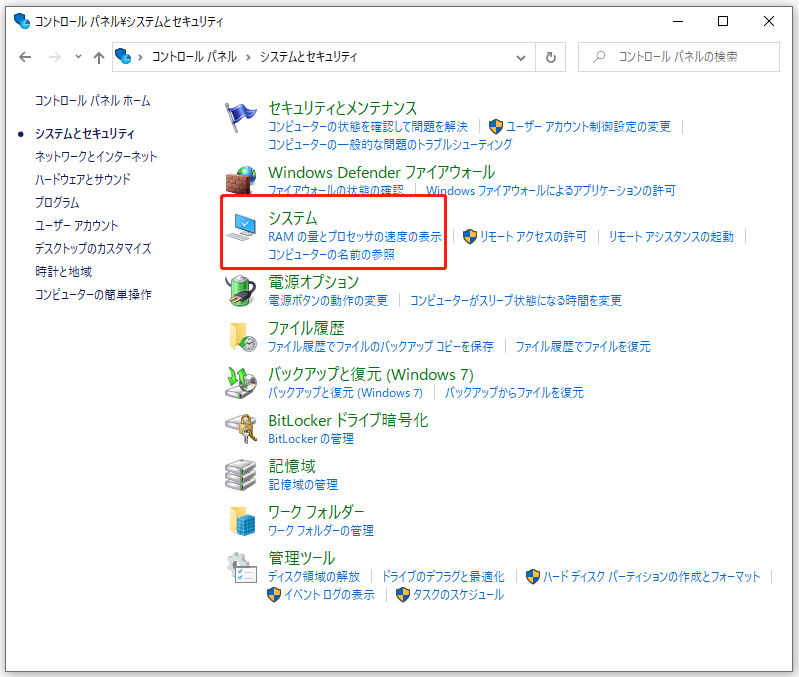
ステップ3.左側のパネルで「システムの保護」を選択して、「システムのプロパティ」ウィンドウが開き、「システムの復元」をクリックします。
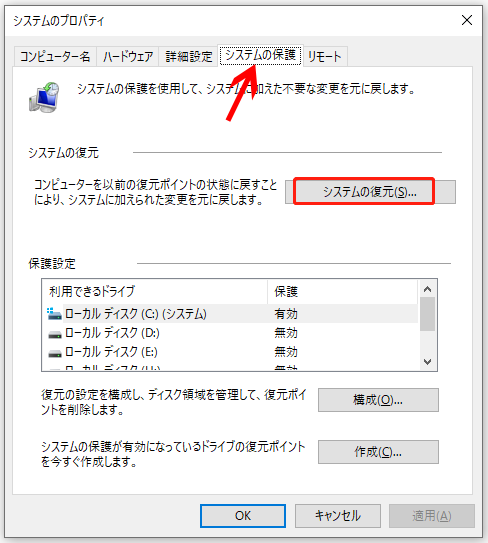
ステップ4.リストの中から適切な復元ポイントを選択し、「次へ」ボタンをクリックします。
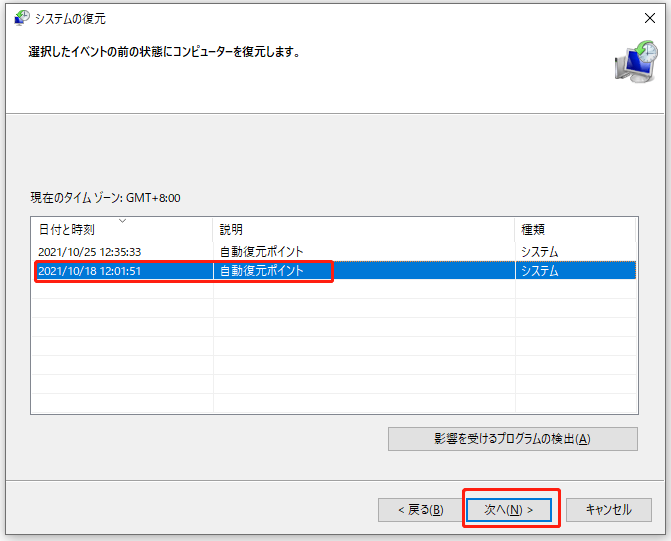
ステップ5. 「完了」をクリックして復元します。
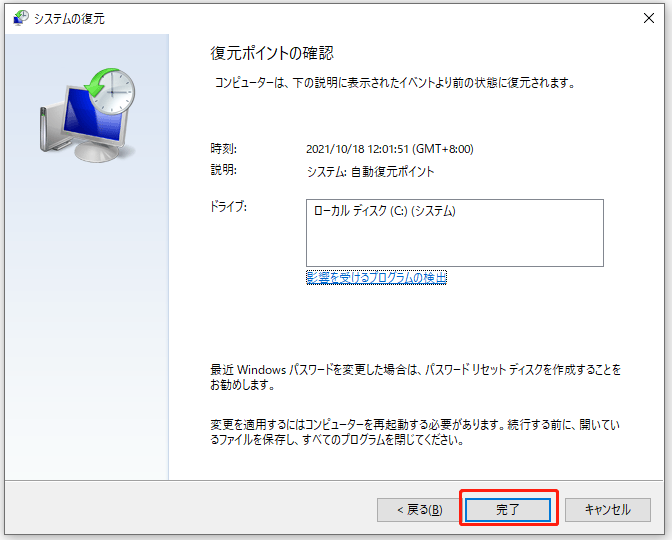
復元した後、エラーが解決するかどうかを確認します。
対処法7.Steamui.dllファイルを再登録する
Steamui.dllファイルを再登録することで、破損した所を修復できますが、潜在的なリスクをもたらすかもしれませんから、事前にSteamのフォルダを含むパーティションをバックアップしておくことをお勧めします。
ステップ1.右下の検索ボックスでcmdと入力して、「コマンドプロンプト」を開きます。
ステップ2. regsvr32 steamui.dllコマンドを入力し、Enterキーを押します。
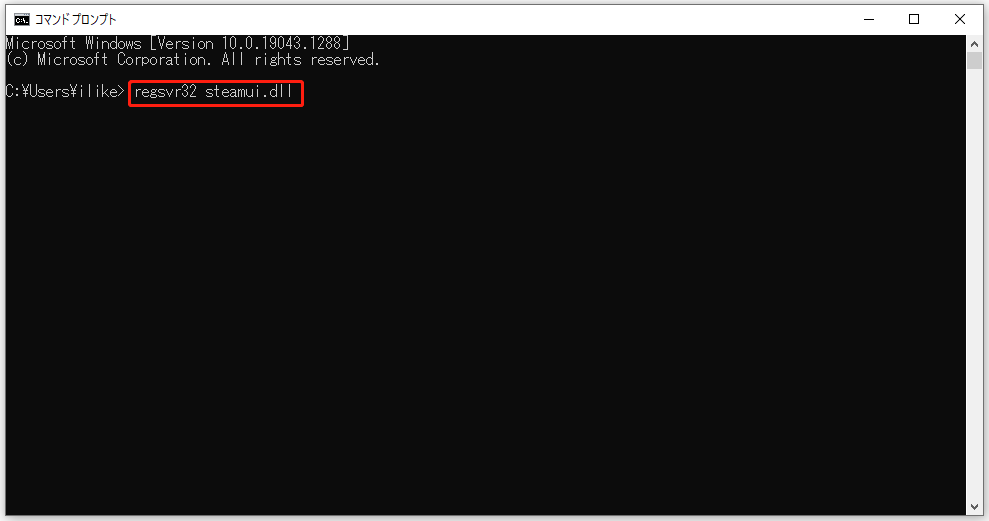
ステップ3. コンピュータを再起動して、steamui.dllのエラーがまだ残っているかどうかを確認します。
対処法8.Steamのベータ版を削除する
このエラーは、Steamのベータ版を使用している場合によく発生します。ベータ版を削除することで解決できます。
操作方法:
ステップ1.アプリの「ファイルの場所を開く」をクリックして、Packageフォルダを見つけます。
ステップ2.Packageフォルダで、Betaという名前のファイルを右クリックし、「削除」を選択します。
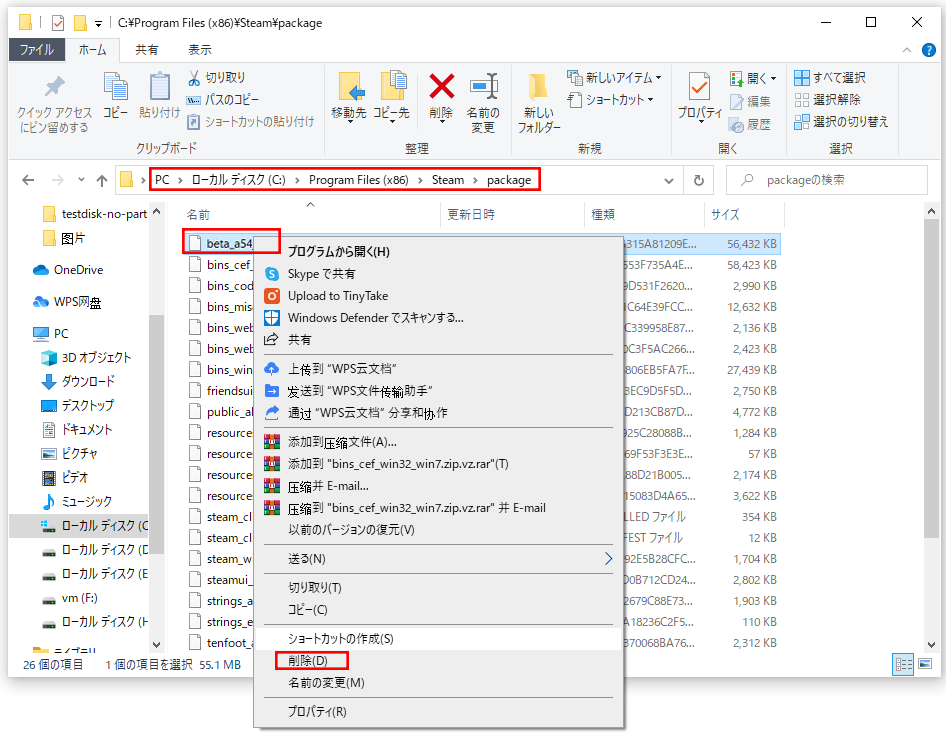
ステップ3.コンピューターを再起動してSteamを再起動します。この場合、必要なSteamファイルが自動的にダウンロードされます。
対処法9.コンピュータ全体にマルウェアスキャンを実行する
ウイルスやマルウェアは、steamui.dllファイルを損傷する可能性があるりますから、Windows セキュリティを使用して、システム全体ににマルウェアスキャンを実行する必要があります。
ステップ1. 検索ボックスから「Windows セキュリティ」を開きます。
ステップ2. ポップアップウィンドウで、左側の「ウイルスと脅威の防止」に移動し、「スキャンのオプション」をクリックします。
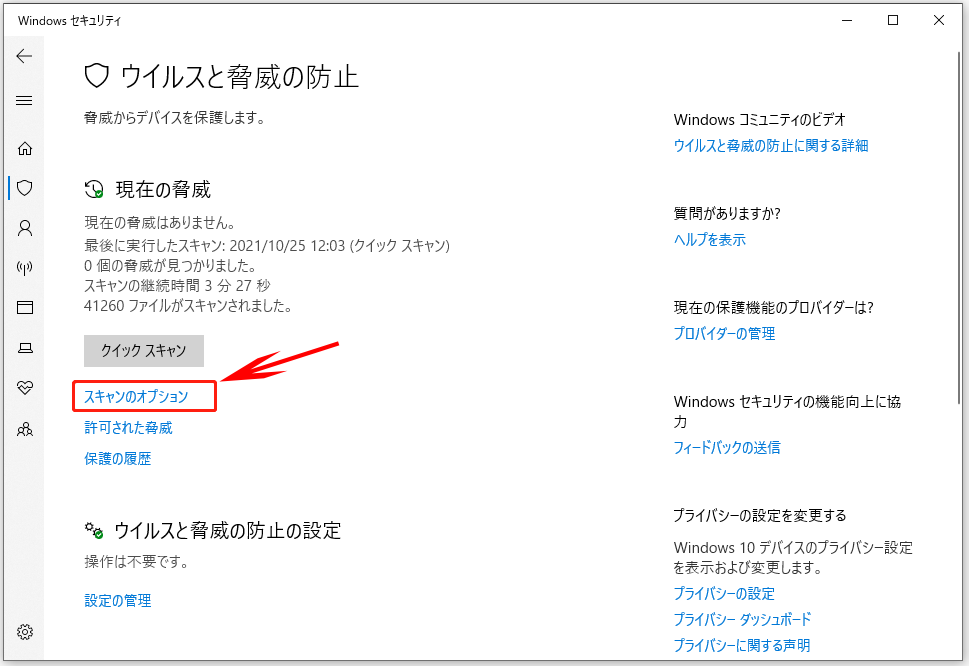
ステップ3.「フル スキャン」を選択し、「今すぐスキャン」ボタンをクリックします。このスキャンには1時間以上かかるため、少々お待ちください。
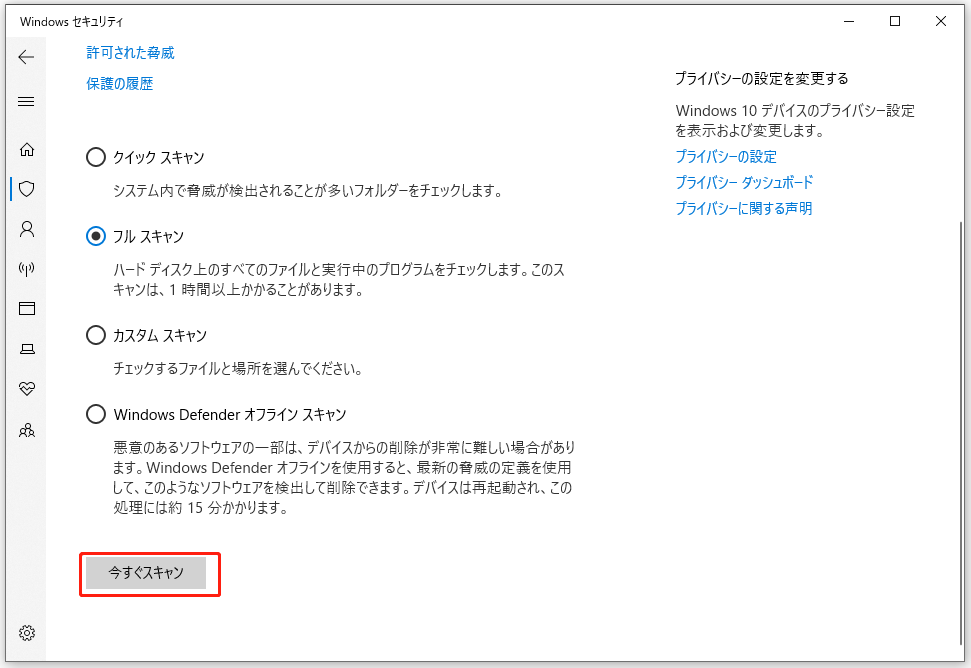
対処法10.メモリとハードドライブをチェックする
ハードウェア障害もエラーを引き起こす可能性がありますから、もし上記のすべての方法を試してもSteam.dllエラーが続く場合は、メモリとハードドライブに破損がないか確認することをお勧めします。
ここでは、いくつかの無料のRAMメモリテストツールをご紹介します。詳細情報:無料のRAMテストプログラム
chkdsk /fコマンドを実行してハードドライブのエラーをチェックできますが、「chkdsk書き込み保護」、「chkdskがスタックする」などのエラーが発生することがあります。
ですから、ハードドライブをすばやくチェックするために、無料で専門的なツールMiniTool PartitionWizardを使用することをお勧めします。
MiniTool Partition Wizard Freeクリックしてダウンロード100%クリーン&セーフ
ステップ1. ソフトを起動してメインインターフェイスに入り、チェックしたいパーティションを選択して、左ペインの「サーフェイステスト」をクリックします。
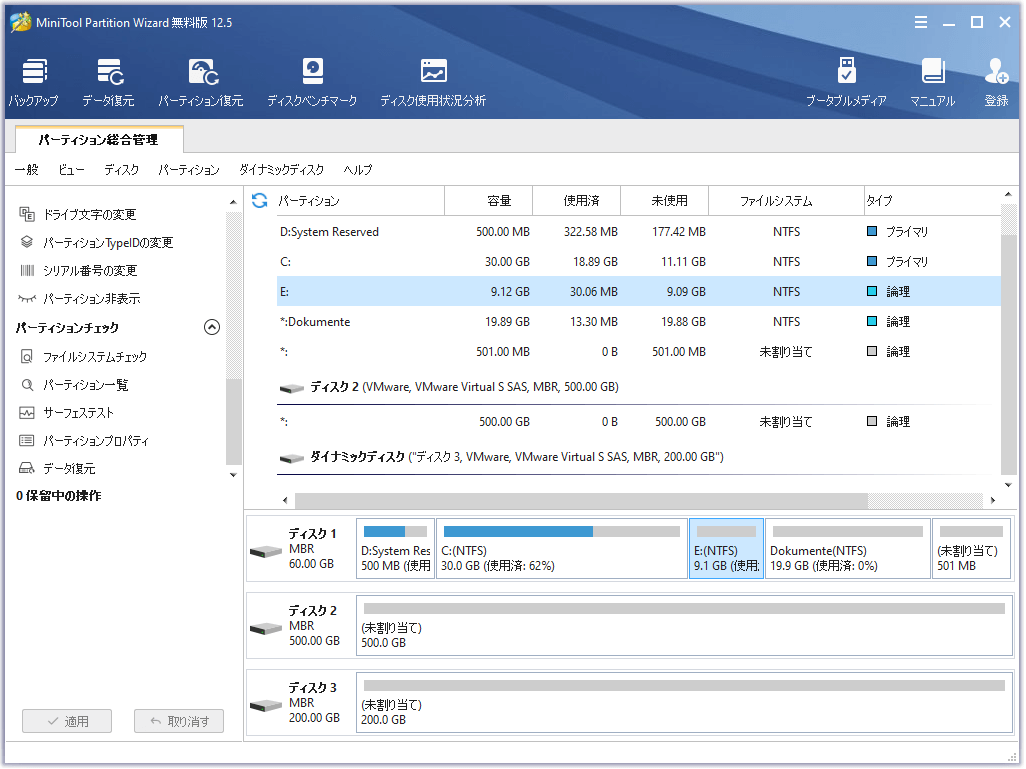
ステップ2. 次のウィンドウでは、2つのオプションから1つを選択できます。ここでは、「チェックして検出したエラーを修正する」を選択し、「開始」をクリックします。
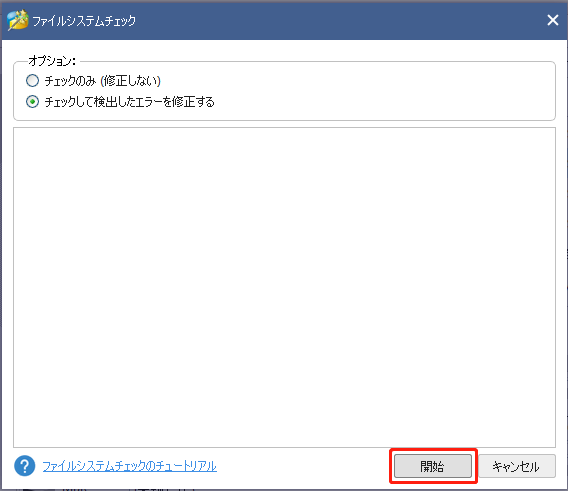
ステップ3. 「はい」をクリックしてコンピュータを再起動すると、このプログラムは自動的にハードドライブをチェックしてエラーを修正します。
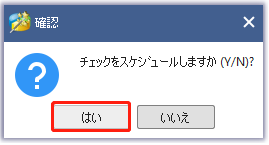
それに、「サーフェイステスト」機能はハードドライブに不良セクタがあるかどうかをチェックできます。
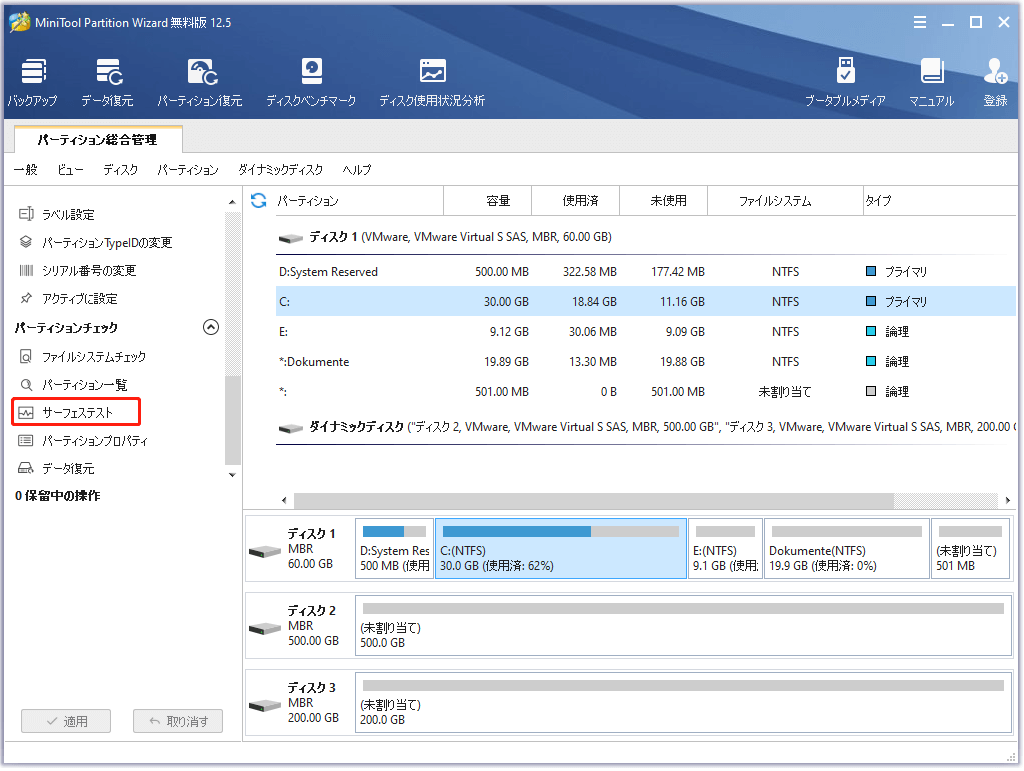
結語
以上では、「Failed to load steamui.dll」エラーのトップ10対処法を詳しく説明しました。自分で試してみましょう。
ご意見はコメントにお寄せください。もしご質問がございましたら、[email protected]までメールをお送りください。
「Failed to load steamui.dll」エラーについてよくある質問
- つまり、元の.dllファイルをC: WindowsSystem32にコピーします。
- Windows + Rキーを押して「ファイル名を指定して実行」ボックスを開き、cmdと入力してEnterキーを押します。
- regsvr32 filename.dllと入力し、Enterキーを押します。これで、.dllファイルが自動的にインストールされます。
- コンピューターを再起動する。
- 削除された.dllファイルをごみ箱から復元する。
- ファイル復元ツールを使う。
- システムの復元ポイントで最近の変更を元に戻す。
- Steamを起動して、左上の「Steam」をクリックします。
- 「設定」を選択し、左ペインの「インターフェース」をクリックします。
- 「可能な場合はWebアドレスバーを表示する」をチェックして、「OK」をクリックします。
- Steamユーザー名をクリックすると、Steam IDが表示されます。
