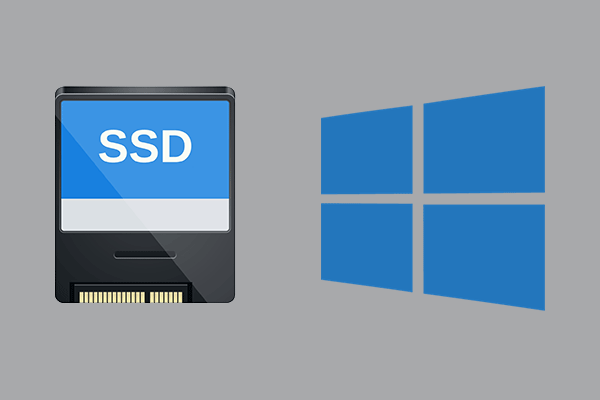バックアップ戦略(ソフトウェアの選択)
パソコン初心者、またはパソコンをあまり使わないユーザーなら、通常、バックアップが必要なデータはそれほど多くありません。少量のドキュメント、写真、動画、その他のコンテンツはそのままコピーして貼るだけで簡単にバックアップすることができます。
しかし、一般のパソコンユーザーにとっては、データやOSのバックアップの重要性を知っているため、専門的なバックアップソフトを選んで作業を行うことになります。今回は、世界で最も人気のあるオペレーティングシステムであるWindows 7用の便利なバックアップソフトを3つ紹介します。
MiniTool ShadowMaker
MiniTool ShadowMakerは、MiniTool Software Ltdによってリリースされた、Windows 7/8/10/11を含むすべてのバージョンのWindowsをサポートするバックアップソフトです。一般的なデータはもちろん、システムのバックアップも可能です。また、バックアップタスクをスケジューリングして、定期的にバックアップを実行することができます。
では、MiniTool ShadowMaker を使用して Windows 7 をバックアップするにはどうすればよいでしょうか? 以下に詳細な手順を説明します。まず、MiniTool ShadowMaker をコンピュータにダウンロードしてインストールしてください。
MiniTool Partition Wizard Freeクリックしてダウンロード100%クリーン&セーフ
ステップ1:ソフトウェアを起動してそのメインインターフェースに入ります。
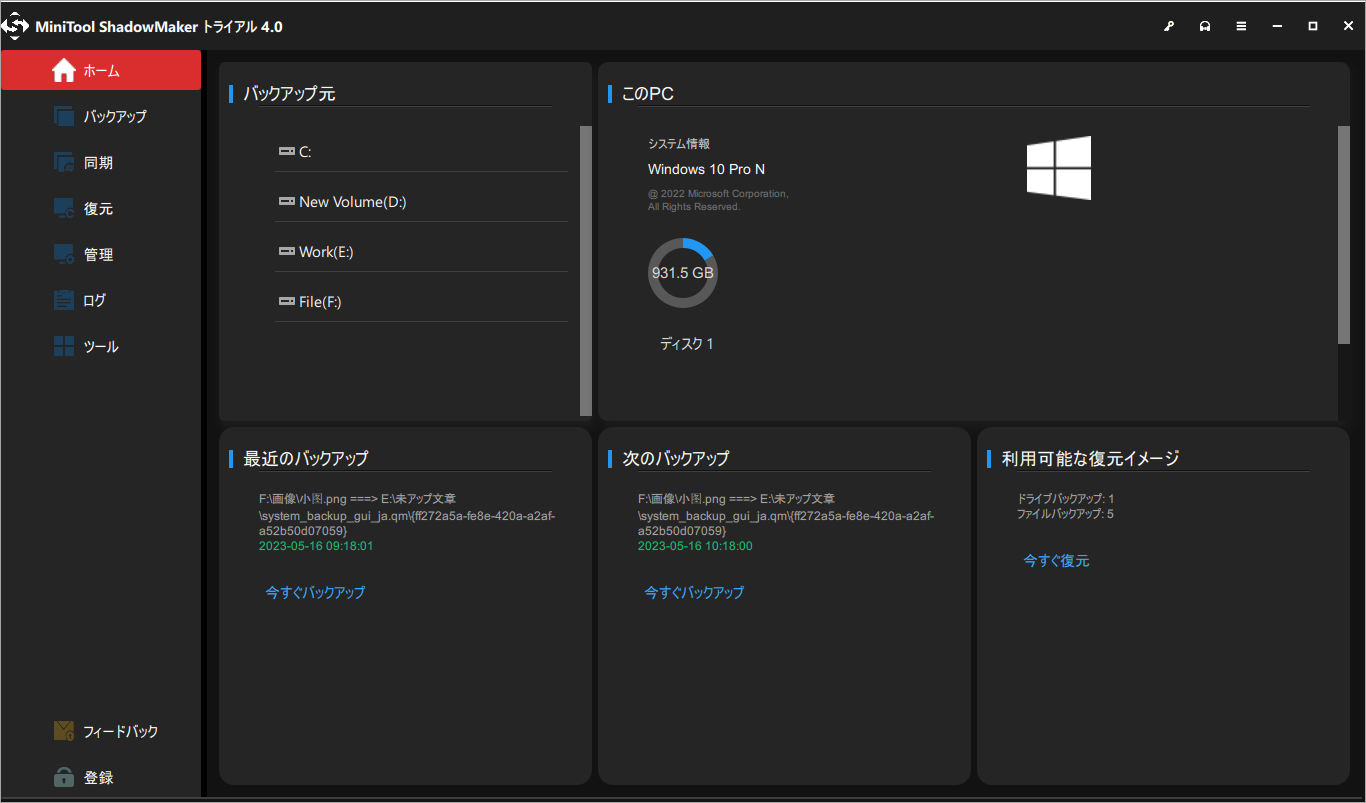
ステップ2:画面左側の「バックアップ」タブをクリックし、バックアップするコンテンツとバックアップイメージファイルの保存場所を選択します。ちなみに、初回起動時にMiniTool ShadowMakerは「ソース」セクションででシステム関連のすべてのパーティションを自動検出します。システムをバックアップしたい場合は、バックアップイメージを保存する場所を選択するだけでよいです。また、保存先として外付けハードディスクを選択することを強くお勧めします。
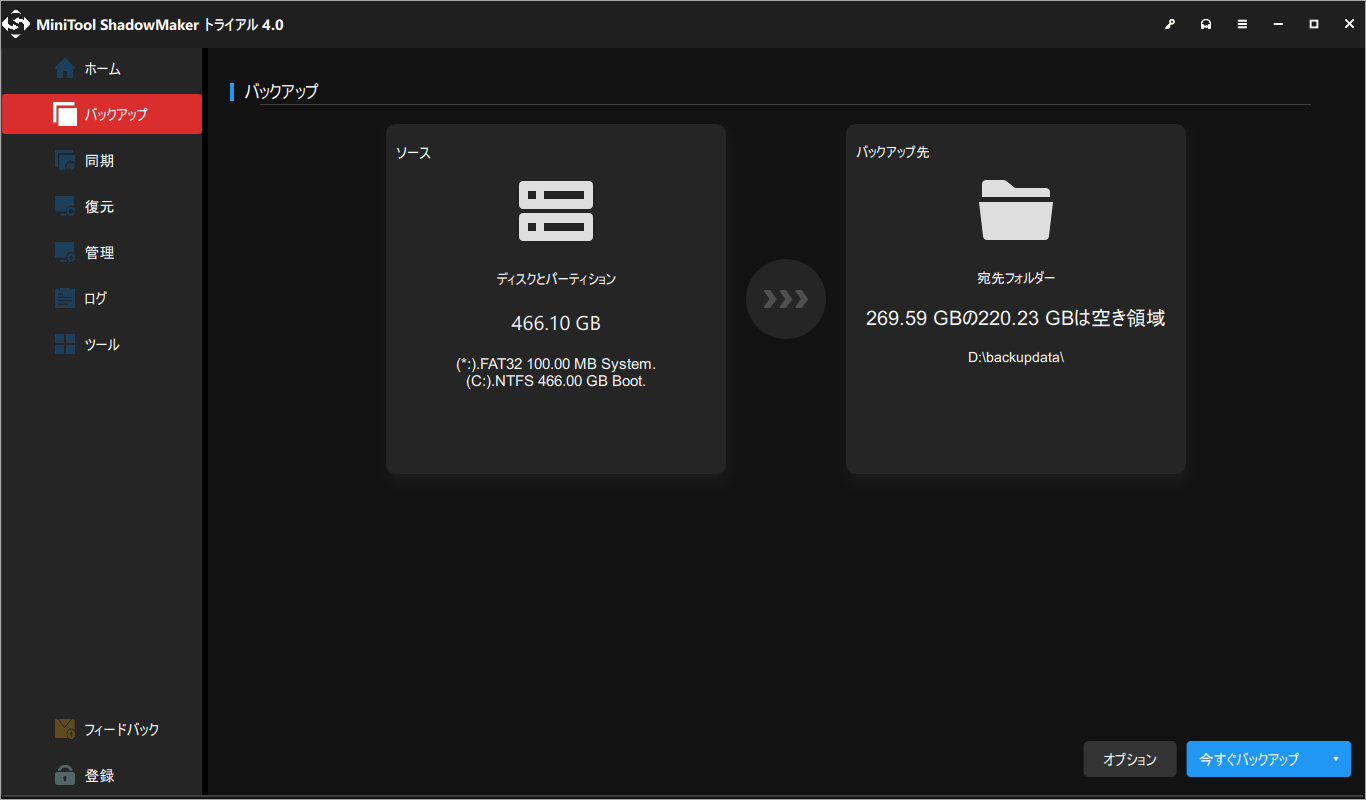
提示:画面下部の「オプション」をクリックすると、バックアップの設定画面に入ります。ここでは、「バックアップ オプション」、「バックアップ スキーム」、「スケジュール設定」でバックアップ タスクをさらにカスタマイズすることができます。
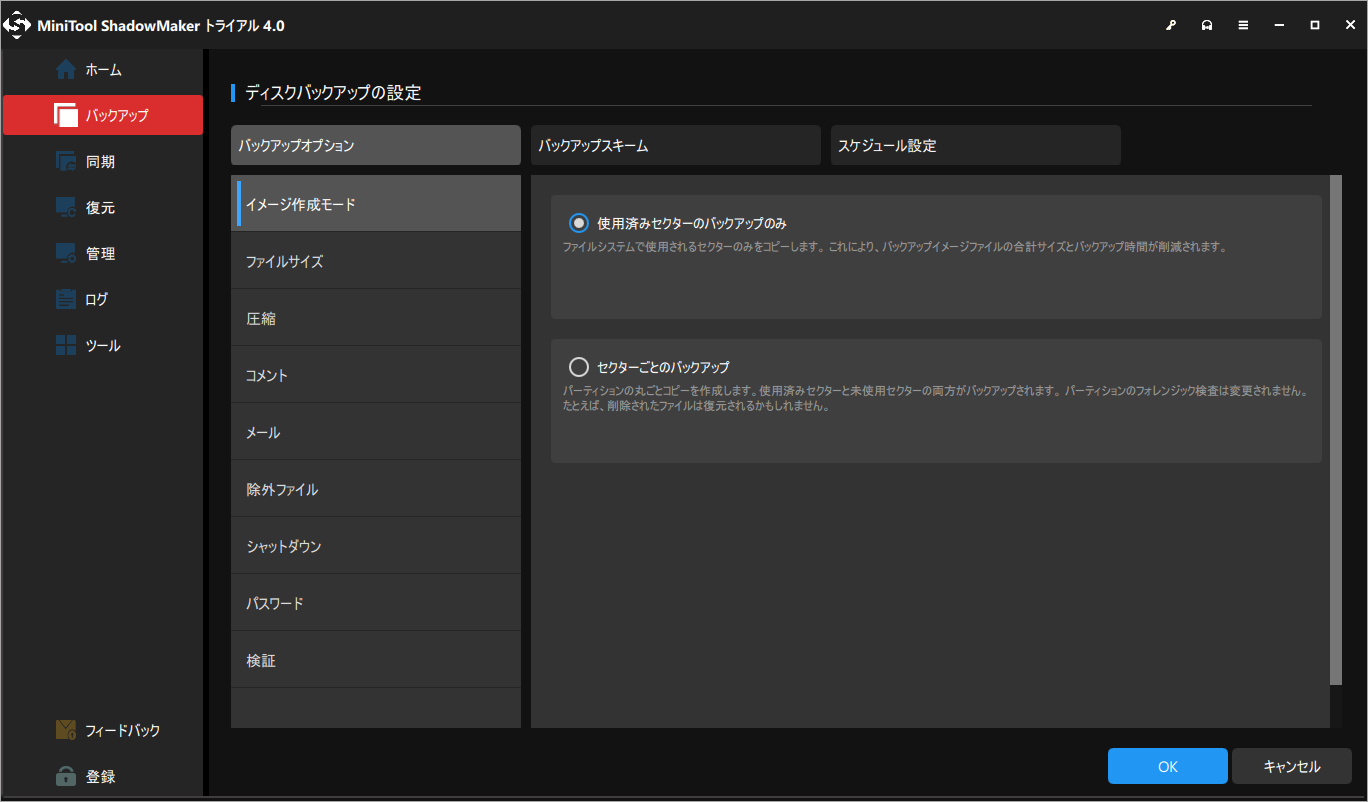
注意:システムパーティションとデータパーティションが同じディスクにある場合、システムだけでなくディスク全体のバックアップを取った方がいいでしょう。そうすることで、ディスク上の重要なデータが失われるのを防ぐことができます。「ソース」タブで、同じディスク上のすべてのパーティションを選択するだけです。
バックアップされたファイルは、イメージ ファイルとして保存されます。それを動作する Windows 7 システムに復元するには、MiniTool ShadowMakerの「メディアビルダー」機能(「ツール」タグにあります)を使用する必要があります。
Windows 7内蔵のバックアップ ツール
Windows 7のバックアップに関しては、Windows 7に内蔵されているバックアップユーティリティを利用するのも、特に便利な方法です。詳細を知りたい方は、以下をお読みください。
Windows バックアップとは
Windowsの「バックアップと復元」(旧称:バックアップと復元センター)は、Windows Vistaで導入されたMicrosoft Windowsのコンポーネントで、ユーザーがバックアップを作成し、バックアップファイルから復元できるように、それ以降のすべてのバージョンに含まれています。これは、以前のWindowsバージョンに含まれていたNTBackupの代わりとなるものです。
この無料Windowsバックアップソフトにアクセスする方法は?
「スタート」アイコンで「コントロールパネル」に入ります。ここでは、「システムとセキュリティ」の「バックアップの作成」を選択します。
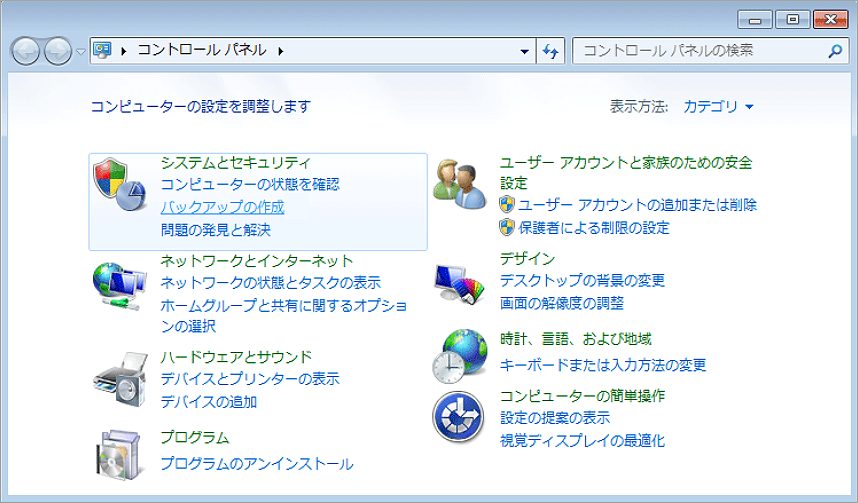
Windows 7をバックアップする方法
ステップ1:「バックアップと復元」画面に入り、左メニューから「システムイメージの作成」を選択し、システムバックアップを起動します。
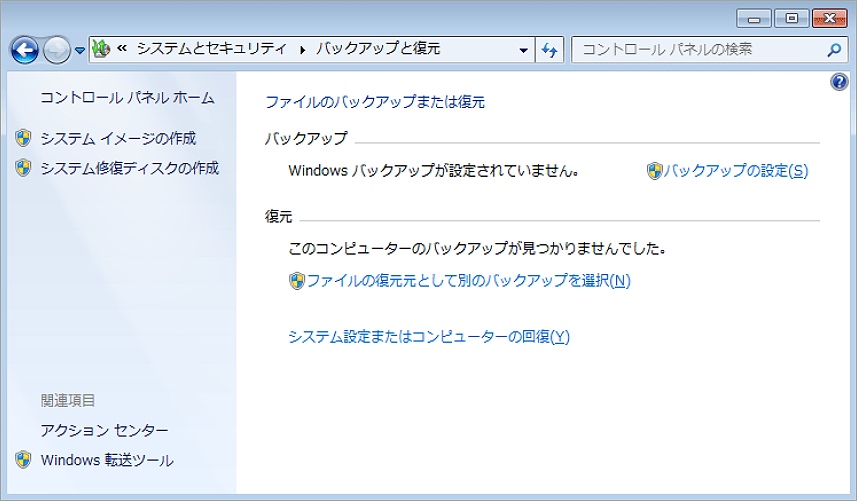
ステップ2:「バックアップはどこに保存しますか?」と求められますので、任意の保存先(ハードディスク、DVDドライブ、またはネットワーク)をクリック、「次へ」をクリックします。ここは、外付けハードドライブを選択するようにお勧めします。
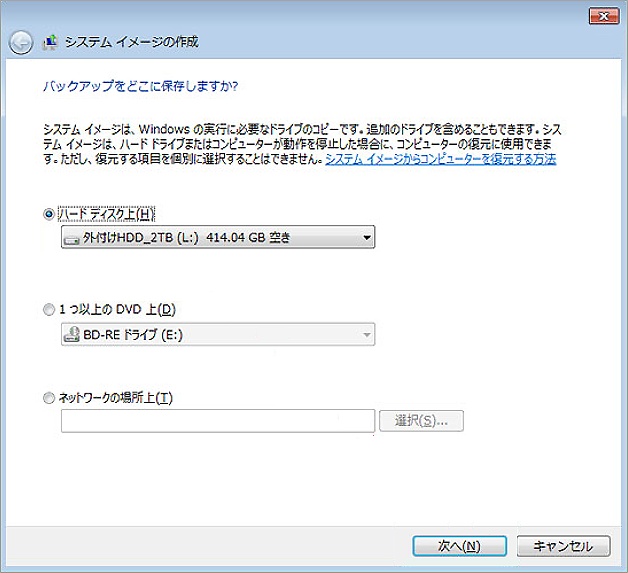
ステップ3:続いて、「どのドライブをバックアップに含めますか?」の画面に入ります。システム関連のパーティションはデフォルトでチェックされており、除外することができないことがわかります。ここでは、他のパーティションも追加することができます。完了したら、「次へ」をクリックして続行します。
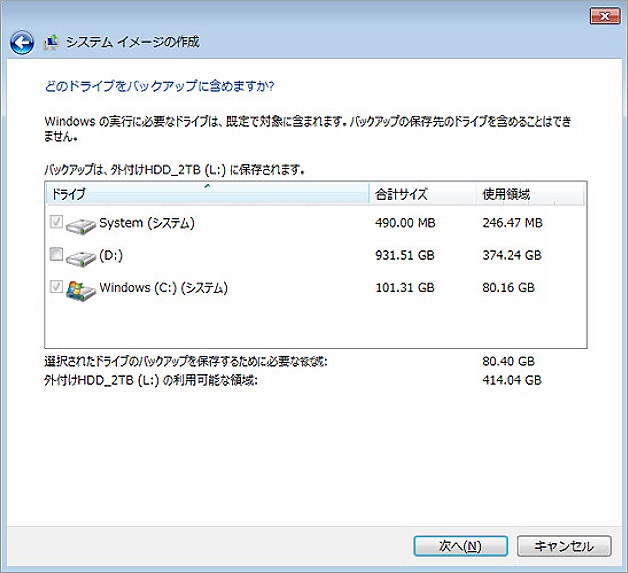
ステップ4. 最後に、バックアップの設定を確認し、問題がなければ「バックアップの開始」ボタンをクリックします。すると、Windowsが素早くシステムイメージを作成します。
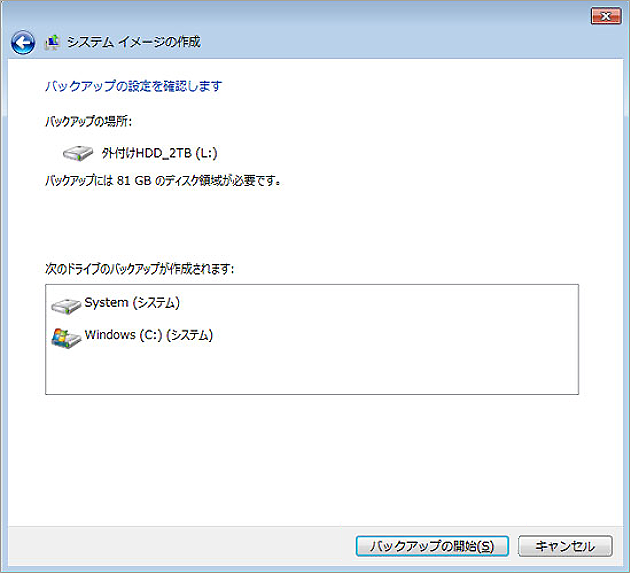
すべて完了すると、指定したパーティションにWindowsImageBackupと名付けられたバックアップファイルが見つかります。

MiniTool Partition Wizardを使う
上記の2つの専用バックアップソフトの他に、ディスク/パーティション管理ソフトのMiniTool Partition Wizardを使って、OSとハードディスクのクローンを作成することでバックアップの目的を果たすこともできます。前2つのプログラムとは異なり、MiniTool Partition Wizardを通じてクローンされた内容は、イメージファイルとしてではなく、ソースファイルと全く同じ形で保存されます。
MiniTool Partition Wizard は、基本的なディスク管理機能に加え、システム、ハードディスク、パーティションのクローン機能を備えたオールインワンパーティションマネージャです。Windows 7 をバックアップするには、このチュートリアルに従います。
MiniTool Partition Wizard Freeクリックしてダウンロード100%クリーン&セーフ
ステップ1:パソコンでMiniTool Partition Wizardをダウンロードしてインストールします。
ステップ2:ソフトウェアを起動してそのメインインターフェースに入ります。
ステップ3:画面左側のアクションパネルで「OSをSSD/HDDに移行」機能を選択します。
注意:この機能は、現在動作しているOSに対してのみ機能します。
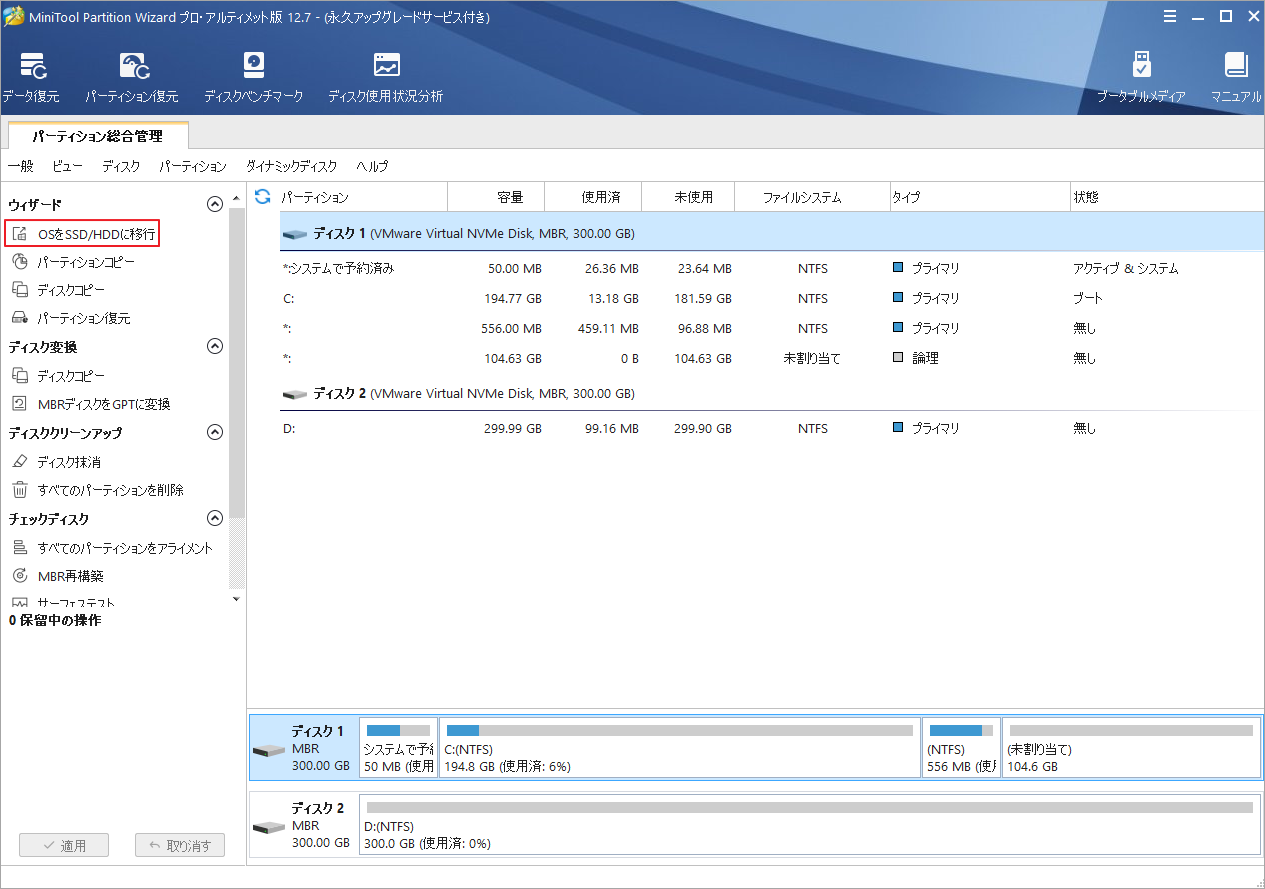
ステップ4:移行方式を選択するように求められるので、システムディスクのすべてのパーティションをコピーするか、システム関連のパーティションのみをコピーするかを選択して「次へ」をクリックします。
提示:システムディスク上のすべてのパーティションをクローンする必要がある場合、「ディスク クローン」機能を使用することもできます。
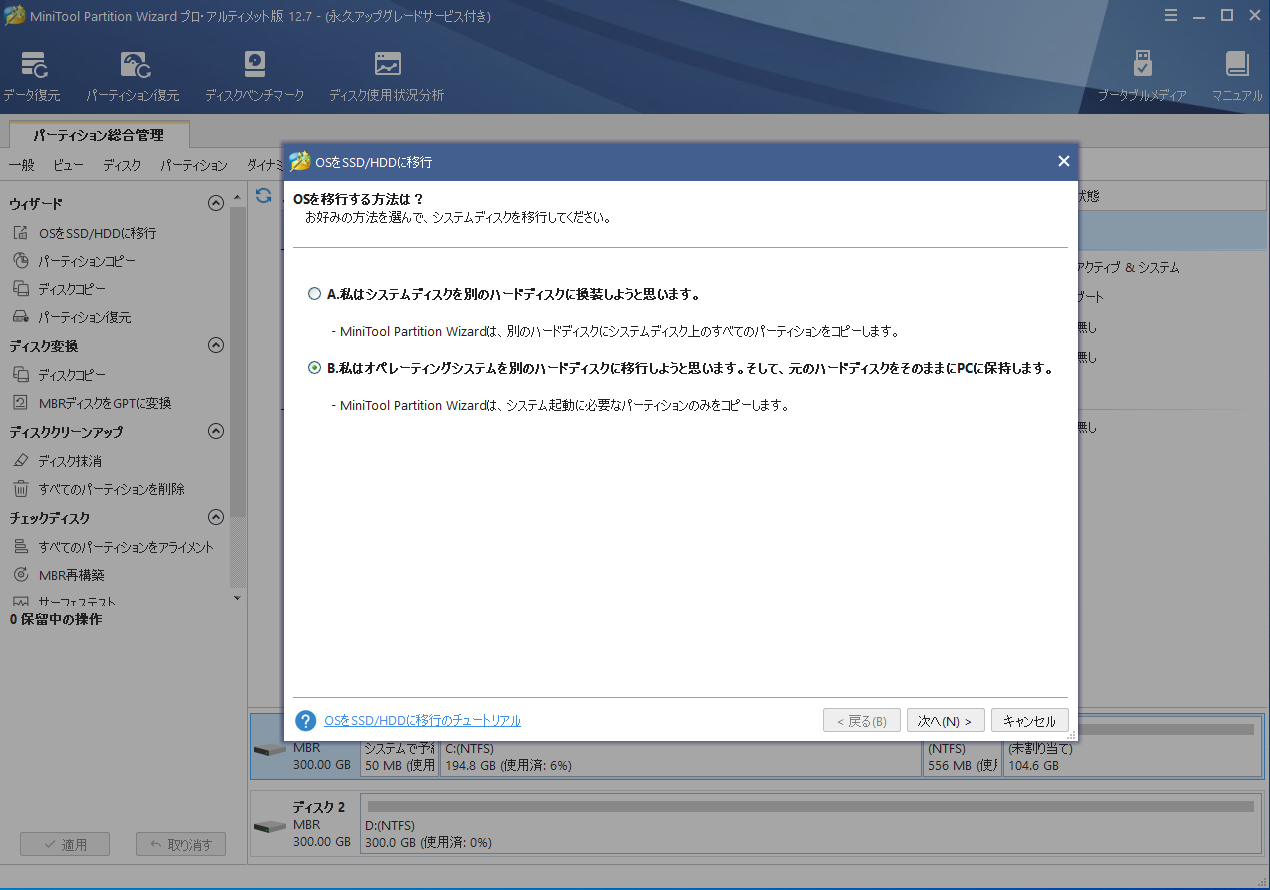
ステップ5:システムディスク上のすべてのデータを格納するためのターゲットディスクを選択し、「次へ]」をクリックします。選択したディスク上のすべてのコンテンツは、移行完了時に削除されるので、ご注意ください。問題がなければ、「OK」をクリックして続行します。
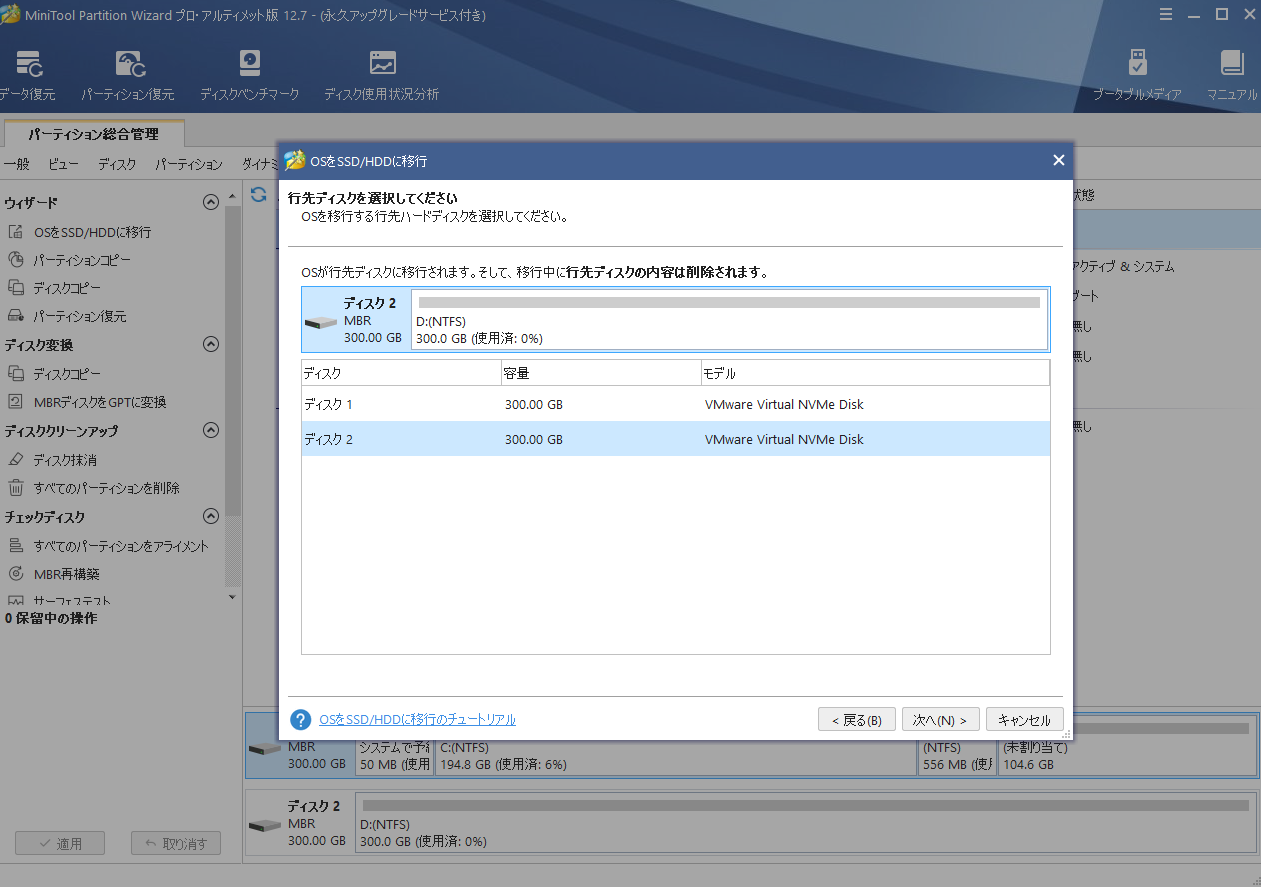
ステップ6:次に、どのように移行を行うかを確認します。次に、「次へ」をクリックしてください。
- パーティションをディスク全体に合わせる:コピー内容はソースディスクのパーティション割合を基づいて調整してターゲットディスク全体を埋めます。ターゲットディスクの容量がソースディスクより小さい場合に推奨されます。
- パーティションをサイズ変更せずにコピーする:ソースディスク上のすべてのパーティションが、サイズや場所を変更せずにターゲットディスクにコピーされます。
- パーティションを1 MBに調整する:これは4Kアラインメントであり、SSDのパフォーマンスを向上させるために推奨されます。
- 先行ディスクにGUIDパーティションテーブルを使用する:MBRは最大で2TBのディスク領域しか認識および使用できません。このオプションではMBRをGPTに変換できるため、ユーザーは2 TBを超えるディスク領域を使用できます。
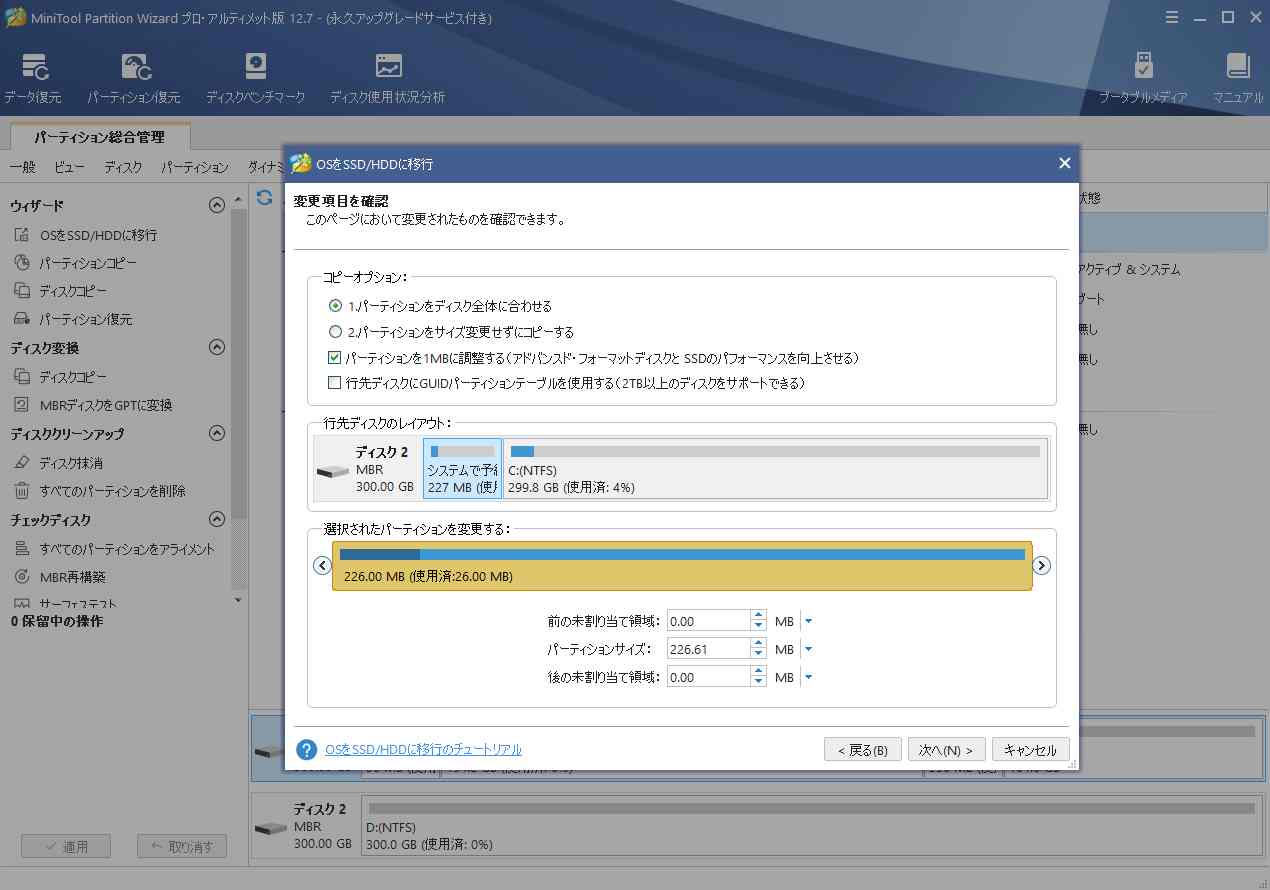
ステップ7:保存先ディスクから起動するように提示しているメッセージを読み、「完了」をクリックします。
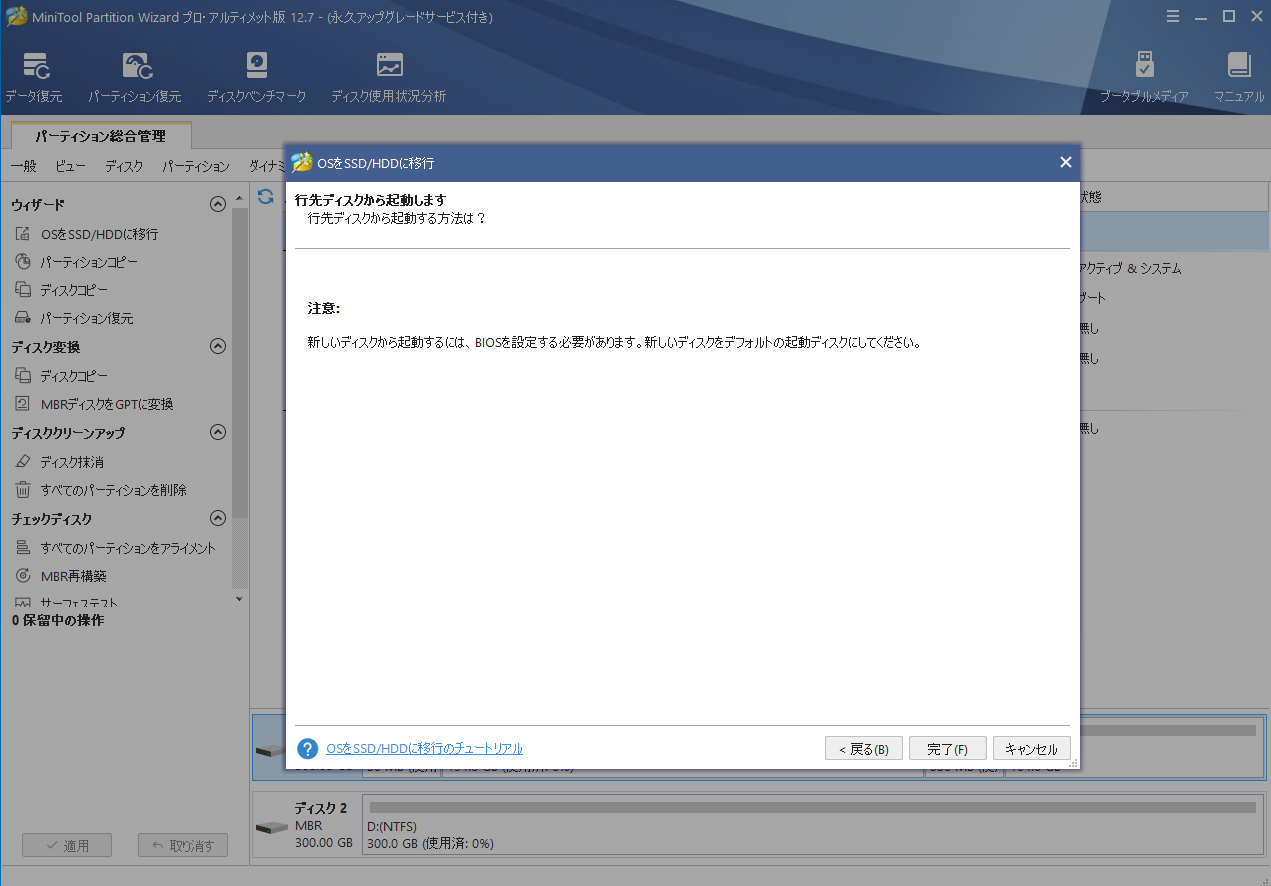
ステップ8:「適用」ボタンを押してシステムの移行を開始します。コンピュータのシステムは現在使用中のため、コピーするにはシステムを再起動する必要があります。
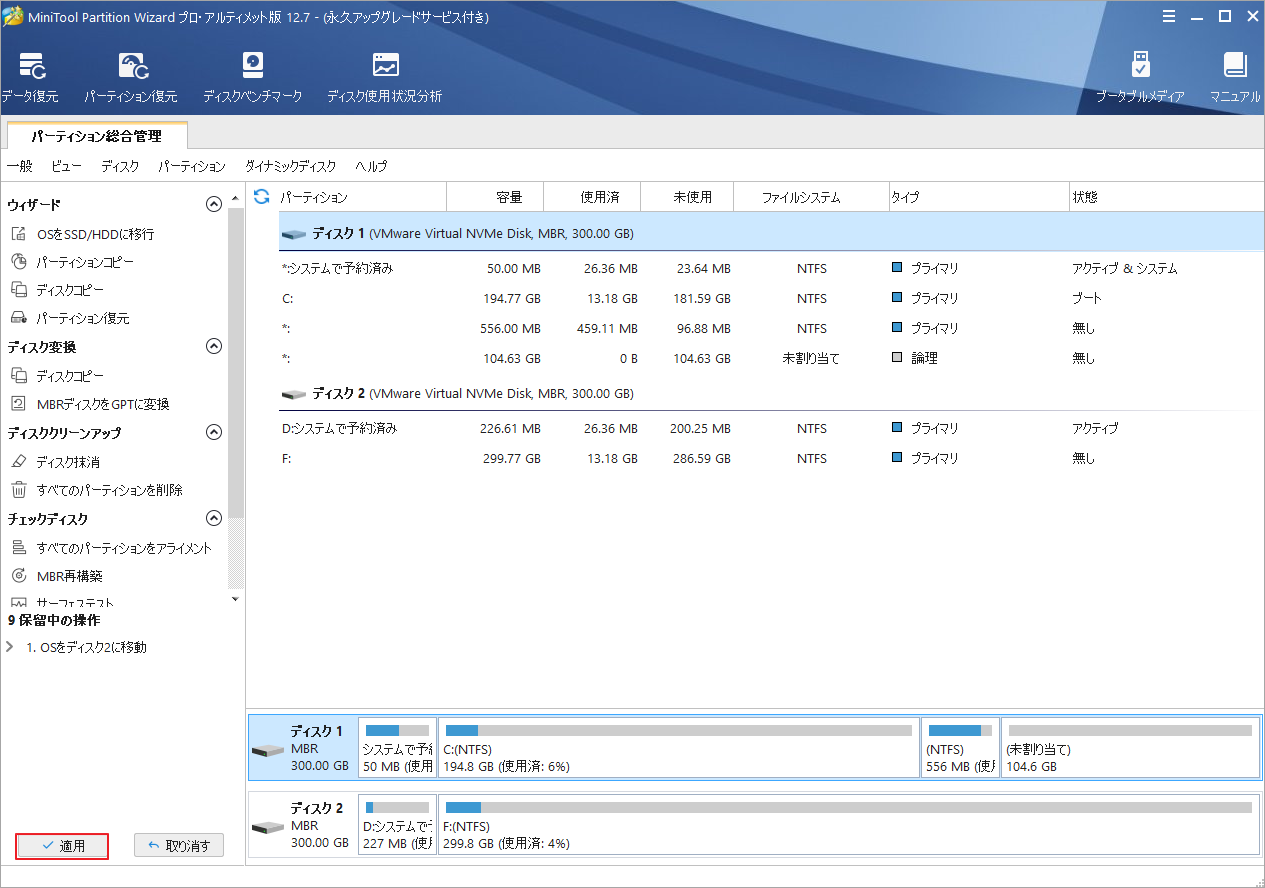
Windows 7をバックアップする理由
現在、最も人気のあるWindowsシステムはWindows 10と11ですが、Windows 7を使用しているユーザーもまだいます。ほとんどのファイルはコンピュータに保存されており、ファイルに関連する日々の業務は、オペレーティングシステムが適切に機能するかどうかにかかっています。したがって、Windows 7をバックアップすることはかなり重要です。 しかし、Windows 7は、以下の理由で破損する可能性があります。
- 人為的なミス:ハードディスクに保存されるデータが増え、パーティションがいっぱいになり、赤く表示されることがあります。この時、ディスクスペースを解放して対処する必要があります。 しかし、Windows 7は、どのファイルが削除できないかを知らなければ、簡単に破損してしまう可能性があります。 WinPEでは、パーティションをフォーマットしようとしたときに、誤ってシステムパーティションを選択してしまうことがあります。
- ハードディスクの障害:問題は、ハードディスクの障害がいつ発生するかわからないことです。 システムと重要なデータを定期的にバックアップすると、予期しないディスク障害からタイムリーに保護できます。
- ウイルスの侵入:インターネットには情報とウイルスが溢れています。 感染するとシステムが弱くなり、エラーが発生し、データ損失が発生します。 信頼性の高いバックアップにより、ウイルス感染によって失われたデータを復元できます。
- 自然災害:火災、洪水、落雷などの自然災害は予告なしに発生する可能性があります。 このような不幸が起こったら、あなたのビジネスはどうやって生き残るでしょうか? システムとハードドライブを外部の場所にバックアップすると、このような災害からデータを保護できます。
Windows 7 のバックアップがなぜ重要なのかがわかったところで、これを一貫して確実に実行しておきましょう。MiniTool ShadowMakerを試してみてください!
結語
この記事は、Windows 7のバックアップを作成するために使える3つのツールを紹介しています。自分のニーズに従って好きなツールを選んで使用してください。Windows 7 のバックアップを作成することは非常に重要なタスクであり、データ保護の習慣を身に付けましょう。また、MiniTool Partition Wizardの使用中に何かご不明な点やご意見がございましたら、お気軽に[email protected]までご連絡ください。