Windows 8とWindows 8.1は、その類似性が高いため、パソコン初心者に混同されることが多いです。しかし、この二つのシステムには、まだかなりの違いがあります。ここでは、MiniToolよりその違いを説明し、Windows 8をWindows 8.1にアップグレードすべきかどうかを議論してみましょう。
Windows 8 と 8.1 の比較
Windows 8と8.1は、Microsoftが提供するWindows NTオペレーティングシステムの2つのバージョンです。このうち、Windows 8は2012年8月にWindows Updateにより、すべてのWindows 7ユーザーにリリースされました。 一方、Windows 8.1は、Windows 8の後継として2013年10月にリリースされました。
後継バージョンのWindows 8.1は、前バージョンから大幅に改良されており、Windows 8とは多くの点で異なっています。
Windows 8 と 8.1 の比較:インターフェース
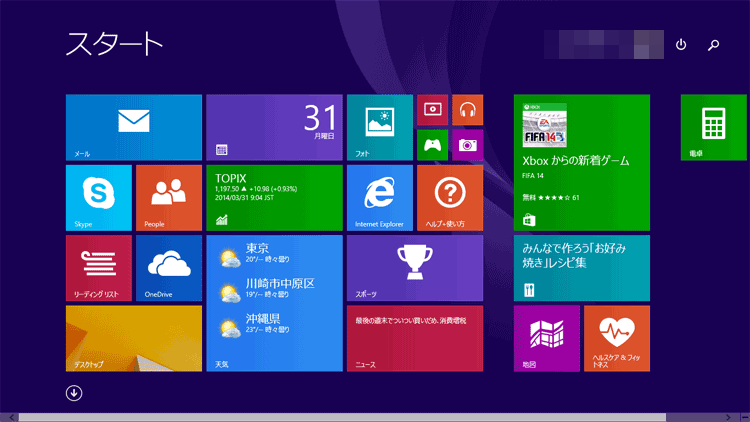
まず、Windows8.1とWindows8のインターフェイスが異なります。Windows 8.1の方がユーザーの習慣に合っています。
- スタート画面:Windows 8.1のスタート画面は、Windows 8よりもきれいに設計されております。また、Windows 8.1では、デスクトップと同じ背景を使用することができます。
- タイル:Windows 8.1では、タイルのレイアウトも変更されています。Windows 8では最大6列のタイルをサポートしていますが、Windows 8.1では最大9列のタイルを表示することができます。一方、Windows 8.1では、4つのタイルサイズ(1×1、2×2、4×2、4×4)が含まれています。
- スタートボタン:Windows 8.1では、Windows 8にはなかったスタートボタンも追加されています。このスタートボタンにより、コンピュータの再起動やシャットダウンがより迅速に行えるようになります。
Windows 8 と 8.1 の比較:エクスプローラー
インターフェース以外、ファイルエクスプローラーにもはいくつかの違いがあります。Windows 8.1では、従来の「コンピュータ」項目が「PC」に変更されました上、「ライブラリ」項目も削除されました。
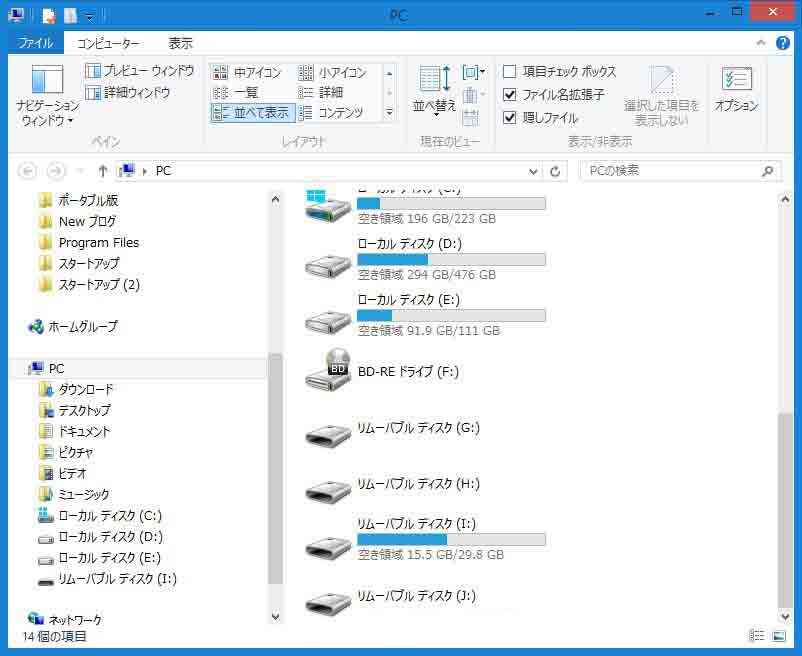
Windows 8 と 8.1 の比較:内蔵アプリ
また、Windows 8とWindows 8.1では、以下の内蔵アプリが異なっています。
- SkyDrive:Windows 8でSkyDriveをダウンロードするかどうかは、ユーザー自身の選択によるものです。しかし、Windows 8.1では、すべてのユーザーにSkyDriveが統合されています。また、デフォルトでは、PCの設定や特定のアプリのデータは、複数のデバイス間で同期されます。どのアプリを同期させるかは、自分で決めることができます。
- Internet Explorer(IE):Windows 8では、デフォルトのWebブラウザはIE 10です。Windows 8では、IE 11にアップグレードされ、より使い勝手がよくなっています。
- PC設定:Windows 8.1では、この機能が強化されています。より多くの設定が含まれ、より使いやすくなっています。
- …
Windows 8 と 8.1 の比較:Microsoft サポート
残念ながら、Microsoftは2016年1月にWindows 8のサポートが終了したことを発表しました。それ以降、このシステム バージョンは新しいアップデートを受け取ることができないことを示しています。Microsoft Storeから新しいアプリをダウンロードすることはできませんが、ダウンロードされたアプリはまだ動作します。
Microsoftによると、Windows 8.1は2023年1月にサポートが終了するとのことです。現在の主流はWindows 10とWindows 11ですので、Windows 10や11へのアップグレードを検討してもよいでしょう。
Windows 8から8.1へのアップグレード
前述の通り、現在Microsoftは既にWindows 8のサポートを終了しており、Windows 8を引き続き使用すると、セキュリティリスクに直面するだけでなく、一部のシステムエラーがテクニカルサポートを受けられなくなる可能性があることを意味します。これにより、ユーザーエクスペリエンスが大幅に低下します。
ほとんどのユーザーは、より良いユーザーエクスペリエンスを求めてWindows 8をWindows 8.1にアップグレードしました。 また、Windows 8.1はWindows 8の無料アップデートとしてリリースされたため、すべてのユーザーは無料で入手し、利用することができます。 Windows Updateから直接アップグレードしたくない場合は、MicrosoftのウェブサイトからWindows 8.1 ISOファイルを無料でダウンロードし、システムを再インストールすることも可能です。
Windows 8.1アップグレードの前にやっておくべきこと
Windows 8.1へアップグレードする前に、いくつかの準備作業を行う必要があります。
重要なデータをバックアップする
システムのアップグレードを行う前に、重要なファイルやアプリのデータを外付けハードディスクにバックアップし、データの損失を防ぐことをお勧めします。ちなみに、データのバックアップ方法をについては、こちらの文章を参考にしてください。
最新のWindows Updateをインストールする
Windows 8.1のアップデートを実行するには、まずWindows 8で最新の更新プログラムをインストールする必要があります。利用可能なアップデートが自動的に検出されない場合、手動でアップデート内容のチェックを行うことができます。
サードパーティ製のアンチウイルスプログラムを一時的に無効にする
Windows 8.1 システムのアップグレード処理は、特定のアンチウィルスプログラムによって妨害される場合があります。そのため、サードパーティ製のアンチウイルスがインストールされている場合は、バージョンアップ前に無効にしてください。
システムドライブに十分な空き可用容量があることを確認する
Windows 8.1のコンテンツをインストールするには、パソコン(Cドライブ)に十分な空き容量があることが必要です。32ビット版のWindows 8.1をインストールするには、少なくとも3,000MBの空き容量が必要です。64ビット版のWindows 8.1をインストールするには、2,250MB以上の空き容量が必要です。
システムドライブの容量が不足している場合、Windows 8.1へのアップグレードが失敗する原因になります。 ディスクの空き容量が少なくなり、空き容量を確保する必要がある場合は、以下の方法を参考にしてください。
- ディスククリーンアップで空き容量を確保します。
- 不要なファイルを削除したり、一部のプログラムを永久にアンインストールして空き容量を取得します。
MiniTool Partition Wizard Freeクリックしてダウンロード100%クリーン&セーフ
システムドライブからファイルを削除するには、十分な注意が必要です。削除してはいけないシステムファイルを誤って削除してしまうと、パソコンが起動しなくなるなどの重大な問題が発生することがあります。 したがって、ファイルを削除することでシステムディスクの空き容量を確保できない場合は、MiniTool Partition Wizardを使用して、ディスク上の他の論理ドライブからスペースを取り出してシステムドライブを拡張することをお勧めします。
続いて、詳しい手順を解説していきます。
MiniTool Partition Wizard Freeクリックしてダウンロード100%クリーン&セーフ
- MiniTool Partition Wizardをダウンロードし、インストールします。その後、ソフトウェアを起動してメインインターフェースに入ります。
- 「ブータブルメディア」機能を利用して起動可能なUSBドライブを作成し、そこからコンピュータを起動します。
- すると、システムは自動的にMiniTool Partition Wizardブータブル版のメインインターフェースに入ります。ディスクマップでシステムドライブを右クリックし、「拡張」を選択します。
- ポップアップウィンドウで、空き領域を取るドライブを選択し、下のスライダーをドラッグして使用する空き領域のサイズを調整します。その後、「OK」をクリックして続行します。
- 「適用」をクリックして、システムパーティションの拡張を開始します。
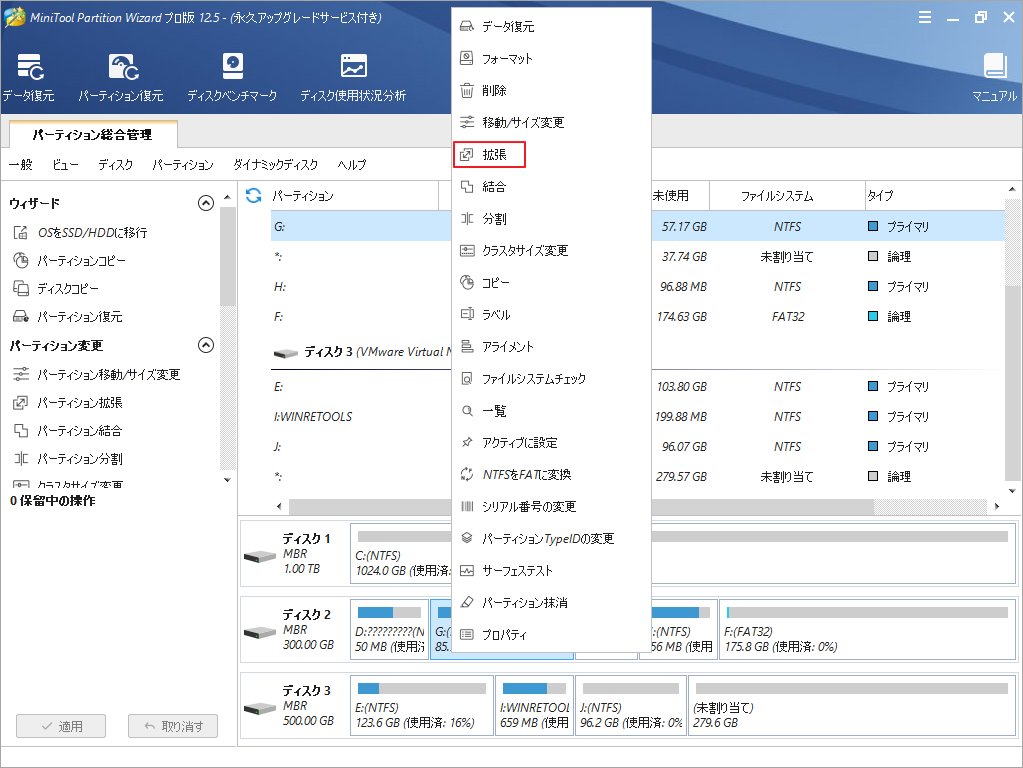
プロダクトキーをメモする
Windows 8を8.1にアップグレードする場合、システムを有効にするためのプロダクトキーが必要です。プロダクトキーを忘れてしまった場合は、こちらの記事「Windowsキーチェッカーでプロダクトキーを確認する」を参考にして確認することができます。
パソコンがインターネットに正しく接続されていることを確認する
ノートパソコンの場合は電源ケーブルに接続されていることを確認する
アップグレード作業中に、ノートパソコンの電源が切れてシャットダウンしないように注意してください。そうしないと、アップグレードに失敗するだけでなく、結果的にデータを失う可能性もあります。
Windows 8.1へのアップグレード方法
以上の作業が完了したら、Windows 8.1へのシステムバージョンアップを開始する準備が整いました。Windows 8 から 8.1 へのアップグレードダウンロードを入手するには、一般的に 2 つの方法があります。
- 方法1:MicrosoftのサポートページからWindows 8.1 ISOファイルをダウンロードします。
- 方法 2: 他の Windows 8.1 コンピュータからオペレーティング システムを移行します。
方法1:Windows 8.1 ISOを介してWindows 8.1にアップグレード
Windows 8を8.1にアップグレードする一つ目の方法は、Microsoftが提供するWindows 8.1 ISOをダウンロードすることです。また、Windows 8.1へのアップグレード方法は以下の通りです。
ステップ1: こちらのリンクをクリックし、MicrosoftのWindows 8.1 ISOダウンロードページにアクセスします。
ステップ 2: ページをスクロールダウンして、「エディションの選択」セクションを見つけます。そして、下矢印をクリックして、Windows 8.1のエディションを選択し、「確認」ボタンをクリックします。
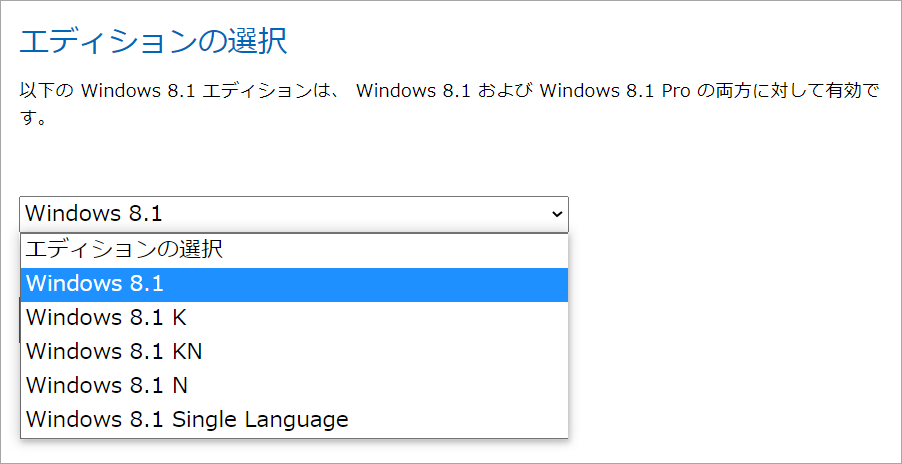
ステップ3:製品の言語を選択し、「確認」ウィンドウをクリックします。
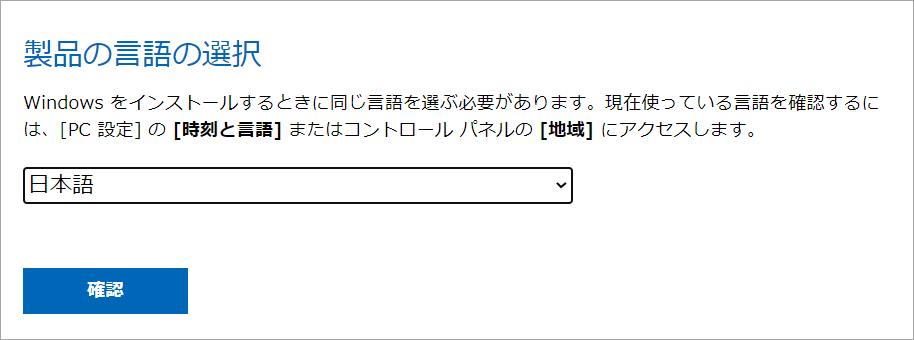
ステップ 4: 必要に応じて、32ビットダウンロードまたは64ビットダウンロードをクリックします。ISOファイルが正常にダウンロードされるまで待ちます。
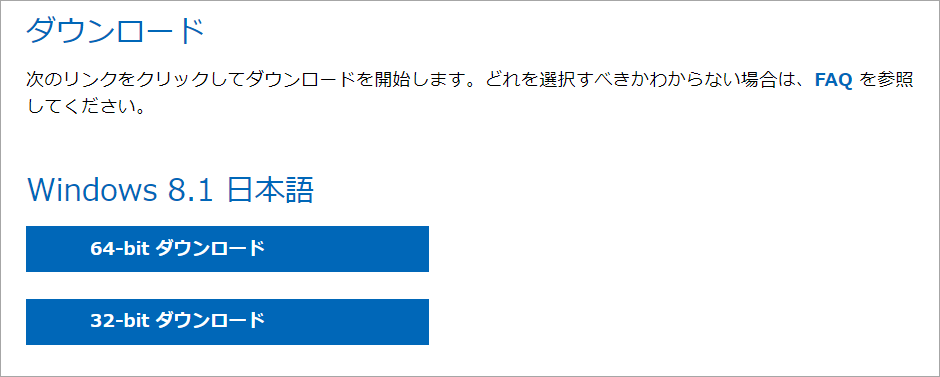
ステップ5:ファイルエクスプローラでダウンロード完了のWindows 8.1ファイルを右クリックし、「マウント」を選択します。次に、「PC」をクリックして、マウントされたファイルにアクセスするためにDVDドライブを選択します。
ステップ6: セットアップファイルをダブルクリックして、Windows 8.1セットアップツールを実行します。セットアップツールは準備に時間がかかるかもしれませんので、気長にお待ちください。
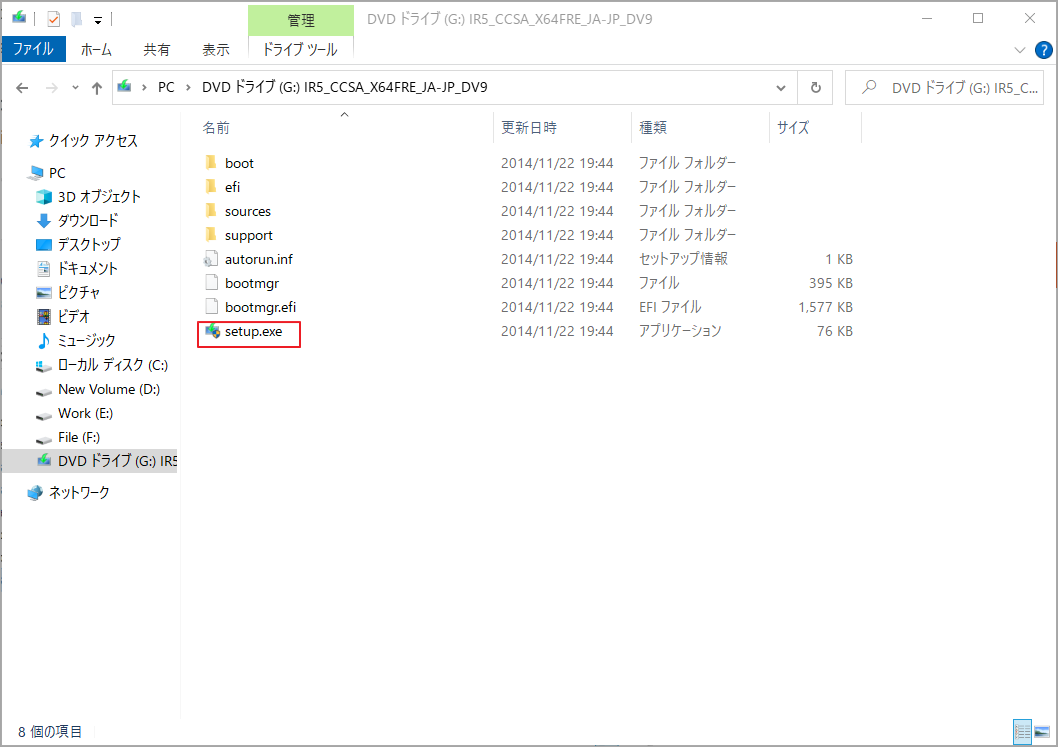
ステップ7:「更新プログラムをダウンロードしてインストールする(推奨)」を選択し、「次へ」をクリックします。
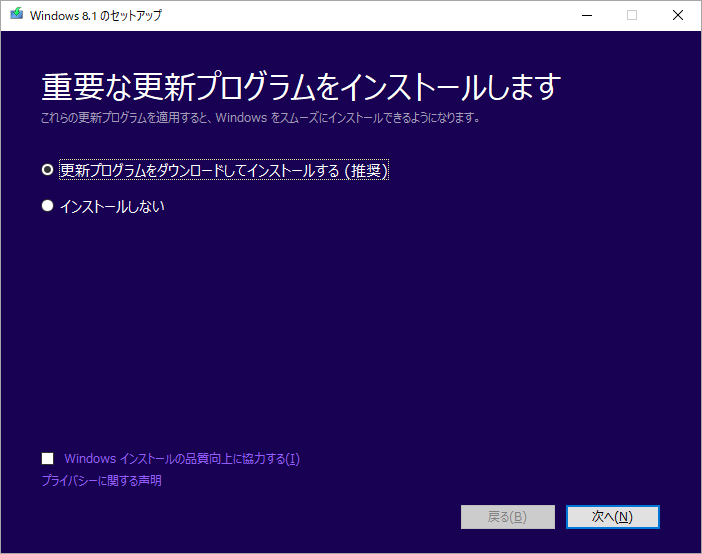
ステップ8: 次のページでプロダクトキーを入力し、「次へ」をクリックします。次に、ライセンス条項に同意し、保存するものを選択します。
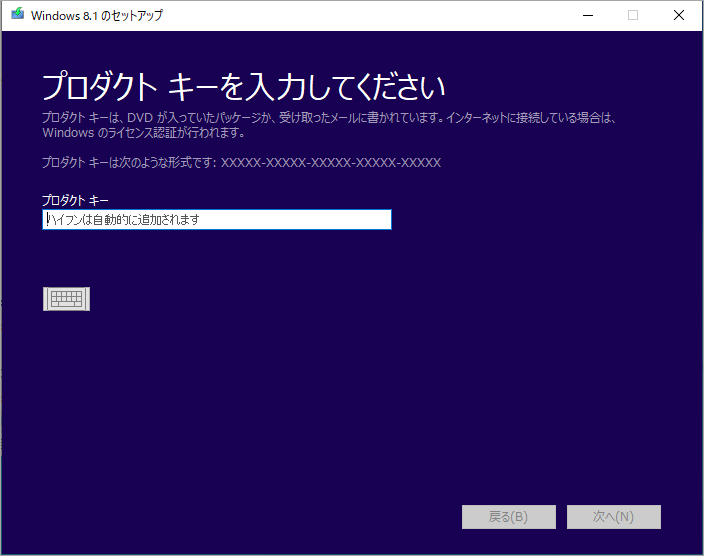
ステップ9: 「インストールする準備ができました」のページが表示されたら、選択された内容を確認し、「インストール」をクリックします。その後、Windows 8.1が正常にインストールされるまで待ちましょう。
ステップ10: PCはプロセス中に再起動することがあります。その後、Windows 8.1のいくつかの設定構成を行う必要があります。この場合は画面上の指示に従って操作してください。
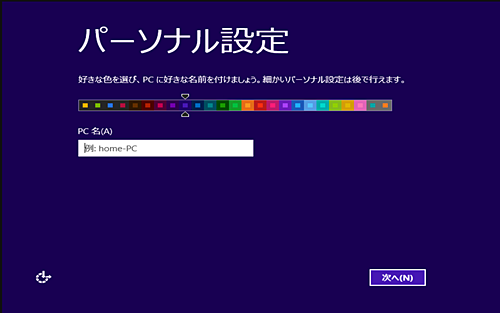
ステップ8で個人用ファイルの保持を選択した場合、Windows 8.1のアップグレードが完了した後、元の個人用ファイルやアプリケーションは保持されます。 ただし、Microsoft Storeからダウンロードしたアプリケーションは、引き続き再インストールが必要です。「Microsoft Store」→「アカウント」→「マイアプリ」の順番でクリックすると、再インストールできます。
方法2:別のコンピュータからWindows 8.1を移行する
Windows 8.1がインストールされたパソコンがもう1台ある場合は、そのパソコンから直接OSをコピーすることで簡単にアップグレードすることができます。
この方法を使用すると、Windows 8上のすべてのデータが削除されますので、先に進む前にご注意ください。そのため、まずはバックアップをとってください。
ステップ1:Windows 8パソコンのハードディスクを取り外し、Windows 8.1のパソコンに接続します。
ステップ2:MiniTool Partition Wizardを起動してメインインターフェイスに入ります。すると、左のアクションパネルから「OSをSSD/HDに移行」機能をクリックします。
MiniTool Partition Wizard Freeクリックしてダウンロード100%クリーン&セーフ
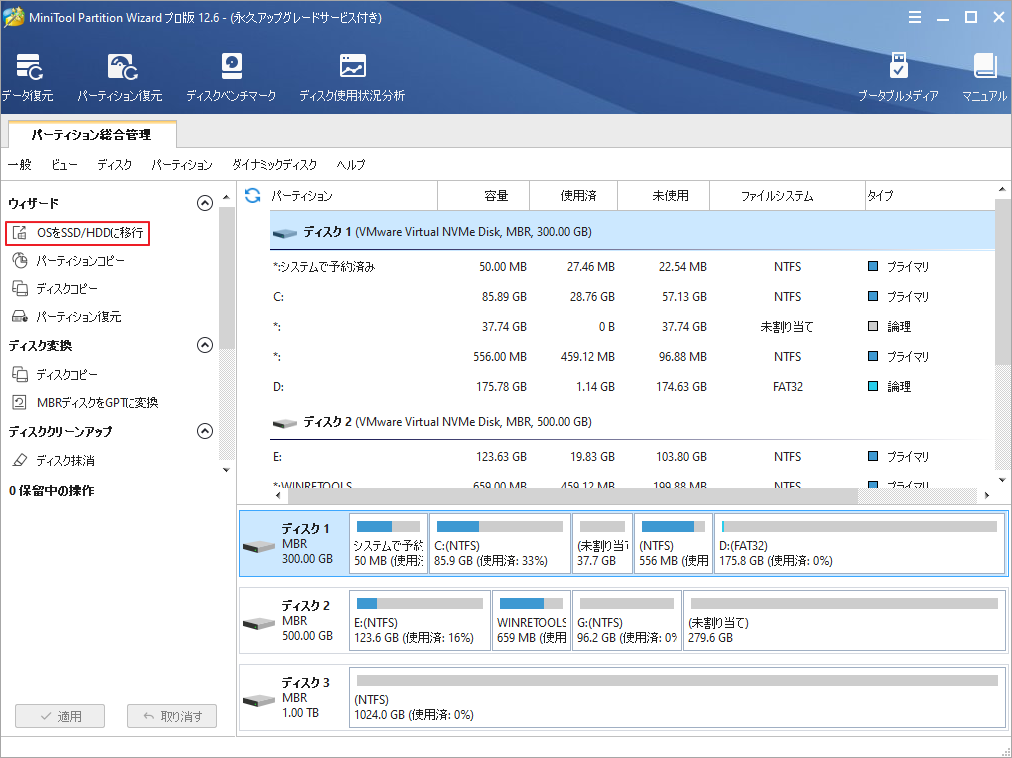
ステップ3:ポップアップウィンドウで、オプションBを選択し、「次へ」をクリックします。
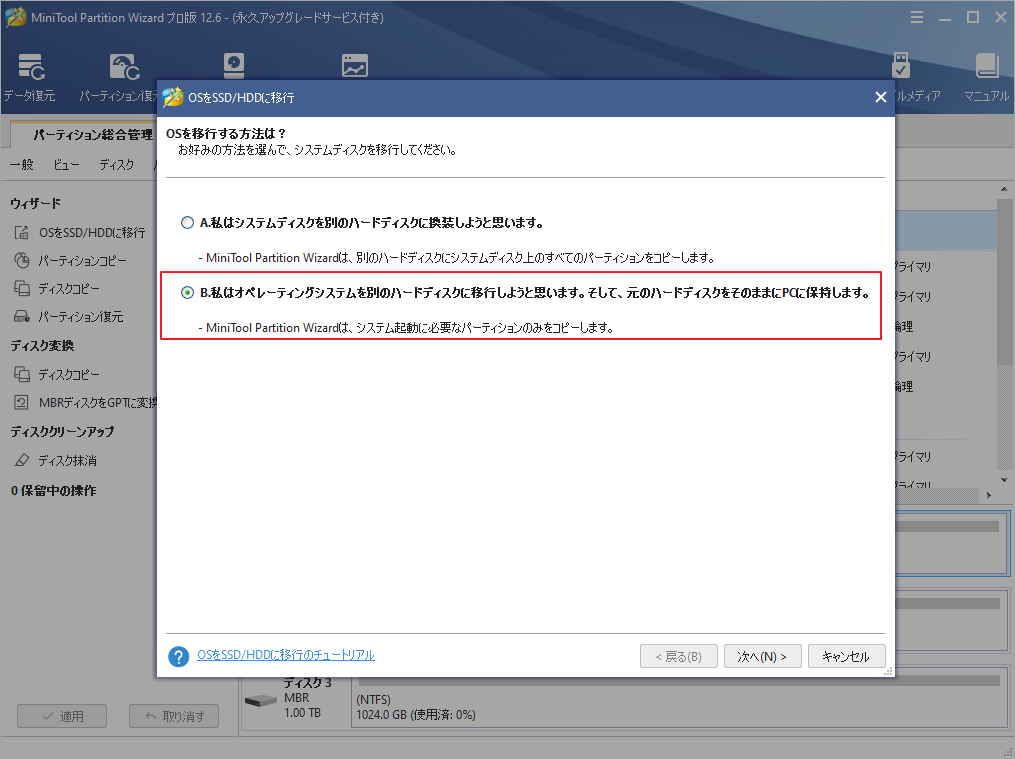
ステップ4:Windows 8のハードディスクを保存先として選択し、「次へ」をクリックします。ポップアップウィンドウの「はい」をクリックして操作を確認します。
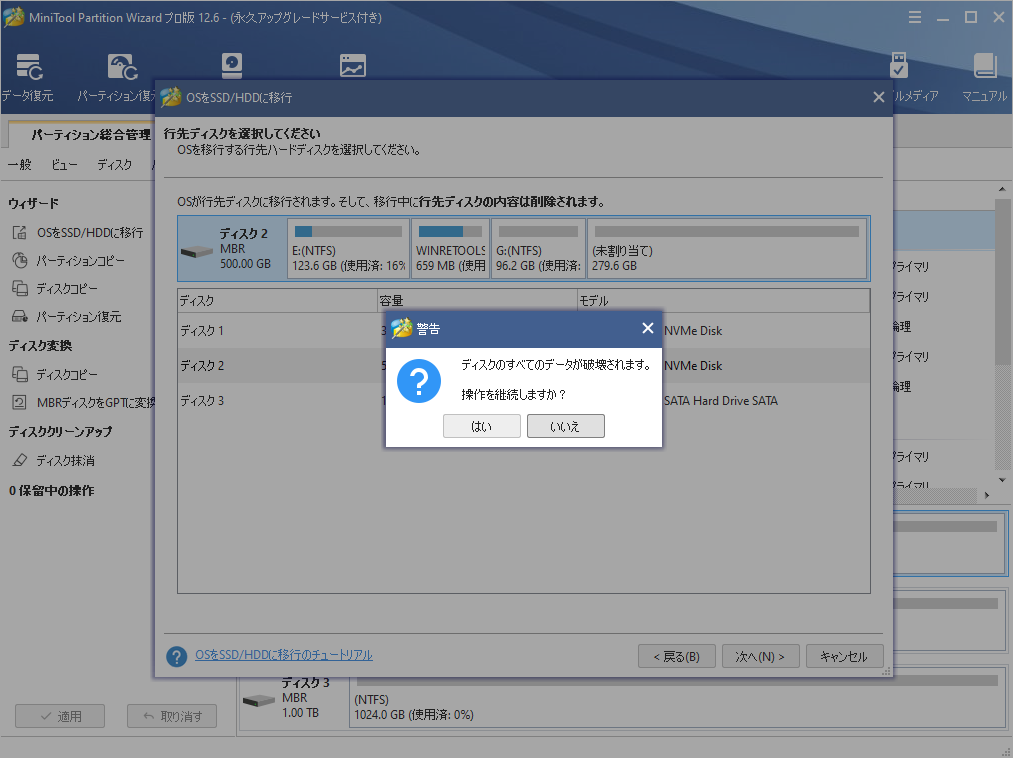
ステップ 5:コピーオプションとコピー先ディスクのレイアウトを設定します。その後、「次へ」をクリックします。
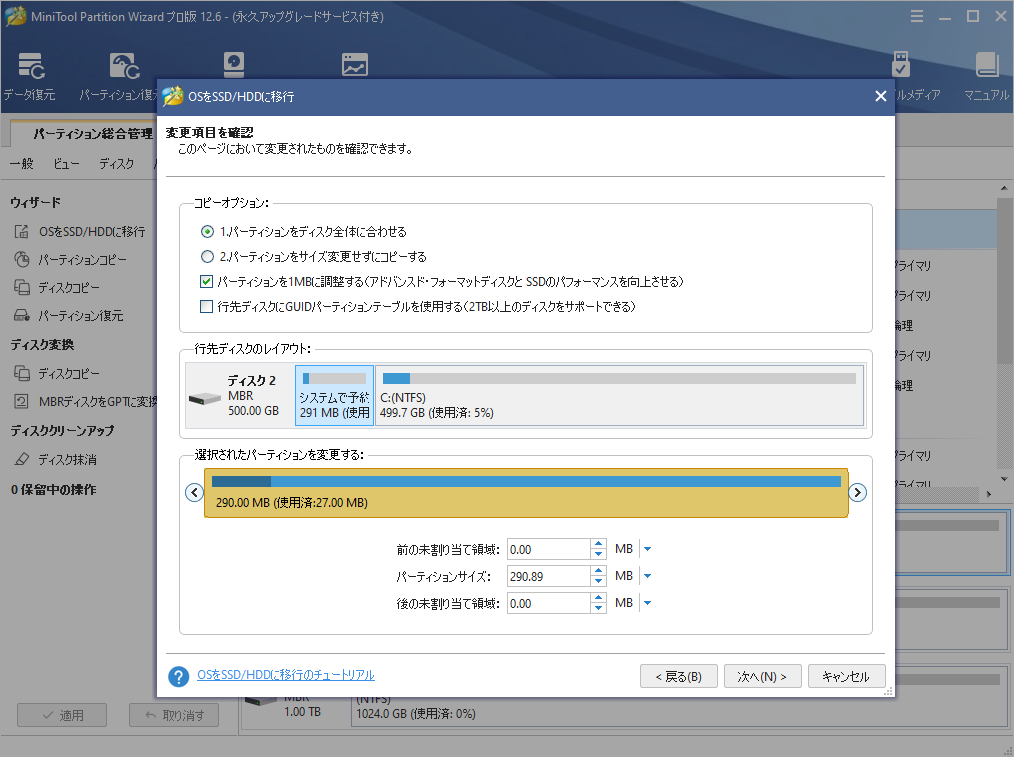
ステップ6:注意事項をよく読んで、「完了」をクリックします。その後、左下にある「適用」ボタンをクリックします。
ステップ7: 移行プロセスが終了したら、ハードディスクを正しく切断し、先ほどのコンピュータに戻してください。
結語
この記事はWindows 8と8.1の区別とWindows 8を8.1にアップグレードする方法を紹介しました。これらの内容はご参考になされましたら幸いです。また、もしMiniToolについて何かご質問/ご意見がありましたら、お気軽に[email protected]までご連絡ください。
