Cドライブは容量不足になると、本当に面倒です。cドライブの容量不足に対処する方法を探しているでしょう。この記事では解決策を提供します。さっそく読みましょう!
Cドライブの空き容量が不足することがよくあります。 あなたの多くは、この問題で同じ経験をしているかもしれません。 今日はこの問題に焦点を当てます。 まず、これが起こった後の理由と結果を見てみましょう。
Cドライブは容量不足になった原因と結果
ローカルディスクCは容量不足になったのはよく見られます。システムパーティションに保存するデータが多すぎるので、処理するための十分なスペースがありません。そのため、Cドライブバーが赤くなり、容量不足を示します。
さらに、Cドライブはオペレーティングシステムが配置されている場所です。時間の経過とともに、オペレーティングシステムは、パフォーマンスを向上させるために更新を保持する必要があるため、ますます多くの領域を占有します。
ローカルディスクCは容量不足になった結果は次のとおりです。
コンピューターの速度が遅くなり、パフォーマンスがある程度影響を受けます。起動時間も長くなります。したがって、Cドライブの容量不足問題を修正することが本当に必要です。
関連記事:Cドライブ容量不足の原因と対処法
Cドライブの容量不足を修正する方法
基本的に2つの主要な方向があります。1つはWindows 10のCドライブを拡張することで、もう1つはWindows 10のCドライブ領域を解放することです。次の内容を読み続けてください。
方法1 – MiniTool Partition WizardでCドライブを拡張する
MiniTool Partition Wizardは、多くの便利な機能を備えたパーティション管理ソフトウェアです。ディスク領域を解決するには、「パーティション拡張」機能をお勧めします。以下の手順に従ってください。
まず、MiniTool Partition Wizardプロアルティメット版を購入します。次のボタンをクリックして直接にダウンロードできます。
その後、ブータブルメディアを作成します。次に、BIOSに入り、ブータブルメディアから起動するようにコンピューターを設定します。
関連記事1:Windows10が起動しない-ブータブルメディアでパーティションをフォーマットする
関連記事2:windows10でBIOSエラーを修正する方法-完全な解決策
正常に起動したら、以下の手順に従ってMiniTool Partition WizardでCドライブの容量を拡張します。
手順1-パーティションの拡張という機能をクリックします。
システムパーティションを選択し、左側のアクションパネルから「パーティションの拡張」を選択します。
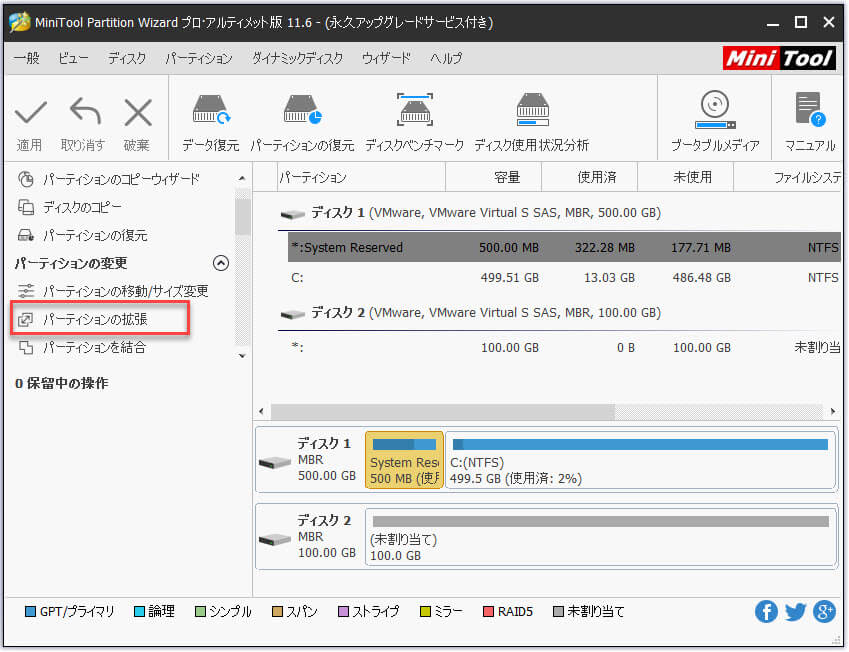
この後、設定ページが表示され、CドライブWindows 10を拡張する方法を選択します。
手順2 –システムパーティションのサイズを増やします。
このインターフェイスでは、「空き領域の取得」のドロップダウンリストからパーティションまたは未割り当て領域を選択して、Cドライブを拡大する必要があります。同じディスク内のそれらのいずれかから空き領域を取得できます。
次に、スライドハンドルを左または右にドラッグして、パーティションサイズを直感的に変更します。その後、「OK」をクリックして続行します。
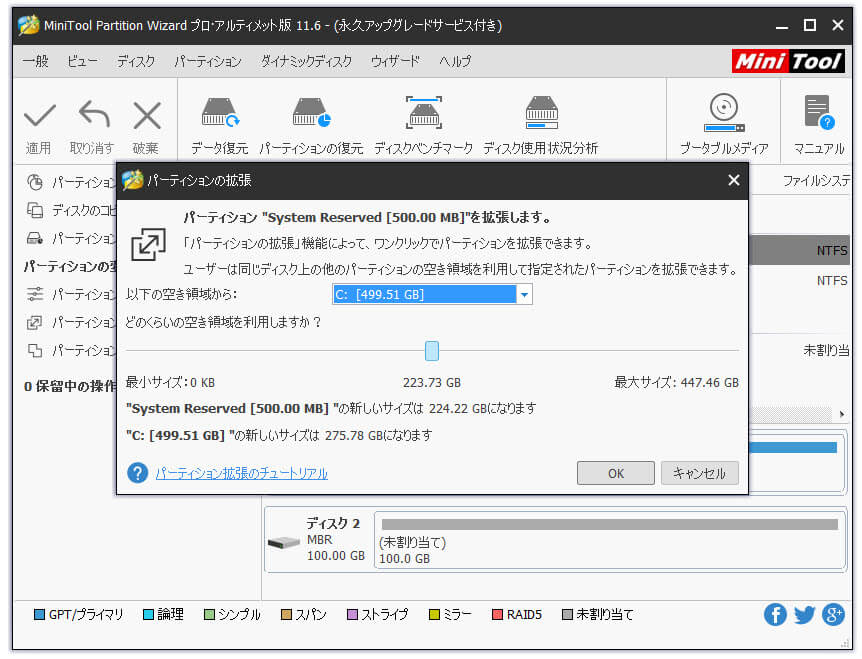
「OK」をクリックすると、メインインターフェイスに戻ります。
手順3 –変更を保存します。
メインインターフェイスでは、変更をプレビューできます。結果を確認すると、システムパーティションが大きくなります。次に、左上隅の「適用」ボタンをクリックすることを忘れないでください。
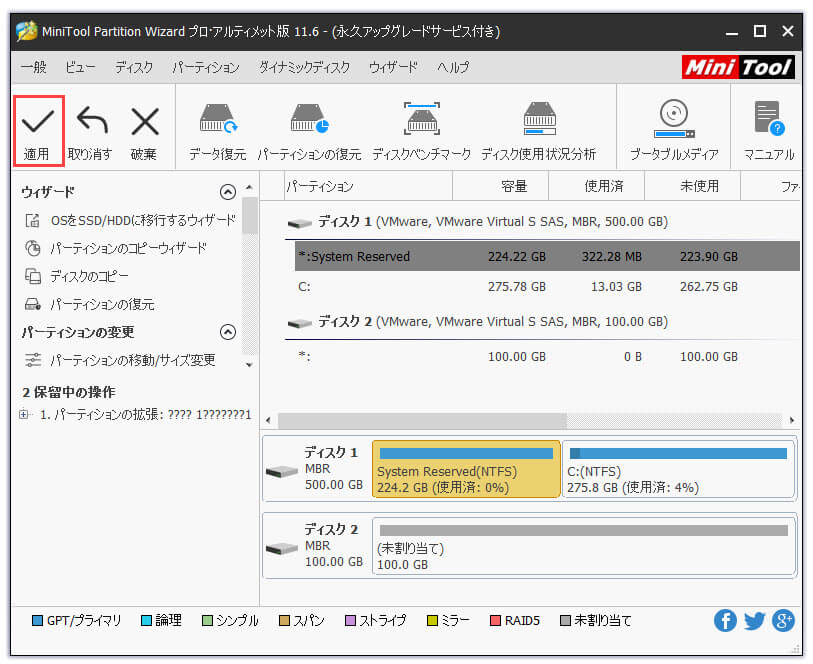
方法2:ディスク容量不足の警告が表示されたら、Cドライブ容量を解放する
一部の空き領域を解放することも、ディスク容量不足の問題を解決する良い方法です。Windows 10を例にしています。
1.ディスククリーンアップを使用します。
「開始」アイコン(左下隅)の横にある検索ボックスに「ディスククリーンアップ」と入力し、結果のリストで「ディスククリーンアップ」を選択します。
次に、Cドライブを選択し、「OK」を選択します。
次に、「ディスククリーンアップ」ダイアログボックスに、クリーンアップできるファイルと、解放できる合計スペースが一覧表示されます。「OK」をクリックします。次に、「これらのファイルを完全に削除してもよろしいですか」というエラーメッセージが表示します。「ファイルの削除」をクリックしてから完了します。
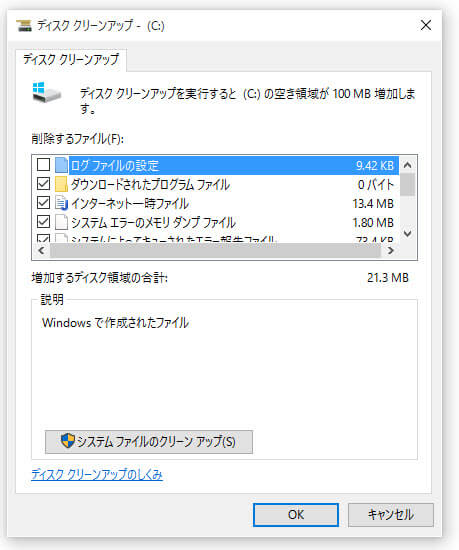
その後、不要なファイルを完全に削除することにより、Windows 10のCドライブの空き領域を正常に解放します。
2.不要なデスクアプリをアンインストールする
「開始」ボタンを右クリックし、「コントロールパネル」をクリックして、「プログラム」を見つけ、「プログラム」の下の「プログラムのアンインストール」をクリックします。プログラムを選択し、「アンインストール」をクリックします。 次に、実行するかどうかを確認するメッセージが表示されたら、「アンインストール」をクリックします。
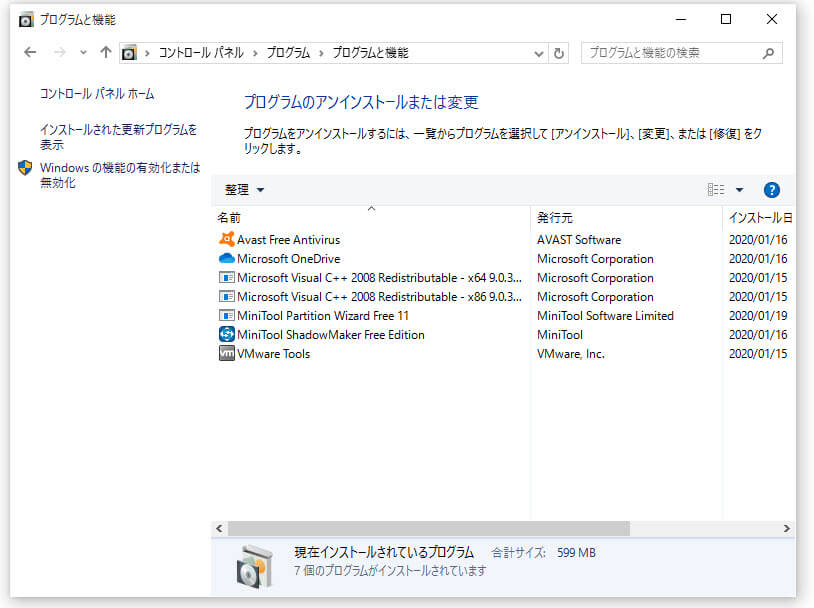
デスクプログラムをアンインストールすると、Cドライブのスペースが確実に解放されます。
ここをクリックしてTwitterに共有しませんか?Twitterでシェア
結語
さて、Cドライブは容量不足になったらどうするか知っていたでしょう。実際、Cドライブから何も削除したくない場合は、MiniToolソフトでCドライブを拡張すると、ニーズを完全に満たします。そして、簡単で安全ですので、試してみてください!
さらに、ローカルディスクCの容量不足について何か提案があれば[email protected]までご送信ください。
